Основы навигации
команда cd. Одна из главных команд, позволяющих производить навигацию по разным директориям. Если, открыв терминал, вы сходу желаете оказаться в определенной директории, скажем, в Documents, довольно набрать в терминале cd Documents.
cd ~ команда, с помощью которой вы перебегайте в свою директорию. Для примера, если вы решаете перейти в каталог, где размещены ваши документы, то последующая команда будет смотреться так: cd ~/Documents.
cd. позволяет возвратиться в предшествующую директорию.
cd. позволяет для вас подняться в вышестоящую директорию.
ls выдает перечень названий файлов в обозначенной директории
ls.f указывает файлы с их расширением.
Top 20 MacBook Tips for Productivity!
ls.a перечисляет все файлы, включая сокрытые.
ls.lo не считая перечисления имеющихся файлов указывает также их права доступа и дату их сотворения. Если вы желаете, чтоб были перечислены только файлы, начинающиеся с определенной буковкы, к примеру, с Z, наберите ls Z. Учтите, команда чувствительна к регистру, и если какие-то файлы имеют сначала большую Z, а вы набрали обыденную z, вы их просто не увидите.
mkdir делает новейшую директорию. Для примера: набрав команду : mkdir new, вы создадите новейшую директорию с заглавием new.
rmdir new. удаляет директорию с именованием new.
Если вы желаете удалить директорию, которая не является пустой, вы или должны сначала удалить все ее содержимое, или использовать команду rm.R
rm.R new : удаляет директорию new со всем ее содержимым.
clear. очищает экран терминала. В принципе, время от времени довольно легко сделать «правый клик» на окне терминала и избрать в контекстном меню. Clear Scrollback.
script. позволяет сохранить в текстовый файл все введенные вами с клавиатуры знаки. На практике. очень комфортная функция, позволяющая для вас получить полнейший протокол всей вашей сессии. В файле также будет указаны ее четкие дата и время.
файл будет сохранен с именованием typescript в вашей домашней директории.
bc. команда, которая выведет на экран терминала простой консольный калькулятор.
df. обычная команда, которая покажет для вас объемы вашего дискового места, включая сетевые диски.
du. перечень всех папок, имеющихся на вашем системном разделе.
Копирование
Копирование файлов и папок, осуществляется с помощью команды cp. Допустим, вы желаете скопировать файл note.txt с десктопа в каталог Documents. В данном случае будет нужно набрать в терминале cp note.txt ~/Documents
Нужно учесть, что если файл с таким же именованием существует на новеньком месте, он будет удален и заменен скопированным файлом без предупреждений и способности восстановления.
Если при всем этом вы желаете не просто скопировать файл, а скопировать и сохранить его уже с новым заглавием (для примера возьмем в качестве нового наименования new.txt), то требуемая команда будет смотреться последующим образом. cp note.txt ~/Documents/new.txt. И в вашей папке появится файл new.txt, являющийся копией файла note.txt с десктопа.
Для того, чтоб скопировать подходящий файл в начальный каталог, но уже с новым именованием, довольно будет набрать cp note.txt new.txt
cp.R Documents «Documents backup». команда, средством которой вы сохраняете запасную копию всей вашей директории Documents. Кавычки нужны, потому что в заглавии директории находится пробел.
sudo cp.Rp /Users «/Users backup». команда позволяет скопировать всю директорию /Юзеры (включая все домашние папки, находящиеся снутри), сохраняя при всем этом как можно больше файловой инфы (принадлежность, права и т.д., но не ветвь ресурса) с заглавием Users backup. Вы должны делать эту команду из под учетной записи админа, так, в данном примере употребляется sudo, позволяющая получить временный доступ с правами root. Если вы выполняете команду из-под учетной записи юзера, вас попросят ввести пароль админа.
ditto позволяет скопировать директорию, но с сохранением атрибутов укрытых файлов.
ditto Documents «Documents backup» копирует всю директорию под именованием «Documents» и именует копию директории «Documents backup».
mv. переименование файлов. Для примера, набрав в терминале mv new old, вы переименуете файл либо директорию с заглавием new в old. А последующей командой: mv old ~/Documents. вы переместите его из текущей директории в вашу директорию Documents.
Open Terminal using Spotlight Search
One of the quickest and easiest ways to open Terminal on Mac is with Spotlight Search:
1) If you have the Spotlight Search button in your menu bar, click it. Otherwise, you can use the keyboard shortcut Command Space.
3) You should see the Terminal application under Top Hit at the top of your results. Double-click it and Terminal will open.
Open Terminal using Finder
Open Finder or make sure that your menu bar is using Finder and not another application:
1) Click Go Utilities from the menu bar.
2) In the Utilities folder that opens, double-click Terminal.
Основные принципы работы
Разберемся с механизмами работы с командной строчкой Mac. Их несколько:
- работа в терминале осуществляется только методом ввода текста;
- выполнение команд осуществляется после нажатия Return;
- имеет значение все, что вы вводите на клавиатуре – даже пробелы;
- команды прерываются нажатием сочетания CtrlC;
- Для указания полного пути к объекту можно не набирать его руками; просто перетяните этот объект в окончание строчки. Остальное не ваша забота.
Список команд терминала
Поглядеть все доступные команды терминала Mac можно, зажав, когда вы в самой программке, кнопку Escape. На вопрос «Display all 1436 possibilities? (y or n)» введите Y.
Зайти в терминал на Mac через папку с программами в Finder
Так же употребляется пореже из-за большего количества времени, нужного для открытия. Откройте Finder. Для этого нажмите по его значку в нижнем меню Dock.
Переведите ваш взгляд на левое меню. Приложение терминала находится в разделе «Программы» в папке «Утилиты» вашего компьютера Mac. Чтобы открыть его сначала нажмите на вкладку меню с программами, затем перейдите в папку с утилитами – и уже там найдите сам терминал.
Согласитесь, много лишних действий? А какой из способов запустить Terminal используете вы? Поделитесь с нами в комментариях под этой статьей.
Открытие терминала с помощью Finder
Нажмите значок Finder в док-станции.
Перейдите в Программы Утилиты и дважды щелкните мышкой по «Терминал».
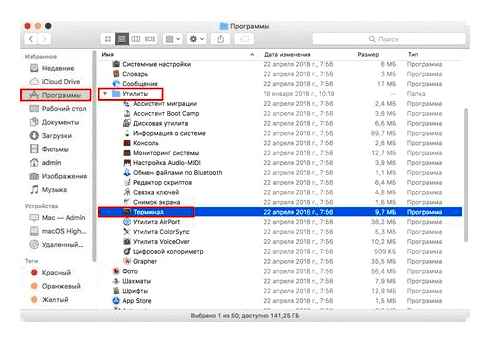
Открытие терминала через поиск Spotlight
Кликните по значку Spotlight в верхнем правом углу экрана или откройте сочетанием клавиш Command (⌘) space.
Введите в поле поиска слово, «Терминал».
Нажмите два раза мышкой по терминалу, и он откроется.
Наше руководство поможет узнать версию macOS и определить необходимость обновления системы до последней версии, чтобы иметь наилучшую совместимость в современных играх или приложениях.
macOS Mojave принес долгожданный «темный режим» в настольную операционную систему от Apple, и он выглядит великолепно. Однако не все являются поклонниками темного интеейса.
Безопасность — это основная причина, по которой определенные файлы и папки скрыты в macOS. Некоторые данные должны оставаться невидимыми, чтобы избежать стороннего вмешательства. По умолчанию, служебные и системные файлы, кеши,
Сегодня мы расскажем как посмотреть все приложения и процессы, которые в настоящее время запущены на вашем Mac устройстве и при необходимости завершить их работу.
В macOS Mojave представлены обновленные возможности для создания скриншотов, которые уже были частью операционной системы. В этом руководстве мы расскажем вам о новом и удобном функционале снимков с экрана.
Доступ к терминалу из Finder и Launchpad
Самый логичный способ получить доступ к Терминалу. через Finder или LaunchPad. Чтобы получить доступ из Finder, вам просто нужно нажать на верхнее меню Finder на Файл Новое окно Finder (⌘N) а затем на левой боковой панели найдите пункт «Приложения», нажмите и ищите Папка утилит Терминал между приложениями, которые отображаются в правой части окна.
Если вы хотите получить доступ через Lauchpad, мы должны нажать на значок ракеты в Доке папка ДРУГИЕ Терминал
Открыть терминал из Spotlight
Третий способ попасть в окно Терминала. через универсальную поисковую систему Spotlight, к которой мы можем вызвать мгновенно, щелкнув увеличительное стекло на верхней панели справа от Finder. При нажатии на увеличительное стекло нас просят написать то, что мы хотим найти, и просто набрав Срок. приложение, похоже, может щелкнуть по нему и открыть его.
Что такое терминал?
Mac имеет собственный интеейс командной строки, в котором вы можете легко и быстро управлять задачами и управлять ими, чем выполнять обычный и длительный процесс. Тем не менее, его интеейс выглядит устрашающе, особенно если у вас нет технических знаний или идей. Но если вы захотите взглянуть на это полезное приложение, оно вам наверняка понравится раньше!
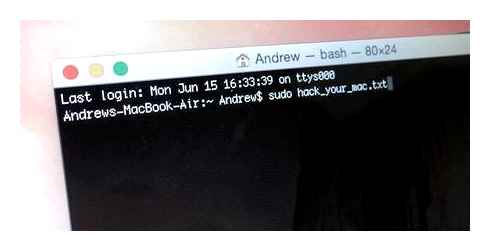
Кто знает? Вы можете заинтересоваться и узнать больше трюков о том, как перемещаться по терминалу.
iPhone/iPad Rapidly Connecting & Disconnecting From MacBook [Monterey Updated Finder or iTunes]
Как открыть терминал на Mac
Терминальное приложение не так сложно и сложно найти в Mac. Вот разные шаги на как открыть терминал на Mac в случае, если вам нужно.
Через папку приложений
Другой способ открыть терминал. воспользоваться поиском Spotlight и ввести слово «Терминал», и, как только вы увидите его среди отображаемых результатов, дважды щелкните значок приложения терминала.
После того, как вы успешно открыли Терминал, вы увидите небольшое окно с белым фоном на рабочем столе, вы можете увидеть свое имя пользователя и слово «Bash» или также известный как Bourne Again Shell, включая размер или размер окна. Вы можете легко настроить окно, увеличивая его, перетаскивая правый нижний угол наружу.
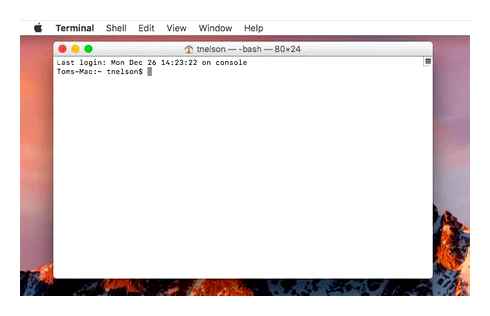
Mac Bash. это тот, который используется в терминале среди множества различных оболочек, выполняемых командами UNIX. Вы можете настроить размер окна по своему желанию.
Работа с консолью
Как запустить консоль в Mac OS X
Нажмите сочетание горячих клавиш Command (⌘) T.
Или запустите Spotlight, для этого нажмите на значок лупы в верхнем горизонтальном меню справа или с помощью сочетания клавиш
В строке поиска Spotlight введите слово “Терминал” и нажмите “Enter”. В результате откроется окно Терминала.
Как запустить консоль в Linux или Ubuntu
Чтобы запустить терминал, нажмите одновременно Ctrl Alt T.
Работа с окном консоли
| Команда (или горячие клавиши) | Что делает |
| Ctrl Alt T (Linux, Ubuntu) Command (⌘) T (Mac OS X) | открытие консоли |
| logout или exit | выход из консоли |
| Ctrl Alt F1(2,3,4,5,6) | переход в консоль из графического режима |
| Alt Fn (n = 1,…,6) | переключение между консолями |
| Alt F7 | переключение из консоли в графический режим |
Как прописывать путь к каталогам или файлам
Директория, папка и каталог – обозначают одно и то же.
После любой из команд вы можете указывать следующие символы, чтобы задавать нужное местоположение каталога или файла:
– текущий каталог;. – родительский каталог (один уровень вверх); ~ – домашний каталог; / – корневая директория.
Например, путь /каталог/файл.txt – задает путь к файлу с названием файл.txt, который лежит в каталоге с названием каталог, который, в свою очередь, лежит в корневой (самой верхней) директории.
Команда touch
С английского «touch» переводится как «прикоснуться», «потрогать» Эта команда позволяемое нам создать пустой файл. Синтаксис такой:
Например, сейчас мы находимся в NewDirectory на Рабочем столе. Мы можем проверить это с помощью команды pwd, которую мы выучили раньше:
Теперь, давайте создадим файл. Мы можем сделать что угодно. изображение (img.jpg), текстовый файл (file.txt) или звуковой файл (sound.waw). Естественно, все эти файлы будут пустыми.
Теперь, в папке NewDirectory появится файл image.jpg. Давайте откроем папку с помощью команды open и посмотрим:
Отлично! Еще, мы можем создать несколько файлов одной командой. Их имена можно указать через пробел:
touch file1 file2 file3.
Например, давайте сделаем несколько файлов с расширением txt. Напишем в командной строке:
Теперь, если мы откроем папку NewDirectory, мы увидим наши новые файлы:
Команда mv
mv. расфшифровывается как»Move», что переводится как «переместить», «передвинуть». С помощью этой команды мы можем:
Итак, чтобы переместить файлы из одной папки в другую, мы пишем следующее:
Например, давайте переместим файл image.jpg из папки NewDirectory на Рабочий стол (т.е. на уровень выше). Для этого, пишем:
mv image.jpg /Users/Maria/Desktop
Как видите, мы указали абсолютный путь. То-есть это путь не относительно нашей текущей папки («относительный» путь), а путь по которому папка находится в системе. Это можно сравнить с адресом. Можно сказать, что дом находится «на соседней улице» (это будет относительный путь), а можно что он находится по адресу. например, Ул. Уличная 123 (это будет абсолютный путь).
Таким образом, наш файл переместиться на Рабочий стол:
Как видите, теперь в папке нет изображения. Вместо этого, оно находится на Рабочем столе:
Давайте теперь вернем файл обратно. Напишем:
Как видите, мы берем файл image.jpg, который находится на уровень выше (./image.jpg), и переедаем его в папку, в которой мы находимся сейчас (.).
Теперь, файл image.jpg опять в папке NewDirectory:
Кроме того, мы можем перемещать несколько файлов одновременно. Синтаксис такой:
Итак, давайте переместим все файлы из папки NewDirectory на Рабочий стол. И в этот раз, мы используем не абсолютный путь, а относительный. Пишем следующее:
mv image.jpg 1.txt 2.txt 3.txt./.
где означает все файлы в папке.
Вот теперь мы можем увидеть, что все указанные нами файлы переместились на Рабочий стол:
Теперь, давайте посмотрим как можно переименовать файл. Синтаксис такой:
Например, давайте поменяем название файла с image.jpg на picture.jpg. Для этого нам нужно перейти в папку Рабочий стол с помощью команды cd, а потом написать:
Если мы теперь откроем папку Рабочий стол, то увидим следующее:
Отлично! Теперь файл называется по-другому. picture.jpg.
Вот и все. теперь Вы знаете основные команды для работы с командной строкой на Mac OS.
Надеемся, что наша статья была Вам полезна. Можно записаться к нам на курсы по Java на сайте.