Как Сделать Скриншот На Телефоне Samsung Galaxy — 3 Способа Создания Снимка Экрана Смартфона или Планшета
Сейчас побеседуем, как сделать снимок экрана на Samsung Galaxy. Скриншот комфортно использовать в этом случае, если вы желаете поделиться с кем-то принципиальной информацией, но нет времени переписывать все странички. В моем случае функция сотворения снимка экрана с монитора телефона полезна тем, что с ее помощью я делаю иллюстрации к своим статьям. Лично я пользуюсь телефоном Samsung Galaxy S20FE, но аннотация будет животрепещуща и для других моделей — A12, A50, A20, J1, A02, A7 либо даже планшетов Самсунг Galaxy Tab.
Все современные модели телефонов Самсунг Galaxy серий «S» (S10, S20, S20FE, S21, S21FE, S 22, S22FE) либо «A» (A02, A7, A12, A50 и т.д.) имеют безрамочный экран. Кнопки управления («Домой», «Меню» и «Назад») у них встроены в оболочку и находятся прямо на экране. При желании их можно отключить и пользоваться жестами.
Получается, что физических кнопок на современном Samsung Galaxy три — 2 регулировки громкости и 1 питания.
Для создания скриншота необходимо одновременно зажать на телефоне клавиши «Включения» и «Громкость вниз»
В результате создания снимка внизу экрана появится дополнительное меню, из которого можно перейти в редактирование изображения или отправки его через одно из приложений для связи.
Редактор прост и позволяет выполнить базовые изменения — убрать панели времени и меню, добавить фигуры, рисовать поверх картинки и т.д.
Как на Samsung Galaxy A32 сделать скриншот с помощью кнопок и не только
Для того чтобы сделать скриншот на Samsung Galaxy A32, предусмотрено сразу несколько способов. И они доступны прямо в прошивке смартфона. Поговорим об этом подробнее.
Одной кнопкой
Самый простой способ сделать скриншот — с помощью кнопок устройства. Для этого необходимо:
- Выбирать то, что хотим снять.
- Одновременно нажимать кнопку питания и клавишу уменьшения громкости, расположенную на боковой грани смартфона.
Функция экранной фото и видеосъемки есть практически на каждом смартфоне, ведь это так удобно. Модель Samsung A32 — не исключение
Также существуют и другие способы, которые мы рассмотрим ниже.
Ладонью
Это ещё один штатный метод создания скриншотов на смартфоне. Однако для его использования нужно включить одну функцию.
- Заходим в «Настройки» — «Дополнительные функции» — «Движения и жесты».
- Прокручиваем в самый низ и включаем ползунок в пункте «Снимок экрана ладонью».
- Выбираем нужный нам экран.
- Проводит краем ладони слева направо, чтобы она касалась экрана.
- Скриншот создан и находится в «Галерее».
Помимо привычной комбинации клавиш питания и громкости сделать скриншот на Samsung A32 можно ребром ладони, просто ведя ей по экрану по направлению слева направо
Голосом
Довольно необычный способ создания скриншота. Вызывает вау-эффект, хотя работает только при наличии интернета.
- Назначаем на кнопку питания запуск Bixby — голосового ассистента Samsung.
- Для этого идём в «Настройки» — «Дополнительные функции» — «Боковая клавиша» и там выбираем ассистента. Если у вас последняя версия ОС, там может уже не быть Bixby, поскольку в 2020 году компания отказалась от помощника. Но если вы не обновляли прошивку, продолжим.
- Выбираем учётную запись Samsung (или создаём её).
- Пропускаем настройку и принимаем условия.
- Теперь при нажатии кнопки питания на экран будет выводиться изображение микрофона.
- Достаточно сказать «Скриншот», чтобы система создана снимок экрана.
- После этого на экране появится полоска меню для подтверждения выполнения операции.
Отметим, что этот метод довольно интересен, но на деле он менее удобен, причем по ряду причин. Уж проще нажать кнопки или провести ребром ладони по экрану, чем тратить время по таким пустякам – все равно результат будет один и тот же.
Захватом прокрутки
Этот метод является своего рода производной самого первого способа снятия скриншотов. Он предназначен для фотографирования длинных веб-страниц, статей и так далее.
И хотя есть программы и расширения, позволяющие сделать то же самое, это можно выполнить и прямо на телефоне, без помощи сторонних приложений.
Нужно только придерживаться следующей инструкции:
- Выбираем нужный нам экран, например, веб-страницу в браузере.
- Нажимаем кнопки выключения и уменьшения громкости.
- После появления меню нажимаем несколько раз значок Scroll Capture.
- После того, как вы отсняли всё нужно, перестаем нажимать значок.
- Изображение будет находиться в «Галерее».
Кроме того, пользователям предоставляется возможность выполнять так называемую экранную прокрутку
Как сфотографировать экран на Samsung А32 с 5G, и есть ли отличия
Сегодня на рынке представлено две конфигурации смартфона Samsung А32 – обычная с 4G и с поддержкой сетей нового поколения 5G. При этом у них есть и другие аппаратные отличия.
Однако в плане функциональных возможностей они идентичны, поскольку используется одна и та же версия Android.
Так что на обычной и 5G-версии будут работать все вышеприведённые способы — и с кнопкой, и с ладонью, и уж тем более с прокручиванием страницы.

Фото-скрин на других устройствах Samsung Galaxy
На других устройствах линейки Samsung Galaxy используются те же кнопки, что и на А32. Примечательно, что в своё время можно было нажимать кнопу «Домой» и уменьшение громкости для создания скриншота. Это работает, например, на Galaxy S2.
Однако после того, как Samsung вслед за Apple отказалась от аппаратных кнопок, это вариант стал неактуальным. Сейчас он интересен только в качестве исторической справки. Ну или в том случае, если у вас всё ещё старая модель, которую вы не хотите менять

Секретные кнопки управления могут отличаться в зависимости от используемой модели Samsung, но обычно доводится применять одни и те же схемы
Выше мы обсудили все основные варианты создания скриншотов на Samsung Galaxy A32 в вариантах с модемами 4G и 5G. Несмотря на аппаратные различия, это делается одинаково на обеих версиях, так что теперь вы точно знаете, как можно сделать скриншот, сохранив нужную информацию на своем устройстве или отправив ее кому-то другому.
AZ Screen Recorder
Удобнейшее приложение для смартфонов на Android работает и с продукцией Samsung: с его помощью пользователь может не только делать скриншоты, но и записывать видео с экрана, а также редактировать готовые снимки.
Чтобы сделать скрин при помощи AZ Screen Recorder, нужно:
5 способов выполнения скриншота на телефоне Samsung Galaxy
Самый существенный недостаток мобильного приложения — невозможность задать формат сохраняемого скрина (по умолчанию это PNG, обеспечивающий отличное качество и занимающий немного места в памяти) и его размеры: ширина и высота изображения будут в точности соответствовать количеству пикселей экрана.
TouchShot
Чуть менее стабильное, зато более функциональное приложение, позволяющее создавать скриншоты на Samsung Galaxy и любых других устройствах на Android. Пользоваться им значительно проще, чем найти потерянный телефон; владельцу достаточно:
- Способ снятия скриншота на Samsung: нажатием на кнопку в панели уведомлений (по умолчанию), на виджете или встряхиванием устройства (не слишком хорошо работает).
Знали? 7 способов сделать скриншот?
Совет: чтобы закрыть приложение, достаточно тапнуть по расположенному там же косому крестику.
Скриншот ладонью
Фирменная фишка смартфонов от Samsung, с помощью которой можно сделать скриншот, проведя ладонью по экрану.
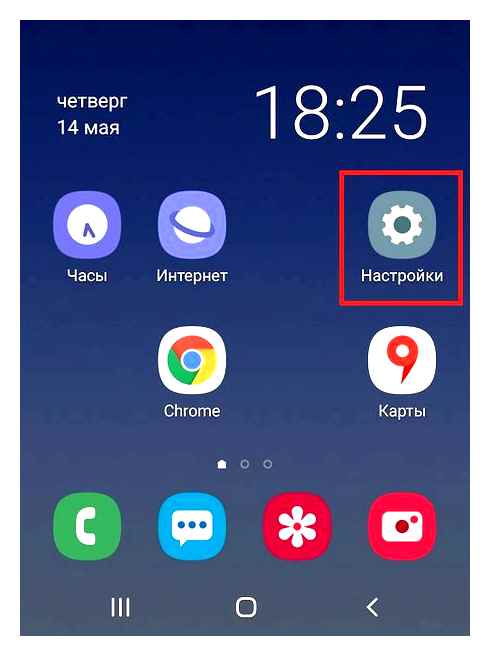
Открываете раздел «Дополнительные функции».
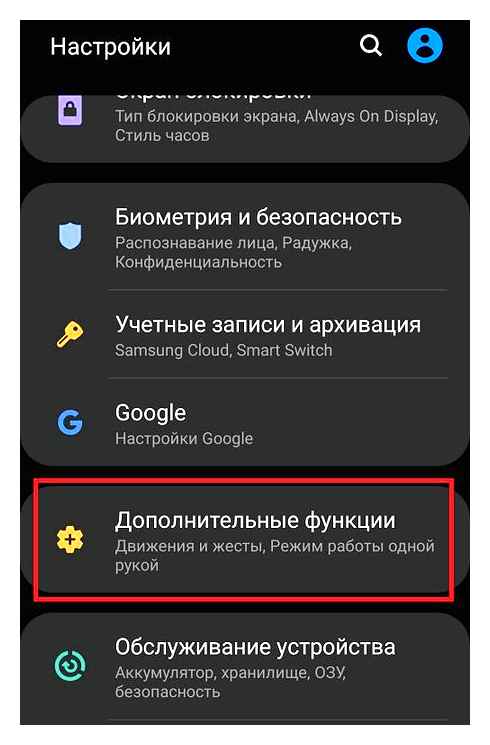
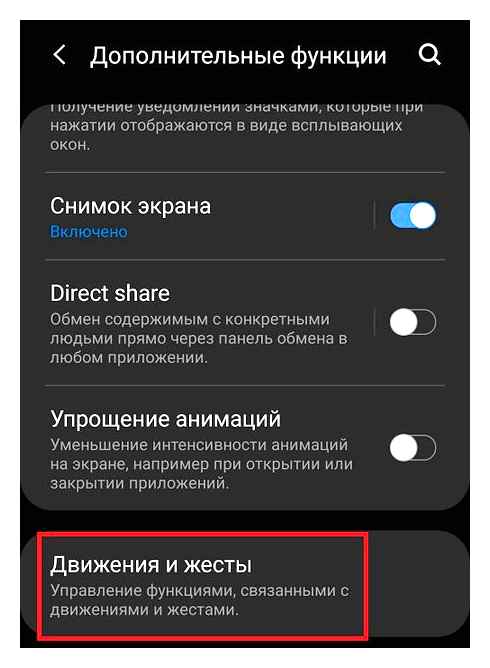
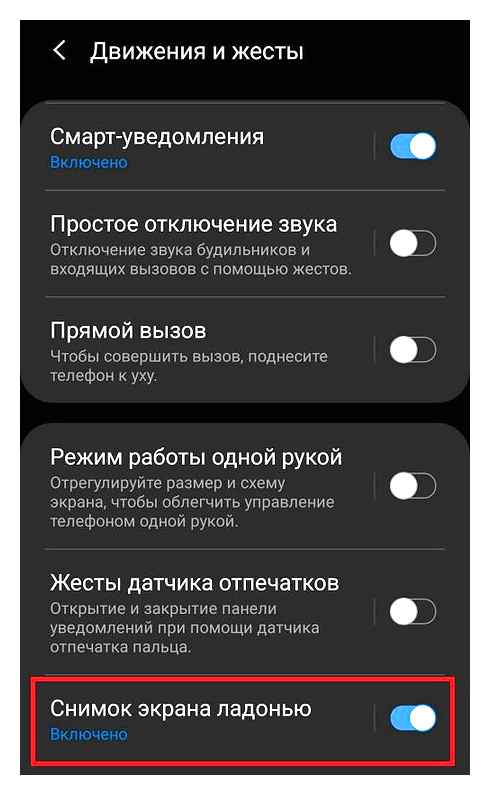
Делаете скриншот, проведя по экрану ладонью слева направо или справа налево.
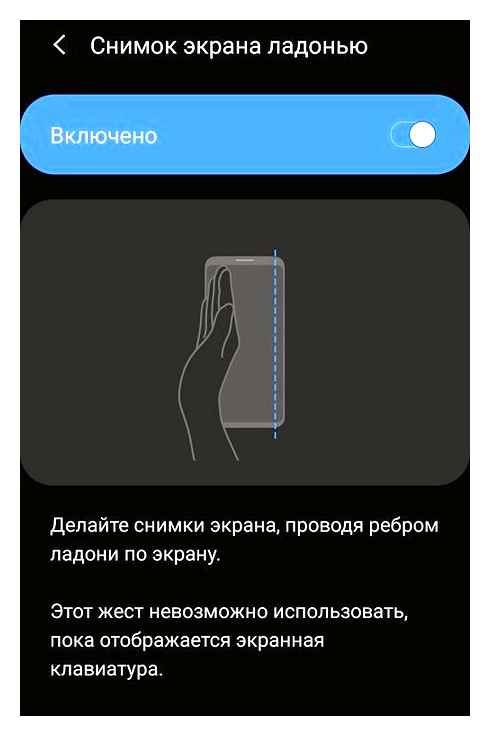
Довольно интересный способ, не так ли? Жаль, присутствует не на всех смартфонах Samsung.
Использование сторонних приложений
Конечно же, можно использовать сторонние приложения, если в этом появилась необходимость.
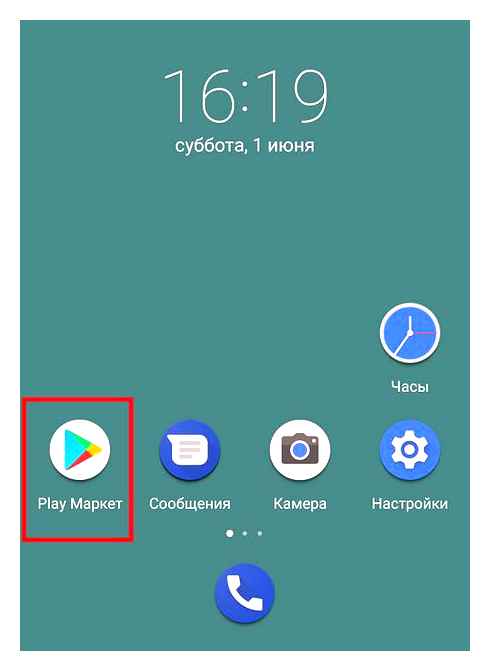
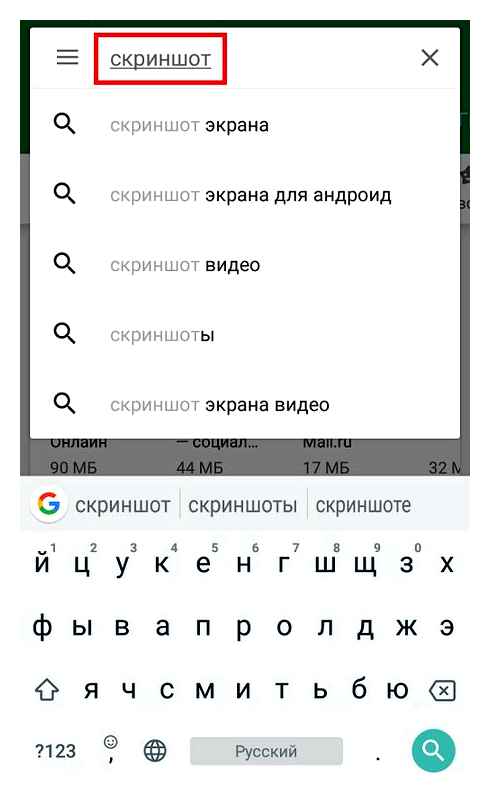
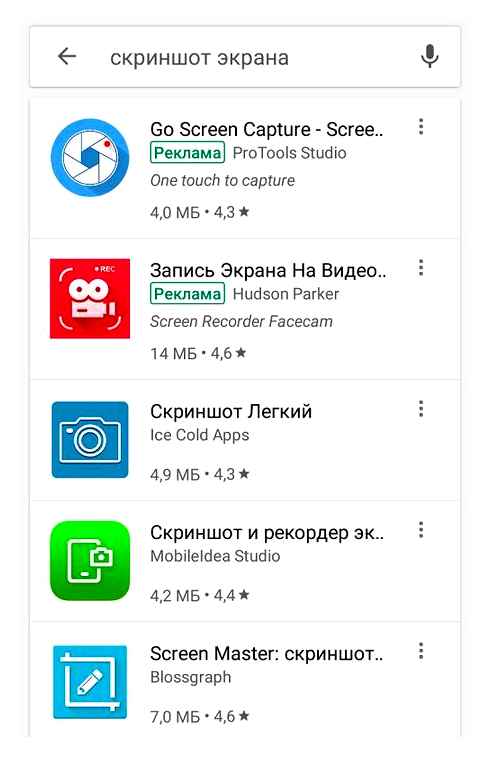
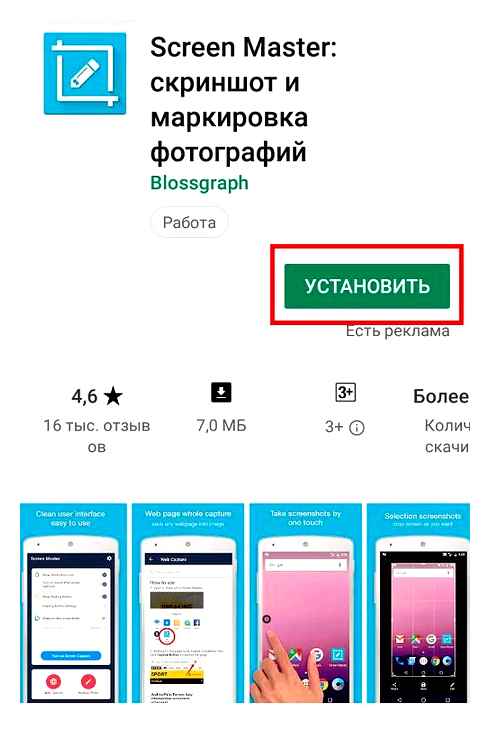
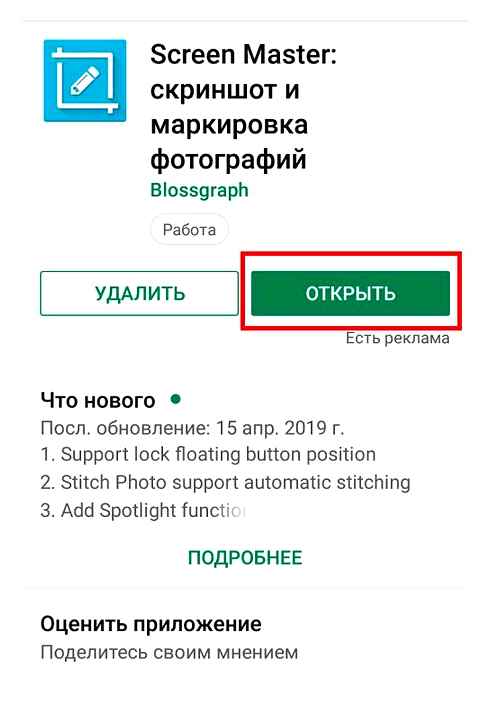
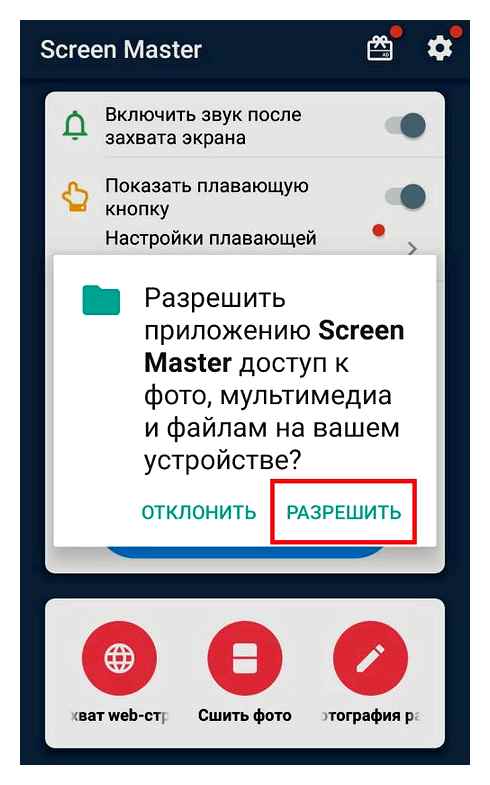
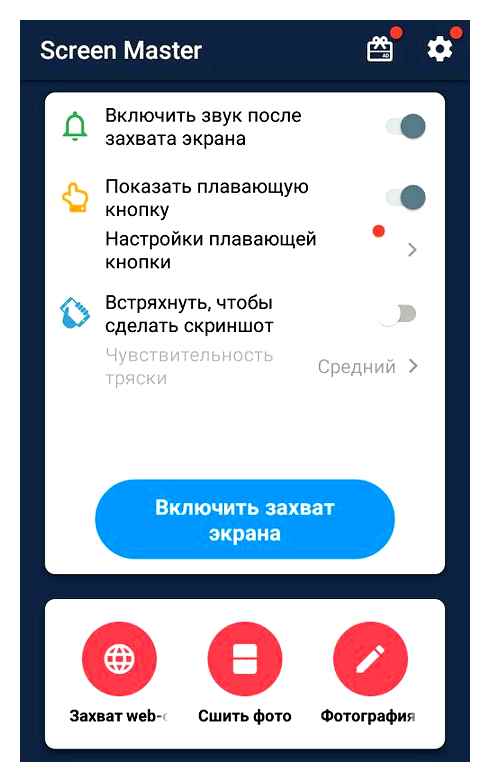
Для примера вывели кнопку на дисплей для создания скриншотов и пользуемся ею.
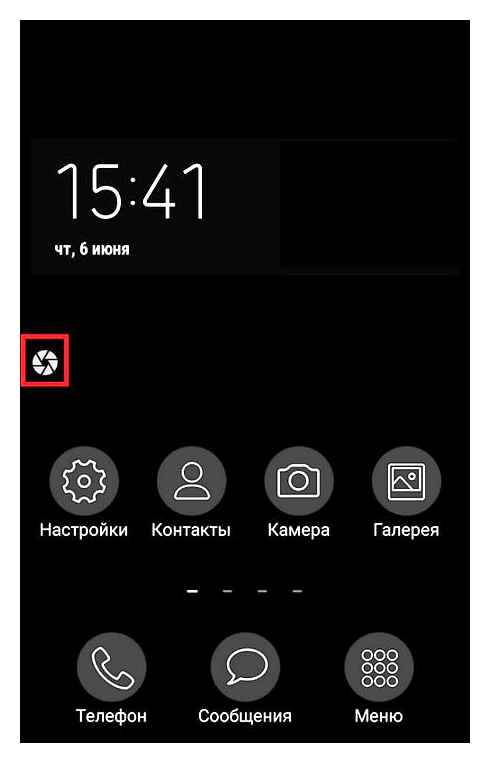
Приложение показано в качестве примера, вы можете использовать другое по вашему вкусу.
Если ни один способ не подходит
Если ни один вариант не подошел, попробуйте просто удерживать кнопки дольше. Чтобы получить снимок экрана, нужно зажимать клавиши одновременно, сделать это неопытному пользователю с первого раза будет сложно.
Если скрин не получается при соблюдении всех условий, то возможно:
- Телефон, на самом деле, изготовлен другим производителем. На рынке часто встречаются подделки известных брендов, не поддерживающие большинства функций оригинальных устройств.
- На смартфоне установлена кастомная прошивка. Нелицензионные операционные системы часто конфликтуют с фирменным железом. Исправить ситуацию можно откатом ОС до заводской. Если самостоятельно сделать это не получается, нужно обратиться в сервисный центр.
Как сделать скрин на Samsung?
Ниже мы подробно изучим, как можно сделать снимок экрана на Samsung А6 или на других современных моделях. Существует несколько действенных методов для скриношота, которые используются в зависимости от вашего устройства.
Первый способ является стандартным и применяется практически во всех современных телефонах с операционкой Android. Чтобы сделать снимок экрана, достаточно зажать две клавиши – Уменьшение громкости и Включение, как изображено ниже.
Второй вариант, объясняющий, как сделать скриншот на Samsung А7 или на другой модели телефона с операционкой Android, также заключается в зажатии определенных кнопок. Этот способ подходит для всех новых устройств, которые вышли в продажу в ближайшие 2 года, и где имеется механическая клавиша «Дом».
Зажмите две кнопки – вызов меню и питание.
Если ваш Samsung более старой модели, где операционная система версии 2 или 3, то нужно зажать «Дом» или «Назад». Часто представленные кнопки уже являются механическими, просто нажмите их одновременно.
Новые смартфоны, которые выходят сейчас в продажу, подразумевают другой способ для скрина. Производитель не стал убирать функцию зажатия конкретных клавиш для создания скриншота, и добавил другую возможность. Вы можете сделать снимок экрана с помощью жеста.
По стандарту эта возможность отключена в параметрах. Чтобы включить эту функцию нужно:
- Зайти в параметры.
- Внизу найдите раздел «Дополнительные возможности».
- На против функции, позволяющей скринить экран ладонью, поставьте галочку или передвиньте ползунок на положение «Вкл.».
После этого, вы сможете делать снимок посредством жеста. Просто проведите ладонью по экрану справа налево.
Есть ли разница как делать скриншот в зависимости от модели
Некоторые пользователи интересуются, можно ли воспользоваться любым понравившемся вариантом для принтскрин? Нет. В зависимости от модели вашего смартфона, будет разниться способ. Так, например, владельцы старых телефонов Galaxy могут делать это посредством зажатия клавиши громкости и питания, а более современный модели подразумевают дополнительные упрощенные функции для скрина. Допустим устройства, что выпускаются в ближайшее время, поддерживают специальную возможность, позволяющую делать снимок экрана с помощью ладони.
После того, как вы сделаете принтскрин, на верху появится соответствующее уведомление, что процедура успешно завершена.
Как посмотреть скриншот на Samsung
После того, как скрин будет сделан в верхней панели появится соответствующий значок (смотрите картинку). Оттяните шторку вниз и откройте полученный снимок.
Сохраняются скриншоты в специальную папку в галерею, найти их всегда можно там. Просто откройте ее на своем смартфоне. В зависимости от того, какое у вас устройство, папка будет называться по-разному. Также, приложения сохраняют их в специальные директории. Обычно поменять их можно прямо в настройках, некоторые позволяют использовать и SD карту, как хранилище, что бывает довольно удобно.
Почему не получается сделать захват экрана на смартфоне
Иногда пользователи жалуются на работу смартфонов Samsung по той причине, что невозможно создать скриншот всеми описанными выше способами. На сайте производителя в блоге говорится, что новые устройства могут давать сбои при попытке впервые создать картинку экрана. Попробуйте сделать это несколько раз. Применяйте разные способы, которые описаны в данной статье. Кроме этих трёх других не существует.
Если вы применяли все способы по несколько раз, но скриншот всё равно создать не выходит, то на это, скорее всего, есть ряд причин.
В компании Samsung утверждают, что ранее подделке подвергались только устройства из серии Galaxy S и Note. Но после 2018 года пиратские производители стали подделывать серии A и J. С чем это связано, они затрудняются ответить. Видимо в теневые компании переходит всё больше специалистов, которые и являются двигателем незаконного производства смартфонов. Пользователям стоит быть более внимательными при покупке устройств с рук и на разных неофициальных веб-ресурсах.
Как сделать скрин на смартфоне Android
Есть общие способы заснять экран устройства на платформе Android.
С помощью кнопок
Чтобы получить скриншот, нажмите одновременно клавиши «Уменьшение громкости» и «Питание». Держите около двух секунд. На экране сверху появится значок и раздастся звук, напоминающий срабатывание затвора фотоаппарата. Это свидетельствует об успешном совершении действия. Снимок сохранится в памяти смартфона.
Внимание! Делать скрины описанным выше способом можно на всех телефонах с ОС Android версии не младше 4.0 любых производителей: Samsung, Huawei, Xiaomi, ZTE, Motorola, Sony Xperia, Nexus, Fly и других.
У некоторых моделей от частого использования кнопки для включения питания и уменьшения громкости могут перестать делать скриншоты.
Панель быстрых закладок
Опция скрина есть у любого смартфона в панели настроек. Чтобы сфотографировать монитор, проведите по нему пальцем сверху вниз для получения доступа к панели.
Кнопка «Скрин» появится в панели быстрых настроек после проведения последовательных манипуляций. Нажав на кнопку скриншота, вы получите снимок экрана телефона.
Жесты
Некоторые смартфоны снабжены функцией создания фото экрана жестом. Опцию подключают в настройках мобильного устройства. Там будут необходимые сведения. Принцип получения снимка жестом: пользователь проводит по монитору телефона несколько раз.
Справка. Опция доступна владельцам смартфонов последних моделей.
Некоторые тонкости для пользователей Android
Производители смартфонов каждый год добавляют новые способы создания скриншотов. Универсальное для всех решение – одновременное надавливание на кнопки питания и уменьшения громкости.
Стандартные значения комбинаций для получения фотоснимка экрана зависят от версии Android:
- Питание и уменьшение громкости версии 5.0 и последующих.
- Долгое нажатие кнопки с функционалом «Недавние программы» версии 4.0 и более ранних.
Полученные фотоснимки экрана телефона отобразятся в обшей галерее изображений. Исходя из версии программного обеспечения, скрины будут в Google Фото или в штатном приложении.
Как создать скриншот на iPhone
На устройствах iPhone есть опция для получения фотографии монитора: клавиша Home (Домой) клавиша блокировки. Она расположена на корпусе мобильного устройства в верхнем торце.
- Откройте информацию, которую хотите передать другому человеку.
- Одновременно надавите на две кнопки.
- Монитор станет белым. Вы услышите характерный звук.
Перейдя в «Фото», далее в «Альбомы» — «Фотоплёнка» вы увидите скрин первым в перечне картинок в левом углу.
Где сохраняются скриншоты

После того как удалось сделали скрин на Samsung, находят его в «Галерея» или «Pictures». Он получается в формате картинки или фотографии. Здесь образуется папка «Screenshots», в которой сохранено все то, что было сфотографировано с экрана устройства.
Если изображение необходимо скинуть на компьютер, то подключают смартфон к USB-кабелю, открывают папку «Мой компьютер», находят наименование устройства, заходят в папку телефона или карту памяти (sdcard), далее выбирают «Pictures», затем «Sscreenshots». Откроется папка с изображением, в ней находят и копируют на компьютер то, которое интересует.
Что делать, если не получается
На Samsung можно правильно делать скриншот, но при этом не произойдет характерного щелчка и фотография с экрана устройства не будет сохранена. Произойти это может, если была совершена одна из следующих ошибок:
- Некоторые функции в телефоне не были активированы. Снимают блокировку, отключив приложения в пункте Администрация устройства или, расшифровав зашифрованную карту памяти.
- На гаджете создана неофициальная прошивка. Заменяют ее, обратившись в сервисный центр.
- Приложение было установлено неправильно. Устанавливают повторно.
- На устройстве недостаточно памяти. Освобождают, удалив ненужную информацию.

Определить, удалось сделать фото экрана на телефоне Samsung или нет, просто. После того как комбинацию для создания скрина сделали, в верхней части экрана появляется запись «Скрин сохранен» или «Запись успешно сохранена». Если появилась, значит, нужное изображение можно найти в памяти устройства.
На заметку!
Если изображение получилось некачественным, значит, в момент заснятия было выполнено перемещение экрана, пришло сообщение или поступил звонок. Необходимо сделать его повторно.
Если нужно сохранить информацию на устройство, теперь не надо переписывать ее на листок бумаги или копировать, чтобы переслать другому человеку, достаточно сделать скрин. Получить снимок на телефоне Samsung можно разными способами – через функции устройства или специальные приложения. Требуется выбрать наиболее подходящий, чтобы успешно создавать изображения.