Используем ноутбук как монитор
В жизни бывают различные ситуации, и время от времени у юзеров появляется вопрос – можно ли подключить ноутбук, как монитор? В сети много разных решений, которые могут помочь выполнить такую синхронизацию, но стоит отметить, что большинство из них нерабочие. Ниже приведены способы подобного соединения, которые проверены и эффективны.
Наибольшее заблуждение, которое можно встретить в интернете — для использования ноутбука как монитора можно синхронизировать устройства проводами через HDMI или VGA. Подобный тип подключения невозможен в силу того, что в современных стационарных PC и лэптопах VGA и HDMI выходы являются именно выходами, а не входами. Иными словами, картинку они выводят, но не принимают.
На заметку! Исключение составляют лишь профессиональные модели, которые недоступны рядовым пользователям и стоят очень дорого. У подобных девайсов выход помечен HDMI in, у обычных гаджетов – HDMI out.
Убедиться в этом достаточно просто: достаточно взять кабель HDMI, соединить между собой оба устройства. Ни ноутбук, ни PC не увидят никаких подключений, даже если в настройках дисплея выбрать обнаружение нового устройства.
Беспроводное подключение
Способ, который действительно работает и позволит использовать ноутбук в качестве монитора – синхронизировать их по Wi-Fi.
Важно! Системный блок должен иметь встроенный Wi-Fi модуль. Также обязательное условие – наличие на устройствах Windows 10, в старых версиях, Windows 7 и 8 подобной функции не предусмотрено.
Для того чтобы сделать из ноутбука монитор, на лэптопе необходимо открыть параметры и в пункте «система» выбрать «проецирование на это устройство». Далее, выбираем «доступно везде», для простоты пользования отключаем PIN-код и указываем, чтобы каждый раз при синхронизации на гаджете появлялся запрос на разрешение. На этом подготовительные действия экрана ноутбука закончены, и можно переходить к стационарному компьютеру.
Следующее действие выполняется на компьютере. На рабочем столе необходимо ПКМ вызвать меню и выбрать «параметры экрана». Затем листаем до «подключиться к беспроводному дисплею» и кликаем данный пункт. Появится список с доступными устройствами, и среди них будет мобильный гаджет. Выбираем его, подтверждаем действие на лэптопе и получаем ноутбук в качестве монитора.
На заметку! Аналогичным образом можно подключить монитор ноутбука к другому ноутбуку или вывести картинку со смартфона.
Использование ноутбука в качестве монитора для компьютера
Сегодня практически в каждом доме имеется стационарный компьютер, а кроме него также ноутбук, планшет и прочие устройства. Даже на одного современного человека приходится по нескольку девайсов, которые служат для разных задач. Любая техника не может исправно функционировать вечно и рано или поздно выходит из строя, иногда отслужив своё, иногда раньше срока. Но что делать, если в самый неподходящий момент подвёл монитор компьютера? Ситуация некритична, когда устройства взаимозаменяемы, но в некоторых случаях использование ноутбука вместо PC не является решением проблемы, например, если на жёстком диске имеется какая-либо важная информация, необходимо продолжить работу, завершить проект и т.д. Существуют разные способы переноса данных, когда нужные сведения находятся в плену системного блока, вариант с использованием ноутбука в качестве монитора предполагает получение информации без извлечения жёстких дисков. Бывает и так, что возникает необходимость подключения второго монитора, коего в наличии не имеется, например, для стрима или прочих целей. Причины, по которым пользователь задался вопросом, можно ли использовать ноутбук как монитор, могут быть разными.

Настройка ноутбука как монитора для компьютера.
Какими способами можно провести подключение
Портативный компьютер имеет типичные компоненты стационарного PC, включая дисплей, поэтому логично, что метод должен существовать. И он существует, причём даже не один. Поскольку девайсы работают каждый на своей системе, просто подключить системник к ноутбуку не получится, даже при наличии подходящих разъёмов. Несмотря на ваш энтузиазм, устройство будет подгружать собственную операционку. Чтобы один девайс выводил на экран информацию, которая поступает от другого, их функционирование необходимо синхронизировать. Иметь в распоряжении только системный блок PC и портативный компьютер недостаточно. Для осуществления задуманного понадобятся дополнительные средства, обеспечивающие подключение. Рассмотрим, как использовать ноутбук в качестве монитора разными способами.
Коммутирование с помощью кабеля
Для выполнения подключения посредством кабеля нужно обзавестись соответствующим шнуром. Соединение выполняется через видео порты HDMI, VGA или DVI в зависимости от варианта, поддерживаемого устройствами. Современные устройства могут быть оснащены разъёмом DisplayPort, альтернативным HDMI. Возможно также использование переходника, если порты девайсов не совпадают.
Вариант 1
Заставить ноутбук работать в качестве дисплея можно, используя видео порты HDMI, VGA или DVI. Для этого выполняются следующие действия:
- Шнур подключаем одним концом в соответствующий порт ноутбука, другим – к разъёму на компьютере;
- Запускаем ноутбук и переходим к «Параметрам экрана» любым удобным способом, например, через Панель управления. Добраться до раздела настроек можно по-разному в зависимости от версии ОС Windows. Можно перейти к «Свойствам», вызвав правым щелчком мыши контекстное меню с рабочего стола – выбрать «Свойства экрана» — открыть вкладку «Параметры».
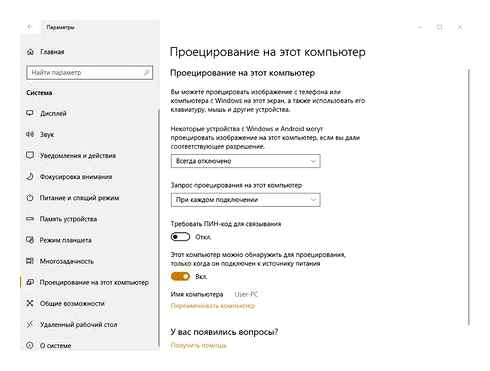
В случае с MacOS открываем «Системные настройки» и переходим к вкладке «Мониторы», остальные действия аналогичны манипуляциям с Windows;
- Система обнаружит подключённые устройства, поэтому в пункте Настройки экранов будет картинка с несколькими дисплеями под номерами. Здесь выбираем второй и устанавливаем дисплей ноутбука;
- Отмечаем пункты отображения визуальных данных;
- Если планируется использование ноутбука как монитора для компьютера по умолчанию, отмечаем пункт «Использовать данное устройство как основное».
Вариант 2
Кроме того, подключение устройств может выполняться через порты Ethernet, в таком случае способ предполагает создание локальной сети. Для соединения применяются разъёмы Ethernet ноутбука и системника. Нам понадобится соответствующий кабель (витая пара), по обеим сторонам которого находятся коннекторы Ethernet (стандарт RJ 45). Провод, как правило, длиной 0,5-15 метров, чего хватает для выполнения процедуры. Подключаем один конец кабеля к порту LAN ноутбука, другой – в аналогичный разъём сетевой карты компьютера.
Удалённый доступ при помощи ПО
Ноутбук на седьмой Windows и выше можно подключить к системнику и без проводов, задействовав приложение Air Display. Устанавливается и активируется софт на обоих девайсах. С помощью программы можно переключать дисплеи, а также применять их одновременно. Использование ноутбука в качестве монитора возможно при применении программ удалённого доступа, таких как TeamViewer, RDesktop, ZoneOS ZoneScreen, RAdmin и пр. С их помощью вы будете удалённо использовать дисплей. Любое из приложений имеет свои нюансы настройки, устанавливать ПО нужно как на PC, так и ноутбук. При установлении соединения один из девайсов становится сервером, другой – клиентом, при выполнении действий с ведущего устройства на экране клиента отображается всё, что выполняется на экране сервера. Осуществить сопряжение устройств, применяя TeamViewer просто. Для этого требуется знать пароль и ID компьютера, которые будут присвоены при запуске на нём приложения. В окне программы, запущенной на ноутбуке, потребуется ввести эти данные в соответствующие поля. После этого с дисплея ноутбука будет доступен рабочий стол PC с возможностью управления им, при этом условием осуществления манипуляций является работающий монитор компьютера. В ином случае способ не подходит.
Сопряжение устройств с помощью беспроводной передачи Wi-Fi
Альтернативный вариант проводному подключению – соединение посредством сигнала Wi-Fi. Метод подходит, когда стационарный PC оснащён Wi-Fi-модулем, нет в наличии кабеля или желания его использовать. Почти во все модели портативных компьютеров интегрируется Wi-Fi, за редким исключением (тогда можно подключить внешний модуль в виде устройства USB). Чтобы использовать экран ноутбука как монитор, выполним следующее:
- Активируем модуль Wi-Fi на ноуте, а также стационарном PC. При отсутствии такового на компьютере, модуль с возможностью подключения к USB или PCI-разъёму, можно приобрести. Лучше выбирать USB-устройство, поскольку модуль, подключаемый в PCI-порт материнской платы использовать не всегда удобно;
- Создаём на одном из устройств беспроводную сеть;
- Для этого переходим к Центру управления сетями и общим доступом через Панель управления;
- Выбираем пункт «Создание и настройка подключения или сети»;
- В новом окне мастера установки выбираем из списка вариантов выполнение подключения вручную;
- Заполняем поля (имя сети, тип безопасности, пароль), ставим галочку в пункте автоматического запуска при подключении, жмём «Далее»;
- Сделанные манипуляции обеспечивают создание сети, запускается она в автоматическом режиме. Как только всё готово, к ней можно подключиться со второго устройства.
Возможен также вариант с использованием роутера, позволяющего подключать несколько девайсов одновременно и объединять их. Сделать ноутбук монитором для системного блока с помощью передачи Wi-Fi сможет помочь специальная программа под названием MaxiVista. Она платная, но есть возможность использования версии для ознакомления с урезанным функционалом. Установив софт, модули нужно настроить дистанционно с указанием последовательности мониторов.
Проводное соединение
Использовать ноутбук как экран персонального компьютера можно посредством проецирования. Для этого необходимо соединить оба устройства с помощью кабеля. Модели лэптопов прошлых поколений комплектовались VGA- и DVI-портами. Современную технику можно синхронизировать с помощью HDMI-выхода, DisplayPort (DP) или даже USB-интеейса. Таким же образом ноутбук подключается к монитору компьютера.
Если на видеокарте не оказалось необходимого порта, то можно использовать переходник, к примеру, с VGA на HDMI. Но применение сторонних адаптеров может сказаться на качестве передаваемого изображения, поэтому лучше использовать оригинальный шнур с соответствующими выходами.
Как подключить МОНИТОР к НОУТБУКУ
Настройка операционной системы
Процедура подключения устройств может меняться в зависимости от платформы. Оптимальным вариантом качественного проецирования будет синхронизация техники через HDMI-порт. Потери сигнала будут сведены к минимуму, если в цепи не будет адаптеров или переходников.
Windows 7
На седьмом поколении платформы сделать ноутбук как монитор для PC можно посредством удалённого рабочего стола – RDP, предоставив к нему доступ другим пользователям. В базовых настройках этот протокол деактивирован по умолчанию. Соединяем системник с лэптопом кабелем и переходим в меню PC.
- Открываем «Панель управления».
- Находим пункт «Система и безопасность».
- Кликаем на «Система» и выбираем «Свойства».
- Переходим на вкладку «Удалённый доступ».
- В части окна «Удалённый рабочий стол» ставим галочку на «Разрешить».
Осталось только найти на лэптопе доступное для соединения устройство (в разделе «Управление удалённым подключением»). Иногда получить доступ к ноутбуку получается не с первого раза. Здесь многое зависит от текущей версии обновления ОС. Хорошо если они совпадают на обоих устройствах, но если нет, то могут возникнуть конфликты. Более того, Windows 7 не всегда корректно воспринимает подключение по кабелю DisplayPort, в то время как с VGA, DVI или HDMI проблем не возникает.
Windows 10
Данная платформа заметно проще в плане синхронизации со сторонними устройствами. Можно настроить подключение как вручную, так и в автоматическом порядке. Последняя возможность зависит от модели ноутбука: чем новее устройство, тем больше инструментов для синхронизации в нём реализовано. Подключаем провода к компьютеру с лэптопом и настраиваем проецирование.
- Открываем «Параметры Windows» на ноутбуке.
- Переходим в раздел «Система».
- Находим строчку «Проецирование на этот компьютер».
- Кликаем на разрешения, выбрав из списка «Доступно везде».
- На PC выводим шторку из трея и нажимаем «Передавать экран».
- Открываем пункт «Подключение к дисплею» и выбираем нужное устройство.
Если проецирование проходит некорректно, то проверяем разрешение экрана на ноутбуке. Стандартная развёртка на современных PC – 1920 на 1080 точек, тогда как на лэптопе она может быть, к примеру, 1600 на 900. Из-за разницы в разрешении картинка будет растянутой или, наоборот, сильно зауженной. Поэтому необходимо придерживаться одной и той же экранной развёртки.
Для пользователей техники Apple предусмотрено фирменное приложение AirDisplay, которое заметно упрощает процедуру синхронизации устройств этой марки. Софт необходимо скачать в официальном магазине Apple и установить на ноутбук.
После нужно соединить два устройства посредством роутера. Затем запустить утилиту и, выбрав из списка лэптоп, нажать на «Соединить». Теперь на экране ноутбука будет отображаться рабочий стол персонального компьютера.
Используем ноутбук в качестве монитора для компьютера
Если нужно подключить второй монитор к компьютеру, а в наличии его нет, то есть вариант использования ноутбука в качестве дисплея для PC. Осуществляется данный процесс с использованием только одного кабеля и небольшой настройкой операционной системы, однако имеется одно очень важное замечание. Давайте рассмотрим это более подробно.
Сейчас большинство ноутбуков оснащены разъемом HDMI-out, а он позволяет только выводить изображение, а не принимать его. Потому для подключения подойдут только модели с HDMI-in, которых на рынке очень мало. Для определения этой информации обратитесь к инструкции лэптопа или к официальному сайту производителя. Если нигде не указано информации о HDMI-in, значит модель оснащена первым вариантом разъема, не подходящим для нашей цели.
Альтернативный вариант подключения
Существуют специальные программы, позволяющие удаленно управлять компьютером. Используя их, вы можете подключить ноутбук к компьютеру по сети интернет без использования дополнительных кабелей. Одной из самых популярных программ является TeamViewer. После установки вам потребуется только создать аккаунт и выполнить подключение. Подробнее об этом читайте в нашей статье по ссылке ниже.
Кроме этого на просторах интернета присутствует еще множество программ для удаленного доступа. Мы предлагаем ознакомиться с полным списком представителей данного софта в статьях по ссылкам ниже.
В этой статье мы рассмотрели процесс подключения ноутбука к компьютеру с использованием HDMI-кабеля. Как видите, в этом нет ничего сложного, если лэптоп оснащен HDMI-in, соединение и настройка не займут много времени, и вы сразу же сможете приступить к работе. Если же качество сигнала вас не устраивает или по каким-то причинам подключение осуществить не получается в связи с отсутствием необходимого порта, предлагаем подробнее рассмотреть альтернативный вариант.
Мы рады, что смогли помочь Вам в решении проблемы.
Помимо этой статьи, на сайте еще 13139 полезных инструкций. Добавьте сайт Lumpics.ru в закладки (CTRLD) и мы точно еще пригодимся вам.
Опишите, что у вас не получилось. Наши специалисты постараются ответить максимально быстро.
Локальная сеть и специальные настройки ОС
В том случае, если оба устройства подключены к локальной сети, не так уж сложно разобраться, как из ноутбука сделать дополнительный монитор. Но, чтобы применить этот способ, важно иметь хотя бы минимальные навыки системного администрирования. Данный способ используется немного реже уже перечисленных, поскольку имеет весьма высокие требования не только к самой локальной сети, но и к техническим характеристикам ноутбука. В особенности, если у персонального компьютера большое разрешение экрана, а картинка должна быть четкой и передаваться без задержек.
Для устройств с Windows 8 и 7 этот способ описывается одинаково. Все что нужно – это воспользоваться службой RDP, которая предоставляет удаленный доступ к рабочему столу. Чтобы запустить службу, нужно войти в свойства системы PC и в “Удаленном доступе” разрешить удаленные подключения.
На ноуте подключить рабочий стол PC можно посредством “Удаленного подключения к рабочему столу”. Потребуется ввести пароль пользователя PC, которому нужен доступ.
[alert]Удаленный доступ может не активироваться с первого раза. На работу этой службы влияет множество деталей: настройки локальной сети, брандмауэра и так далее.[/alert]
Альтернативу можно найти в специальных настройках, которые появились в более позднее версиях ОС Windows.
Подключение для Windows 10
Чтобы осуществить подключение, потребуется найти и активировать режим “Проецирование0 в Windows 10”. Для этого нужно:
- В разделе “Система” зайти в меню “Параметры”.
- Перейдя к отдельному меню в самом верху перечня, пользователь увидит специальный подпункт, который относится к разрешению новых подключений. По умолчанию он всегда отключен, но нужно изменить этот пункт на “Включено”.
- Далее требуется активировать запрос ПИН-кода для использования дополнительной техники как монитора компьютера.
- Все сделанные изменения сохраняются в автоматическом режиме. То же самое теперь нужно повторить и на ноутбуке. Важно позаботиться о том, чтобы все устройства были подключены к беспроводному интернету.
- Теперь остается только вызвать панель быстрого доступа, которая располагается в правой части операционной системы (это кнопка рядом с часами) и выбрать пункт “Передавать на экран”.
Почти мгновенно пользователь увидит предложение с выбором – какие данные передавать и как именно организовать применение ноутбука в качестве компьютерного монитора. Стоит обратить внимание, что вариантов тут несколько, а немного ниже есть еще и настройки, которые могут помочь в той или иной ситуации, когда что-то пошло не так. Например, если ничего не работает, или сигнал отключается преждевременно.
Как настроить
Подключить дополнительный монитор к лэптопу — не самая большая проблема. Нужно не только это правильно сделать, но и еще все настроить.
В Windows 7
Клавишами WinP открывается меню, в котором можно выбрать, как использовать два монитора.
- Отключить внешний монитор – картинка будет на основном экране. Удобно, если нужно поработать непосредственно за ноутбуком, но физически не отключать второй дисплей.
- Расширить – рабочий стол будет разбит на две части. На основном экране будет одна сторона, на вспомогательном вторая. Это позволит запустить на маленьком дисплее лэптопа браузер и переписываться с друзьями, а параллельно с этим можно смотреть фильм на большом дисплее от компьютера.
- Дублировать – на оба экрана будет выводиться одна картинка.
- Только второй экран – изображение будет выведено на большой монитор, что удобно, если матрица ноутбука разбита, или просто нужна альтернатива родному дисплею.
Из-за разницы разрешения между встроенной матрицей и внешней картинка у одной из них может быть не самой лучшей. В этой ситуации следует открыть Панель управления – Оформление и персонализация – Экран – Расширение экрана. Выбрав второй дисплей, задать для него оптимальное разрешение (иногда и частоту смены кадров).
Windows 10
Настройка в Windows 10 ничем не отличается от предыдущей версии. Выбрать подходящий режим работы, если подключено несколько мониторов, можно все той же комбинацией WinP. Если возникли проблемы с разрешением, то в Windows 10 следует в трее нажать на панель уведомлений, выбрать: Все параметры – Система – Экран. Далее остается лишь установить нужное разрешение для обеих матриц.
Беспроводное подключение
Подключение второго монитора к ноутбуку можно осуществить и без проводов. При этом в ноутбуке все необходимые для этого средства есть, а вот для экрана потребуется отдельно купить Wi—Fi адаптер с поддержкой технологии Miracast или WiDi.
Найти такой переходник довольно тяжело, но способ все еще актуален, если вместо монитора будет использован телевизор со Smart функциями. В таком случае встроенный модуль и функция приема трансляции в нем уже есть. Если телевизор не Smart, то для него можно купить Smart приставку с функцией Wi-Fi приемника. Цены у них достаточно невысокие, но это позволяет избавиться от необходимости протягивать шнуры.
Чтобы транслировать рабочий стол лэптопа или компьютера, следует войти в настройки экрана по способам, описанным выше, и выбрать пункт «беспроводной экран». В открывшемся окне появятся доступные для подключения мониторы – выбираем нужный и смотрим картинку.
Важно!Подключение второго монитора к ноутбуку без проводов целесообразно делать в той ситуации, если пользователь не планирует играть. Скорость обмена данными по Wi-Fi не столь высока, чтобы обеспечить комфортное обновление картинки и отклик.
Простое подключение
В данном случае выполняется подключение монитора к ноуту кабелем с соответствующими разъемами. Нетрудно догадаться, что на обоих устройствах должны присутствовать необходимые порты. Вариантов всего четыре – VGA (D-SUB), DVI, HDMI и DisplayPort.
- Выключаем лэптоп. Здесь стоит пояснить, что в некоторых случаях данный шаг не требуется, но многие ноутбуки могут определить внешнее устройство только при загрузке. Монитор при этом должен быть включен.
- Соединяем кабелем два устройства и включаем ноут. После этих действий на экране внешнего монитора отобразится рабочий стол. Если картинки нет, то, возможно, не произошло автоматическое определение или выставлены неправильные настройки параметров. Об этом читайте ниже.
- Настраиваем собственное разрешение для нового устройства стандартными средствами. Для этого переходим в оснастку «Разрешение экрана», вызвав контекстное меню в пустой области рабочего стола.
- Дублировать. В этом случае на обоих экранах будет отображаться одно и то же.
- Расширить. Эта настройка позволяет использовать внешний монитор как дополнительное рабочее пространство.
- Отображение рабочего стола только на одном из устройств позволяет отключать экраны в соответствии с выбранной опцией.
Эти же действия можно выполнить, нажав сочетание клавиш WINP.
Подключение с помощью переходников
Переходники используются в тех случаях, когда на одном из устройств отсутствуют необходимые разъемы. К примеру, на ноутбуке имеется только VGA, а на мониторе только HDMI или DisplayPort. Бывает и обратная ситуация – на лэптопе есть только цифровой порт, а на мониторе – D-SUB.
На что стоит обратить внимание при выборе переходника, так это на его тип. Например, DisplayPort M-HDMI F. Буква М означает «male», то есть «вилка», а F – «female» – «розетка». Здесь важно не перепутать, на каком конце переходника будет находиться соответствующее устройство. В этом поможет осмотр портов на ноутбуке и мониторе.
Следующий нюанс, учет которого поможет избежать проблем при подключении – вид переходника. Если на ноуте имеется только VGA, а на мониторе – только цифровые разъемы, то понадобится активный адаптер. Это обусловлено тем, что в данном случае требуется преобразовывать аналоговый сигнал в цифровой. Без этого картинка может не появиться. На скриншоте вы можете видеть такой адаптер, к тому же имеющий дополнительный кабель AUX для передачи звука на монитор, оборудованный колонками, поскольку VGA этого делать просто не умеет.
Установка драйверов
Почти всегда необходимое программное обеспечение устанавливается автоматически после подключения монитора к ноутбуку. Если на дисплее отсутствует изображение, то, возможно, драйверы видеокарты отсутствует или устарел. В этом случае воспользуйтесь инструкцией по обновлению и инсталляции ПО для популярных моделей графических адаптеров.
Подробнее: Как обновить драйвер для видеокарты NVIDIA / AMD Radeon
Если неизвестно, какая видеокарта установлена в ноутбуке, то ознакомьтесь с нашим отдельным материалом, где описаны самые эффективные программы, позволяющие узнать точную модель.
Подробнее: Как определить, какая видеокарта установлена в ноутбуке
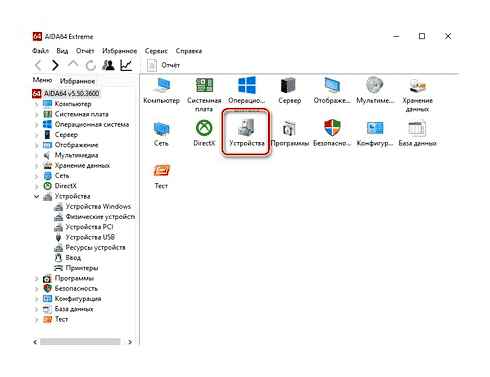
Для некоторых мониторов также требуется специальное программное обеспечение (очень редко). Кроме того, многие производители предусматривают фирменный софт для тонкой настройки отображения картинки на дисплее. Если в комплекте нет CD-диска с нужным драйвером, его придется искать и устанавливать самостоятельно. Об этом более подробно описано в другом нашем руководстве.
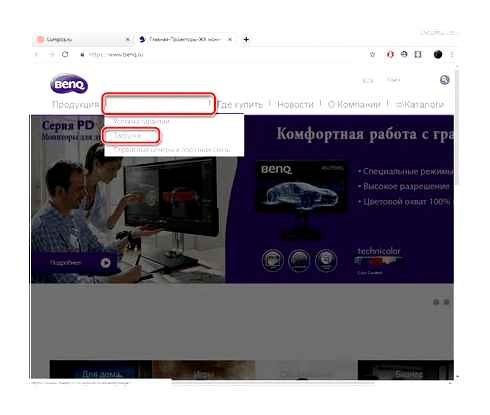
Подробнее: Как установить драйвер для монитора Если на официальном сайте нет необходимого ПО, то в этом могут помочь сторонние средства. Ранее наш автор ранее разбирал программы для поиска и инсталляции драйверов. Также там представлены ссылки на скачивание.
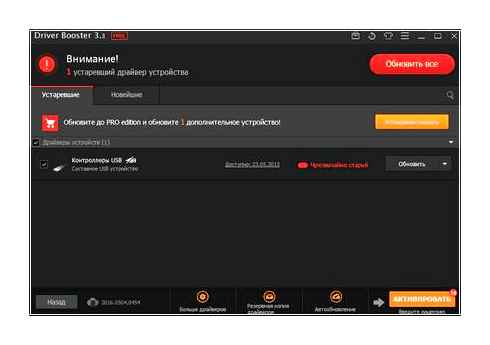
Подробнее: Программы для установки драйверов Для некоторых популярных моделей мониторов у нас на сайте есть инструкции по установке драйверов. В статьях есть информация, как определить модель устройства, и способы поиска необходимого программного обеспечения.

Подробнее: Скачивание драйвера для монитора Acer / Samsung / BenQ
Настройка системы
Когда устройства соединены, необходимо произвести настройку операционной системы на ноутбуке. Сделать это можно несколькими способами. Если нужно определить основной экран, одновременно нажмите на клавиши «Win P». В Windows справа отобразится панель с выбором действия: проецировать главный экран, расширить или дублировать их. При этом функция доступна во всех актуальных версиях операционной системы. Решение ошибки «Другой дисплей не обнаружен» в Windows 10
Для более тонкой настройки потребуется воспользоваться системным средством Windows 10 – «Параметры»:
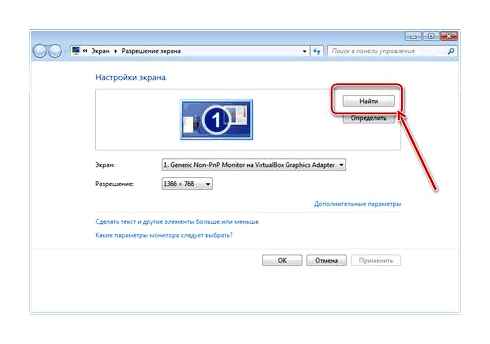
КАК ПОДКЛЮЧИТЬ ВТОРОЙ МОНИТОР К КОМПЬЮТЕРУ? ДВА МОНИТОРА К ОДНОМУ КОМПЬЮТЕРУ| НАСТРОЙКА МОНИТОРА
В Windows 7 через «Пуск» перейдите в «Панель управления», затем выберите «Экран». Найти и настроить второй монитор можно через раздел «Разрешение экрана». Как подключить два монитора к ноутбуку
Этапы подключения для DisplayPort, HDMI, DVI
Подсоединение монитора для этих типов интеейсов ничем не отличается от VGA. Достаточно соединить на ноутбуке и мониторе два одинаковых порта, воспользовавшись подходящим к ним кабелем. Устройство после этого определяет дополнительный дисплей и воспроизводит «картинку». Если изменений не произошло, рекомендуется выполнить перезагрузку устройства.
Бывает так, что на мониторе и компьютере нет одинаковых портов, — к примеру, HDMI порт отсутствует на мониторе, а панель ноутбука построена именно с ним. Не стоит отчаиваться, ведь можно найти переходник. Даже в рядовом компьютерном магазине продаются переходники на любой интеейс: HDMI — VGA, DisplayPort — DVI, DVI — VGA и тому подобное.
Режимы
Как было описано выше, существует три режима подсоединения внешнего экрана к портативному компьютеру. Речь идёт о следующем:
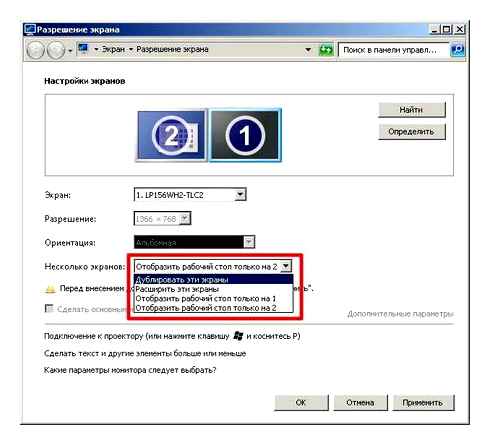
Важная деталь: переключать режим при нажатии одной только клавиши F1–F12 не получится, необходимо удерживать нажатой кнопку Fn. Нажимая на одну из клавиш ряда поодиночке, ОС будет выводить лишь справочные функции, которые сейчас вас не интересуют.