Родительский контроль для Android. как правильно использовать
Планшеты и телефоны у современных малышей возникают рано, встает остро вопрос зашиты их от ненужного и взрослого контента. Родительский контроль для Android помогает решить делему и уберечь деток от ненадобной инфы.
Невзирая на неизменные обновления платформы, многие считают, что система Android и ее приложения не отличаются высочайшим уровнем защиты. Но все интегрированные функции родительского контроля в нем давное есть, и они посодействуют держать под контролем, что делает ребенок, также перекроют ему доступ к недетскому контенту.
Но есть маленький вариант заблокировать некие приложения, которые установлены на телефоне малыша. Для этого делают последующую последовательность действий:
- Открывают системные опции.
- Находят раздел «Защита приложений».
- Выбирают подходящую программку и устанавливают ползунок около нее в положение «Вкл».
Включение защиты для определенного приложения
Сущность этого варианта состоит в том, что ребенок не сумеет воспользоваться определенным приложением без ввода пароля. Более накрепко установить вход по отпечатку пальца.
Примечание: Зависимо от версии и вида прошивки заглавие пт меню могут отличаться.
Блокировка в приложении (вариант для самых маленьких)
Таковой вариант комфортен для родителей, которые нередко дают собственному малышу поиграть собственный аксессуар. Сущность состоит в том, что на дисплее раскрывается приложение для малеханького юзера и он больше никуда перейти не может, соответственно, содержимое и опции телефона не пострадают.
- Перебегают в опции аксессуара.
- Открывают раздел «Безопасность» либо «Защита и местоположение».
- Перебегают по команде «Блокировка в приложении».
- Перемещают бегунок в положение «Вкл».
- Открывают приложение, которое будет использовать ребенок. Кликают по кнопке обзор и перетягивают программку на изображение скрепки.
В итоге действий на дисплее будет открыто необходимое приложение, а ребенок не сумеет перейти даже на десктоп. Чтоб снять блокировку в приложении необходимо надавить вкупе 2 кнопки: «Назад» и «Домой». Для доказательства деяния система востребует ввести пин-код.
Отключить сенсорный экран на Android
Закрепление экрана
1-ый метод — использовать функцию закрепления экрана на Android. Функция закрепления экрана была представлена в Android Lollipop и позволяет заблокировать телефон только для работы 1-го приложения. Ах так вы сможете включить эту функцию:
- Идти к Опции Безопасность Дополнительно Закрепление экрана. (В старенькых версиях Android этот раздел именуется Экран блокировки и безопасность). Включите переключатель На.
- Сейчас откройте приложение, которое желаете закрепить на главном экране.
- Откройте переключатель приложений либо перейдите в Недавнешние приложения.
- Проведите ввысь по карточке последних приложений, коснитесь значка приложения и изберите значок Штырь икона.
Прочтите наше подробное управление по Как заблокировать телефон Android с одним работающим приложением.
Приложение Touch Lock.
Touch Lock — бесплатное приложение, которое позволяет заблокировать сенсорный экран на Android. Он также позволяет временно отключать как программные, так и аппаратные клавиши. Приложение показывает пятисекундную рекламу после каждой разблокировки, которую вы можете удалить, купив в приложении за 1,99 доллара.
Заметка: Это приложение может отслеживать все введенные данные, включая личные и финансовые данные.
После того, как вы загрузите и установите приложение, им станет очень легко пользоваться. Вот как включить блокировку касания на вашем Android:
- После открытия приложения дайте необходимые разрешения.
- Проведите влево в мастере настройки и нажмите Включить сейчас.
- Это приведет вас к настройкам специальных возможностей, где вы тоже сможете включить их.
- Нажмите Хорошо для подтверждения, а затем вы можете использовать его на панели уведомлений.
После включения сенсорный экран и все другие кнопки должны быть заблокированы на вашем телефоне. Также выберите способ разблокировки, по умолчанию это двойное касание.
Отключить сенсорный экран на iPhone
В iPhone есть встроенная функция отключения сенсорного экрана, временно известная как управляемый доступ. Эта функция позволяет отключить некоторые области экрана и кнопки блокировки. Вот как включить управляемый доступ на iPhone:
- Идти к Настройки. Специальные возможности. Управляемый доступ.
- Нажмите на переключатель управляемого доступа, чтобы включить его.
- После этого нажмите Настройки пароля. чтобы установить пароль для отключения управляемого доступа.
Вы также можете включить ярлык специальных возможностей, чтобы напрямую входить в эту функцию с главного экрана. После включения управляемого доступа вы можете использовать его следующим образом:
- Откройте приложение, которое хотите закрепить, и трижды нажмите кнопку «Домой», чтобы войти в управляемый доступ.
- Выберите области на экране, которые вы хотите отключить. (Если вы хотите отключить весь сенсорный экран, проведите по всему дисплею.)
- После этого нажмите Параметры в нижнем левом углу, чтобы отключить кнопки, и нажмите Готово.
- Наконец, нажмите Начало вверху, чтобы включить управляемый доступ.
Отключенный сенсорный экран станет серым и не будет реагировать на прикосновения. Чтобы отключить управляемый доступ, еще раз трижды нажмите кнопку «Домой» и введите пароль.
Вот как вы можете отключить сенсорный экран, хотите ли вы предотвратить случайные нажатия или избежать неправильного использования ребенком.
Чтобы получить больше таких советов и уловок, следите за обновлениями в разделе «Гаджеты для использования»!
Блокировка приложений Norton
Norton App Lock — еще один полезный инструмент для защиты приложений и, следовательно, ваших личных файлов на вашем телефоне. Приложение полностью бесплатное и поддерживает Android 4.1 и выше. Вот как использовать приложение Norton для блокировки приложений на Android:
Перейдите в Play Store, чтобы загрузить и установить Norton App Lock на свой телефон, или перейдите по ссылке ниже.
Откройте приложение и выберите графический ключ или пароль.
При появлении запроса на доступность нажмите «Настройка» и дайте ей разрешение на доступ к специальным возможностям.
После этого нажмите «Выбрать учетную запись Google» и подтвердите свой адрес электронной почты.
Разрешите «Разрешить отображение поверх других приложений», включив переключатель.
Теперь на странице приложений выберите желтый значок замка в правом верхнем углу, а затем выберите замок рядом с приложениями, которые вы хотите защитить.
Как только приложения заблокированы, вы можете проверить их, открыв их, и эти приложения будут запрашивать пароль, который вы создали ранее.
AppLock — отпечаток пальца
AppLock — Fingerprint — еще одно хорошее приложение, которое может блокировать приложения с помощью пароля, шаблона и даже отпечатка пальца. Вы можете заблокировать такие приложения, как. Whatsapp, Gallery, с помощью пароля или отпечатка пальца, чтобы ваши данные никому не были доступны. Приложение также предлагает функцию для поимки злоумышленников, которые пытаются проникнуть в ваш телефон, путем фотографирования.
Зайдите в Play Store ownload и установите AppLock-Fingerprint на свой телефон Android. Или перейдите по ссылке ниже.
После установки, когда вы откроете приложение, оно попросит вас установить главный PIN-код, который будет использоваться для разблокировки приложений. Вам также будет предложено использовать блокировку отпечатков пальцев вашего телефона.
Теперь приложение запросит разрешение на «Доступ к использованию» и «Отображение поверх других приложений». При появлении запроса включите переключатели, а затем вернитесь в приложение.
В приложении вы увидите установленные приложения на вкладке «Приложения». Выберите приложения, которые хотите заблокировать, а затем нажмите значок «», чтобы добавить эти приложения в список блокировки.
Вот и все. Теперь ваши приложения будут заблокированы, и вы можете проверить их, открыв приложения, и они запросят PIN-код или отпечаток пальца.
Kaspersky SafeKids
Ранее уже говорилось о том, что взрослые могут поймать компьютерный вирус, находясь в интернете. Но такой риск есть и во время детской активности. Компания «Касперский» не забывает о безопасности детей.
Как заблокировать YouTube каналы от ребенка в 2021
Kaspersky SafeKids — профессиональное программное обеспечение, блокирующее доступ к определенному контенту и подозрительным результатам поиска. Через приложение My Kaspersky можно отслеживать виртуальную активность ребенка: активность в социальных сетях, контроль за уровнем заряда батареи.
Есть платная версия Kaspersly SafeKids, которая предлагает дополнительные возможности: ограничение времени использования устройства (путем планирования), геолокация места пребывания, уведомления в режиме реального времени, любой деятельности, которая не подчиняется установленным правилам.
Nintendo Switch Parental Controls
Многие знают Nintendo как разработчика большого количества игр для приставок. Недавно фирма анонсировала Android-приложение для реализации родительского контроля при использовании консолей Nintendo Switch.
Используя Nintendo Switch Parental Controls, можно узнать, какие игры предпочитает ребенок. Также возможно установить ограничения, чтобы несовершеннолетний не мог получить доступ к нежелательны для него играм и покупкам, сберегая таким образом семейный бюджет — все это бесплатно и без рекламы.
А есть ли апп под Android, блокирующий участки экрана от нажатий?
Ребенку год, играет в первые игрушки на планшете типа лопанья пузырей, только постоянно попадает или в кнопочки снизу экрана или в цинично оставленный банер, игра прекращается, начинается недовольный вопль. Нет ли аппа, позволяющего «налепить» на экран одну-две защищённых от нажатия области, разблокирующегося, скажем, специальным тройным тапом или ещё как?
Только хардварно. скотч бумажный. Щас глянул, у меня есть на панели значек ее блокировки. Android 4.5. Что бы небыло рекламы отключайтесь от сети или на роутере пропишите редирект запросов рекламы на крайняк. купите приложение.
Скотч глупое создание срывает. А даже если рекламу заблокировать, всё равно остаются кнопочки меню, доставляющие наибольшие неприятности.
Есть несколько способов: 1. Отрубаем инет на планшете, нет инета. банеры не грузятся. 2. Есть всевозможные ad block в виде приложений. Можно их попробовать. Они просто фильтруют трафик. Они правда без рута вайфайный тафик не фильтруют вроде.
Теоритически если такое приложение и возможно, то только для рутованных девайсов. Тут просматривается слишком уж интеллектуальная задача. блокировать определенные области, да еще же в зависимости от того, что на экране, т.е. пока на экране меню игры, то может получиться ерунда. И еще такое приложение должно давать пользователю обозначить блокируемые области, например, как в программах снятия скриншотов типа LightShot. Скорее всего такого приложения не существует просто. И единственное что можно сделать. отключатсься от интернета, если это не приводит, в свою очередь, к ограничениям в самой игре. Тут надо понимать одну простую вещь. в данной игре просто-напросто непродуман интеейс либо это сделано специально, поэтому это получается проблема разработчика данной игры.
Как заблокировать экран телефона?
Настройка безопасности блокировки экрана
- Зайдите в меню настроек на вашем устройстве.
- Прокрутите вниз, пока не найдете «Безопасность» или «Безопасность и блокировка экрана», и коснитесь его. …
- В разделе «Безопасность экрана» коснитесь параметра «Блокировка экрана». …
- Отсюда выберите тип блокировки, который вы хотите использовать, будь то графический ключ, PIN-код или пароль.
Как заблокировать экран iPhone на месте?
Чтобы получить доступ к Центру управления, проведите вниз от правого верхнего угла главного экрана или экрана блокировки. Для iPhone с Touch ID: войдите в Центр управления, коснувшись нижней части любого экрана, а затем перетащив вверх. Коснитесь значка книжной ориентации для блокировки или разблокировки портретной ориентации экрана.
Настройка блокировки доступна на устройствах Android, iPhone и iPad. Чтобы заблокировать экран во время просмотра Netflix на мобильном устройстве: нажмите на телешоу или фильм во время его воспроизведения. Коснитесь значка блокировки, чтобы заблокировать или разблокировать экран.
Как заблокировать прикосновение на Android во время просмотра фильма
Вы часто смотрите фильмы на Android? Вы иногда касаетесь экрана во время просмотра видео на своем смартфоне или планшете и останавливаете или выключаете видео? Есть способ — вы можете установить сенсорную блокировку при просмотре фильма. Посмотрите, как это сделать.
Часто перед сном я должен посмотреть еще несколько видеороликов на YouTube или телесериале, брошенных в память телефона. В этом случае сенсорный экран планшета или смартфона имеет один минус — он очень чувствительный, а сидя в кресле или лежа в постели довольно легко случайно коснуться экрана и остановить фильм или полностью отключить его. Однако есть способ сделать это — мы можем установить приложение, которое блокирует экран на время просмотра фильма.
Заблокируйте прикосновение для просмотра фильма на Android
Приложение Touch Blocker поможет нам в этом. Это небольшой инструмент, который при работе в фоновом режиме позволяет пользователю заблокировать сенсорный экран в любое время, встряхнув смартфон или планшет. Кроме того, вы можете активировать сенсорную блокировку с помощью значка панели уведомлений.
Мы загружаем приложение из вышеуказанной ссылки, а затем устанавливаем его по телефону. Он не требует каких-либо изменений в работе root или других изменений — он должен работать на любом Android без конкретных «комбинаций». После запуска приложения отображаются его параметры.
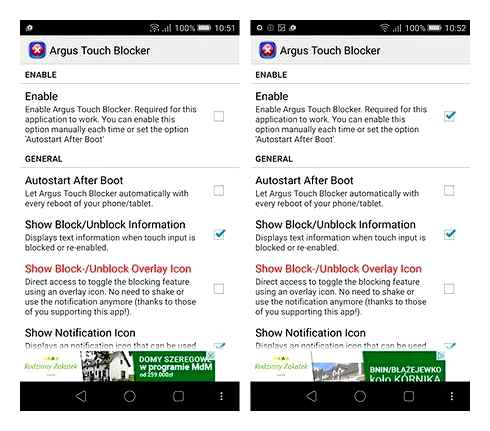
Прежде всего, нам нужно активировать его — чтобы сделать это, установите флажок «Включить» на самом верху. Если мы хотим, чтобы приложение автоматически запускалось после перезапуска устройства, мы можем проверить флажок «Автозапуск после загрузки». Я хотел бы оставить включенную опцию «Показывать блокировку / разблокировку» — это сообщит нам, когда экран был заблокирован и когда мы разблокировались.
Теперь мы можем пойти, например, в кино на YouTube или воспроизвести фильм из памяти Android. Во время воспроизведения все, что вам нужно сделать, это встряхнуть телефон, и на экране появится небольшое сообщение «Screen locked». Экран не реагирует на касание, независимо от того, где вы его касаетесь.
Чтобы разблокировать экран, коснитесь пальцем три раза в одном месте. Вы также можете просто отключить экран и включить его снова с помощью кнопки блокировки экрана (питания). К сожалению, приложение имеет один минус минус — когда вы смотрите фильм в полноэкранном режиме и блокируете прикосновение, верхняя строка состояния будет видна на экране.
По желанию пользователи могут настроить работу программы в своих опциях. Можно заблокировать экран с помощью значка в панели уведомлений или полностью скрыть приложение из панели сообщений.
Как ограничить загрузку из Google Play?
Нажмите «Создать профиль» и в раскрывающемся списке выберите Android. Нажмите «Ограничения» в списке политик, а затем выберите «Приложение» в левом меню. Ограничьте параметр Пользователи могут устанавливать неутвержденные приложения.
Пользователям необходимо перейти в «Настройки» «Безопасность» «Неизвестные источники» и снять флажок «Разрешить установку приложений из (неизвестных источников)». Иногда нежелательные приложения устанавливаются, если пользователь пытается установить приложения из Интернета или из любого другого источника, что приводит к появлению рекламы и нежелательных приложений.
Чем опасен смартфон для детей
Интернет и мобильная связь — совершенно новые цивилизационные вызовы, ранее неизвестные человечеству. Никогда ранее не создавалось таких угроз физической и психологической безопасности детей и подростков.
Опасный и противоправный контент
В группе риска находятся пользователи Интернета возрастом до 18 лет. Их несформировавшаяся и незащищенная детская психика может быть непоправимо искалечена информацией на порнографических и деструктивных сайтах, призывающих к насилию и экстремизму. Новое явление — кибербуллинг, коллективная травля в социальных сетях, способная двести молодых людей до самоубийства. Ведь виртуальная реальность приобретает для них особую значимость.
Детей склоняют в рискованным трюкам, селфи в опасных местах и ситуациях. Короче говоря, «берут на слабо». Еще один новый термин: selfharm, самоповреждение, то есть шрамирование, татуировки, проколы, окрашивание белков глаз и прочие экстравагантные способы самовыражения. Также в сети действуют «группы смерти», подталкивающие детей к самоубийствам.
Нежелательные контакты
Большинство детей доверяют людям и с легкостью общаются. А ведь среди собеседников может оказаться педофил, ищущий новую жертву. Или сектанты, внедряющие асоциальное поведение и порочные моральные ценности. И, наконец, преступники, выманивающие у детей информацию о работе родителей, семейных доходах, коды охранной сигнализации и доступа к интернету. Затем приучают к играм с денежными ставками и загоняют в долговую яму.
Неэффективная трата времени
Детям всегда будет интереснее играть, чем учиться. Но бездумное проведение времени перед экраном тоже наносит вред нервной системе и психике. Известно, что первооткрыватели киберпространства Билл Гейтс и Стив Джобс сурово ограничивали время, которое их отпрыски проводили за компьютером. Последовать их примеру сегодня не получится, у любого подростка в кармане собственный гаджет круглые сутки в его полном распоряжении.
Влияние смартфона на здоровье ребёнка
Не удивительно, что интернет-зависимость приобрела характер всеобщего бедствия и вошла в список врачебных диагнозов. Рассказы производителей игр и владельцев соцсетей о пользе их продуктов для подрастающего поколения — не более, чем маркетинговые ходы ради увеличения продаж. Чрезмерное увлечение интернетом способно привести к сколиозу от постоянного сидения в неправильной позе, ожирению от недостатка физической активности, ухудшению зрения, нервным заболеваниям.
Как установить и настроить родительский контроль на телефоне
Да, проблема существует, и она весьма серьезна. Удивительно, что большинство родителей не принимают никаких мер для того, чтобы защитить детей от возникающих угроз. Тем более, что для этого есть достаточно много возможностей.
Встроенные средства телефонов
Уже упомянутые отцы-основатели виртуального пространства проявили заботу о детях и встроили в свои гаджеты первичные сервисы для ограничения возможностей интернет-сеинга. Их нужно активировать и настроить. Вот что может родительский контроль самых распространенных сегодня ОС:
На iOS
Система iOS, работающая на iPhone и iPad, защищает от вмешательств со стороны, но внутри гаджета возможно лимитировать установку определенных программ и просмотр контента, не соответствующего возрасту. А также ограничить экранное время, громкость музыки, запретить покупки в AppStore и интернет-магазинах. Родители получают сообщение с просьбой снять блокировку. В последних версиях доступен GPS-трекинг и контроль уровня заряда аккумулятора посредством предустановленного приложения «Локатор».
На Android
Android дает гораздо больше средств внешнего контроля. Как и у конкурентов, возможно ограничение на загрузку и установку программ с Play Market, а также настройка фильтров контента согласно возрасту. Несомненный плюс для родителей — встроенное отслеживание геолокации смартфона. Мало того, учетную запись Google можно самостоятельно создать только если пользователь старше 13 лет. В противном случае при создании аккаунта необходимо указать почту и телефон одного из родителей. И подтвердить свои действия, ответив положительно на пришедшее сообщение. Теперь все действия в детском аккаунте сообщаются родительскому.
Программы для родительского контроля
Перечисленных способов родительского контроля, прошитых в гаджеты, явно недостаточно. На помощь обеспокоенным родителям приходят сторонние приложения.
Kaspersky SafeKids
Это приложение бесспорно лидирует по результатам теста 1. проведенного в августе 2020 года.
- Фильтры нежелательных запросов и сайтов;
- Фильтр поисковых запросов в YouTube;
- Контроль используемых приложений и игр;
- Контроль продолжительности работы.
Дополнительные возможности платной версии:
Установка на Sberbox любых Android приложений с телефона
- GPS-трекер;
- Контроль заряда батареи;
- Использование гаджета по расписанию;
- История поисковых запросов;
- Контроль активности ВКонтакте и ;
- Немедленные уведомления при вероятных опасностях;
- Отчет об интернет-активностях ребенка.
Плюсы и минусы
Высокая надежность, в ходе тестирования приложение пропустило всего три сайта с нежелательным контентом из 200
Где скачать: App Store | Google Play
Family Link
Приложение предлагается в двух версиях: Family Link для родителей и Family Link для детей и подростков. Оно позволяет родителям в значительной мере управлять смартфонами своих детей. Но детскую версию возможно установить только на Android, взрослую — на Android и iOS. Программа использует для работы так называемую семейную группу, Google, позволяющую связать до 6 аккаунтов. Участники группы пользуются едиными подписками на фильмы и музыку, делятся платными приложениями. Оплата покупок с Google Play производится с одного аккаунта.
Возможности родительской версии приложения:
- Установка лимитов времени работы гаджета;
- Проверка геолокации устройства;
- Настройка фильтров поиска в браузере Chrome;
- Контроль установленных приложений;
- Получение уведомлений о попытке покупок в Интернете, их разрешение или запрет;
- Управление данными аккаунта ребенка.
Данное приложение позволяет контролировать сложную семейную группу с родительским iPhonе и детскими смартфонами на Android. Для этого на родительском телефоне устанавливается взрослая версия программы, на детских, соответственно, детская. Сперва настраивается родительский гаджет, создается семейная группа в нее включается аккаунты детей. Затем настраиваются их учетные записи с установкой родительского контроля, защищенного паролем.
По запросу геолокации открывается участок Google Maps с указанием точки нахождения ребенка. Ниже в таблице показано какими приложениями пользовался ребенок и как долго.