Разъемы мониторов (VGA, DVI, HDMI, Display Port, USB Type-C). Какой кабель и переходник нужен для подключения монитора к ноутбуку или PC
Один из самых нередких вопросов при подключении монитора к компу — это разобраться с разнообразием разъемов, сделать верный выбор кабеля, чтоб все работало (в особенности трудно, если на мониторе имеется сходу несколько интеейсов).
Или дело ранее, есть один VGA всюду: все очень просто и понятно Но с течением времени (после возникновения мониторов с высочайшими разрешениями), его способностей стало недостаточно, и стали выходить новые интеейсы.
Вообщем, на данный момент на мониторах в большинстве случаев можно повстречать интеейсы DVI, Display Port либо HDMI. При этом, все они в свою очередь разделяются еще на некоторое количество видов (если можно так сказать). Еще труднее обстоит дело, если на мониторе одни интеейсы, а на PC совершенно другие. Нехитро и запутаться.
В этой статье попробую «разобрать» весь этот клубок, и ответить на типовые и более нередкие вопросы по этой дилемме.
Кстати!
А вы понимаете, что подключить экран можно без проводов по Wi-Fi (так называемое беспроводное проецирование на компьютер, со звуком).
Разъемы мониторов для подключения к компьютеру
Один из самых нужных и фаворитных интеейсов на сегодня. Встречается на подавляющем большинстве ноутбуков и компов (также нередко можно повстречать на планшетах). Подходит для подключения мониторов, TV (и TV приставок), проекторов и пр. видео-техники.
- передает как аудио- так и видео-сигнал (сразу). В этом плане это большой плюс интеейсу: не необходимы излишние кабели, чтоб передавать аудио-сигнал;
- полная поддержка FullHD (1920×1080) разрешения, с 3D эффектами. Наибольшее поддерживаемое разрешение до 3840×2160 (4K);
- длина кабеля может достигать 10 метров, что довольно почти всегда (с внедрением усилителей-повторителей. длину кабеля можно прирастить до 30 метров!);
- имеет пропускную способность от 4,9 (HDMI 1.0) до 48 (HDMI 2.1) Гбит/с;
- в продаже имеются переходники с HDMI на DVI и назад (очень животрепещуще для сопоставимости старенькых и новых устройств меж собой);
- у HDMI есть несколько тип-разъемов: HDMI (Type A), mini-HDMI (Type C), micro-HDMI (Type D) (см. фото выше). На ноутбуках/PC в большинстве случаев употребляется традиционный тип размера. HDMI (Type A). Micro и Mini встречаются в портативной технике (в планшетах, к примеру).
Если у вас на мониторе и системном блоке (ноутбуке) есть HDMI. то все подключение будет сводиться к покупке кабеля «HDMI-HDMI» (который можно купить в любом компьютерном магазине).
Важно!
Обращаю внимание, что перед подключением по HDMI. обязательно выключите оба устройства (и PC, и монитор). Порт может сгореть. если этого не сделать.
Display Port
Новый и достаточно быстро набирающий популярность интеейс (конкурент HDMI). Позволяет подключать сразу несколько мониторов, поддерживает 4K разрешение, 3D изображение.
Есть два типоразмера: классический и Mini Display Port (на обычных ноутбуках и мониторах встречается первый вариант, см. фото выше ).
- одновременно передается как аудио- так и видео-сигналы;
- максимальная длина кабеля Display Port может достигать 15 метров;
- скорость передачи данных до 21,6 Гбит/с;
- позволяет получить разрешение до 3840 х 2400 при 60 Гц; или 2560 х 1600 точек при 165 Гц; или можно подключать сразу два монитора с разрешением 2560 х 1600 точек и частотой 60 Гц.
- обратите внимание, что помимо классического Display Port есть другой форм-фактор: Mini Display Port.
- кстати, размер разъёма Mini Display Port примерно в 10 раз меньше, чем у разъёма DVI (о нем ниже в статье) !
- у интеейса есть небольшая «защелка», надежно фиксирующая кабель при подключении к порту.
USB Type-С (Thunderbolt)
Очень и очень интересный интеейс (активно начал развиваться буквально год назад)!
Позволяет одновременно передавать аудио- и видео-сигналы на монитор, заряжать устройство и копировать данные (т.е. вместо нескольких кабелей. можно использовать только 1!). Это очень удобно при подключении монитора к ноутбукам.
Порт USB-C сверху. для передачи данных, снизу. Thunderbolt 3
Кстати! Сразу хочу сделать небольшую ремарку — USB Type-С могут быть «разными»:
- если возле порта не стоит никаких значков — скорее всего этот порт может передавать только данные (см. пример ниже );
- если возле значка стоит аббревиатура «DP» (Display Port) — значит к этому USB-C можно подключить дисплей;
- значок «молнии» рядом с USB-C указывает на полноценный Thunderbolt 3.
Этому интеейсу уже почти 20 лет, а до сих пор пользуется широкой популярностью (вышел в 1999 г.). В свое время серьезно улучшил качество изображения на экране.
Максимальное разрешение равно 1920 х 1080 пикселям (однако, некоторые дорогие видеокарты могут передавать данные в двухканальном режиме (dual link) и разрешение может достигать 2560 х 1600 пикселей).
- через разъем DVI передается только изображение (аудио-сигнал придется передавать по другим каналам);
- разрешение до 1920×1200 точек при длине кабеля до 10,5 м; разрешение 1280×1024 точек при длине кабеля до 18 м; в двухканальном режиме передачи данных. до 2560 х 1600 точек.
- есть три вида DVI: DVI-A Single Link — аналоговая передача; DVI-I — аналоговая и цифровая передачи; DVI-D — цифровая передача.
- различные разъемы и их конфигурация (DVI-A, DVI-D, DVI-I) — совместимы между собой.
- обратите внимание, что у этого стандарта чаще наблюдаются помехи: например, если рядом с кабелем находятся другие приборы, излучающие электромагнитный сигнал (телефон, принтер и пр.). Также подобное может происходить из-за плохого экранирования кабеля;
- в продаже есть множество переходников с VGA на DVI и обратные;
- разъем DVI достаточно габаритный, больше ~в 10 раз, чем Mini Display Port (компания Apple даже выпускала Mini DVI, но большой популярности он не сыскал. ).
Передача звука возможна, если у вас и видеокарта, и кабель (переходник), и сам монитор поддерживают цифровой стандарт DVI-D.
VGA (D-Sub)
Этот стандарт был разработан уже в далеком 1987 г. Несмотря на это, до сих пор пользуется большой популярностью, используется в основном для простых проекторов, видео-приставок, небольших офисных мониторов (где не требуется высокое разрешение и очень качественное изображение).
О разъемах
Разъемы D-sub хорошо известны каждому, у кого есть персональный компьютер. Даже в современных его моделях зачастую можно встретить хотя бы один такой разъем, а в недалеком прошлом большая часть коннекторов на задней стенке PC представляла собой D-sub. 9- и 25-штырьковые разъемы стандартной плотности HD-20 использовались для последовательных портов RS-232 и для подключения принтеров или джойстиков, 15-штырьковые HD-22 с повышенной плотностью контактов устанавливались на выходе видеокарты под VGA-мониторы. Сегодня история использования коннекторов D-sub далеко не окончена. Они монтируются в ноутбуки, сетевую аппаратуру, цифровые проекторы, телевизоры HDMI, источники бесперебойного питания.
Название разъемов происходит от D-образной формы их передней части, которая служит для механической защиты контактов, правильной ориентации соединения, а при изготовлении из металла и для его экранирования. «Sub» — это сокращение от слова «subminiature». Конечно, в наше время взгляд на эти разъемы с точки зрения их сверхминиатюрности может вызвать лишь улыбку, но в 1952 году, на момент их разработки инженерами фирмы ITT Cannon, они действительно были самыми маленькими на рынке.
Разъемы мониторов для подключения к компьютеру
Один из самых востребованных и популярных интеейсов на сегодняшний день. Встречается на подавляющем большинстве ноутбуков и компьютеров (также часто можно встретить на планшетах). Подходит для подключения мониторов, TV (и TV приставок), проекторов и пр. видео-техники.
- передает как аудио-, так и видео-сигнал (одновременно). В этом плане это большой плюс интеейсу: не нужны лишние кабели, чтобы передавать аудио-сигнал;
- полная поддержка FullHD (1920×1080) разрешения, с 3D эффектами. Максимальное поддерживаемое разрешение до 3840×2160 (4K);
- длина кабеля может достигать 10 метров, что достаточно в большинстве случаев (с использованием усилителей-повторителей — длину кабеля можно увеличить до 30 метров!);
- имеет пропускную способность от 4,9 (HDMI 1.0) до 48 (HDMI 2.1) Гбит/с;
- в продаже имеются переходники с HDMI на DVI и обратно (очень актуально для совместимости старых и новых устройств между собой);
- у HDMI есть несколько тип-разъемов: HDMI (Type A), mini-HDMI (Type C), micro-HDMI (Type D) (см. фото выше). На ноутбуках/PC чаще всего используется классический тип размера — HDMI (Type A). Micro и Mini встречаются в портативной технике (в планшетах, например).
Если у вас на мониторе и системном блоке (ноутбуке) есть HDMI — то все подключение будет сводиться к покупке кабеля «HDMI-HDMI» (который можно купить в любом компьютерном магазине).
Обращаю внимание, что перед подключением по HDMI — обязательно выключите оба устройства (и PC, и монитор). Порт может сгореть, если этого не сделать.
Display Port
Новый и достаточно быстро набирающий популярность интеейс (конкурент HDMI). Позволяет подключать сразу несколько мониторов, поддерживает 4K разрешение, 3D изображение. Есть два типоразмера: классический и Mini Display Port (на обычных ноутбуках и мониторах встречается первый вариант, см. фото выше).
- одновременно передается как аудио- так и видео-сигналы;
- максимальная длина кабеля Display Port может достигать 15 метров;
- скорость передачи данных до 21,6 Гбит/с;
- позволяет получить разрешение до 3840 х 2400 при 60 Гц; или 2560 х 1600 точек при 165 Гц; или можно подключать сразу два монитора с разрешением 2560 х 1600 точек и частотой 60 Гц.
- обратите внимание, что помимо классического Display Port есть другой форм-фактор: Mini Display Port.
- кстати, размер разъёма Mini Display Port примерно в 10 раз меньше, чем у разъёма DVI (о нем ниже в статье) !
- у интеейса есть небольшая «защелка», надежно фиксирующая кабель при подключении к порту.
Этому интеейсу уже почти 20 лет, а до сих пор пользуется широкой популярностью (вышел в 1999 г.). В свое время серьезно улучшил качество изображения на экране.
Максимальное разрешение равно 1920 х 1080 пикселям (однако, некоторые дорогие видеокарты могут передавать данные в двухканальном режиме (dual link) и разрешение может достигать 2560 х 1600 пикселей).
- через разъем DVI передается только изображение (аудио-сигнал придется передавать по другим каналам);
- разрешение до 1920×1200 точек при длине кабеля до 10,5 м; разрешение 1280×1024 точек при длине кабеля до 18 м; в двухканальном режиме передачи данных — до 2560 х 1600 точек.
- есть три вида DVI: DVI-A Single Link — аналоговая передача; DVI-I — аналоговая и цифровая передачи; DVI-D — цифровая передача.
- различные разъемы и их конфигурация (DVI-A, DVI-D, DVI-I)- совместимы между собой.
- обратите внимание, что у этого стандарта чаще наблюдаются помехи: например, если рядом с кабелем находятся другие приборы, излучающие электромагнитный сигнал (телефон, принтер и пр.). Также подобное может происходить из-за плохого экранирования кабеля;
- в продаже есть множество переходников с VGA на DVI и обратные;
- разъем DVI достаточно габаритный, больше
Современные интеейсы
— это, как уже говорилось выше, самый качественный вариант вывода картинки на экран, и если ваша видеокарта и телевизор оборудованы этим разъёмом, можно смело пользоваться синхронизацией без каких-либо ограничений. Для синергии достаточно недорогого адаптера типа HDMI-HDMI.
Перед тем как подключить компьютер к телевизору через «тюльпан», убедитесь, что у вас совпадают вышеперечисленные разъёмы, в противном случае обзаведитесь специальным адаптером, благо что на компьютерном рынке всевозможных переходников, в том числе и самых экзотических, предостаточно. Единственное, чем плох адаптер, так это тем, что он способен ухудшить картинку на экране телевизора за счёт изменения сигнатуры.
Коммутирующие кабели могут идти в комплекте как с видеокартой, так и с самим телевизором, поэтому внимательно изучите комплектность обоих устройств перед тем, как подключить компьютер к телевизору.
Обзор кабелей и интеейсов показал, что наиболее приемлемые переходники и соответственно виды подключений следующие:
В остальных вариативных случаях сигнал сильно искажается, страдает картинка, поэтому использовать другие способы коммутирования специалисты не рекомендуют.
Нет необходимости экономить на соединительных кабелях. Дешёвый материал и неизвестный производитель гарантируют низкую помехозащиту, что в разы снизит качество изображения.
Если вас терзают сомненья по поводу выбора того или иного способа коммуникации, то можно полистать официальные форумы, касающиеся вашей видеокарты или модели телевизора, там наверняка есть вопросы/ответы техподдержки по синергии с популярными линейками устройств.
Что собой представляет VGA RCA переходник
Схема данного прибора может показаться сложной, но исключительно до того момента, пока вы в ней не разберётесь. Чем является данное устройство? Это переходник из тюльпанов (RCA разъемов) аналогового видеовыхода в VGA D-Sub на 15 pin-ов. Рассмотренное здесь устройство можно использовать, чтобы подключить DVD проигрыватель или спутниковый тюнер к мультимедийному проектору. Конечно, при условии, что нет возможности работы напрямую посредством однотипного кабеля, что обычно распространено в дешевых или устаревших приборах.
Прежде чем рассказывать, как подключить компьютер к телевизору через «тюльпан», ответим на этот вопрос. Для начала посмотрим на обычный экран монитора и взглянем на дисплей телевизора. Последний, как правило, значительно выигрывает большей диагональю и находится не где-то в углу на рабочем столе, а напротив удобного дивана или кресла, где запросто поместится если не большая компания, то друг или подруга — точно.
Просмотр видео, фотографий и игровой досуг — все это на экране телевизора выглядит куда приятнее, нежели на скромном мониторе: нет нужды вглядываться в детали, пользоваться колонками, да и пультами персональные PC пока ещё не обзавелись.
Самая частая причина, мотивирующая владельца подключить телевизор к компьютеру через RCA-кабель («тюльпаны») — это просмотр видеофильмов. Но на самом деле на ЖК-экран можно вывести ту же картинку, что и на монитор. И совсем не обязательно, чтобы это был фильм. Поэтому не нужно забывать про фото, интернет и игры.
Всяческие авто- и авиасимуляторы, аркады, стрелялки и даже стратегии прекрасно себя чувствуют на большом экране, и игровое времяпровождение становится действительно приятным. Также вам никто не запрещает заниматься веб-сеингом, не вставая с удобного дивана.
На видеокарте VGA, на мониторе HDMI
Некоторые начинающие пользователи используют вышеприведенные переходники для обратной конвертации: VGA. HDMI. Разумеется, так делать нельзя, и никакого изображения на мониторе не появиться. Почему?
Дело в том, что VGA — аналоговый разъем, а HDMI и DVI-D — цифровые! Т.е. преобразовать видео-сигнал обычный переходник не сможет, и для этого требуется спец. видео-конвертер.
Обратите внимание, что на некоторых переходниках даже есть памятка, как его можно использовать!
Что насчет конвертеров VGA. DVI (HDMI) : вообще, они существуют, но встречаются реже (далеко не так популярны)! Стоимость их в неск. раз выше, средняя начинается от 1000 Плюс, как правило, для работы им нужен доп. источник питания. адаптер.
Также внимательно обратите внимание на те разрешения. которые поддерживает такой конвертер: никакие 4K он не «выдаст», максимум FullHD (ограничение VGA).
Примеры подобных конвертеров (лично эти модели не тестировал) : раз (VGA-HDMI.ru), два (Яндекс-маркет).
❹ Детальная настройка внешнего монитора, проецирование изображения
Чтобы детально и точно настроить работу внешнего монитора, на клавиатуре ноутбука (обычно) есть специальная функциональная клавиша.
Например, на моем Asus для этого используется сочетание клавиш FNF8 (обратите внимание на картинку на клавише F8. на разных моделях ноутбуках, могут быть отличные клавиши ).
Важно!
Если клавиш таких у вас нет — попробуйте сочетание WinP, а также читайте ниже, там будет указан второй вариант, как можно добраться до этих настроек.
При нажатии этого сочетания ( FNF8 / WinP ) — Windows 10/11 показывает слева на экране небольшое выезжающее окно, в котором можно выбрать несколько вариантов проецирования:
- только экран компьютера — изображение будет показываться только на вашем экране ноутбука (удобно, когда вы хотите показать презентацию, но пока еще подготавливаете материалы. Или, скажем, для работы пока не требуется большой экран);
- повторяющийся — одна и та же картинка на внешнем мониторе и экране ноутбука (см. мое фото выше );
- расширить — интересное решение: по сути, у вас будет большой рабочий стол сразу на 2 экрана. На одном, можно запустить просмотр фильма или показать какой-нибудь график, а на другом экране — делать что-то другое, скажем, печатать текст или играть в игру;
- только второй экран — на ноутбуке экран погаснет, на внешнем мониторе будет работать. Удобно, когда вы в домашней обстановке (скажем) подключаете ноутбук к внешнему монитору и работаете (т.е. ноутбук у вас будет в роли системного бока).
На фото ниже представлен вариант, когда работает только внешний монитор (последний вариант).
Если спец. клавиш на клавиатуре ноутбука у вас нет (или они не работают) — то в «новых» ОС Windows 10/11 можно прибегнуть и к другому варианту настроек.
Щелкните в любом свободном месте рабочего стола правой кнопкой мышки, и в появившемся меню выберите «Параметры экрана» (см. скрин ниже ).
Далее должен открыться раздел «Дисплей» панели управления Windows 10/11. В этом разделе можно сделать 2 важные вещи:
- настроить масштабирование : нередко на ноутбуках с небольшим экраном, но высоким разрешением, включено масштабирование в районе 125-170%. Естественно, на обычном внешнем мониторе — изображение будет слишком крупным и смотреть не очень комфортно. Поэтому, подстроите масштабирование под конкретно под свой монитор и свое зрение;
- несколько дисплеев : здесь можно выбрать вариант проецирования (то, что разбирали выше: т.е. показывать картинку и на ноутбуке, и на мониторе, или только где-то в одном месте).
Но здесь также бы хотел порекомендовать вам еще две своих статей по схожей тематике:
❺ Беспроводное подключение дисплея
Если у вас есть второй ноутбук (или моноблок / PC) — то его можно подключить как беспроводной дисплей к вашему текущему компьютеру. Чтобы это осуществить, необходимо чтобы:
- на обоих устройствах была установлена современная версия Windows 10 Pro 1809 // или Windows 11 Pro ( как узнать версию Windows);
- оба устройства оснащены Wi-Fi адаптерами.
Сам процесс подключения достаточно простой: на обоих устройствах необходимо открыть параметры Windows 10/11 (сочетание Wini) вкладку «Система / Проецировать на этот компьютер».
Далее на одном из ноутбуков разрешить проецирование, а на втором — найти этот беспроводной дисплей и подключиться к нему.
Запуск приложения для проецирования на этот PC / параметры Windows 10
На всякий случай, ниже, оставляю ссылку на статью с подробным описанием процесса (в некоторых случаях могут «всплыть» не совсем очевидные нюансы. ).
В помощь!
Как из ноутбука создать второй монитор (или пару слов про WiDi. беспроводное проецирование на этот компьютер, со звуком).
Разъем VGA. Распиновка
Разъем VGA (сокращение от Video Graphics Array) является популярным стандартом мониторов, разработанный IBM и внедренный в 1987.
Переходники-эмуляторы HDMI-VGA и проблемы
Не смотря на то, видео интеейс VGA, обеспечивающий взаимодействие монитора и графической карты компьютера, разработан более двадцати лет назад, он и по сей день остается самым известным стандартом для графики на IBM совместимых компьютерах. Для этого есть две основные причины для этого:
Во-первых, основной режимы VGA — отображение 80×25 в режиме символов и 640×480 в графическом режиме поддерживается всеми современными графическими картами, независимо от разрешений поддерживаемых этими картами. Поэтому все компьютеры при включении активизируют режим VGA и только после загрузки операционной системы и драйверов видео карты, компьютер переходит в режим повышенной разрешающей способности, которая заложена в конкретной видеокарте.
Во-вторых, несмотря на более высокое разрешение и глубину цвета современных мониторов и графических карт, разъем, используемый на большинстве компьютеров для подключения монитора, все еще имеет стандарт VGA. Поэтому большинство людей будут говорить о мониторе VGA, даже если это XGA, Super VGA или любой другой современный стандарт.
Хотя современные дисплеи высокого разрешения больше ориентированы на современный стандарт, такой как DVI, но все же большинство видеокарт, имеющие более низкое разрешение, до сих пор используют 15 контактный (DB15) разъем VGA, для соединения с монитором.
Распиновка VGA разъема
Расположение выводов разъема интеейса VGA показано ниже. Первые три вывода предназначены для передачи аналогового сигнала трех основных цветов RGB (1-красный, 2-зеленый и 3-синий). Красные, зеленые и синие сигнальные линии имеют свои собственные минусовые провода (6, 7 и 8). Для горизонтальной и вертикальной синхронизации предназначены выводы 13 и 14 соответственно.
По внешнему виду разъем VGA схож с разъемом COM порта (DB9). Но в отличие от DB9, разъем VGA имеет 15 выводов расположенных в три ряда по 5 контактов в каждом ряду. Помимо сигналов цветопередачи (RGB) и сигналов синхронизации, в разъеме VGA имеется и цифровой интеейс I2C, предназначенный для двусторонней связи между видео контроллером и монитором. Этот интеейс (I2C) придает VGA достаточную универсальность.
Следует отметить, что I2C не был реализован в первых версиях стандарта VGA, а был добавлен значительно позже с появлением стандарта VESA DDC2. С помощью интеейс I2C контроллер и монитор могут обмениваться технической информацией, например, доступность частоты и разрешения, с целью предотвращения несовместимости в работе.
Разъем VGA
штекер VGA
гнездо VGA
VGA (DE-15) — 15-контактный субминиатюрный аналоговый разъём для подключения мониторов по стандарту видеоинтеейса VGA.
VGA разработан в 1987 году и предназначен для мониторов на электронно-лучевых трубках. Также данным интеейсом оснащаются некоторые проигрыватели DVD и многие плазменные и ЖК-телевизоры.
VGA передаёт сигнал построчно, при этом изменение напряжения означает изменение яркости (напряжение сигнала составляет 0,7—1 В), для ЭЛТ оно означает изменение интенсивности луча электронных пушек кинескопа (и, соответственно, яркость светового пятна на экране).
К 2010-м годам VGA устарел и активно вытесняется цифровыми интеейсами DVI, HDMI и DisplayPort. Крупнейшие производители электроники Intel и AMD объявили о полном отказе от поддержки VGA в 2015 году. Большинство мониторов, уже не имеющих разъёма VGA, подключаются к видеоадаптеру с комбинированным DVI-I-выходом посредством переходника, поскольку часть линий разъёма DVI в целях совместимости являются интеейсом VGA (за исключением формата DVI-D, в котором аналоговые линии отсутствуют).
Разъём VGA занял свою нишу в промышленной автоматизации и диспетчеризации. Этот разъём наиболее популярен для подключения разных типов устройств по стандарту RS-485 и создания архитектур ModBus-протоколов.
На сегодняшний день практически все производители видеокарт и мониторов отказались от этого разъема, что в случае несовместимости и наличии только цифровых видеовыходов (присутствует только HDMI, Display Port, DVI-D) и аналогового видеоинтеейса требует покупки переходника-конвертера для подключения старого монитора к новой видеокарте.
Распиновка VGA
| штекер(со стороны провода) | гнездо(со стороны провода) |
Красный канал – 75 Ом, 0,7В. 2. Зеленый канал. 75 Ом, 0,7В. 3. Синий канал.75 Ом, 0,7В. 4. Второй идентификационный бит. 5. Общий провод. 6. «Земля» красного канала. 7. «Земля» зеленого канала. 8. «Земля» синего канала. 9. Ключ. 10. «Земля» синхронизации. 11. Нулевой идентификационный бит. 12. Единичный идентификационный бит, или данные DDC. 13. Композитная или строчная синхронизация. 14. Кадровая синхронизация. 15. Такты DDC, или третий идентификационный бит.
Описание интеейса
Одним из самых простых и распространённых интеейсов остается сегодня так называемый VGA он же D-SUB хоть он уже и устарел. Интеейс этот аналоговый, а это значить что качество картинки напрямую буде зависит, но качества шнура, длины кабеля и фильтров. Компонентный — отдельно передается зеленый, синий и красный цвет по своему собственному кабелю. Интеейс может выдавать разрешение Full HD, но часто качество не дотягивает до цифровых интеейсов.
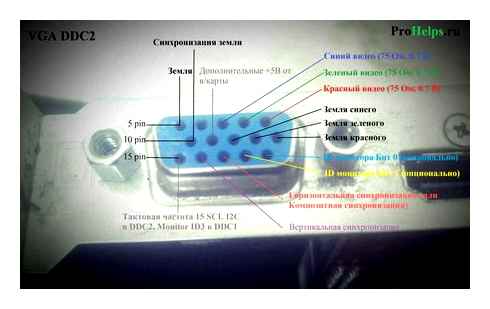
Как подключить монитор к ноутбуку?
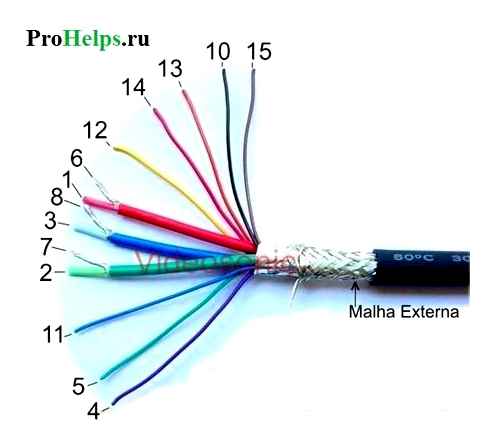
| Название | Обозначения |
| 1.Красный | Красный видео (75 Ом, 0.7 В) |
| 2.Зеленый | Зеленый видео (75 Ом, 0.7 В) |
| 3.Синий | Синий видео (75 Ом, 0.7 В) |
| 4.RES | Не используется |
| 5.GND | Земля |
| 6.RGND | Земля красного |
| 7.GGND | Земля зеленого |
| 8.BGND | Земля синего |
| 9.5V | Дополнительные 5В от видео карты |
| 10.SGND | Синхронизация Земли |
| 11.ID0 | ID монитора Бит 0 (опционально) |
| 12.SDA | I2C двунаправленная леска данных |
| 13.HSYNC or CSYNC | Горизонтальная синхронизация (или композитная синхронизация) |
| 14.VSYNC | Вертикальная синхронизация |
| 15.SCL | Тактовая частота 15 SCL I2C в DDC2, Monitor ID3 в DDC1 |
Закончил техникум по специальности разработка систем галактического полива томатов. Работал главным поваром по разработки водопроводного канала между Сахарой и Южным полюсом. начиная с 2000 года ведущий специалист по утилизации просроченного сыра. Имею богатый жизненный опыт, могу Вам помочь советом, С уважением, Мишка
Качество кабеля
Сигнал с высоким разрешением, передаваемый на большие расстояния, требует лучшего кабеля, чем сигнал с низким разрешением на более короткие расстояния.
При передаче изображений с высоким разрешением на расстояния менее 5 метров лучше подойдет недорогой кабель с низкими характеристиками.
Проблемы, которые возникают с кабелями низкого качества, включают двойные размытые изображения и, возможно, отсутствие изображений.
предупреждения
Перед покупкой нового кабеля любого типа проверьте конфигурацию используемых портов или розеток. Если они имеют традиционную внутреннюю (с отверстиями) конфигурацию, убедитесь, что концы кабеля являются мужскими (со штырьками). Убедитесь, что количество рядов и количество выводов в каждом ряду также совпадают.
Мониторы MDA, CGA и EGA не работают с кабелями VGA.
Форум пользователей КПК PC, Palm, коммуникаторов Symbain и прочих мобильных устройств