Удалить скрытые файлы mac OS
Нередко, для решения нетривиальных задач при работе с той либо другой операционной системой, требуется доступ к определенным сокрытым файлам и папкам. По дефлоту, они укрыты и изготовлено для безопасности юзера.
Если в Windows отображение и скрытие делается в два клика мыши (что практически является узкой гранью, за какую просто переступить неопытному юзеру), то в Mac OS необходимо сделать незначительно больше работы.
Отображение скрытых папок и файлов через терминал
Очередной метод узреть сокрытые файлы и папки — задать специальную команду через терминал.
- Откройте терминал. Сделать это можно методом клика на иконке терминала в Dock, отыскать в Lauchpad или же отыскать при помощи Spotlight.
- Если для вас необходимо показать сокрытую папку или файл, пропишите в терминале последующее: chflags nohidden /путь к папке
Жмем Enter и сразу смотрим, как сокрытая папка появилась в Finder.
Если для вас необходимо напротив скрыть, то заместо chflags nohidden пропишите chflags hidden.
Что такое системные данные на Mac и нужно ли их чистить?
Большая часть юзеров задумываются, что категория «Системные данные» на Mac включает только кеши и другие сервисные файлы, которые помогают системе работать корректно. По сути, кроме сервисных файлов, в системном хранилище есть и другие типы файлов.
Системное хранилище содержит:
- Кеши, логи, шрифты, плагины, расширения
- Сервисные файлы системы и приложений
- Запасные копии Time Machine
- Архивы и образы дисков (.zip.iso и т. д.)
- Все файлы из библиотеки юзера
- Другие сокрытые файлы
В то время как в macOS Monterey вы сможете созидать категории Система macOS и Системные данные по отдельности, категория «Другое» включает оба этих элемента. В нашей предшествующей статье вы сможете выяснить больше о «Другом» хранилище на Mac.
Чтоб поглядеть, сколько места занимают системные данные, следуйте этим шагам:
- Перейдите в меню Apple и нажмите «Об этом Mac».
- Перейдите на вкладку Хранилище. Здесь вы найдете гистограмму использования хранилища с информацией об объеме системных данных.
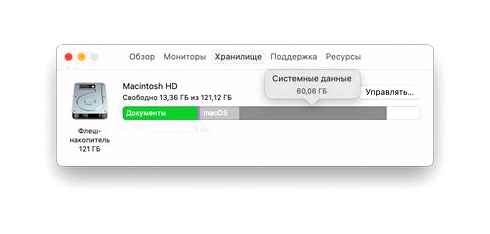
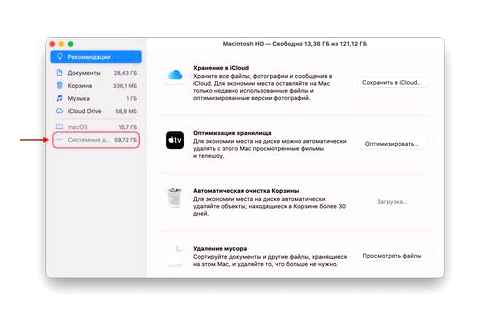
Как правильно удалять программы на Mac [4 способа]
Здесь вы также найдете категорию «Системные данные». Однако, в отличие от других типов элементов в боковой панели, вы не можете управлять системным хранилищем и не можете видеть, какие файлы связаны с этой категорией.
По умолчанию Apple скрывает системные данные, так как удаление некоторых важных файлов может повредить систему. Однако не все файлы системного хранилища нужны. Многие файлы можно удалить чтобы очистить системное хранилище, например кеши, поврежденные служебные файлы, старые резервные копии и временные файлы уже удаленных приложений. Более того, периодическая чистка системного хранилища даже рекомендуется, поскольку забитый диск, особенно ненужными файлами, часто приводит к замедлению работы Mac комьпьютера.
Как найти системные файлы на Mac
Большинство файлов из категории Системного Хранилище находятся в папках «Система» и «Библиотека». По умолчанию Apple скрывает эти папки, чтобы защитить их от случайного удаления или повреждения. Но при необходимости, можно открыть эти файлы через меню Finder.
Как найти системные файлы в Библиотеке:
- Откройте Finder.
- Нажмите на клавиатуре CommandShiftG.
- В появившемся окне введите ~/Библиотеки и нажмите Enter.
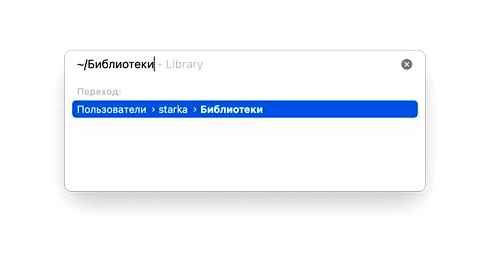
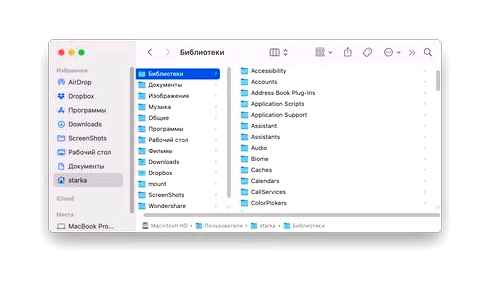
Как легко получить доступ к папке Библиотеки и системным файлам:
- Откройте Finder.
- Перейдите в свою домашнюю папку на боковой панели. Для этого, вы также можете нажать CommandShiftH.
- Щелкните правой кнопкой мыши на свободное место в окне Finder и в контекстном меню выберите «Показать параметры вида».
- Далее поставьте галочку возле Показывать папку “Библиотеки”.
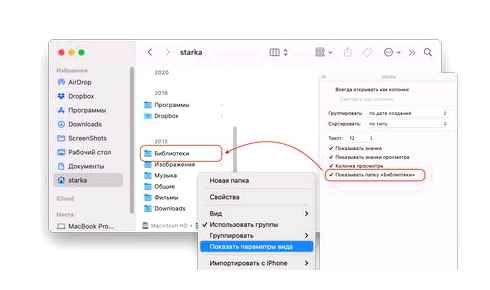
Работа с памятью MacOS! Как очистить cache, cookies на Макбуке, Аймаке
Где хранятся файлы категории “Другое” на диске Mac
Большинство файлов в категории “Другое” находятся в скрытой папке Библиотека. По умолчанию Apple скрывает файлы хранилища “Другое” от пользователей в целях безопасности. Скрытый статус предназначен для предотвращения удаления важных файлов, которые могут вызвать проблемы с приложениями или системными операциями. Поэтому, если вы не понимаете, для чего эти файлы используются, мы рекомендуем не трогать, не удалять и не перемещать эти файлы.
Чтобы открыть папку Библиотеки выполните следующие действия:
- Откройте Finder.
- Нажмите сочетание клавиш ⌘Cmd ⇧Shift G.
- В появившемся окне введите ~/Библиотеки и нажмите Перейти.
Здесь вы найдете все служебные файлы, которые мы упоминали выше и которые включены в категорию “Другое”.
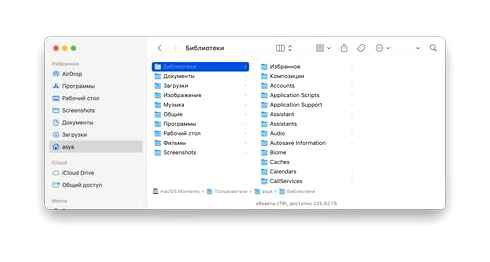
Как очистить “Другое” на Mac
Как мы уже говорили выше, большинство файлов в категории “Другое” не просто мусор. Они поддерживают приложения и системные процессы, обеспечивают их эффективную и бесперебойную работу. Но со временем таких файлов накапливается слишком много и они начинают засорять ваш диск, что приводит к тому, что ваш Mac работает медленно.
Поэтому теперь мы перейдем к шагам по чистке диска Mac. Давайте разберемся как почистить Mac от мусорных файлов, освободить место на диске и снова заставить ваш компьютер работать быстро и гладко. Вы можете это сделать вручную или с помощью специальных Mac программ для очистки от ненужных файлов, например с помощью MacCleaner Pro.
MacCleaner Pro — это профессиональный инструмент, который анализирует использование дискового пространства на вашем Mac и позволяет очистить диск от ненужных файлов.
- Удалять ненужный мусор (кэш, журналы, языковые файлы и другие системные файлы)
- Удалять ненужные пользовательские файлы
- Удалять неиспользуемые приложения
- Удалять служебные файлы приложений
- Удалять ненужные расширения и программы запуска
- Находить и удалять дубликатные файлы, папки и похожие фотографии.
- Оптимизировать дисковое пространство
- Очищать оперативную память
- Находить скрытые файлы и управлять ими
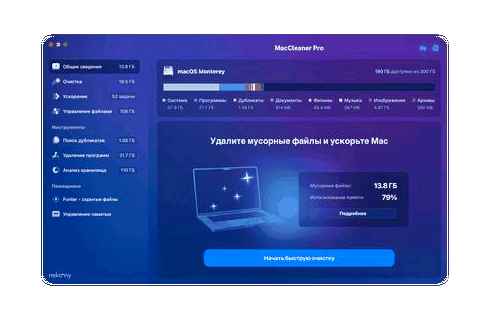
Удалите кэш из раздела “Другое”
Как мы уже говорили выше, большинство файлов категории “Другое” находятся в папке Библиотеки. Поэтому давайте перейдем в эту папку чтобы найти все служебные файлы.
Сначала мы покажем ручной способ как удалить кэш.
Выполните те же действия для других папок, в которых хранятся служебные файлы, и очистите их:
Удалите установочные файлы
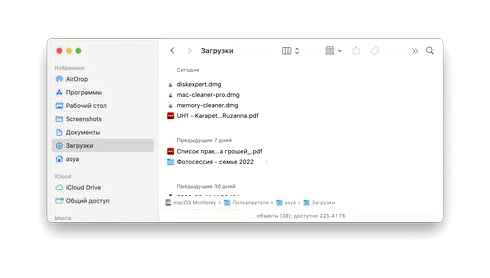
По умолчанию все файлы, загруженные из Интернета, хранятся в папке «Загрузки». Скорее всего, вы найдете в этой папке инсталляции, файлы.pkg и.dmg. Изучите папку «Загрузки» и удалите все ненужные файлы оттуда.
Обратите внимание, что установочные файлы, кэши и другие служебные файлы приложений можно легко и быстро удалить с помощью MacCleaner Pro.
Удалите расширения из раздела “Другое”
Файлы расширений, такие как плагины, установочные файлы, заставки и расширения веб-браузеров занимают бесполезное дисковое пространство на вашем Mac. Хоть и отдельные файлы расширения не занимают много места на диске, но если их у вас много, то в целом их объем, занимаемый на диске, может быть большим. Более того, некоторые расширения могут значительно тормозить macOS систему. Мы рекомендуем найти и избавиться от них. Далее мы покажем как удалять разные типы расширений.
Если вы не знаете как удалить расширения браузеров, прочитайте нашу статью «Как удалить расширения браузера на Mac».
Следуйте этим шагам, чтобы найти и удалить заставки:
Чтобы найти и удалить Интернет плагины из категории Mac диска “Другое”, выполните следующие шаги:
И снова обратите внимание, что все предыдущие шаги можно легко и быстро выполнить с с помощью специального инструмента MacCleaner Pro — App Cleaner Uninstaller. Программа выполнит всю эту работу за вас меньше чем за минуту.
Как быстро удалить расширения на Mac
Удалите служебные файлы приложений
Кроме кэша, каждое приложение создает и хранит на диске Mac множество других служебных файлов, например логи и настройки. Шаги чтобы найти их такие же, как и при поиске кэшей.
Следуйте этим шагам чтобы удалить служебные файлы приложений.
Перейдите по очереди в следующие подпапки:
- ~/Library/Application support
- ~/Library/Logs
- ~/Library/Containers
- /Library/Application support
- /Library/Logs
- /Library/Containers
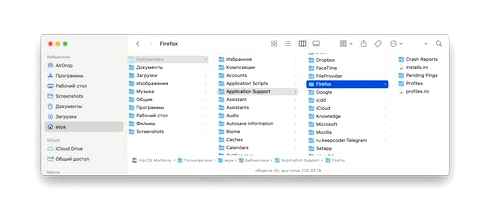
Нужно отметить, что с помощью App Cleaner Uninstaller о котором мы уже упоминали выше, вы можете найти и удалить все служебные файлы приложений. Программа автоматически находит служебные файлы даже ранее удаленных приложений.
Удалите ненужные документы из раздела “Другое”
Это можно сделать с помощью Smart-Папки в Finder.
К счастью, даже в этом случае вам не придется тратить часы на поиск самого объемного контента на вашем Mac. Зачем использовать ручной метод, когда есть простой вариант?

С помощью Pro инструментов MacCleaner Pro вы можете исследовать свой жесткий диск более удобным и эффективным способом. Запустите программу Disk Space Analyzer из комплекта MacCleaner Pro чтобы изучить свой жесткий диск и найти файлы и папки, которые занимают больше всего места.
Disk Space Analyzer сканирует ваш жесткий диск или любой внешний накопитель и находит самые большие файлы и папки на нем. Программа отображает визуализацию использования диска в виде удобной диаграммы, а также выводит список самых больших папок в отдельную колонку. Таким образом вы можете легко найти громоздкие папки на своем компьютере, удалить или переместить их чтобы освободить место на жестком диске Mac.
Мы рассказали как очистить “Другое” и получить больше свободного места на Mac компьютере. Вы можете вручную удалить ненужные файлы из раздела “Другое” или загрузить MacCleaner Pro, чтобы сэкономить время. Если вы хотите самый быстрый способ для чистки Mac, мы рекомендуем попробовать MacCleaner Pro, тем более программа предоставляет бесплатный триал. Дайте нам знать ваши результаты очистки раздела «Другое» в комментариях ниже.
Как скрывать папки и файлы в macOS
Секреты есть у всех, и владельцы компьютеров Mac — не исключение. Нередко возникают ситуации, когда жизненно необходимо скрыть от посторонних глаз те или иные папки и файлы. К счастью, настольная операционная система macOS располагает всеми возможностями для этого. Сегодня мы более подробно коснемся этой темы, и разберем пошагово, что же для этого нужно.

В отличие от операционной системы Windows, macOS не позволяет скрыть файл или папку одним кликом. Более того — в Finder в принципе отсутствует опция скрытия файлов. Однако эта проблема решается достаточно просто — нужно всего лишь обратиться к многофункциональной командной строке macOS.
Итак, как скрыть папку или файл в macOS?
- Первым делом следует запустить приложение «Терминал» любым удобным способом. Легче всего это сделать через Spotlight.
- В окне командной строки нужно ввести следующую команду: chflags hidden, и не нажимая Enter, добавить пробел.
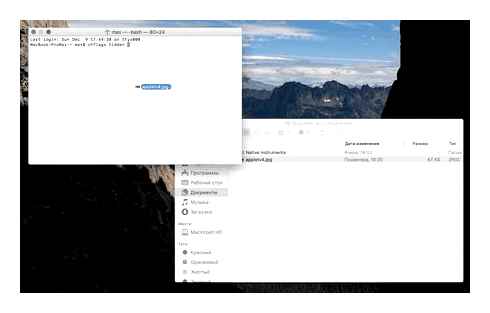
- Теперь необходимо выбрать папку или файл, которую следует скрыть от других. Выделяем и переносим в окно командной строки. Подтверждаем наши намерения кнопкой Enter.
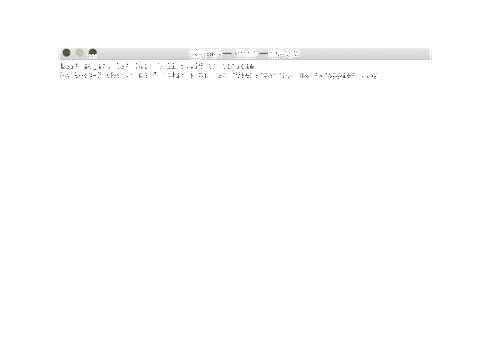
Всё готово. Требуемый файл или папка больше не будут отображаться в Finder.
Стоит принять во внимание, что скрытые документы можно будет по-прежнему найти через Spotlight. Чтобы избежать этого, необходимо в настройках поиска добавить исключение:
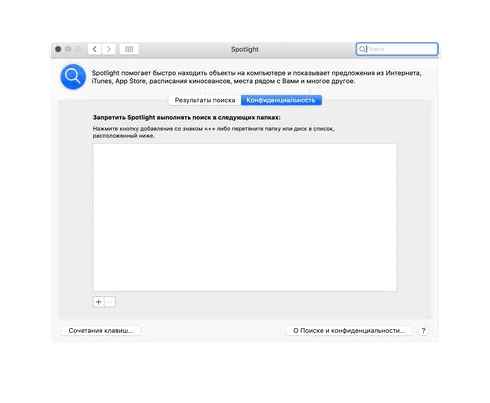
Как сделать файл или папку видимыми?
- Вновь запускаем приложение «Терминал».
- Включаем отображение скрытых файлов по этой инструкции.
- После этого вводим в окне командной строки следующую команду: chflags nohidden и добавляем пробел.
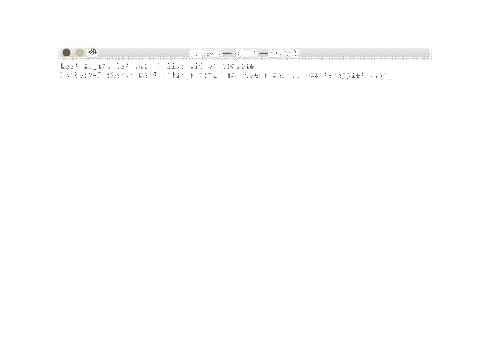
Обсудить эту статью можно в комментариях или в нашем Telegram-чате.
Рассказываем, как настроить смену обоев на iPhone по нажатию на заднюю крышку устройства. Это очень удобно, поскольку вам больше не придется выбирать картинки по три часа и копаться в настройках изменения заставки. Тук-тук — и новые обои уже стоят.
Говорят, игры негативно влияют на iPhone: из-за них смартфон начинает хуже работать, а к моменту перепродажи и вовсе превращается в неликвид. Но это не совсем так: разобрались, как игры влияют на комплектующие iPhone, чего не стоит делать, когда играете на смартфоне и полезно ли это
Покупать товары на АлиЭкспресс без ограничений нельзя. В случае, если сумма вашего заказа превысит 1000 евро, вам потребуется заплатить таможенную пошлину. Разбираемся, как рассчитывается сбор, кому её платить и как легально избежать его уплаты
Использование Терминала для скрытия файлов и папок
Скрывать файлы при помощи Терминала — простейший и самый оперативный вариант. Выполните пошагово следующие действия:
- Для запуска Терминала проще всего найти его в строке поиска Spotlight по слову «Терминал» либо в Finder, в разделе утилит.
- Вводите команду «chflags hidden», кликаете пробел и перетаскиваете в открытое окно Терминала предназначенный для скрытия файл, после чего нажимаете Enter. Готово, информация скрыта, попадает в Finder и просмотр ее будет возможен только после выполнения в Терминале действий в обратном порядке.
Для отмены в Терминале выполненного ранее скрытия папки или файла вводится «chflags nohidden» и пробел, далее ручным способом выполняете весь путь к файлу или же перетаскиваете соседнюю папку с изменением ее названия, чтобы избежать печатания всего пути.
В случае, когда вы скрываете папку с русскоязычным именем, содержащим не одно, а несколько слов, то сразу после первого слова вводится символ «\». Так, папка под именем «Личная переписка» будет выглядеть в Терминале как «Личная\переписка». И обязательно запоминайте или записывайте названия папок и файлов, которые скрываете.
Использование специальных программ для скрытия файлов
Конечно, предложенный вариант не является совершенным и не совсем прост для некоторых пользователей, поэтому также можно использовать приложения, разработанные специально для Mac OS X сторонними разработчиками. Великолепно для решения поставленной цели подойдет утилита Obscurity, стоит 59 Чтобы установить Obscurity, монтируется образ скачанного файла, после чего он перетаскивается в системную папку программ.
Именно Obscurity станет папкой, где будут находится скрытые файлы. Для перемещения туда любой информации правой кнопкой мышки нажимают на «Obscurity» и в списке выбирают строку показа содержимого. Тут будут складироваться ваши скрываемые файлы.
При простом открытии Obscurity вы ничего не сможете там обнаружить, мало того, даже при поиске они не будут отображаться. Можно для пущей надежности дать папке Obscurity какое-либо «подпольное» имя или разместить там функционирующие программы.
Что такое скрытые файлы на Mac?
Скрытые файлы — это файлы, которые по умолчанию не отображаются в Finder. Несмотря на то что эти файлы невидимы, они занимают место на диск так же, как и обычные файлы. По умолчанию Apple скрывает системный файлы, кеши, журналы и другие служебные файлы установленных приложений и системы macOS.
Кроме того, есть специальные приложения, которые позволяют пользователям скрывать обычные файлы, чтобы защитить их от посторонних глаз. Однако не все скрытые файлы являются необходимыми.
Вы можете распознать скрытые файлы по их имени и типу значка. Во-первых, имена скрытых файлов начинаются с точки. Во-вторых, скрытые файлы отображаются в Finder как полупрозрачные.
Почему Apple скрывает системные файлы?
В macOS всегда особое внимание уделялось защите системы от повреждений из-за неаккуратных действий пользователя. Системные сервисные файлы нужны для корректной работы операционной системы. Вот почему невозможно получить доступ к некоторым системным папкам. По умолчанию они скрыты, чтобы предотвратить их случайное удаление. Казалось бы, это разумно, но иногда вам может понадобиться просмотреть эти скрытые файлы по следующим причинам:
- чтобы найти и удалить остатки удаленных приложений
- для резервного копирования важных данных, например прикрепленных файлов в почте или закладок браузера
- чтобы найти файлы, скрытые по соображениям безопасности
- для устранения проблем связанных с некоторыми приложениями
- чтобы очистить кэш и т. д.
Таким образом, не все скрытые файлы могут быть важными. Есть много файлов из ранее удаленных приложений, которые теперь не нужны, но продолжают занимать место на дискe. К счастью, компьютерные знатоки знают способы как показать скрытые папки на Mac. Давайте рассмотрим четыре распространенных способа поиска и просмотра скрытых файлов и папок.
Как показать скрытые файлы с помощью приложения Funter
Начнем с самого простого способа отображения скрытых файлов на компьютере. Он не требует каких-либо глубоких знаний, поэтому подходит как опытным, так и начинающим пользователям. Более того, этот способ безопасен и удобен, так как он позволяет показывать скрытые файлы одним щелчком мыши. Это возможно благодаря приложению Funter.
Funter — это бесплатное приложение, специально разработанное для работы со скрытыми файлами и папками на Mac. Оно позволяет легко менять видимость скрытых файлов и папок в Finder, копировать их, перемещать или удалять ненужные.
Чтобы показать скрытые файлы на Mac необходимо:
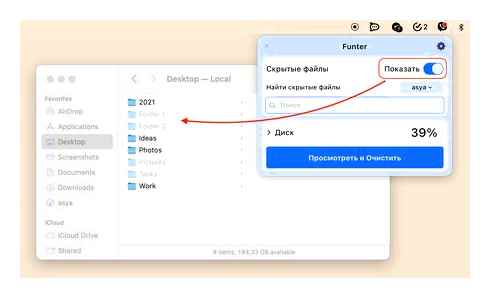
Посмотреть скрытые файлы на Mac с помощью специального сочетания клавиш
Вы можете использовать специальное сочетание клавиш, чтобы увидеть все невидимые элементы на вашем Mac.
Выполните следующие шаги, чтобы отобразить скрытые файлы:
- Запустите Finder.
- Откройте папку, которая может содержать скрытые файлы.
- Используйте сочетание клавиш Command Shift Period (CMD Shift ).
- Просмотрите скрытые файлы в открытой папке.
- Повторите шаги, указанные выше, еще раз, если вы хотите снова скрыть файлы.
Обратите внимание, что даже если вы видите все типы файлов с помощью этого метода, их невозможно найти с помощью поиска Spotlight. Если вам нужно найти скрытые файлы по их именам, мы рекомендуем использовать приложение Funter.
Funter может найти любой невидимый файл на Mac, просто введя имя файла в строку поиска и нажав клавишу Enter.
Посмотреть скрытые папки на Mac с помощью Терминала
Терминал — это стандартное приложение Apple, которое вы найдете в Launchpad. Терминал позволяет выполнять различные операции на Mac с помощью специальных команд.
Чтобы показать скрытые файлы на Mac с помощью Терминала, выполните следующие действия:
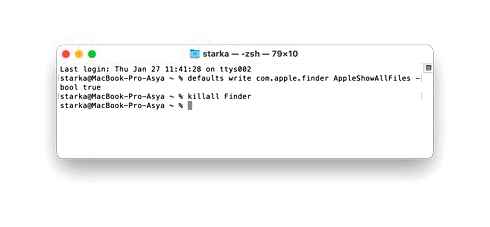
- Откройте приложение терминала с Launchpad.
- Скопируйте и вставьте следующую команду в окно Терминала: defaults write com.Apple.finder AppleShowAllFiles.bool true
- Нажмите Enter
- Введите следующую команду, чтобы перезапустить приложение Finder. killall Finder
- Нажмите Enter
Если вы хотите снова скрыть файлы, просто повторите операцию, но измените последнее слово в первой команде на «false» вместо «true».
Как посмотреть скрытые папки и файлы с помощью Apple Script
Apple Script — еще одна технология Apple, которая может помочь вам создать разные сценарии и команды. Редактор Скриптов обычно используется разработчиками программного обеспечения или конечными пользователями для автоматизации некоторых задач. Если вы его используете впервые, не беспокойтесь, мы подготовили для вас специальную инструкцию.
Выполните следующие шаги, чтобы показать скрытые файлы с помощью команды AppleScript:
display dialog “Would you like to show hidden files?” buttons set result to button returned of result if result is equal to “Show Hidden Files” then do shell script “defaults write com.Apple.finder AppleShowAllFiles.bool true” else do shell script “defaults write com.Apple.finder AppleShowAllFiles.bool false” end if do shell script “killall Finder”
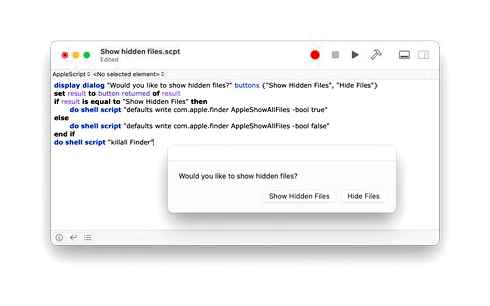
Каждый раз, когда вам нужно скрыть или отобразить папки, просто откройте этот файл и нажмите кнопку «Воспроизвести». По сути файл AppleScript — это как небольшое самостоятельное приложение.
Как показать скрытые файлы и папки на Mac
Для того, чтобы отобразить скрытые файлы и папки на Mac в Finder и (или) диалоговых окнах «Открыть» в программах, имеется несколько способов.
Первый способ позволяет, не включая постоянное отображение скрытых элементов в Finder, открыть их в диалоговых окнах программ.
Сделать это просто: в таком диалоговом окне в папке, где должны располагаться скрытые папки, файлы или файлы, имя которых начинается с точки, нажмите клавиши ShiftCmdточка (там где буква Ю на русскоязычной клавиатуре Mac) – в результате вы их увидите (в некоторых случаях может потребоваться после нажатия комбинации сначала перейти в другую папку, а потом вернуться к требуемой, чтобы скрытые элементы появились).
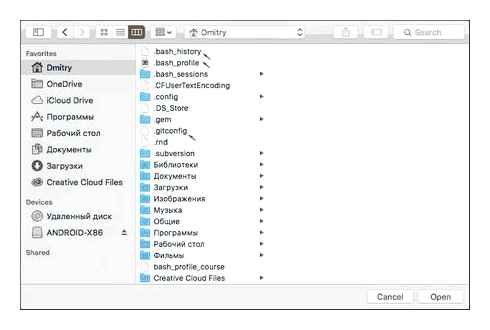
Второй способ позволяет включить сделать скрытые папки и файлы видимыми везде в Mac OS X «навсегда» (до отключения опции), делается это с помощью терминала. Для запуска терминала можно использовать поиск Spotlight, начав вводить туда название или найти в «Программы» — «Утилиты».
Для того, чтобы включить показ скрытых элементов, в терминале введите следующую команду: defaults write com.Apple.finder AppleShowAllFiles TRUE и нажмите Enter. После этого там же выполните команду killall Finder для перезапуска Finder, чтобы изменения вступили в силу.
Обновление 2018: в последних версиях Mac OS, начиная с Sierra можно нажать клавиши Shift Cmd (точка) в Finder для того, чтобы включить показ скрытых файлов и папок.
Как скрыть файлы и папки в OS X
Сначала – о том, как выключить отображение скрытых элементов (т.е. отменить действия, сделанные выше), а затем покажу, как сделать файл или папку скрытыми на Mac (для тех, которые на данный момент являются видимыми).
Для того чтобы вновь скрыть скрытые файлы и папки, а также системные файлы OS X (те, чьи названия начинаются с точки), используйте тем же образом в терминале команду defaults write com.Apple.finder AppleShowAllFiles FALSE с последующей командой перезапуска Finder.
Удалить скрытые файлы mac OS
Не удаляются файлы с карты памяти? Сейчас разберем данную проблему. USB-флеш-накопители и SD карты заняли свое место в нашей жизни и активно используются в самых разных девайсах. Телефоны, планшеты, электронные книги, фотоаппараты, аудио и видео техника. Но иногда не удаляются файлы с флешки.
Если вы перешли на Mac OS совсем недавно, то для вас может стать неожиданностью, что при удалении данных из подключенной флешки память на переносном запоминающем устройстве не прибавляется и не удаляются файлы с флешки.
Например, предположим, вы загрузили на флешку файл. Видим, внизу надпись объекты (2); доступно 4,8 ГБ.
с флешки не удаляются файлы
А теперь удалим содержимое флешки (просто выделяем данные и удаляем самым обычным способом, сочетанием клавиш CMD Delete). Но, посмотрите сколько осталось доступного места сейчас — 4,8 ГБ.
Так происходит потому, что при удалении файлов с флеш-накопителя Mac не удаляет их полностью. Автоматически создается папка на накопителе с названием Trashes и в нее перемещается стертая информация. В этом есть и свои плюсы — можно легко восстановиться случайно стертый файл.
Мы уже рассказывали, как отображаться скрытые файлы и папки в Mac, давайте посмотрим скрытые файлы нашей флешки. Просто, находясь в папке, нажимаем Shift CMD (точка). Если сочетание клавиш верно, вы должны увидеть примерно следующее.
Если вы попытаетесь удалить папку Trashes, то получите такое уведомление об ошибке.
Не стоит расстраиваться, ведь всегда можно отформатировать накопитель либо же прийти к более быстрому способу. Заключается он в очистке корзины. Просто, когда флешка подключена к вашему компьютеру, очистите корзину в Mac и стертые, из USB накопителя или SD карты, данные удаляться навсегда.
Немедленное удаление файлов из флешки
Есть и другой способ удалить файлы из флешки, более быстрый и не требующий дополнительной очистки корзины.
Достаточно просто выделить файл, который нужно стереть и нажать сочетание клавиш ALT CMD Delete. Появится окно, в котором нужно подтвердить действие. Подтверждаем и как результат процедуры — получаем чистое и готовое к записи новых данных переносное накопительное устройство.
не могу удалить файлы с флешки