Запись экрана на Samsung. 3 эффективных метода, которые нельзя пропустить
Как записать экран на Samsung Galaxy? Если вам нужно записать видео игрового процесса для веб-сайта социальной сети или просто создать видеоурок о технических ошибках и использовании приложений, приложение для записи экрана на Samsung позволяет вам записывать все действия на экране на устройствах Samsung Galaxy. Просто узнайте больше о лучших устройствах записи экрана Samsung и выберите желаемый в соответствии с вашими требованиями.
Подобно устройству записи экрана в iOS, Google добавила функцию записи экрана в бета-версию Android 10. Однако в финальном выпуске он был удален. К счастью, Samsung сохраняет функцию записи экрана, что означает, что вы можете использовать ее для записи действий на экране Samsung Note 10.
Шаг 1 : Чтобы настроить функцию записи экрана Samsung, перейдите в Настройки приложение и коснитесь Расширенные возможности вариант. Затем выберите Скриншоты меню и нажмите на Настройки записи экрана возможность изменить настройки в зависимости от ваших предпочтений.
Шаг 2 : Если вы хотите записать экран на своем Samsung, вы можете провести вниз от верхнего края экрана, чтобы получить доступ к панели быстрых настроек. Нажмите Запись экрана вариант и нажмите Позволять при появлении запроса на запись экрана на Samsung.
Шаг 3 : Выберите соответствующий источник звука. В Без звука опция создаст беззвучную запись экрана, Звуки СМИ сделает запись экрана со звуком и Медиа Звук и микрофон опция позволяет вам добавить свой голос к записи.
Шаг 4 : Один раз коснитесь Начать запись вариант, он сразу же запишет экран на Samsung. Когда вы получите желаемое видео, вы можете нажать значок «Стоп» на панели инструментов. После этого вы можете найти файлы записи экрана в своей фотогалерее на устройстве Samsung.
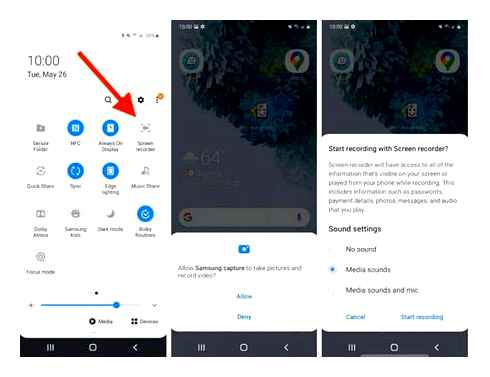
Как сделать запись экрана на Samsung с помощью приложения для записи экрана
Как уже упоминалось выше, Samsung просто добавляет функцию записи экрана в устройства под управлением Android 10. Как сделать запись экрана на Samsung с помощью старого телефона или планшета? ADV Screen Recorder. это альтернативный экранный рекордер для Samsung, позволяющий записывать нужные файлы.
Шаг 1 : Зайдите в Google Play Store на своем телефоне Android, найдите ADV Screen Recorder и установите приложение на свой телефон Samsung. Его можно бесплатно загрузить и использовать для основных функций.
Шаг 2 : После того, как вы установили программу, она получит плавающую кнопку на любом экране. Если вы хотите настроить параметры, перейдите в Экран настроек вариант в приложении.
Шаг 3 : Когда вы будете готовы записать экран на Samsung, нажмите плавающую кнопку и выберите Запись значок. Чтобы добавить свое лицо в запись экрана, коснитесь Камера икона.
Шаг 4 : После записи экрана коснется Стоп значок, чтобы сохранить записанные файлы в фотогалерею. После этого вы можете редактировать, передавать или управлять файлами на своем телефоне Android.
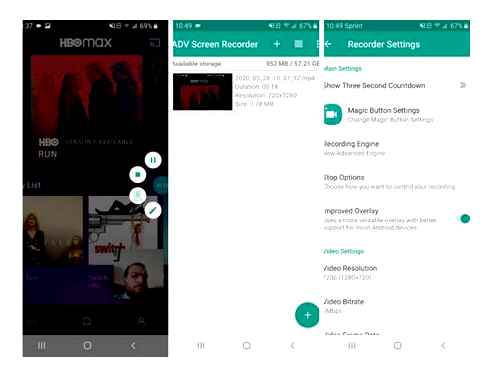
КАК СДЕЛАТЬ ЗАПИСЬ ЭКРАНА НА Samsung Galaxy S9 И Galaxy S9 PLUS

Для того, чтобы записать видео экрана на Samsung Galaxy S9 при помощи Game Launcher выполните следующие действия:
- Начните с домашнего экрана
- Затем проведите пальцем от верхней части экрана, чтобы открыть панель уведомлений.
- Теперь нажмите значок шестеренки, чтобы открыть приложение «Настройки».
- Нажмите на опцию Расширенные функции
- Выберите опцию «Настройки игры»
- Перейдите к опции Game Tools
- Вы должны убедиться, что переключатель активирован
- Используйте кнопку назад, чтобы вернуться на главный экран
- Нажмите на папку Game Launcher
- Запустите игру, которую вы хотите записать с помощью этой функции
- Если нужной игры нет в папке Game Launcher, вам нужно будет добавить ее вручную
- Когда игра начнется, найдите и коснитесь красного плавающего значка на экране, чтобы запустить игровые инструменты.
- Нажмите на опцию записи там, чтобы начать запись автоматически
- Теперь вы можете играть столько, сколько хотите
- Когда вы закончите запись, просто нажмите красную кнопку
Использование сторонних приложений
Если по какой то причине использование Game Launcher вам не подошло, мы рекомендуем вам записать видео экрана Samsung Galaxy S9 при помощи следующих приложений
AZ Screen Recorder

Среди всех приложений, которые могут записывать экран Samsung Galaxy S9 и S9. мы рекомендуем AZ Screen Recorder — No Root. Это, безусловно, самый простой способ навигации, потому что все, что вам нужно сделать, это нажать кнопку Screen Recorder.
После этого приложение выполнит свою работу во время навигации по Samsung Galaxy S9 или S9 и перехода к информации, которую вы хотите записать. Когда вы закончите запись, просто нажмите кнопку Стоп, и затем вы можете проверить, что вы записали.
Screen Recorder от Kimcy929
Другим вариантом является Screen Recorder от Kimcy929. Это доступно как в бесплатной, так и в платной версиях, но бесплатная версия отлично подойдет для основ. Как и AZ Recorder, им очень просто пользоваться. Просто нажмите кнопку записи экрана и откройте информацию, которую вы хотите захватить. В определенной степени вы также можете редактировать снимки внутри приложения, но мы бы предложили внешний источник для основных правок, которые вы хотите сделать.
Как записать экран смартфона Samsung

В современном мире люди постоянно обмениваются информацией. Иногда нужно чем-то поделиться, показать, как что-то работает или же попросту записать ролик с вашей игрой на Samsung. Именно для таких ситуаций и нужна запись экрана. Как же включить запись экрана на Samsung Galaxy, сейчас расскажем.
К сожалению, сама Samsung не предоставляет пользователю опцию как запись экрана. Поэтому вам придется скачать отдельное приложение для реализации данной возможности.
Заходите в «Play маркет» и находите приложение Screen Recorder. Также оно доступно по ссылке.
Далее запускаете приложение и нажимаете на три точки в левом углу.
После переходите в пункт «Настройки».
Тут выставляете нужное вам разрешение, битрейт и частоту кадров.
Далее для записи экрана нажимаете на иконку синей камеры в главном меню приложения.
Также при первом включении приложение попросит выдать ему разрешения, это нужно сделать.
Приложение перенесет вас на главный рабочий стол и покажет специальное меню с 4 кнопками: включение записи, скриншот, настройки и выключение.
После нажатия на кнопку записи в первый раз также нужно выдать разрешение.
Для остановки записи нужно опустить шторку и нажать на отключение записи.
После этого появится уведомление об успешной записи экрана и сохранении видео.
Как сделать запись экрана на программу
Если в смартфоне отсутствует функция «Запись экрана» — это не повод расстраиваться. Снять все происходящее на смартфоне, например программу – легко с помощью той же функции «Game Launcher». Как это сделать? Принцип действий аналогичен записи игры, поэтому опустим этом момент и уделим время настройкам. Зайдя в раздел, можно изменить разрешение экрана, чтобы ролик занимал меньше места в памяти телефона. Для этого необходимо зайти в «Записи». Здесь же все остальные настройки: записи звука (его можно записать как непосредственно с софта так и с микрофона) если требуется прокомментировать происходящее на экране. Так как Samsung А32 не оснащен записью экрана, ничего не остается, как сделать ее таким вот нехитрым образом. В этом варианте есть недостаток – видеозапись не может весить больше 4 ГБ. С учетом чего следует уменьшить разрешение и битрейт во время записи файла. Если кто-то из ваших знакомых будет искать информацию, как сделать запись экрана на Samsung А32, напомните им об этом моменте.
5 ЛУЧШИХ ПРОГРАММ ДЛЯ ЗАПИСИ ВИДЕО С ЭКРАНА НА АНДРОИД БЕЗ ВОДЯНОГО ЗНАКА, БЕЗ ПОТЕРИ КАЧЕСТВА И ФПС
Приложения для записи экрана на Samsung
При отсутствии нужной функции в самом смартфоне, следует прибегнуть к сторонним приложениям. Для этого заходим в Play Маркет, вбиваем в строку поиска «Запись экрана» и перед нами появляется целый список программ «умеющих» это делать. Рассмотрим лучшие из них.
Много опций для редактирования записанного видео.
Даже в бесплатном режиме видеоролики записываются без стороннего водяного знака.
Можно запланировать запись на конкретное время.
Программа поддерживает одновременный захват видео с камеры и с экрана.
Базовые функции доступны бесплатно и без рекламы.
Каждую из этих программ, можно установить из официального приложения Play Маркет на любой смартфон, работающий на системе Android. К таковым относится и Samsung А32. Выбираем любое приложение и вопрос, как сделать запись экрана отпадет сам собой.
Во всех флагманских моделях Samsung есть встроенный инструмент, с помощью которого возможно сделать запись с экрана. В бюджетных вариантах телефона она отсутствует. Несмотря на это, есть варианты, как сделать так, чтобы исправить этот момент. Все что нужно, скачать приложение, и проблема исчерпана. Методом теста, выбирайте самый лучший вариант, отсекая все ненужное.
Запись видео с экрана для пользователей Android
Чтобы записать видео с экрана необходимо установить специальные приложения с Google Play, так как встроенная функция либо совсем отсутствует, либо доступна только на имиджевых моделях.
DU Recorder
Пожалуй, самое популярное приложение для записи экрана в телефонах на платформе Android. Программа бесплатная и обладает явным преимуществом среди конкурентов, так как не содержит надоедливой рекламы.
- Имеет мощный функционал. Можно записывать не только видео с экрана, но и записи в режиме камеры, главного экрана и микрофона;
- Поддерживает разрешение до 1080р при скорости 60 кадров в секунду;
- Есть функция записи онлайн-трансляций с таких платформ как Skype, YouTube, и Twitch;
- Встроенный редактор позволяет редактировать видео, накладывать фильтры, обрезать ролики и даже превращать фрагменты в анимации и архивировать их как отдельные файлы.
Filmit Pro
Прекрасное альтернативное приложение для записи видеофрагментов с экрана. Как и первый вариант, дополнение бесплатное и не имеет ограничений во времени. Из недостатков можно выделить наличие рекламы и отсутствие Full HD качества при записи.
- Программа способна не только фиксировать видео с экрана и совершать параллельную запись с микрофона, но и редактировать заголовки и длительность записанного фрагмента;
- Удобный интеейс, который подойдёт для каждого, поддерживает основные языки, позволяет накладывать фильтры и музыку на записи, полностью менять стилистику видеоряда и выполнять все стандартные функции редактора.
AZ Screen Recorder
Третье дополнение, которое достойно завершать тройку лучших приложений для записи видео с экрана. Отсутствуют ограничения по длительности записи и всевозможные виды рекламы. Из недостатков можно выделить то, что большинство функций приложения платные. Например, превращение фрагмента в gif-анимацию и рисование на выбранном участке видео. Цена дополнений варьируется от 92 до 165
- Во время записи видео можно ставить фрагмент на паузу, менять формат и архивировать сразу несколько созданных копий видеозаписи;
- Получившиеся видео можно сохранять как на SD- карте, так и на встроенной памяти устройства;
- Поддерживается запись в Full HD и QHD.
Запись видео с экрана для пользователей Apple
Пользователям iPhone не нужно скачивать специальные приложения из магазина, достаточно просто воспользоваться встроенным арсеналом. Однако, если этого будет недостаточно, можете попробовать подключить к редактированию видеофрагмента и другую технику производителя.
Функция «Запись экрана»
Пользователям Apple повезло гораздо больше. Все мобильные телефоны с обновлением iOS 11 и выше имеют встроенную функцию записи видео со звуком с экрана. Все, что от вас требуется: настроить приложение используя элементарный алгоритм.
- Перейдите в раздел «Настройки» выберите окно «Пункт управления» и категорию «Настроить элементы управления»;
- Нажмите на пункт «Запись экрана» и поставьте «» напротив, чтобы элемент отобразился на панели управления;
- Чтобы пользоваться функцией дотроньтесь до иконки и запись начнётся автоматически, без внешнего звука. Далее появится поле, в котором необходимо выбрать нужен ли внешний звук на видеофрагменте. После повторного нажатия, видео сохраняется в разделе «Фото», где вы сможете его отредактировать, обрезать, применить фильтры и наклейки.
Если по каким-то причинам вы не можете записать видеофрагмент с телефона напрямую, подключите устройство к MacBook через USB-шнур и откройте на компьютере программу QuickTime Player.
- Нажмите кнопку «Файл», а затем выберите пункт «Новая видеозапись»;
- Когда на экране отобразится красная кнопка, выберете все необходимые настройки качества видео и звука. Далее нажмите на эту кнопку, чтобы начать запись;
- Чтобы закончить нажмите на иконку «Стоп», которая будет находится внизу экрана.
Если нет возможности обновить iOS до 11 версии, и вы являетесь пользователем Windows, вы так же сможете записать видеофрагмент с вашего Apple устройства.
- На ваш PC скачайте программу LonelyScreen и запустите её на главном экране;
- Подключите iPhone с помощью кабеля, таким образом изображение выведется на экран компьютера;
- Далее появится уже знакомый пункт с красной кнопкой и настройки качества. К сожалению, данная программа не поддерживает микрофон, поэтому отсутствует возможность записи фоновых аудиофайлов.
Существует как платная, так и бесплатная версия сайта. Однако разработчики не предлагают каких-либо вспомогательных функций за дополнительную плату, поэтому особой разницы в версиях не замечено.
Подводя итог, хочется отметить, что записать видео с экрана достаточно легко и быстро. Главное, это найти подходящий вариант, который будет поддерживать необходимую операционную систему.
Как записать видео экрана на Samsung Galaxy при помощи Mobizen пошаговая инструкция
Для, того чтобы записать видео с экрана Samsung Galaxy при помощи приложения Mobizen выполните следующую инструкцию:
- Загрузите Mobizen из магазина Google Play. Для этого, «Откройте Google PlayMarket» — Введите «Mobizen» в строку поиска. И установите приложение на свой смартфон.
- Откройте недавно скаченное приложение на вашем смартфоне. Красно-белый значок «M»
- Нажмите «Добро пожаловать». Это оранжевая кнопка на стартовом экране
- Следуйте инструкциям на экране, чтобы изменить настройки. После того, как вы закончите вводные шаги, плавающий значок «m» появится в правой части экрана при каждом запуске приложения.
- Нажмите значок записи. Это красная и белая видеокамера в верхней части меню. Появится подтверждающее сообщение, сообщающее, что все на вашем экране будет записано.
- Если вы впервые пользуетесь Mobizen, вам нужно нажать ALLOW, чтобы дать приложению разрешение на запись и сохранение в вашей Галактике. После этого вы увидите подтверждающее сообщение.
- Нажмите НАЧАТЬ СЕЙЧАС. После короткого обратного отсчета, Mobizen начнет запись экрана.
- Остановите запись. Когда вы закончите, снова нажмите значок Mobizen, затем нажмите кнопку остановки (квадрат). Появится подтверждающее сообщение с вопросом, что вы хотите сделать.
- Вы нажимаете кнопку паузы, если хотите продолжить с того места, где остановились позже.
Как записать видео экрана при помощи Samsung Game Tools – пошаговая инструкция
И, так теперь давайте рассмотрим более популярный способ записи экрана на смартфонах Galaxy при помощи инструмента Samsung Game Tools. И так для этого:
- Откройте Samsung Game Tools. Для этого переходим в «Настройки» вашего смартфона – «Дополнительные функции» — «Game Launcher» — «Включить»
- Перейдите в App Drawer. Ищите значок с тремя разноцветными кругами и X внутри.
- Запустите установленную на вашем устройстве, и находящуюся в Game Launcher
- Проведите пальцем вверх по экрану. Данный жест открывает меню настроек Game Launcher
- Нажмите значок игровых инструментов. Значок игровых инструментов имеет значок со знаком и четырьмя точками, которые напоминают D-панель и кнопки на игровом контроллере. Это первая вкладка внизу экрана.
- Нажмите Запись. Это вкладка, которая имеет значок, напоминающий видеокамеру. Это в правом нижнем углу окна Game Tools. Начнется запись вашей игры.
Играй в свою игру. Game Tools записывает экран до тех пор, пока вы не остановите запись. Для этого:
- Проведите вверх от нижней части экрана. Это отображает кнопку остановки в нижней части экрана. Если вы играете в широкоэкранном режиме, проведите пальцем по правой части экрана
- Нажмите значок Стоп. Значок Стоп имеет круг с квадратом внутри. Это останавливает запись вашего видео. Значок «Стоп» находится в левом нижнем углу экрана.
- Чтобы просмотреть видео, откройте Галерею, нажмите папку с именем игры, затем нажмите видео. Вы также можете просматривать видео в приложении Video Launcher, нажав значок профиля вверху, а затем нажав «Записанные видео».
Как записать с экрана Samsung с помощью программ
Специальные приложения для смартфонов работают так же, как и программы для захвата изображения для PC, которые используют геймеры. Для Samsung разработано несколько ПО с разным функционалом и стоимостью. Мы рассмотрим бесплатные варианты, которые обеспечивают качественную картинку и записывают на Galaxy ролики в стандартных форматах.
КАК ЗАПИСАТЬ ВИДЕО С ЭКРАНА на телефоне Android. Samsung Galaxy
Screen Recorder
Простой в использовании софт – Screen Recorder, оптимально справляющийся с поставленными задачами. Бесплатно скачать видеопомощника можно на Плеймаркете. После установки разрешаем программе доступ к экрану.
Софт работает предельно просто: на телефоне высвечивается плавающая кнопка. Если тапните на нее, выйдет меню с доступными функциями. Нажав на узнаваемые значки, можно записать ролик или быстро сделать скриншот.
- остановка и дальнейшее продолжение записи в одном медиафайле;
- отображение касаний по тачскрину во время съемки;
- рисование кистью во время съемки;
- функция выбора качества и формата;
- редактирование снятого материала (монтаж, субтитры, музыка);
- редактирование скриншотов (рисование, надписи, кроп и создание коллажа).
Screen Recorder записывает не только манипуляции в меню или прохождение игр. С помощью приложения можно зафиксировать все, что отображается на экране, и даже видеозвонки.
Приложение будет полезно не только владельцам Самсунгов, не имеющих встроенную функцию захвата. Богатый функционал Screen Recorder оценили и владельцы современных “навороченных” моделей Honor и Xiaomi, предустановленные утилиты которых не дают столько возможностей для работы с материалом.
Filmit Pro
Еще одно бесплатное приложение, не ограниченное демо-версией – Filmit Pro. Но есть и минусы – нельзя снять Full HD и избавиться от встроенной рекламы.
Filmit Pro дает пользователям, помимо захвата:
- параллельно записывать данные с микрофона;
- обрезать ролик;
- редактировать снятое;
- накладывать на ролик современные фильтры;
- добавлять фоновую музыку.
Софт обладает удобным интеейсом и поддерживает русский язык, поэтому даже неопытный пользователь легко разберется с его функционалом.
DU Recorder
Еще одно популярное бесплатное приложение для Android – DU Recorder. Главные его преимущества – отсутствие рекламы и мощный функционал:
- запись главного экрана, камеры и микрофона;
- разрешение до 1080р;
- скорость 60 к/сек;
- возможность захвата онлайн-трансляций с популярных платформ.
DU Recorder интересен своими возможностями редактирования: пользователи могут наложить на отснятый материал фильтры, обрезать ролики, переводить их в гифки. При этом исходники и отредактированные видео будут сохраняться как отдельные файлы.
Куда сохраняется запись
Запись экрана Samsung при использовании популярных приложений сохраняется во внутренней памяти устройства. Перейти к файлам можно через саму программку или через галерею Андроида.
Но некоторые приложения позволяют настраивать место сохранения и выбирать вместо идущей по умолчанию внутренней памяти внешнюю. Так, в меню Screen Recorder пользователи могут направить записанные файлы напрямую на карту памяти смартфона.
Как сделать запись экрана на Samsung Galaxy при помощи Game Launcher – пошаговая инструкция
Для того, чтобы записать видео с экрана смартфона при помощи Game Launcher на Samsung Galaxy воспользуйтесь следующей инструкцией:
- Запустите приложение Game Launcher.
- Проведите пальцем вверх, чтобы перетащить окно библиотеки (в настоящее время в нижней части экрана) вверх, затем коснитесь трех вертикальных точек в правом верхнем углу библиотеки.
- Нажмите Добавить приложения.
- Вы должны увидеть список всех приложений, установленных на вашем телефоне. Нажмите на приложение, которое хотите записать, затем нажмите « Добавить» в правом верхнем углу экрана. Это добавляет приложение в список игр в Game Launcher, которое позволяет вам получить доступ к игровым инструментам, таким как экранный рекордер, когда приложение запущено.
- В библиотеке выберите приложение, которое хотите записать. Когда приложение запустится, коснитесь значка Game Tools в левом нижнем углу слева от кнопки Backbutton на панели навигации.
- Должно появиться полное меню Game Tools. Нажмите « Запись» в правом нижнем углу экрана, и вы начнете запись на экране. Выполните шаги, которые вы хотите записать.
- Когда вы будете готовы остановить запись, нажмите значок « Стоп» в правом нижнем углу экрана.
- Чтобы просмотреть полное видео, вы можете нажать « Просмотреть записанное видео, которое появляется на короткое время», или же вы можете найти запись экрана со всеми другими видео в приложении «Фотографии».
Как сделать запись экрана на Galaxy при помощи приложения Mobizen – пошаговая инструкция
Сделать запись экрана на Samsung устройствах при помощи приложения Mobizen достаточно просто, для этого выполните следующие действия:
- Если вы этого еще не сделали, установите Mobizen из магазина Google Play.
- После установки запустите приложение Mobizen. Когда он запущен, вы должны увидеть его значок в боковой части экрана. Нажмите на него, чтобы увидеть три варианта: запись видео, просмотр сохраненного контента и создание снимка экрана.
- Нажмите значок записи.
Если вы запускаете приложение впервые, вам может потребоваться дать приложению разрешение на запись.
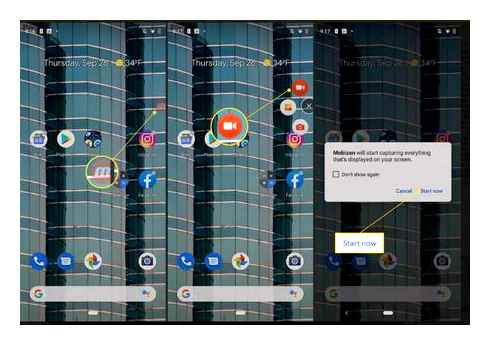
- Вы должны увидеть сообщение «Mobizen начнет снимать видео». Если хотите, нажмите « Больше не показывать». затем нажмите « Начать сейчас».
- После трехсекундного отсчета начнется запись. В отличие от Game Launcher, Mobizen записывает все, включая домашнюю страницу и страницы приложения. Выполните шаги, которые вы хотите записать.
Значок Mobizen показывает таймер, как долго вы записываете.