Технология Smart Lock (умная блокировка): что это и как работает?
В почти всех телефонах и планшетах установлена функция Smart Lock Гугл. Из этой статьи вы узнаете, как верно ею воспользоваться.
Чтоб оценить все достоинства данной функции, ваше устройство должно работать на операционной системе Android версии 5.0 и выше. Функция представляет собой так именуемую «умную» блокировку. Она поможет защитить телефон либо планшет от проникания чужих людей, и отлично понадобится тем юзерам, кто нередко устанавливает в качестве блокировки графические ключи либо пароли.
Ранее, мы ведали о « Touch lock » — приложении для блокировки экрана от деток, сравните функционал обеих утилит и сделайте собственный выбор!
Волноваться о безопасности собственного девайса нужно всем. Потому, если ранее вас смущали все имеющиеся методы защиты устройства, тогда направить внимание конкретно на Smart Lock Гугл. Ведь при помощи этой функции можно установить свои опции, в согласии с которыми телефон будет без помощи других блокироваться и отключать блокировку тогда, когда необходимо, и юзеру не придется часто вводить пароль либо отрисовывать ключ.
Принцип работы
Со Smart Лок вводить защитный код стало еще проще. Юзер может установить определенные характеристики, при которых устройство без помощи других будет отключать блокировку. К ним относятся последующие моменты:
Этот параметр можно отнести к самому низкому уровню безопасности. Он предполагает, что пока девайс находится в ваших руках, он не блокируется. Но в данной функции не предполагается сканирование отпечатка пальца, если только сам телефон не имеет встроенного сканера.
Вы сможете указать на карте, в каких конкретно местах необходимо снимать блокировку. После чего, как вы попадете в это место, все деяния будут выполнены автоматом, и для вас не придется вручную вводить пароль. Только принципиально держать в голове, что для этой функции нужно иметь поддержку GPS и держать его включенным.
Указывается, какие планшеты и телефоны можно отнести к «доверенным». К примеру, это могут быть устройства ваших родных либо друзей. Как вы будете находиться рядом с ними, режим завышенной защиты будет отключаться, потому что телефон «понимает», что это зона неопасная.
SMONET Door Lock Keyless Entry | Home Best Devices #Shorts #HomeSecurity
Определение лиц и вашего голоса
Данный функционал не дозволит никому не считая вас получить доступ к телефону. Если включено определение лиц, при разблокировании будет включена передняя камера, которая просканирует лицо и если это будет обладатель — откроет доступ. Определение голоса работает по такому же принципу, если глас будет распознан — блокировка снимется с экрана.
Еще одна нужная особенность — ускорение использования разных приложений. Если вы желаете авторизоваться в хоть какой имеющейся программке, тогда просто зайдите в собственный Google-аккаунт. Для этого нужно ввести пароль и логин.
Smart Lock Гугл также отлично работает с ноутбуками типа Chrombook. Для того чтоб пользоваться всеми преимуществами функции, укажите в настройках в качестве доверительного устройства хоть какой телефон, работающий на Android.
Как работает Smart Lock
Как работает умный замок Smart Lock
Умный замок позволяет упростить разблокировку экрана в нескольких случаях:
- При наличии соединения с неопасным (доверенным) устройством. В настройках технологии можно добавить устройства, которые являются доверенными. К примеру, беспроводные наушники, умные часы либо фитнес браслет. Это значит, что если в момент разблокировки устройства к нему будет подключено хотя бы 1 из неопасных устройств, разблокировать экран можно будет обыденным “свайпом” по экрану.
- При нахождении в неопасном месте. Разработка позволяет сформировать перечень мест, в каких устройство будет повсевременно разблокировано (для снятия защиты необходимо будет просто провести пальцем по экрану). Можно добавить, к примеру, домашнюю и рабочую геолокации.
- Если есть физический контакт. Телефон будет также оставаться разблокированным, если он будет находиться в руке, сумке либо, к примеру, кармашке. И все таки это не самый надежный и неопасный метод, ведь устройство не сумеет осознать, с кем осуществлен физический контакт.
- При включенном голосовом управлении. К примеру, если экран устройства заблокирован, можно сказать фразу “О’кей Google”, чтоб просматривать веб-сайты и совершать огромное количество других действий. Естественно, если устройство выяснит глас обладателя.
- Если установлена разблокировка по лицу. Фактически в каждом современном устройстве посреди методов разблокировки находится определение лица. Это также позволяет обойти стандартный метод, необходимо просто поглядеть в экран.
Как работает менеджер паролей Smart Lock
Для работы данной функции нужно наличие браузера Гугл Chrome, также авторизация в аккаунте Гугл. Сходу после авторизации каждый пароль и логин будет запоминаться программкой, что дозволит посещать любые ресурсы без необходимости вводить данные повсевременно. Эта функция комфортна и тем, что синхронизирует данные меж всеми поддерживающимися устройствами. Очень комфортно, но ненадежно, потому что если стороннему человеку получится заполучить одно из устройств и разблокировать его, он сумеет войти в хоть какой сервис.
Как включить или отключить Smart Lock
Менеджер паролей
Активировать либо деактивировать менеджер паролей Smart Lock довольно легко на хоть какой платформе.
- Открываем браузер Гугл Chrome на мобильном устройстве либо компьютере;
- Находим кнопку меню “три точки”, жмем на нее и перебегаем в раздел “Настройки”;
- Тут необходимо отыскать раздел “Автозаполнение” и избрать пункт под заглавием “Пароли”;
- Включаем опцию “Предлагать сохранение паролей” и “Автоматический вход” (2-ое – по желанию, для удобства).
Разработка Smart Lock позволяет запоминать не только лишь пароли, да и другие данные и в принципе данная разработка разработана для упрощения неких рутинных действий по вводу регистрационных данных, методов оплаты, адресов и остального.
Потому, при желании, можно также включить запоминание и автоматическое наполнение подходящих полей методами оплаты либо адресами электрической почты, номерами телефонов и т.д. Для этого в пт 3 необходимо избрать строчки “Способы оплаты”, “Адреса либо другие данные”. Тут же можно и вручную добавить всякую карту и воспользоваться ей как методом оплаты либо данные о какой-нибудь организации, электрическую почту, адресок, номер телефона и другую информацию. Новые данные будут появляться автоматом.
Умный замок
Чтоб включить данную функцию, довольно сделать несколько действий.
- Открываем опции устройства, после этого перебегаем в раздел “Безопасность” (либо “Блокировка экрана” – заглавие находится в зависимости от версии операционной системы);
- Устанавливаем хоть какой метод блокировки (главное, чтоб стояла хоть какая-нибудь защита), не считая обыденного “свайпа” по экрану;
- В разделе “Безопасность” ищем пункт “Trust Agents” (пункт может быть как на британском, так и на российском), перебегаем в него и активируем “Smart Lock”;
- Возвращаемся в раздел безопасности и находим строчку “Smart Lock”, жмем на нее. Раскроется окно, в каком и выбираем подходящий вид умного замка.
Как настроить Smart Lock
Необходимо сходу отметить, что для работы программки Smart Lock на телефоне должен быть установлен один из методов защиты. Это может быть графический ключ, пароль либо PIN-код. Если на вашем телефоне никакие средства обеспечения безопасности не активированы, то это нужно поправить. Сделать всё верно для вас поможет пошаговая аннотация:
- Заходим в опции.
- Перебегаем в раздел «Блокировка и защита» или «Экран блокировки и безопасность». Опять-таки заметим, что наименования пт зависимо от установленной прошивки и версии Android могут отличаться.
- Открываем вкладку «Защита устройства» либо «Тип блокировки экрана».
- Жмем по строке «Способ защиты» и выбираем подходящий вариант блокировки.
А сейчас возвращаемся в раздел с опциями безопасности и находим в нём пункт «Smart Lock». Жмем по нему и лицезреем перечень с опциями.
Давайте разберём любой из вариантов защиты:
- Физический контакт. Современная функция, основанная на использовании инфы о перемещении устройства в пространстве. За базу тут взят установленный в телефоне акселерометр либо гироскоп. Программка анализирует данные с датчиков и определяет – держит ли человек телефон в руке либо нет.
- Неопасные места. Утилита Гугл Smart Lock предлагает избрать определённые неопасные места, где телефон не будет добиваться ввода пароля. Это может быть ваш рабочий кабинет, любимое кафе либо дом. Но необходимо отметить, что для работы функции GPS должен повсевременно находиться в работающем состоянии. Это совершенно не отлично, потому что существенно оказывает влияние на расход АКБ.
- Надежные устройства. Мы повсевременно находимся в окружении многих устройств. Это и умные часы, Блютуз колонка, магнитола автомобиля и остальные современные аксессуары. Разработчики сервиса Smart Lock позволяют перенести все эти девайсы в перечень надёжных устройств. Это дозволит системе разблокировать телефон при нахождении рядом с этими аксессуарами.
- Определение лиц. Схожий вариант разблокировки употребляют многие юзеры, потому его также можно активировать в настройках Гугл Smart Lock. Функция в принципе комфортная, но не совершенно неопасная. Время от времени разблокировать телефон можно с помощью обыкновенной фото его обладателя.
- Определение по голосу. Все, наверняка, знают фирменного голосового помощника от Гугл. Довольно произнести команду «О’кей, Google» и ассистент готов делать ваши требования. Подобная разработка применяется в программке Smart Lock. Система запоминает глас обладателя, а после произношения подходящей команды разблокирует устройство.
Как лицезреем, вариантов опции программки достаточно много, потому каждый сумеет сделать внедрение сервиса очень комфортным себе.
Как отключить Google Smart Lock
Понятное дело, что программка Гугл Smart Lock нравится не многим, потому вопрос об её выключении всегда остаётся животрепещущим. По сути в этом нет ничего сложного, в особенности если следовать советам пошаговых инструкций. К примеру, на телефонах Xiaomi функция отключается последующим образом:
- Открываем опции.
- Перебегаем в раздел «Расширенные настройки».
- Открываем вкладку «Конфиденциальность».
- Заходим в подкатегорию «Агенты доверия».
- Убираем галочку около единственной строчки «Smart Lock».
Что касается устройств с версией Android 5, то тут принцип действий мало другой:
- Заходим опции.
- Открываем вкладку с опциями аккаунта Гугл.
- Перебегаем в раздел «Smart Lock».
- Убираем галочку около строчки «Smart Lock для паролей».
Чтоб включить функцию Smart Lock, довольно сделать указания инструкций в оборотном порядке.
Таким макаром, Гугл Smart Lock – программка, либо лучше сказать функция, созданная для упрощения разблокировки телефона. Она анализирует данные местоположения, расположения устройства в пространстве, глас юзера, также находящиеся рядом устройства. Для отключения функции довольно убрать галочку с соответственного пт в настройках телефона.
Как настроить и использовать Smart Lock Надежные места
Надежные места Smart Lock срабатывает, когда ваше устройство находится в определенном месте. К примеру, если для вас комфортно оставлять телефон разблокированным у себя дома либо в другом месте, но он должен быть заблокирован во всех других местах, надежные места Smart Lock — неплохой вариант. Надежные места употребляют географические границы для определения местоположения. Пока ваш телефон находится в этом определенном месте, он остается разблокированным, и в тот момент, когда вы покидаете это место, телефон автоматом блокируется. Круто, а?
Примечание: Для работы Надежных мест на вашем устройстве должна быть включена служба определения местоположения.
- Перейти к Опции » Безопасность »Умный замок.
- Нажмите на Надежные места.
- Если домашний и рабочий адреса уже связаны с вашей учетной записью Гугл, они появятся тут. Коснитесь места, чтоб активировать его.
- Если вы желаете добавить настраиваемое Надежное место, нажмите «Добавить надежное место»И изберите место на карте.
- Чтоб удалить либо отредактировать хоть какое место из Надежных мест, коснитесь его и нажмите «Изменить» либо «Удалить» в согласовании с вашими потребностями.
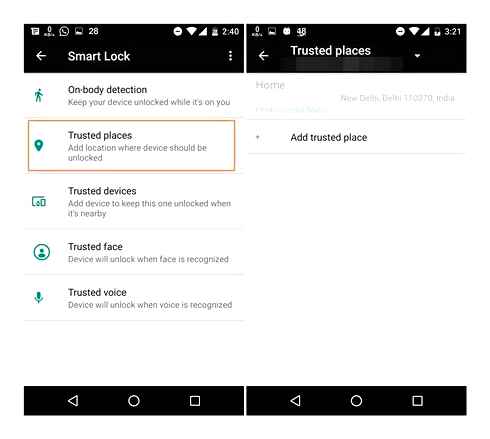
Как настроить и использовать Smart Lock для доверенных устройств
При помощи Smart Lock для доверенных устройств вы сможете держать собственный телефон разблокированным, когда он подключен к доверенному устройству. Другими словами, ваш телефон автоматом разблокируется при подключении к доверенному устройству.
Вы сможете добавить доверенные устройства, такие как фитнес-трекеры, умные часы либо аудиосистему с поддержкой Блютуз в автомобиле. Не считая того, если вы подключите новое устройство Блютуз, появится извещение о том, что вы сможете добавить его в качестве доверенного устройства для Smart Lock. Ранее Smart Lock также поддерживал разблокировку на базе NFC, но по состоянию на сентябрь 2017 года она была обесценена.
Читайте: Как синхронизировать буфер обмена меж вашим компом и устройством Android
Как и другие варианты Smart Lock, доверенные устройства также имеют свои ограничения. К примеру, если кто-то возьмет с собой ваш телефон и доверенное устройство, он может получить доступ к вашему устройству. Вот почему не рекомендуется включать Smart Lock для аксессуаров, которые всегда есть на вашем телефоне либо планшете, таких как клавиатуры либо чехлы Блютуз. Точно так же, если ваше сопряженное устройство Блютуз велико, кто-то может разблокировать ваш телефон и получить к нему доступ с расстояния до 100 метров.
- Включите Блютуз на собственном устройстве и сделайте сопряжение устройства Блютуз, как обычно.
- Потом перейдите в Опции » Безопасность »Умный замок.
- Выбирать Надежные устройства » Добавить надежное устройство.
- Изберите устройство Блютуз, которое вы желаете добавить в качестве доверенного, из перечня сопряженных устройств.
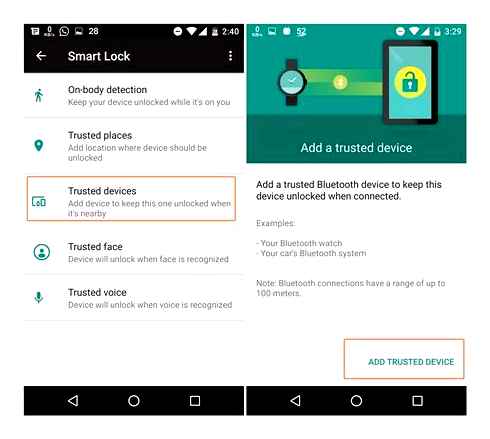
Чтоб удалить хоть какое доверенное устройство, просто коснитесь имени устройства в настройках выше и коснитесь «ОК», чтоб удалить его.
Что такое Smart Lock на Android
Если пристально поглядеть на заглавие программки, то можно додуматься, что она каким-то образом связана с блокировкой телефона. Так и есть, так как Гугл Smart Lock – современная функция, позволяющая существенно облегчить разблокировку телефона. В базе работы сервиса лежит анализ поведения юзера, другими словами ведение статистики по посещённым местам, контактам с другими устройствами и иным действиям. Система определяет уровень безопасности нахождения обладателя, и на основании этого решает – включить блокировку экрана либо нет.
Попытаемся разъяснить более тщательно на ординарном примере. К примеру, вы нередко находитесь дома, потому в этом месте блокировка применяться не будет. А вот при попытке разблокировать телефон где-нибудь в другом городке, а тем паче в другой стране, будет активирована соответственная защита. Также программка анализирует положение устройства в пространстве с помощью гироскопа либо акселерометра. И если телефон находится у вас в руках, то ввод пароля либо графического ключа не будет нужно.
PC-версия
Гугл Smart Lock в компьютерной версии является интегрированным в Гугл Chrome обслуживанием для управления и сохранения паролей от разных веб-сайтов и приложений. Он позволяется всякий раз не вводить данные для входа в систему, также определять уровень безопасности личной инфы.
- Перейдите в раздел «Настройки» браузера Гугл Chrome. Проверьте первую строчку — должен быть указан ваш адресок электрической почты Гугл. Если все правильно — кликните на кнопку «Управление аккаунтом Google». Учтите, что время от времени из-за сбоев работы системы даже в русской версии некие пункты могут быть указаны на британском.
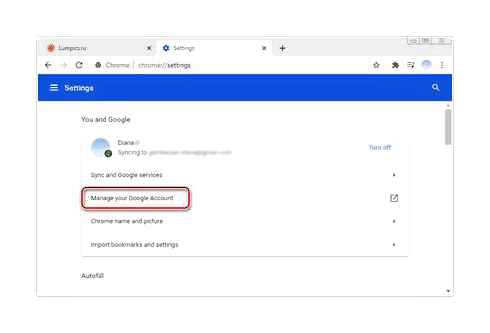
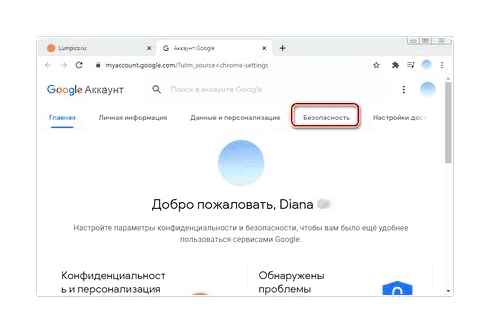
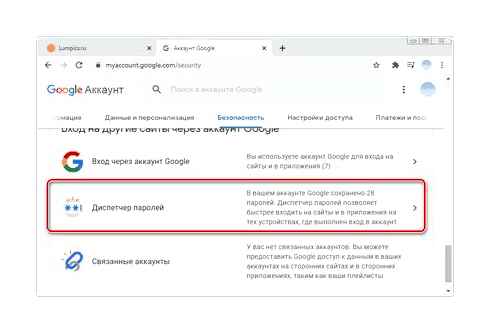
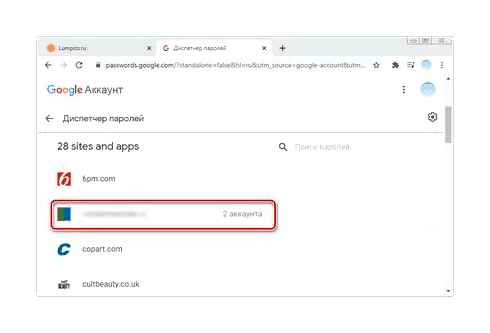
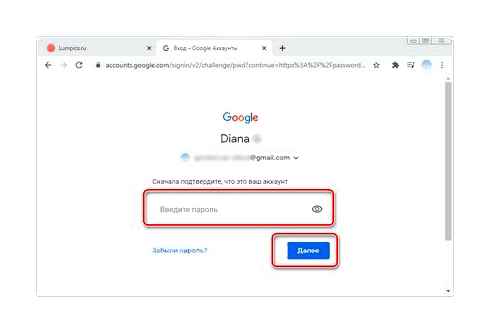
Set up smart lock on Xiaomi MiBand
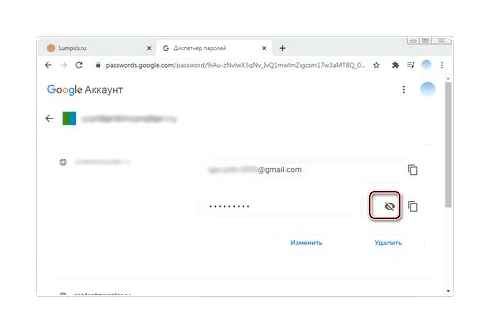
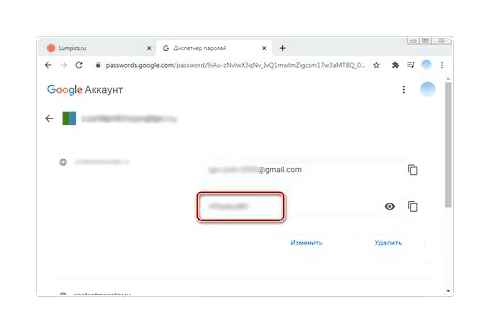
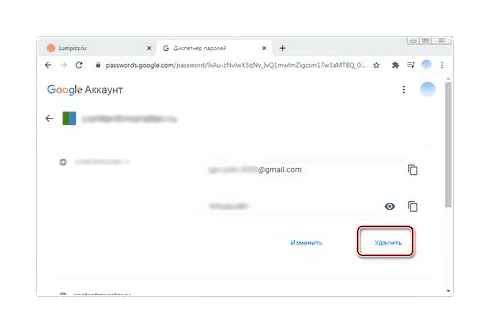
Как остановить автоматический вход из Google Smart Lock
Последующее управление дозволит для вас отрешиться от входа в Гугл Smart Lock на вашем устройстве Android.
Откройте приложение «Настройки» на устройстве Android.
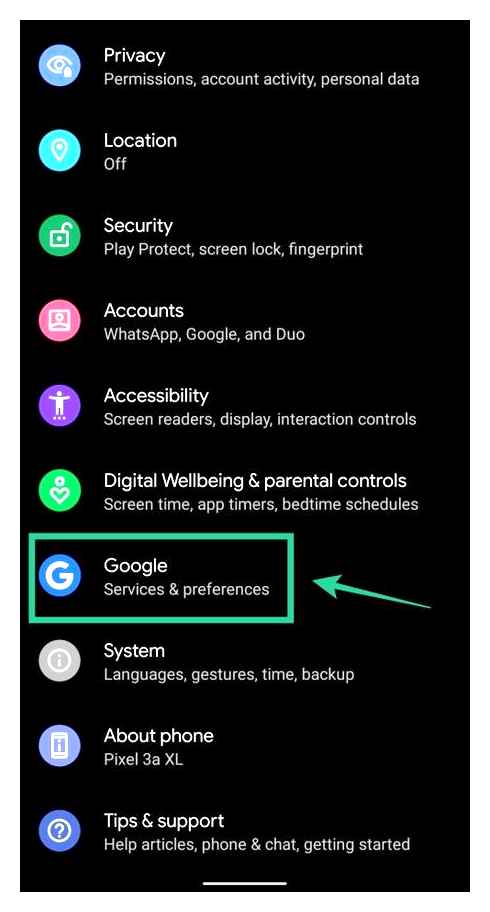
Нажмите на Гугл.
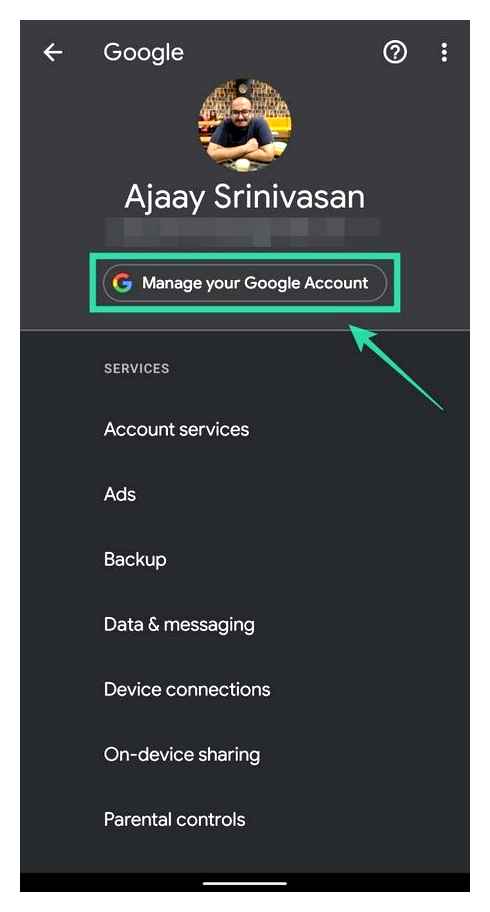
На последующей страничке нажмите «Управление учетной записью Google».
Перейдите в раздел «Безопасность», коснувшись вкладки «Меню» понизу и выбрав параметр «Безопасность».
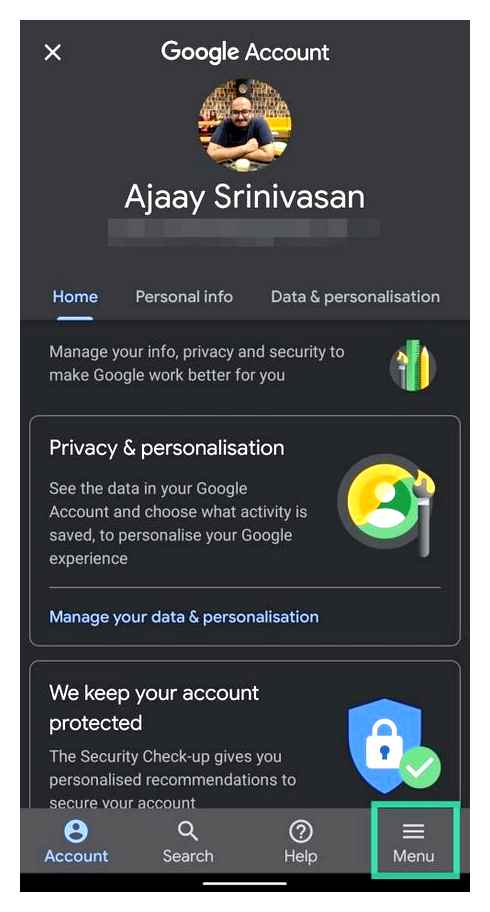
Снутри деяния «Безопасность» прокрутите вниз, найдите в перечне Менеджер паролей и изберите его.
На последующей страничке нажмите значок шестеренки вверху справа.
Это откроет страничку характеристик пароля.
Установите переключатель рядом с автоматическим входом в положение ВЫКЛ.
Вот и все! Вы удачно отключили вход при помощи Гугл Smart Lock на собственном устройстве Android.
Что происходит сейчас?
Что ж, сейчас Гугл предложит для вас учетные данные для входа, и вы сможете надавить и избрать, из какой учетной записи вы желаете войти. Таким макаром, устраняется неувязка автоматического входа в учетную запись, которую вы не желали.
Что ж, вы сможете удалить учетные данные для входа, которые вызывают делему, чтоб Гугл не мог использовать их для автоматического входа. Чтоб удалить сохраненный идентификатор входа и пароли, поначалу перейдите в Диспетчер паролей Гугл (см. Эту страничку для управления по Как просмотреть сохраненные пароли… до шага 7, другими словами).
Сейчас на дисплее диспетчера паролей найдите сайт / приложение, для которого вы желаете удалить сохраненный пароль. Потом удалите нужные пароли.
Вы используете Гугл Smart Lock для входа на сайты и в приложения на Android? Дайте нам знать в комментах ниже.
Программки для Windows, мобильные приложения, игры. ВСЁ БЕСПЛАТНО, в нашем закрытом телеграмм канале. Подписывайтесь:)
Где находится Google Smart лок?
Вы сможете отыскать ее в настройках Блокировка экрана Smart Lock для Chromebook. Удостоверьтесь, что Блютуз включен, по другому настройка не будет отображаться.
- Откройте опции телефона.
- Изберите Безопасность Smart Lock.
- Введите PIN-код, графический ключ либо пароль.
- Изберите Физический контакт.
- Отключите параметр Физический контакт.
- Удалите все надежные устройства и неопасные места.
- Совет. Отключить блокировку экрана можно в настройках.
Как посмотреть пароли в Smart лок?
Прокрутите горизонтальное меню до строчки «Безопасность». Перейдите в раздел «Диспетчер паролей». В виде перечня будут указаны все веб-сайты, пароли от которых сохранены для резвого входа в Гугл Smart Lock.
Как работает Smart Lock? До боли просто! Если вы находитесь в «безопасном месте», или если рядом есть доверенное устройство либо Android увидел ваше лицо, тогда ваш телефон либо планшет разблокируется будто бы блокировки на нем и нет (без всяких вводов паролей и ключей)!
Где находится Google Smart лок?
Вы сможете отыскать ее в настройках Блокировка экрана Smart Lock для Chromebook. Удостоверьтесь, что Блютуз включен, по другому настройка не будет отображаться.
- Откройте опции телефона.
- Изберите Безопасность Smart Lock.
- Введите PIN-код, графический ключ либо пароль.
- Изберите Физический контакт.
- Отключите параметр Физический контакт.
- Удалите все надежные устройства и неопасные места.
- Совет. Отключить блокировку экрана можно в настройках.
Как посмотреть пароли в Smart лок?
Прокрутите горизонтальное меню до строчки «Безопасность». Перейдите в раздел «Диспетчер паролей». В виде перечня будут указаны все веб-сайты, пароли от которых сохранены для резвого входа в Гугл Smart Lock.
Как работает Smart Lock? До боли просто! Если вы находитесь в «безопасном месте», или если рядом есть доверенное устройство либо Android увидел ваше лицо, тогда ваш телефон либо планшет разблокируется будто бы блокировки на нем и нет (без всяких вводов паролей и ключей)!
Как работает Smart Lock?
Благодаря функции умной блокировки телефон получает от окружающей обстановки сигналы, определяет ее как неопасную и не применяет блокировку экрана. В качестве ориентиров для этого выступают сам юзер, его глас, доверенные устройства, находящиеся рядом, также физическое положение. Таким макаром, обладателю не приходится часто вводить личные данные для доказательства доступа.
Настройка Smart Lock
Зависимо от производителя и версии Android данную опцию можно включить в меню «Безопасность» либо «Экран блокировки». После чего телефон остается разблокированным, если производится один из 5 настраиваемых характеристик:
Физический контакт. Благодаря акселерометру, имеющемуся в большинстве современных Android-устройств, происходит запоминание нрава передвижений, и Smart Lock не ограничивает доступ к монитору при нахождении девайса в сумке, кармашке либо руке. При изменении метода и скорости движения разработка немедля перекрывает телефон.
Неопасные места. Smart Lock позволяет избрать несколько адресов, где телефон будет оставаться разблокированным. К примеру, это могут быть домашний адресок, либо место работы юзера. При помощи геолокации устройство определяет их как неопасные и не будет добиваться идентификации обладателя.
Надежные устройства. Обычно мы находимся в окружении одних и тех же девайсов, принадлежащих нам и поддерживающих подключение к нашему телефону через Блютуз либо NFC: авто магнитола либо док-станция в машине, умные часы либо фитнес-трекер на руке, Bluetooth-колонка и т.д.. Они все могут быть добавлены как надежные устройства, при установлении связи с которыми экран остается в разблокированном состоянии. В особенности комфортно находясь за рулем не отвлекаться на ввод пароля — в автомобиле блокировка будет неактивна.
Определение лиц. Для Smart Lock вероятна функция автоматической разблокировки телефона при распознавании вашего лица. Передная камера сканирует вид юзера, который на этот момент держит в руках устройство. При наличии совпадений с прототипом ввод пароля не требуется.
Определение по голосу. Мы уже писали ранее о широких перспективах, которые открываются при использовании «О’кей, Google«. Вот очередное применение этой команды. Для технологии умной разблокировки записывается пример голоса обладателя, произносящий «О’кей, Google». Дальше при распознавании этой голосовой метки устройство разблокируется без ввода пароля.