Не подключается ноутбук или компьютер к iPhone в режиме модема – что делать?
Всем привет! Сейчас мы побеседуем про одну пользующуюся популярностью делему, когда на iPhone не работает «Режим модема». Сначала необходимо осознать, как конкретно не работает эта функция. Бывает такое, что все вправду работает, телефон раздает Wi-Fi, но веба там нет. Другими словами если подключиться с ноутбука либо планшета, то в веб выйти не получится. Здесь вся неувязка в том, что у провайдеров не все тарифы разрешено раздавать, и он вас просто перекрывает. Но их можно обойти – читаем по этому поводу отдельные аннотации:
А вот если эта функция не врубается, либо нельзя после чего подключиться к Wi-Fi – к примеру, она не отображается либо идет нескончаемое подключение, то читаем статью ниже. Если у вас в конце останутся вопросы, то пишите их в комментах.
ПРИМЕЧАНИЕ! Нижеприведённые решения подходят для всех узнаваемых моделей яблокового телефона: 4, 4S, 5, 5C, 5S, 6, 6 Plus, SE, 7, 7Plus, 8, 8Plus, X, XS, XS Max, XR, 11, 11 Pro, 11 Pro Max, SE, 12 и 12 Pro.
Решения
Сначала перезагрузите сам iPhone и устройство, которое вы будете к нему подключать. Дальше снова заходим в «Настройки», ниже находим пункт «Режим модема» и перебегаем в раздел. Переведите бегунок в состояние включено (на право). Ниже вы увидите пароль, который требуется для подключения к сети.
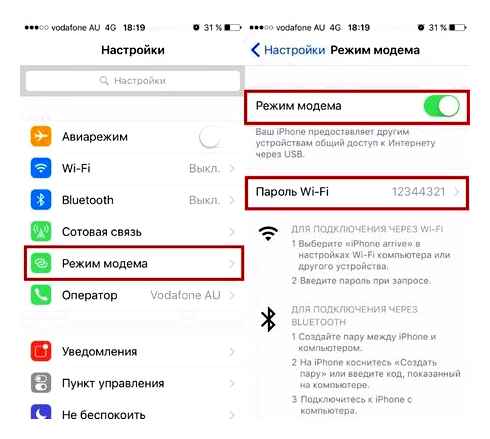
Если у вас есть какие-то трудности с вводом пароля, к примеру, он его не воспринимает, хотя вы вводите верно, то попытайтесь его поменять на цифирный.
Попытайтесь обновить iOS до последней – там же в «Настройках» перейдите в подраздел «Основные» и нажмите по «Обновление ПО».
Можно снова перезагрузить iPhone либо iPad. Если это не посодействовало, то можно испытать выполнить сброс опций сети – этот пункт находится там в «Основном» разделе, дальше необходимо отыскать кнопку «Сброс» и надавить на соответственный пункт.
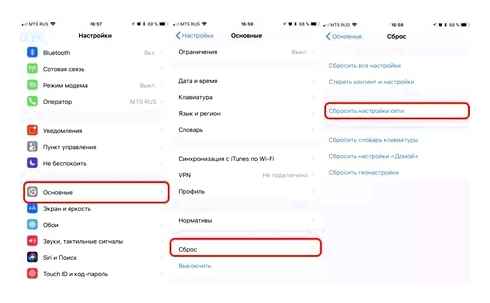
Бывает такое, что сеть, которую вы создаете почему-либо не отображается в пространстве. Связано это с тем, что введено неточное имя вашего телефона (конкретно оно и употребляется в качестве имени). Его можно испытать поменять: «Настройки» – «Основные» – «Об этом устройстве» – меняем имя. Имя должно быть не очень длинноватое и постарайтесь используем только английские знаки.
Там в разделе «Режима модема» (где вы включаете функцию) удостоверьтесь, чтоб была включена функция «Разрешить другим».
Бывает неувязка, когда вообщем нет такового пт как «Режим модема», и включить его потому нельзя. В большинстве случаев ошибка связана с тем, что у вас нет четких опций APN. В таком случае дополнительно у вас на телефоне будет отсутствовать мобильный веб. По идее эти опции высылаются автоматом при первом подключении SIM-карты.
Если этих опций нет, то у вас есть два выхода. 1-ый – позвонить в службу технической поддержки вашего оператора и попросить выслать для вас эти опции (они установятся автоматом). 2-ой вариант – ввести их вручную. Перебегаем в «Сотовую связь» – «Сотовая сеть передачи данных», дальше смотрим опции ниже.
ПРИМЕЧАНИЕ! Если некий пункт не указан, а он есть в телефоне, то оставляйте поле пустым, либо со значением по дефлоту.
Как включить Режим модема и раздать интернет (Wi-Fi) с iPhone или iPad
Начиная с iOS 13 интеейс раздела Режим модема в приложении Опции на iPhone и iPad был изменен.
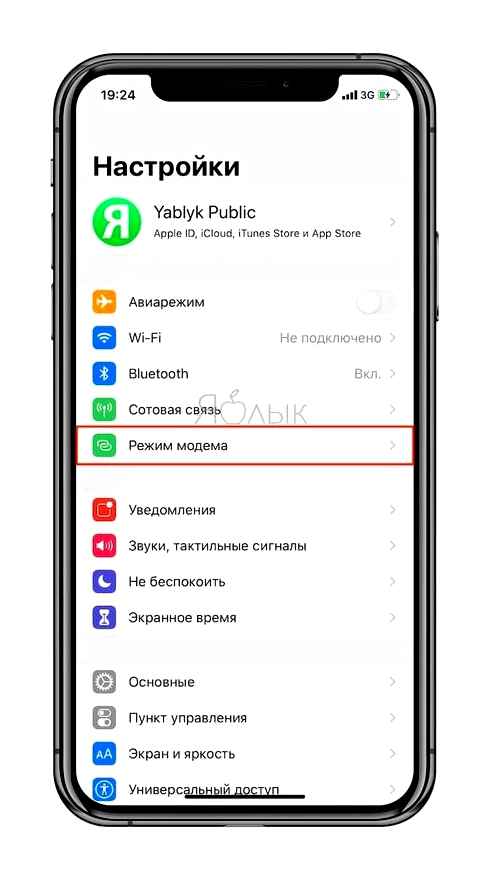
Кнопка включения Режима модема пропала, заместо нее появился переключатель Разрешать другим.
При включенной функции Разрешать другим iPhone сумеет раздавать Интернет не только лишь устройствам, которые употребляют ту же учетную запись Apple ID в iCloud (без ввода пароля), да и хоть какому чужому устройству (с вводом пароля).
При выключенной функции Разрешать другим iPhone сумеет раздавать Интернет только устройствам, которые употребляют ту же учетную запись Apple ID в iCloud без необходимости ввода пароля.
На iPhone с iOS 12 и поболее старенькой версией ОС Режим модема врубается подходящим переключателем по пути: Опции → Режим модема;
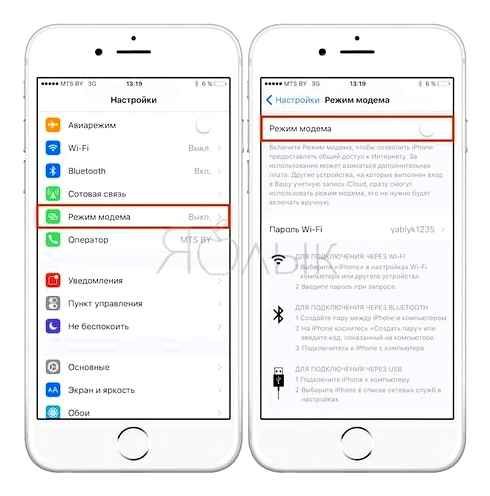
При включенной функции Разрешать другим безотступно рекомендуется защитить доступ в сеть паролем.
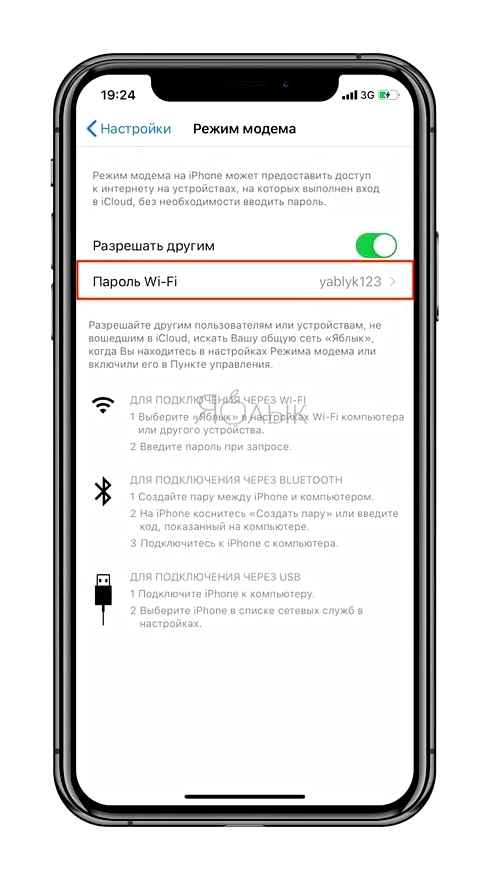
Что делать, если пункта Режим модема нет в Настройках
Случается, но, что Режим модема отсутствует в настройках. Тогда нужно сделать такие шаги:
Для начала, нужно убедиться, работает ли на устройстве сеть передачи данных – мобильный веб (аннотация). Если работает, но режим все равно не возникает, тогда перебегаем к последующему шагу;
Заходим в Опции и идем по пути Сотовая связь → Сотовая сеть передачи данных → Сотовые данные (для прошедших версий iOS путь несколько другой: Сотовая связь → Характеристики данных → Сотовая сеть передачи данных → Сотовые данные);
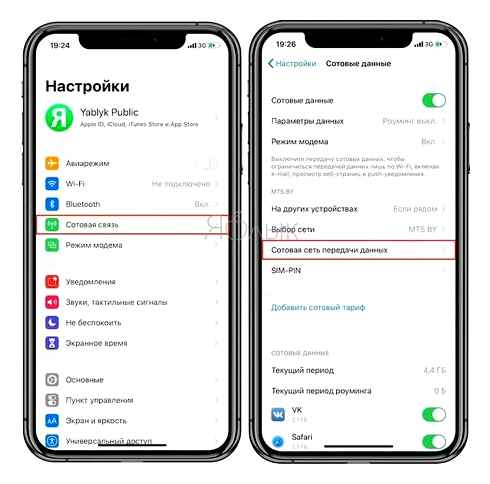
Тут нужно заполнить поля в разделах Сотовые данные и Режим модема. Там нужно будет ввести APN, Имя юзера и Пароль вашего мобильного оператора. Эти данные оператор обычно отправляет автоматом при установке SIM-карты. Можно также уточнить их, перезвонив оператору, назвав собственный тарифный план.
К примеру, для белорусского МТС, данные последующие:
APN: mts Имя юзера: mts Пароль: mts
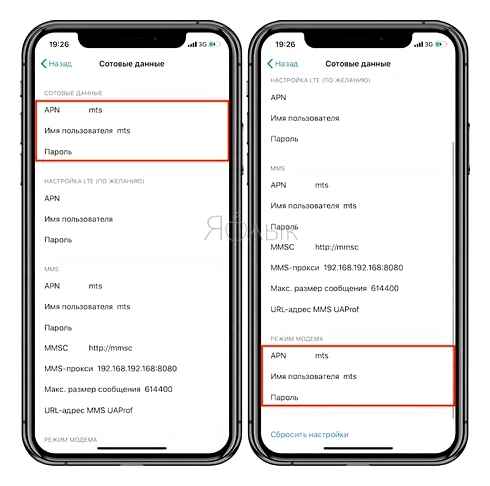
Данные APN, имени юзера и пароль неких белорусских и украинских операторов можно отыскать на этой страничке.
Если режим не появился после ввода данных, то устройство нужно перезагрузить. После перезагрузки включаем Режим модема, выбираем пункт Включить Wi-Fi и устанавливаем пароль. Об успешном подключении будет свидетельствовать голубая полоса вверху экрана.
Раздача мобильного интернета с iPhone на разных операторах сотовой связи
После обновления прошивки телефона раздел «режим модема» может пропасть. Эта неувязка совсем не сложно решается, необходимо всего только знать опции собственного оператора. Дальше будут прописаны опции для всех операторов, которые действуют на местности в данный момент, и у тарифного плана предусмотрена возможность раздачи вайфая на другие устройства. Для того, чтоб их применить: открыть «Настройки» «Сотовая связь» «Сотовая сеть передачи данных».
Как раздать WI-FI на IPHONE? Как РАЗДАТЬ ИНТЕРНЕТ с АЙФОНА на телефон или компьютер?
В этот перечень входят только операторы Обычно, операторы прописывают на собственных веб-сайтах опции для этой функции. Передать интернет можно со последующих операторов: МТС, Мегафон, Билайн и tele2. Оператор yota такую функцию не предоставляет. Если рассматривать каждого из операторов раздельно, то точки доступа будут различные:
- МТС: APN: internet.mts.ru. Имя юзера: mts. Пароль: mts.
- Мегафон: Имя: «Megafon», APN: «internet». Имя юзера: «gdata», Пароль: «gdata».
- Билайн: Имя: Beeline Internet. APN: internet.beeline.ru. Пароль: beeline. Имя юзера: Beeline.
- Tele2: APN: internet.tele2.ru. Имя и Имя юзера: Не требуется, бросить пустыми.
Принципиально! После совершения непосредственно этих манипуляций вкладка «Режим модема» должна стать доступна.
Проблемы, которые могут возникнуть и пути их решения
Есть различные препядствия, которые могут появиться, зависимо от которых различаются пути их решения.
Стандартные действия при каких-либо проблемах с функцией «Режим модема»
Попробовать решить без помощи других делему, возникшую при попытке включить данную функцию, можно последующими действиями:
- Следует убедиться в работоспособности функции «Режим модема», зачем необходимо перейти в подобающую вкладку в настройках. Переключатель должен подсвечиваться зелёным цветом — это значит, что функция во включенном состоянии.
- Обычно большая часть заморочек с техникой решается перезагрузкой, потому следует перезапустить как устройство, раздающее Wi-Fi, так и принимающий девайс.
- Также, если появились задачи с этой функцией, следует убедиться в актуальности версии прошивки телефона.
- Если все прошлые деяния не посодействовали, то на аксессуаре в режиме модема необходимо совершить последующие манипуляции: «Настройки» «Основные» «Сброс» и надавить «Сбросить опции сети».
Трудности с подключением к девайсу через Wi-Fi
На iPhone, находящемся в режиме модема, избрать «Настройки» «Режим модема» и совершить нужные манипуляции:
- Конкретно проверить, что функция находится в рабочем состоянии.
- Уяснить введенный пароль от вай-фая и юзернейм устройства.
- Бросить телефон, как есть.
На устройстве-приемнике произвести последующие деяния:
- Отключить функцию вай-фая, а потом поновой включить.
- Удостовериться в правильности имени вай-фая, к которому делается Connect.
- Если после пробы ввести пароль, возникает сообщение о неправильном пароле, тогда следует перепроверить корректность в разделе «Режим модема»
Проблемы при коннекте с использованием USB
- Самое принципиальное — использовать iTunes новой версии, потому стоит сначала обновить его.
- При помощи шнура USB произвести подключение к макбуку аксессуара, находящегося в режиме модема. По мере надобности обозначить устройство как доверенное.
- Нужно проверить, распознает ли программка iTunes аксессуар. При беде стоит заменить USB провод на другой, лучше уникальный.
- Избрать «Системные настройки» «Сеть» и установить маркер iPhone USB. В случае, если вдруг маркер не выслеживается, надавить на крестик и добавить.
- Надавить, избрать пункт «Деактивировать службу» дальше «Применить».
- Надавить значок шестерни, дальше «Активировать службу» и «Применить».
Принципиально! Еще есть одна причина недоступности режима модема: включена другая сеть. Нужно отключить маячок таковой сети — «Отключите, если это не нужно» — и дальше «Применить».
Проблемы, возникающие при использовании Bluetooth
Активация Bluetooth-режима на девайсе также может сопровождаться рядом малозначительных сложностей:
- Перезапуск функции Блютуз на устройствах.
- Обновление сессии, методом прерывания пары при помощи удаления устройства сопряжения из перечня. Используя возможность «Забыть это устройство», которое находится в настройках функции Блютуз. Это необходимо сделать как на телефоне, так и на устройстве подключения, будь то макбук, ноутбук либо PC. Дальше следует совершить перезагрузку iPhone и сделать пару поновой.
В статье раскрыты понятия обо всех вероятных решениях заморочек, освещен вопрос, как поделиться вай-фаем с iPhone без помощи ремонтных сервисов. Если ничего из ранее перечисленного не посодействовало, то воззвание в сертифицированные центры по ремонту техники имеет место быть. При возникновении заморочек перезагрузка нужна сначала — очень большой процент дефектов фиксится обыденным ребутом. Имеет смысл перепроверки источника задачи, и потом — решение проблем по факту.
Функция раздачи веба — непременно, полезное решение со стороны производителей. Но нужно учесть, что при использовании таковой способности расхода трафика все равно не миновать.
Подгорнов Илья Владимирович Всё статьи нашего веб-сайта проходят аудит технического консультанта. Если у Вас остались вопросы, Вы всегда их сможете задать на его страничке.
Как использовать Bluetooth для подключения компьютера к интернету?
Подключить iPhone к ноутбуку для раздачи веба можно и через Блютуз. Делается это последующим образом:
Зайдите в раздел «Bluetooth» в «Настройках» iPhone.
Переключите переключатель «Bluetooth» в активное положение.
iPhone начнёт поиск устройств для сопряжения.
Активируйте Блютуз на PC. Если ноутбук оснащён подходящим модулем, значок беспроводного адаптера будет находиться в системном трее (в правой нижней части экрана).
Кликните на иконку Блютуз правой кнопкой мыши и изберите пункт «Открыть параметры».
В разделе «Параметры Bluetooth» поставьте галочку напротив «Разрешить устройствам Блютуз обнаруживать этот компьютер».
Ещё раз кликните на значок Блютуз в системном трее и в показавшемся меню изберите вариант «Добавить устройство».
Так вы запустите функцию поиска на компьютере.
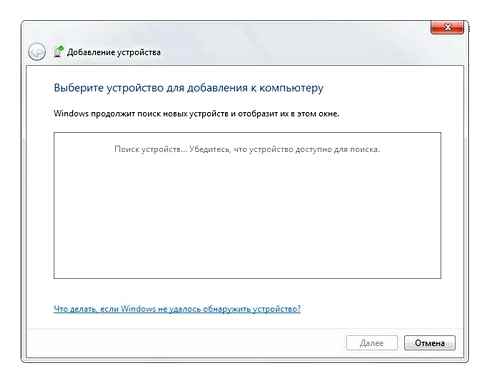
После того как PC найдёт iPhone и сопряжение окажется установленным, вы можете выйти в веб через браузер на компьютере.
Невзирая на то что юзерам iPhone привычнее раздавать веб на компьютер через Wi-Fi, проводное подключение смотрится даже лучше. Оно медлительнее расходует заряд АКБ и обеспечивает более высшую скорость соединения.
Метод подключения через Блютуз посреди юзеров непопулярен по ряду обстоятельств: во-1-х, не на всех PC есть Bluetooth-модуль, во-2-х, чтоб сопряжение стало вероятным, юзеру придётся отыскать и установить нужные драйверы. Не много кто желает растрачивать на это время, в особенности если учитывать, что преимуществ у Bluetooth-подключения по сопоставлению, скажем, с Wi-Fi-соединением нет.
Шаг 1 – Включаем мобильный интернет
Поначалу необходимо убедиться, что мобильный веб включен – по другому ведь не от солнца нам его раздавать? Сделать это можно несколькими методами – самый удачный, по мне, через шторку. Но самый универсальный под всякую модель (включая обозначенные iPhone 5-5s-6) – через меню. Делаем так:
На этом шаге у вас на телефоне должен показаться веб (если он уже был – можно перебегать к последующему разделу). Если же что-то не выходит – не смущяйтесь звонить собственному сотовому оператору. Активация мобильной сети делает легкодоступным опции «Режим модема».
Шаг 2 – Режим модема
Сейчас остается только сделать точку доступа и включить раздачу:
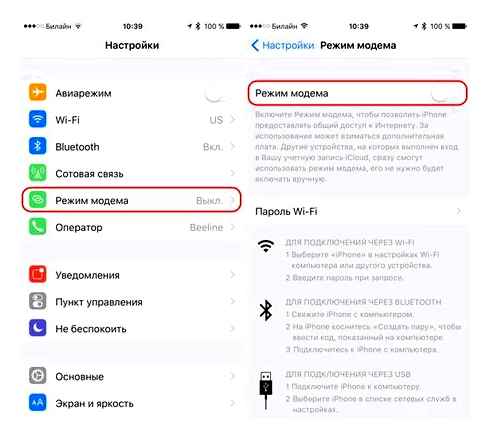
Вот и все – точка доступа будет сотворена, другие устройства с установленным паролем могут свободно подключаться к для вас. Если же вдруг пригодится выключить раздачу – зайдите сюда опять и просто отключите режим модема.
Помните, что комменты ниже всегда открыты вам. Отвечу при первой же способности на хоть какой вопрос. Всем неплохого денька!
Выше мы разглядели, как пораздавать Wi-Fi на ноутбук с iPhone 5 и 5s, также iPhone других версий, разобрались с главными ошибками и методами их устранения. В окончание выделим несколько нужных советов:
- перед тем как пораздавать Wi-Fi, зарядите аппарат на 100 процентов либо во время внедрения подключите его к розетке;
- включите LTE для более комфортного режима сеинга по Сети и просмотра видео;
- защитите профиль Wi-Fi надежным паролем, чтоб к ней не подключился другой iPhone, телефон на Android либо PC;
- после окончания раздачи выключите режим модема.
Обозначенные аннотации посодействуют понизить расход батареи и избежать излишних расходов. В окончание ответим на вопрос, можно ли на iPhone раздать Wi-Fi на Android. Да, это может быть. Тут нет ограничений. Wi-Fi раздается на все устройства, ведь принцип не изменяется — нужен поиск собственной сети и ввод логина. Тип подключающего аппарата не имеет значения, потому пораздавать Wi-Fi можно на телефон, PC, ноутбук либо другие устройства с приемником беспроводной сети.
Как раздать интернет с iPhone на Android
Зайдите в опции iPhone, зайдите раздел «Сотовая связь» и перейдите в группу «Режим модема». Тут включите параметр — «Разрешать другим». Снизу будет показан пароль для подключения, он для вас пригодится.
Перейдите в опции Android телефона либо планшета и открой раздел с беспроводными подключениями. Тут нужно отыскать сесть, сделанную iPhone и подключится к ней, указав пароль. Соединение сразу будет установлено и можно будет выходить во всемирную сеть.
Те же самые деяния нужно сделать и на любом другом аксессуаре, если, например, у вас Android приставка — сделайте пункты, которые описаны выше, подключение также будет установлено.
Принципиально! Если выйти в сеть не выходит на втором аксессуаре, то вероятнее всего сотовый оператор ограничил такую возможность на собственном тарифе, либо просто баланс ушел в отрицательные значения. В редчайших случаях такую делему вызывает нехорошая связь либо некорректно выставленные характеристики Wi-Fi.
Любопытно! Если у вас 3G, то при звонке соединение с сетью будет пропадать в любом случае, т.к. в отличие от такого же LTE, тут нет способности работы сразу этих 2-ух функций.
Вот так стремительно можно поделится доступом к глобальной сети со собственного телефона от Apple. Делается все очень просто и стремительно — обычным включением пары переключателей.
Как раздать интернет с iPhone на компьютер через USB
Начнем с самого обычного метода пораздавать веб со собственного iPhone на PC либо ноутбук с операционной системой Windows 10, 7, 8 и поболее ранешних — с помощью Lighting кабеля. В особенности животрепещуща эта аннотация будет для тех, у кого на компьютере нет Wi-Fi модуля.
Принципиально! На компьютер необходимо будет установить iTunes, скачайте его с официального веб-сайта и установите до, по другому соединение просто не будет создаваться.
Подключите телефон к PC по кабелю Lightning. Зайдите в его опции, перейдите в раздел «Режим модема» и сделайте активным. Если для вас предложат избрать тип соединения: по Wi-Fi и USB либо по Блютуз — изберите по Wi-Fi и USB.
На компьютере будет сотворено новое подключение, соединение произойдет автоматом. Если этого не случилось, подключитесь к нему и сходу можете выходить в сеть. Все делается очень просто:
а) Кликните правой кнопкой мыши по значку соединения в панели задач и изберите пункт «Открыть характеристики сети и интернет».
б) В разделе конфигурации сетевых характеристик откройте «Настройки характеристик адаптера».
в) Тут находятся все имеющиеся на данным момент соединения, посреди их должна быть сеть, сделанная iPhone — подключитесь к ней.
Любопытно! Если раздача веба прерывается при звонке либо получении SMS, это не неувязка соединения, означает у вас связь 3G. Тут ничего не поделаешь, это особенности данного типа связи. У LTE и 4G таковой трудности нет.
Передаем интернет на PC и ноутбук при помощи Bluetooth
Хороший вариант, если кабеля нет под рукою, а Wi-Fi модуль ни в какую не желает работать. Но, скорость в этом случае будет намного меньше, чем по другим типам соединения.
В настройках iPhone перейдите в раздел «Режим модема» и включите его. Если появится окно с выбором типа подключения — изберите по Блютуз.
Вернитесь в раздел с опциями, перейдите в раздел Блютуз и сделайте его активным.
На компьютере на клавиатуре нажмите сразу кнопки WIN I и откройте раздел «Устройства» в открывшемся окне.
Нажмите на кнопку прибавления Bluetooth-устройства и кликните по первому пт «Bluetooth». Изберите iPhone из перечня и нажмите на кнопку «Связать».
Подтвердите создание пары на iPhone и на PC, нажав на их кнопку сотворения пары, когда появится код подключения.
На панели задач кликните по значку Блютуз правой кнопкой мыши и откройте пункт «Присоединиться к личной сети PAN».
Изберите iPhone в перечне (просто щелкните по нему один раз), дальше нажмите на «Подключаться через» и изберите пункт точки доступа.
Соединение будет установлено и можно будет выходить во всемирную сеть.
Подключаем устройства
По Wi-Fi
Разберемся, как пораздавать Wi-Fi с iPhone на устройства, работающие под управлением разных операционных систем. Для начала, включите Wi-Fi на PC либо ноутбуке.
В Windows 7 и 10 это можно сделать через иконку, которая размещена на панели задач. На ноутбуках включение и выключение беспроводных устройств также может быть с помощью специального переключателя либо многофункциональных кнопок. Каких конкретно — находится в зависимости от модели, так что смотрите в аннотации к ноутбуку. Также управлять Wi-Fi можно из Панели управления.
В Mac OS ситуация идентична. Можно подключить Wi-Fi через значок на верхней панели, или в системных настройках, в разделе «Сеть».
Раздать интернет iPhone на компьютер через USB-кабель или не работает
Нетрудно разобраться, как раздать веб с iPhone на iPad, ведь они оба работают под iOS. После включения передачи данных на телефоне необходимо просто включить Wi-Fi в настройках планшета.
Подобные деяния требуются и для планшетов либо телефонов на Android.
После активации режима модема создается сеть, которая видна в перечне Wi-Fi подключений. Имя сети содержит слово «iPhone». Просто выбираете эту сеть и после запроса пароля вводите его.
Характеристики сделанного подключения поменять не нужно, все должно отлично работать при настройках по дефлоту. Если все вышло, в верхней строке на телефоне появится надпись: «Подключено устройств 1».
По USB
Мы отыскали вам видео-инструкцию, как подключить интернет через USB:
Если вы не понимаете, как раздать веб с iPhone на PC, в каком нет беспроводных модулей, используйте USB. Разглядим подробнее, как пораздавать веб с iPhone через USB.
Подключите провод и дайте компу время, чтоб найти USB-устройство. Проще всего с этим у Mac OS, по понятным причинам. Для Windows 7 и 10 советуют установку программки iTunes. В данном случае с обнаружением iPhone заморочек не появляется.
В разделе сетевых подключений возникает новый элемент, который активизируется стандартным образом. Если оборудование не появилось в перечне, попытайтесь перезагрузить компьютер.
По Bluetooth
Передача данных по Блютуз проигрывает другим вариантам по скорости. Но передавать интернет этим методом практически так же просто, как пораздавать Wi-Fi на компьютер с iPhone.
Чтоб выполнить соединение, нужно:
- Включить режим передачи данных на iPhone.
- Активировать Блютуз на обоих устройствах.
- Сделать пару.
- Назначить Bluetooth-устройство точкой доступа.
Для сотворения пары на PC либо ноутбуке под управлением Windows необходимо перейти в «Панель управления». «Устройства». «Bluetooth». В перечне необходимо избрать «iPhone» и надавить на показавшуюся рядом с ним кнопку «Связать».
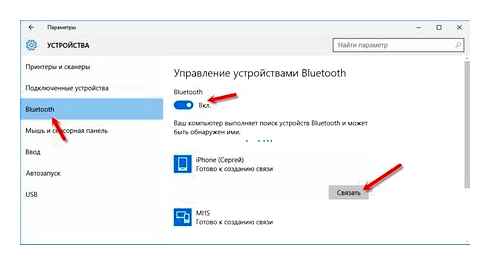
На iPhone необходимо разрешить создание пары, а в Windows подтвердить, что код совпадает.
Сейчас связь установлена, но веб пока не работает. Будет нужно вновь избрать «iPhone» в перечне устройств и надавить «Подключаться через». «Точка доступа».
Если не получается
Для начала стоит проверить, есть ли веб на самом iPhone. Если его нет, сделать запрос баланса и доступного интернет-трафика. Проверить, верно ли указаны характеристики логин, пароль, APN для режима модема.
- Если iPhone не раздает Wi-Fi, проверьте, подключен ли Wi-Fi на обоих устройствах и появилось ли новое подключение в перечне на компьютере. Если подключение есть, можно зайти в его опции. Время от времени делему отсутствия веба можно решить, установив значения DNS 8.8.8.8. Это животрепещуще для всех вариантов подключений.
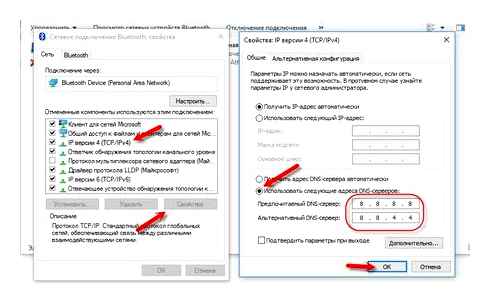
- При невозможности подключения по Блютуз, рекомендуется проверить наличие и актуальность драйверов Блютуз модуля, установленных на PC.
- Делему с тем, что iPhone не видится в перечне USB-устройств, в большинстве случаев решают установкой iTunes и перезагрузкой компьютера.
А может ли оператор сотовой связи запретить внедрение телефона в качестве точки доступа? На техническом уровне, отследить включение этого режима нереально. Зато на стороне провайдера отлично виден неспецифический для мобильных устройств трафик, в том числе, обновление для операционных систем либо закачки с торрент-трекеров.
Вобщем, схожий контроль был животрепещущ в те счастливые, но недолгие времена, когда фактически у каждого оператора были анлимитные тарифы, которые юзеры стремительно научились использовать для всех устройств. На данный момент же вы оплачиваете определенное тарифом количество гб за месяц. И как вы их используете — на одном устройстве либо на нескольких — ваше личное дело.
И, естественно, при появлении проблем не стоит исключать и аппаратные трудности у раздающего либо принимающего устройства. Но до того как нести iPhone либо ноутбук в сервис, необходимо снова убедиться, что все аннотации по подключению были выполнены.