ответы на частые вопросы / FAQ / статьи / аналитика
попытайтесь снова скинуть конфигурацию принтера на заводские опции, а потом произвести калибровку. Пошаговые аннотации по выполнению данных действий приведены в рксском руководстве по эксплуатации (разделы 4.0.6.3 и 5.0.1).
В продаже у нас есть термотрансферные принтеры, работа которых основанна на разработках, как плоской термоголовки (FLAT HEAD), так и угловой термоголовки (NEAR EDGE). Для скоростной печати без уменьшения свойства была разработана новенькая разработка печати Near Edge (также нередко встречается другое заглавие Corner Edge).
Печатающие головки. наверняка самый ценный и основной используемый элемент в устройстве термопринтеров. У каждой модели принтеров, собственный гарантированный ресурс высококачественной работы. Он определяется классом принтера (печатающего устройства) и качеством комлпектующих.
распространенные вопросы по принтерам этикеток, рвется лента риббона,принтер прогоняет несколько этикеток, принтер издает звуковой сигнал и не печатает, низкое качество написанного изображения.
Степень защиты обозначается 2-мя знаками IP и 2-мя цифрами. 1-ая цифра обозначает степень защиты от проникания жестких механических предметов, 2-ая цифра указывает степень защиты от воздействия жидкости
Нам нужно к этикет-ленте подобрать соответственный риббон. произвести расчет расхода красящей ленты.
Словарьтерминов при настройке драйверов этикеточных принтеров: Advanced. дополнительно Bar Code Options. опции штрих-кода.
Перечислим некие сферы, в каких внедрение этикеток со штрих-кодом фактически не имеет кандидатуры. Торговля. Применение штриховых кодов в системе торговли существенно упрощает труд кассира, резко уменьшает возможность ошибок ввода инфы в ЭВМ, примерно на 30% уменьшает время обслуживания покупателя и ввода данных в ЭВМ. Итог. повышение объема продаж и увеличение свойства обслуживания покупателей.
Обычно, обозначение модели принтера для печати этикеток состоит из трёх частей: Буквенная часть (2 либо 3 буковкы): LP. принтер может использовать только способ прямой термопечати (на особых этикетках с термослоем) и TLP. принтер может использовать как способ прямой термопечати так и способ термотрансферной печати (перенос красящего вещества со специального красящего ролика на бумажную/полуглянцевую/глянцевую/пластиковую этикетку)
При использовании термотрансферной технологии, главную роль играет красящая термотрансферная лента риббон: на синтетический материал (обычно употребляется полиэстеровая пленка) наложен красящий слой, при прохождении печатающей головки, жесткий краситель под воздействием высочайшей температуры плавится
Принтеры этикеток штрих-кода конторы Godex,Citizen,Zebra. Данный раздел вопросов и ответов предназначен для юзеров принтерами этикеток и для профессионалов внедряющих и обслуживающих решения на базе данного продукта. Информация предоставляется исключительно в информативных целях !
Перед заменой батареи следует выключить оборудование. Для зарядки батареи пользуйтесь только рекомендованными изготовителем/ торговцем уникальными зарядными устройствами. Для роста срока службы новые NiCd- и NiMH-аккумуляторы поставляются, обычно, в разряженном состоянии, потому перед внедрением нужно провести полный заряд АКБ. Наибольшей емкости аккумулятор добивается через 3. 4 цикла заряда/разряда. Это правило справедливо и для Li-ion-аккумуляторов, но они поставляются уже в заряженном состоянии. Выше изложенное отноститься и к длительно хранившиеся батареи.
При считывании штрихового кода сканер реагирует на чередование черных и светлых полей, потому контраст меж штрихами и пробелами должен быть достаточным для его работы. Так как лазерный луч сканера красноватого цвета, то «лицезреет» он цвета потому что человек, носящий красноватые очки. Обычно, для печати штрихового кода употребляются черные краски (темная, коричневая, зеленоватая, голубая) на светлом фоне (белоснежном, желтоватом, оранжевом). При всем этом необходимо выбирать краски тех цветов, которые уже имеются на упаковке и предусмотрены дизайном, с соблюдением требовании контрастности. Составлять полосы кода из разных красок неприемлимо. В эталоне, написанные штришки знака штрихового кода должны быть совсем темные, а поле, на котором они печатаются. совершенно белоснежным. В данном случае обеспечивается наивысшая контрастность
Радиочастотная идентификация, это самостоятельное направление, входящее в группу автоматической идентификации и регистрации объектов с помощью радиочастотного канала связи. Идентификация объектов (субъектов) делается по уникальному цифровому коду, считываемому из памяти спец микросхемы-транспондера (transmitter / responder. передатчик-приемник) – электрической метки, прикрепляемой к объекту идентификации.
Термоэтикетки. белоснежные этикетки из термобумаги в рулонах, печать осуществляется методом прямого нагрева выборочных точек передвигающейся этикетки термопечатающей головкой принтера.
Термотрансферные этикетки. это рядовая полуглянцевая бумага в липких этикетках в рулонах. Печать делается термопереносом изображения с внедрением специальной красящей ленты. Изображение характеризуется существенно большей стойкостью, чем изображение на термоэтикетках. Не опасается высочайшей и низкой температуры. Срок жизни этикетки не ограничен. Себестоимость печати термотрансферных этикеток выше, т.к. требуется внедрение красящей ленты (рибона). Расход рибона соответствует длине написанных этикеток, т.е. если Вы напечатаете 30 метром этикеток, израсходуете 30 метров рибона.
Термоэтикетки Eco ТермоЭко (термо-Eco). бумага без защитного покрытия плотностью 60 и 80 г/кв.м, применяется, когда не требуется хранение и транспортировка этикетированных упаковок. Эти термоэтикетки отличаются высочайшей контрастностью изображения и неплохой считываемостью штришок кода. Скорость печати термопринтера – до 10 дюйм/сек. Эти бумаги состоят из 3-х базисных частей: поначалу идет термочувствительное, химически активирующееся покрытие. Под ним находится праймер, обеспечивающий не только лишь высочайшее разрешение и качество печати, но также усиливающий чувствительность термо слоя
Термоэтикетки ТОП ТермоТоп (термо-топ). бумага с защитным покрытием плотностью до 80 г/кв.м. для печати этикеток в местах массового этикетирования товаров питания, когда подразумевается предстоящая транспортировка либо хранение товаров, в особенности таких как мясо, рыба. Слой защиты защищает наклейки от загрязнения, воды и механических повреждений. Эти термоэтикетки могут употребляться во мокроватых критериях и при низких температурах. Скорость печати термопринтера – до 16 дюйм\сек
Записки IT специалиста
Автоматизация торговли либо склада предугадывает обширное применение штрихкодов для всего Spectra номенклатуры. Но использовать штрихкод производителя не всегда представляется вероятным. Начиная от ситуаций, когда штрихкодов на товаре просто нет и заканчивая вариантами, когда система кодировки продукта у поставщика отличается от принятой на предприятии. Чтоб решить эту задачку, будет нужно снабдить всю подходящую номенклатуру своими штрихкодами, а поможет для вас это сделать принтер этикеток.
Научиться настраивать MikroTik с нуля либо классифицировать уже имеющиеся познания можно на углубленном курсе по администрированию MikroTik. Создатель курса, сертифицированный тренер MikroTik Дмитрий Скоромнов, лично инспектирует лабораторные работы и держит под контролем прогресс каждого собственного студента. Втрое больше инфы, чем в вендорской программке MTCNA, более 20 часов практики и доступ навечно.
Сначала разберемся с тем, что представляет из себя принтер этикеток. Это спец печатающее устройство, работающее с самоклеящимися носителями рулонного типа. Меж собой принтеры отличаются разрешением, скоростью и шириной печати, размером рулона этикеток и т.п., закрывая широкий спектр потребностей, от маленьких торговых точек, до больших складских и производственных комплексов.
По способу печати различают термопечать и термотрансфертную печать. 1-ая более ординарна и дешева, для вас пригодятся только термоэтикетки, из недочетов, классические для такового метода печати, выцветание и потемнение при воздействии завышенных температур либо прямых солнечных лучей. Термотрансфертная печать просит не считая термотрансфертных этикеток специальной красящей ленты, но зато такие отпечатки более стойкие, хотя и поболее дорогие. Способ печати следует учесть при приобретении расходных материалов, которые снаружи фактически не отличаются, но работать с другим типом принтера не будут.
Выбор способа печати находится в зависимости от типа номенклатуры, предполагаемого срока службы и назначения этикетки. Если этикетка создана для внутренних целей учета и не несет нужной покупателю инфы, то ее можно выполнить максимально малогабаритной и печатать на термоэтикетку, это справедливо для продуктов с маленьким сроком реализации, к примеру, товаров, хотя в данном случае этикетка может быть достаточно подробной.
Для продуктов с долгим сроком хранения и, если этикета содержит информацию для покупателя, рекомендуется термотрансфертный способ, в особенности для продуктов, находящихся длительное время на ярчайшем свете, к примеру, этикетки для одежки либо обуви. В тоже время мы воздержимся от конкретных советов, посоветовав исходить из здравого смысла и реальных критерий внедрения.
Исходя из убеждений операционной системы и товароучетного ПО большая часть современных принтеров этикеток ничем не отличаются от других печатающих устройств, используя стандартные механизмы печати. Этот метод является желаемым, хотя некие программки могут работать с такими устройствами используя собственные языки и протоколы, но это выходит за рамки данной статьи. Но есть одна значимая особенность, в отличие от «обыденных» принтеров, которые создаются по принципу «включил и печатай», принтеры этикеток требуют более тщательной опции как со стороны драйвера, так и со стороны товароучетного ПО, с которым будет употребляться принтер.
В качестве принтеров этикеток в нашей стране заслуженной популярностью пользуется продукция марки Zebra, к примеру ZEBRA LP-2824, при всем этом незаслуженно остаются в тени принтеры производителя Godex. Имя достаточный опыт работы с принтерами обоих марок, мы бы все-же порекомендовали в качестве принтера исходного уровня Godex DT2/DT4.
Почему? Приведем маленькую сравнительную таблицу.
| Способ печати | Термопечать | Термопечать |
| Скорость печати | 102 мм/с | 102 мм/с |
| Разрешение | 203 dpi | 203 dpi |
| Поперечник этикеток рулона | 127 мм (250 мм. функция) | 127 мм |
| Ширина печати | 54 мм | 56 мм |
| Интеейс | RS232, USB 2.0, Ethernet | RS232, USB 1.1, LPT (функция) |
| Память | 4 MB Flash, 16 MB SDRAM | 512 KB Flash, 125 KB SDRAM |
| Бесплатное ПО с поддержкой Баз данных | GoLabel | ZebraDezigner |
| Да | Нет | |
| Поддержка языков принтера | Godex EZPL, ELTRON, Zebra (автопереключение) | ELTRON, Zebra |
| Дополнительные функции | Отделитель, Ножик (гильотинный), Наружный держатель огромных рулонов до 250 мм, Godex T10. универсальный наружный намотчик этикеток, | Ножик, Отделитель, Наружный держатель огромных рулонов, Модуль Ethernet, |
| Гарантия | Принтер: 2 года Печатающая головка: 50 км печати | Принтер: 1 год Печатающая головка: нет |
| Стоимость | 230 USD | 240 USD |
Как можно увидеть, обе модели фактически схожи как по стоимости, так и по главным чертам, но Godex DT2 прибыльно отличается наличием сетевого интеейса, огромным объемом памяти и расширенной гарантией.
В любом случае, какую бы модель вы не избрали принцип следующих действий будет схож. Сначала нужно узнать текущую версию прошивки и обновить ее. Для того, чтоб это сделать обратитесь к документации на принтер. Вообщем, при работе с торговым оборудованием возьмите за правило, до того как начинать работу с устройством, читать аннотацию. Это дозволит сберечь много времени и нервишек.
В случае с Godex DT2 зажмите кнопку протяжки (единственная кнопка сверху) и включите принтер, дождитесь звукового сигнала, после которого индикатор начнет стремительно моргать красноватым и отпустите кнопку. Принтер выполнит самотестирование, калибровку и напечатает сведения о модели, где будет находиться версия прошивки. Очень советуем обновить ее до животрепещущей. В наше распоряжение принтер попал с прошивкой V1.00С и настроить нормальную печать из 1С на нем мы так и не смогли, пока не обновились до V1.009.
Устройство принтера.
Принтер состоит из разных частей, представленных на рис.2.:
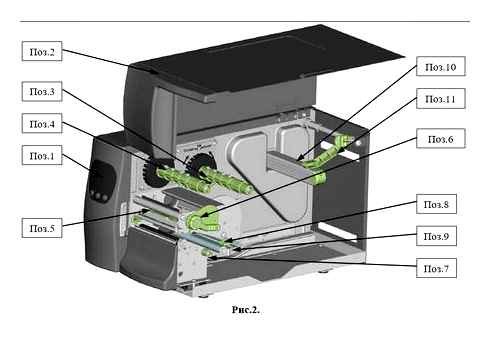
- Поз.1. Панель управления с ЖК-дисплеем,
- Поз.2. Крышка принтера,
- Поз.3. Вал подачи риббона в зону печати,
- Поз.4. Вал схода отработанного риббона,
- Поз. 5. Термопечатающая головка,
- Поз.6. Рычаг управления печатающей головкой,
- Поз.7. Регулировка положения детектора,
- Поз.8. Направляющая для регулирования положения ленты,
- Поз.9. Механизм натяжения ленты с этикетками,
- Поз.10. Вал подачи этикеток,
- Поз.11. Поджим ленты с этикетками.
Под печатающим устройством размещается подвижный датчик, поз.1, который выслеживает начало и конец этикетки, см. рис.3.
На задней крышке принтера размещены порты подключения принтера см. рис.4.:
Xprinter XP-365B, XP-420B и т.д. Начальная настройка принтера этикеток.
Так же на данном принтере находятся гнезда для подключения принтера другими методами.
Устройство панели управления.
- POWER – питание принтера. Если отображается на мониторе надпись READY то принтер готов к печати.
- RIBBON — индикатор состояния риббона.
- MEDIA – индикатор состояния ленты с этикетками.
- FEED – кнопка ПОДАЧА. При нажатии на кнопку, лента перемещается до определенного положения данного в настройках. Если употребляется непрерывная лента этикеток, то лента будет подаваться безпрерывно пока не будет нажата опять кнопка FEED. Если употребляется лента с отдельными этикетками, то лента будет подаваться на 1 этикетку при однократном нажатии на кнопку FEED. Если принтер не останавливает ленту в подходящем положении для печати, то нужно произвести автоматическую калибровку для определения размера этикетки, см.п.п.6.
- PAUSE – кнопка ПАУЗА. При нажатии на кнопку паузы врубается режим ожидания, до того времени пока опять не будет нажата кнопка PAUSE. Во время режима паузы можно создавать манипуляции с опциями принтера. В это время отображается на мониторе сообщение “Pause” Нажатие на кнопку PAUSE, во время печати, приведет к остановке печати. При повторном нажатии на кнопку PAUSE принтер возобновит процесс печати.
- CANCEL – кнопка ОТМЕНА. При нажатии на кнопку отмены во время печати отменит задание на печать, при всем этом на мониторе будет, отображается сообщение: “Print job cancelled”
настройка принтера 1с или подключение торгового оборудования 1С, как делать печать штрих кода в документах 1с ?
Принтеры этикеток сейчас приобретают не только лишь предприятия розничной торговли для печати ценников, да и оптовики, которые работают с ввезенным продуктом, так же многие маленькие производители и фасовщики для печати штришок кодов на этикетках. У многих из их установлена программка 1С. Нередко молвят, что подключение и настройка принтера в 1с это что-то сложное и очень драгоценное. На самом же деле подключить тоговое оборудование к 1С до боли просто. В особенности если в комплекте с торговым оборудованием идет драйвер и обработка для 1С. В данном случае весь процесс подключения и опции торгового оборудования сводится к тому, чтоб проставить несколько «галочек» в драйвере и в настройке странички печати 1С, прописать наименования и проверить работоспособность.
С каждым деньком нас больше интересует работа с торговым оборудованием. Так исторически сложилось ( благодаря неплохой рекламной политике посреди 90-х годоа, когда 1С продавалась в каждом киоске СОЮЗПЕЧАТИ), 1C. фактически бесспорный фаворит на рынке в классе программ для автоматизации торговли и учета. 1С:торговля и склад, также 1С Управление торговлей. Программые решения 1С позволяют вполне заавтоматизировать все процедуры управления товаропотоком предприятия: приёмка, перемещение и отгрузка продуктов, также проводить инвентаризацию, используя комфортное и универсальное средство – штришок код.
Фактически, автоматизация при помощи штришок кода начинается с маркировки продуктов, поступивших на склад компании. И 1С имеет уже интегрированные средства для генерации штрих-кода для каждой товарной позиции в номенклатуре предприятия, также компоненту для генерации фактически штрихового кода для печати на принтере этикеток. Таким макаром, клиенту остаётся только верно избрать принтер этикеток для 1С. чтоб готовые самоклеящиеся этикетки соответствовали требованиям предприятия по сроку хранения, стойкости к разным наружным факторам и т.д.
nbsp Найти какой тип принтера этикеток Вы желаете подключить к 1С: Вы сходу спросите для чего. Да, просто для исключения излишних манипуляций с самим принтером ( нередко бывает что оборудование находится в неопределенном состоянии. «дампа», «полукалибровки», «закачки новейшей прошивки» и т.д.) а Вы пытаетесь настроить размер странички в 1С. Потому что Вы читаете эти строчки, означает Вы столкнулись с определенными неуввязками при настройке либо установки принтера этикеток, советуем Для вас «скинуть» принтер этикеток в «заводские установки» и продолжить делать наши аннотации описанные ниже. Принтеры этикеток, а соответственно и этикетки бывают 2-ух видов: термопринтеры, они печатают за счет нагревания этикетки и термотрансферные принтеры, они печатают через специальную красящую ленту. риббон. Тут принципиально знать: термотрансферные этикетки не подходят для принтеров первого типа. термопринтеров, они не реагируют на нагревание. Проверить, какие у вас этикетки можно совсем не сложно, довольно подогреть этикетку, к примеру зажигалкой, если она потемнеет, означает, этикетка создана для термопечати. Другими словами, Для вас нужно проверить расходные материалы, которые планируете использовать на данном типе принтера. Помните, на корпусе принтера этикеток всегда есть картина как заправлять риббон ( из нашей практики. 30% заморочек в 1-ые два месяца после покупки принтера этикеток это не правильное внедрение либо заправка расходных материалов ) как здесь не припомнить старика Меи. «В любом наборе начальных данных самая надежная величина, не требующая никакой проверки, является неверной.»
nbsp Требования 1С к принтеру этикеток: Не много кто уточняет клиенту, что по сути, программка 1С предъявляет определенные требования к принтеру этикеток: помощнее микропроцессор и большой объём оперативки. Это связано с особенностью работы самой 1С: любая этикетка, по-сути, отчаливает на печать раздельно, даже если вы дали задание распечатать 100 копий одной и той же этикетки. Думаем, многие юзеры ещё помнят время, когда наибольшая скорость печати этикеток из 1С составляла максимум 20% от заявленной в технических свойствах принтера этикеток. Причина конкретно в слабеньком микропроцессоре и маленьком объёме оперативки – принтеру этикеток нужно было обрабатывать каждую поступившую этикетку как отдельное задание со всеми вытекающими временными задержками. Потому, если Вы используете особое программное обеспечение (LabelView, BarTender и т.п.) для принтера этикеток, свойства, при печати этикеток из 1С выходят чуть не на 1-ый план. Вы так же Вы должны учесть, что объем памяти принтера оказывает влияние на длину этикетки ( либо ярлычка ). чем больше память, тем длинее этикетка.
nbsp Работа с драйвером принтера этикеток: Современные версии драйверов принтеров этикеток штрих кода позволяют подключить принтер этикеток к операционной системе Windows. Драйвер принтера штрих кода позволяет управлять всеми параметрами печати, управлять размерами используемых этикеток, проводить тестирование принтера и др. Последние версии драйверов Вы можете скачать с сайта производителя или обратиться к специалистам ПРИНТ-ЮГ. Всегда узнавайте у вашего поставщика, какими именно параметрами позволяет управлять драйвер предлагаемого вам принтера этикеток. от этого зависит ваше удобство.
Каким бы не был Ваш принтер и версия операционной системы, подключается принтер этикеток как обычный принтер. Сложность заключается только в том, чтобы настроить правильный размер бумаги, полей, колонтитулов и привязать это всё к конкретной этикетке или ценнику в 1С. Но на настройку формата этикетки и подгонку к бумаге иногда уходит по нескольку часов.
Итак, для настройки принтера этикеток в 1С. Вам необходимо выполнить следующие действия:
Установить или проверить наличие в системе Windows фонт «BarCode» / Eangnivc.ttf; Если фонт не установлен, загрузите его. для этого перейдите по ссылке скачать eang000.ttf (10кБ) Далее скопируйте его в стандартную папку с шрифтами вашей операционной системы. Как правило, это директория Windows/Fonts ( или скопировать eang000.ttf в папку Панель управления — Шрифты ). Если фонт обнаружен в системе, но, как потом выясниться, что штрих-код не печатается в программе, перейдите в каталог шрифтов. Найдите там данный файл и дважды щелкните по нему левой кнопкой мыши. Это действие должно выполнить его активацию и позволит вам использовать штрихкод в 1С.
чтобы подключить или настроить принтер этикеток штрих кода в 1с. надо делать его настройку как обчного Windows принтера
Задать интересующие вопросы, проконсультироваться и заказать оборудование Вы можете по телефону 8 (861) 945-34-14 или написать письмо z@print-yug.ru
Несколько уроков по подключение принтеров этикеток к 1С с канала YUOTUBE:
Пользователь: vlechu4uu
Создание, редактирование и печать ценника в 1С Управление торговлей 11. Номенклатура в 1С УТ 11 Пользователь: Андрей Чуланов. 1С Управление торговлей 11.х, Опубликовано: 16 сент. 2014 г
Создание этикеток и ценников УТ 11.1 Пользователь: Виталий Векслер, Опубликовано: 28 мар. 2013 г.
Подключение торгового оборудования к 1С 8.3 Пользователь: mihan1610, Опубликовано: 16 окт. 2015 г.
Настройка принтера
Подключите шнур питания к гнезду переменного тока, расположенного на задней панели оборудования. Подключите другую сторону шнура к заземленной розетке. Соедините принтер с компьютером с помощью комплектного шнура USB. Нажмите кнопку питания для включения устройства.

- Переведите выключатель питания в положение “Выключено”.
- Удерживайте нажатой кнопку и переведите выключатель питания в положение “Включено”.
- Отпустите кнопку после того как индикатор начнет мигать красным светом.
- Выполнение этих действий отрегулирует чувствительность датчика ленты и датчика высечки/черной метки.
Неисправности и их устранение
Не подключен должным образом кабель питания. Подсоедините кабель питания к принтеру и электрической розетке. Включите принтер.
Неправильно подключен кабель к последовательному порту, USB или параллельному порту. Разъемы кабеля последовательного порта распаяны по-разному.
Принтер этикеток Godex DT2. Краткий обзор. GIPERCENTER.COM
- Подсоедините кабель к разъему или замените кабель.
- Повторно заправьте ленту.
- Очистите печатающую головку.
- Разъем жгута принтера неправильно подключен к печатающей головке. Выключите принтер и заново подсоедините разъем.
- Неправильно загружены лента и носитель: заново загрузите носитель.
- На печатающей головке скопление пыли или клея: очистите печатающую головку и бумагоопорный валик.
- Неправильная настройка насыщенности печати: настройте насыщенность и скорость печати.
- Повреждение элемента печатающей головки: проведите самодиагностику принтера и убедитесь в отсутствии точек в тестовом узоре
- Несовместимость ленты с носителем: загрузите подходящую ленту или носитель.
Причины печати пустых этикеток принтером Zebra GK420t
Перед загрузкой этикеток осуществляется перекалибровка принтера (необходимо при смене типа или размеров загружаемых в принтер этикеток). Даже при установке идентичных, используемых ранее материалов, следует проводить процедуру калибровки, т. к. параметры материала этикеток часто меняются в рамках одной партии.



Калибровка принтера Zebra GK420t осуществляется в ручном или автоматическом режиме. Задается автоматическая самокалибровка принтера этикеток на используемый расходный материал при включении питания или закрытии печатающей головки.
Ручная калибровка применяется при использовании носителя с предварительной печатью или если принтер неправильно выполняет автоматическую калибровку

Zebra GK420t – это термотрансферный принтер этикеток, обладает высокими показателями печати. У пользователей часто возникают ситуации, когда принтер при печати начинает выдавать пустые этикетки. Для начала необходимо настроить параметры печати и страницы, проверить правильность загрузки этикетки и риббона.
Если принтер прогоняет несколько этикеток, но не печатает и выдает ошибку (мигание светодиода, звуковой сигнал и т.д.), то причина возникшей проблемы заключена в следующем:
- Не отрегулирован датчик этикеток, необходимо выставление положения датчика, параметров печати и страницы, проверка правильности загрузки риббона.
- Загрязнение датчика этикеток (нужно очистить датчики).
- Правильность загрузки ленты этикеток (на корпусе принтера есть рисунок, как правильно заправлять ленту этикеток и ленту риббона).
- Высота этикетки установлена неправильно (размеры этикетки устанавливаются в программе по настройке оборудования).
- Последовательное мигание красного и зеленого индикатора (принтер находится в режиме паузы, необходимо убедиться в правильности заправки этикетки и плотном закрытии крышки принтера).
- Низкая температура прогрева термоголовки (необходимо настроить параметры печати и увеличить интенсивность цвета).
Перед загрузкой этикеток осуществляется перекалибровка принтера (необходимо при смене типа или размеров загружаемых в принтер этикеток). Даже при установке идентичных, используемых ранее материалов, следует проводить процедуру калибровки, т. к. параметры материала этикеток часто меняются в рамках одной партии.
Калибровка принтера Zebra GK420t осуществляется в ручном или автоматическом режиме. Задается автоматическая самокалибровка принтера этикеток на используемый расходный материал при включении питания или закрытии печатающей головки.
Ручная калибровка применяется при использовании носителя с предварительной печатью или если принтер неправильно выполняет автоматическую калибровку.
- Необходимо убедиться в загрузке носителя.
- Включить принтер.
- Нажать и удерживать клавишу подачи (Feed), пока не начнется мигание индикатора зеленым цветом. После этого клавишу подачи отпустить.
- Настройка датчика носителя осуществляется в зависимости от используемой подложки.
Рулон в автоматическом режиме подается до тех пор, пока этикетка не установится на печатающей головке. Печатается профиль параметров датчика носителя, после чего новые параметры сохраняются в памяти принтера, а оборудование будет готово для печати в нормальном режиме.
Ремонт принтера этикеток Godex (Годекс)
Вы владелец частного бизнеса и вам требуется постоянно печатать новые ценники и этикетки? В таком случае вы, точно приобрели себе один из принтеров этикеток, к примеру принтер этикеток Godex (Годекс). Такое устройство понравилось пользователям за простоту, надежность и конечно же соотношение цены и качества. Но иногда, даже самые надежные и проверенные устройства ломаются, так случается по различным причинам, не всегда по вине владельца. И в таких ситуациях решением проблемы может стать ремонт принтеров этикеток Godex (Годекс). И если произошло так, что вам требуется качественный ремонт принтера этикеток Godex (Годекс), то смело звоните в сервисный центр Nicom Service. Мы занимаемся качественным ремонтом различной техники больше 15 лет, что позволяет говорить об опыте и квалификации наших сотрудников. А благодаря наличию обширного склада фирменных зап. частей, весь наш ремонт проходит быстро и по доступным ценам! К тому же, мы предоставляем обязательную гарантию на все виды ремонтов!
Типовыми поломками для принтера этикеток Godex (Годекс) являются: принтер не печатает, принтер печатает криво, поврежден корпус, принтер трещит, принтер жует бумагу, принтер печатает в других цветах, принтер печатает недостаточно ярко и другие. Для получения качественного ремонта принтера этикеток Godex (Годекс), рядом с домом или работой звоните в Nicom Service по телефону: 7 (495) 926-72-26 или заполняйте заявку на нашем сайте. Мы вдохнем в неисправную технику вторую жизнь!
Сервис-центры Nicom Service ремонту принтера этикеток Godex (Годекс) находятся в шаговой доступности от ст. метро Алтуфьево, Бибирево, Сокол, Аэропорт и Медведково. Также для удобства наших клиентов работают наши отделения рядом со ст. Метро Отрадное, Теплый Стан, Ясенево, Перово, Выхино, Новогиреево, Октябрьское поле, Тушинская, Митинская, Беломорская, Коломенская, а также в г. Химки, Мытищи и Красногорск.
Указанные цены являются ориентировочными. Более точную информацию можно узнать по телефону 7 (495) 926-72-26
Отличительные особенности принтера Godex G500
- Новая схемотехника с центральным процессором типа ARM7 (166мГц), мощность которого на 80% выше, чем у процессоров предыдущих моделей.
- Оперативная память 16 МБ, что соответствует индустриальным моделям принтеров этикеток.
- Сенсор края этикетки (автосенсор) с 2 излучающими светодиодами (сдвоенный сенсор), что обеспечивает большую совместимость при печати на разных видах материалов.
- 3 языка программирования (EZPL, GEPL, EZPL) загружены во flash-память. Функция автопереключения обеспечивает работу с любым ПО, применяемым для печати на принтерах Zebra.
- Ударопрочный пластик корпуса.
- Сдвоенный датчик края этикетки (автосенсор) – функционирует в двух режимах:
- Режим ручного выбора сенсора «На отражение» или «На просвет»;
- Режим автоматического выбор сенсора принтером.
- Сочетание режимов обеспечивает использование этикеток с любой плотностью подложки и материалов с «черной меткой». Положение сенсора (ближе к центру или краю) регулируется, что важно при работе с этикетками сложной геометрии. Формат этикеток задается в программе печати или перенастраивается на автосенсорный режим работы, за счет чего размер загруженных этикеток определяется автоматически.
- Разъем встроенного модуля Ethernet
- RJ45. Управление и настройка осуществляется с помощью утилиты Godex Net Setting, установленной на PC.
- Русификация всех интеейсов и наличие встроенных русских шрифтов.
Принтер этикеток Godex G500 применяется в на производстве, в магазинах, на складах, супермаркетах.
Комплектация принтера Godex g500
- Блок питания и шнур блока питания
- USB интеейсный кабель
- рулон красящей ленты
- ось для красящей ленты (для втулки диаметром 1”) и пустая втулка
- рулон с этикетками
- втулка для рулона этикеток, втулка держателя рулона с этикетками
- ограничительные пластины для рулона с этикетками – 2 шт.
- CD-диск с инструкцией на русском языке и ПО.
- Для установки драйвера вставьте компакт-диск в дисковод компакт-дисков/DVD-дисков на компьютере и откройте папку «Драйверы Seagull».
- Выберите файл драйвера и для начала установки щелкните по нему.
- На экране PC отобразится инструкция.
- Выберите «Установить драйверы принтера» и укажите модель своего принтера.
- Укажите порт, который применяется для подключения принтера к компьютеру.
- Введите имя принтера и назначьте ему необходимые права.
- После завершения установки на экране отобразится сводка настроек принтера.
- Проверьте настройки принтера и щелкните по кнопке «Готово».
- При правильной установке драйвера новый принтер должен отображаться в папке «Принтеры и факсы».
Что делать, если принтер печатает пустые этикетки?
В случае, если ваш принтер печатает пустые этикетки или этикетки через одну, не спешите обращаться за помощью к мастеру. Проблему возможно решить самому и бесплатно на месте. Итак, причину стоить искать в следующем:

- Первое и простое – проверить, подключен ли принтер к PC и правильная ли установка драйверов принтера этикеток.
- Второе – проверить расходники для принтера этикеток. При использовании термопринтера нужно проверить материал этикеток, на которых вы печатаете. Сделать это можно самому и очень легко: достаточно провести по поверхности этикетки ногтем или пальцем и, если вы увидите на поверхности черную полосу, это значит, что перед вами термоэтикетка. Если поверхность чистая без полос – значит перед вами термотрансферная этикетка, печать на термопринтере с таким расходником невозможна. Также рекомендуем проверить риббон (красящую ленту). Риббон доступен в нескольких вариантах – намотка внутрь или намотка наружу. Если у вас нет под рукой накладных от поставщика, и вы не знаете, какая намотка перед вами, то это также можно выяснить подручным способом. Достаточно просто наклеить имеющуюся этикетку на поверхность риббона, затем удалить ее и посмотреть, с какой стороны остался красящий слой.
- Третье – проверим настройки принтера. Способ печати – термо или термотрансферный (определен производителем, соответственно). Границы печатной формы. Устанавливаем нужный размер этикетки, удаляем все лишние столбы и проверяем горизонтальные линии. Считывание материала – происходит считывание метки, в роли которой предпечатная черная метка на подложке (если материал не плотный). Если же материал плотный, то тип считывания должен стоять «Непрерывный».
Также рекомендуем обратить внимание, что если принтер эксплуатируется постоянно или редко, но находится у вас в течение длительного времени, то необходимо следить за состоянием печатающей головки.
Такая проверка при правильном исполнении позволяет ответить на такие вопросы, как: принтер этикеток печатает через одну этикетку, принтер печатает не на всех этикетках, Ремонт принтера или настройка принтера, Принтер zebra печатает две этикетки вместо одной, почему не печатает принтер этикеток, принтер этикеток плохо печатает, принтер зебра для этикеток не печатает, принтер этикеток tscне печатает, принтер godexне печатает этикетки,принтер zebra zd410 печатает этикетки через одну.
Если после выполнения всех действий, описанных нами, проблема не исчезла – настоятельно рекомендуем обратиться к эксперту по маркировке. Помните, вовремя проведенная диагностика экономит ваши средства и ресурсы.
Получить подробную информацию о материалах, сроках поставки, минимальной партии, а также оставить заявку на просчет можно, заполнив форму обратной связи