Роутер Zyxel keenetic lite III: установка, подключение, настройки
Юзеры и не подозревают, что предпосылкой отвратительного сигнала «Wi-Fi» и работы в сети в целом, выступают их домашние роутеры, не отвечающие эталонам. Это касается устаревших либо некачественных маршрутизаторов. Доступное китайское устройство — неосмотрительный выбор. Для продуктивной и защищенной работы нужен соответственный, к примеру, роутер Zyxel keenetic lite 3 – высококачественный, надежный и дешевый. Но приобрести и подключить – это полдела, нужно еще активизировать, а аннотация по настройке время от времени не учитывает принципиальные моменты процесса.
«Кинетик Lite 3» — это последняя из современных разработок швейцарской компании, владеющая высочайшими многофункциональными чертами и способностями. Модель отличается высокоскоростными свойствами и рядом преимуществ, нередко труднодоступных для более дорогих устройств подобного типа. Особо это касается подключения всех вероятных устройств к сети и IP-телевидения. Новый продукт перетерпел несколько аппаратных обновлений, а именно, ревизию чипа MT7620N, представленного MediaTek, с частотностью 580МГц. Передача данных добивается 300 Мбит/сек.
Сохранились важные особенности подключения к двум либо трем провайдерам сразу. Благодаря этому Keenetic lite употребляет запасный канал при вероятных сбоях в основной сети методом управления приоритета доступа. То же самое касается фильтров для защиты от вирусов, несанкционированного проникания в базу данных, включая функцию «Родительский контроль», при подключении этой функции на сервисе «Яндекс.DNS».
Новенькая функция «Режим адаптера» позволяет подключаться к сети «Wi-Fi» компьютерам с портами без всех сопутствующих устройств. Существует также возможность получить удаленный доступ с помощью VPN-сервера и иных нужных опций.
Главные свойства нового «Зикселя»:
- Эталоны применяемых сетей — 802.11b/g/n.
- Спектр «Wi-Fi» частот — 2.4 ГГц.
- Базисная скорость передачи — 100 Мбит/с.
- Очень вероятная скорость передачи – 300 Мбит/с.
- Коэффициент усиления антенн — 3 dBi.
- Безопасность соединения — WEP, WPA, WPA2.
- Протоколы динамической маршрутизации — IGMP v2, IGMP v1, IGMP proxy, IGMP snooping.
- Обеспечен пятью портами на 100 Мбит.
Внешний вид
Маршрутизатор «Зиксель» темного цвета, сделан из пластика. Имеет маленькие малогабаритные габариты: 16,6 см в ширину, 11,6 см в длину, 3,4 см высотой, вес Zyxel keenetic lite III составляет 200 гр. Оснащен комфортным и понятным Web-интеейсом, в каком нетрудно разобраться. От предшественников этот почти во всем универсальный роутер отличается перенесением усовершенствованных антенн на боковые панели, что позволило прирастить радиус приема сигнала и его передачи. На задней панели появился переключатель для контроля режимов работы. Индикаторы, в активной фазе пылающие зеленоватым, мигают нечасто, чтоб непроизвольно не отвлекать внимание юзеров.
Где установить
Лучше поместить keenetic lite в свободном пространстве, чтоб на участке прохождения сигнала до компьютера не было стенок. Зависимо от стройматериала радиус деяния сети способен сокращаться до 30 м.
Нужно поднять устройство как можно выше, подальше от бытовых устройств, находящихся в доме. Это основное условие, соблюдаемое при установке.
Телеки, холодильники, микроволновые печи, мобильники и другие обычные бытовые устройства работают на той же частоте, что и роутеры. Они плохо оказывают влияние на их производительность, понижают скорость приема либо глушат сигнал домашней сети. За счет переноса антенн на keenetic lite III роутер крепится на стенку. Нужно устанавливать маршрутизатор подальше от:
- Стенок со шумоизоляцией.
- Плоских железных конструкций.
- Окон и зеркал.
- Аквариумов и других открытых аква поверхностей.
Подключение и подготовка к работе
Подключение роутера keenetic lite-3 происходит последующим образом: устройство распаковывается, потом нужно убедиться, что все элементы, входящие в набор, находятся на месте. 1-ое, что необходимо сделать, — установить антенны в надлежащие разъемы на его боковых панелях и задать режим как «Основной» кнопкой-переключателем.
Средством адаптера питания «Зиксель» keenetic lite подключается к электронной сети, от розетки — к слоту на задней поверхности вставляется штекер питания. Интернет-кабель подключается к WAN-интеейсу роутера, находящегося тоже на обратной стороне. С помощью патч-корда — самого недлинного шнура в комплекте — соединяется один из LAN-портов устройства. Оба они схожего цвета, с разъемом сетевой карты компьютера. После чего необходимо включить кнопку питания, зажгутся маячки, подключение роутера завершено, остается настроить.
Настройки
Настройка домашнего роутера Zyxel keenetic lite III и интернет-соединения осуществляется 2-мя методами, в 2-ух режимах: ручном и автоматическом. При выборе первого варианта употребляется веб-конфигуратор, второго — интеейс устройства. Это так именуемая стремительная настройка. Но в обоих случаях необходимо разобраться в тонкостях процесса, строго придерживаясь последовательности действий.
Настройка в автоматическом режиме
Для самостоятельных опций роутера zyxel keenetic lite III имеется аннотация по его эксплуатации, непременно приложенная к устройству. Чтоб начать опции автоматом, нужно перейти на интеейс маршрутизатора. С помощью компьютера либо ноутбука открыть стартовую страничку обычного браузера. Далее все очень просто:
- Дальше роутер запросит ввести данные для доступа в систему, тут употребляется логин и пароль по дефлоту: admin и 1234, после стандартной опции их лучше поменять на собственные.
- Раскроется приветственная страничка, оповещающая, что интернет-центры не настроены. Тут нужно кликнуть по кнопке «Быстрая настройка» и пройти легкую регистрацию.
- После окончания стандартных процедур будет нужно снова ввести личные данные, но уже не Zyxel keenetic lite, а поставщика интернет-услуг, — кнопка «Далее».
- Если юзеры планируют подключить IP-телевидение, необходимо указать порт для его подсоединения к приставке, если она есть;
- Тут же следует настроить и «Яндекс-фильтры», потом кликнуть «Обновить» и дождаться, пока сохранится внесенная информация.
Ручное подключение к интернету
Настройка для подключения роутера «Зиксель» keenetic lite 3 вручную — дело несложное. Сущность его сводится к авторизации. Подсоединение вручную занимает много времени, а последовательность действий для соединения с сетью смотрится последующим образом:
- Кликнуть «Пуск», открывающий «Панель управления».
- На открывшейся страничке по настройке характеристик перейти в «Сеть и Интернет».
- Оттуда перейти в «Центр управления сетями».
- В графе «Изменение сетевых параметров» избрать «Создание и настройка нового подключения».
- В нем выделить «Подключение к Интернету» — «Далее».
- В графе «Как вы желаете выполнить подключение?» избрать вариант «Высокоскоростное (с PPPoE)».
- На запрос ввести информацию, полученную от поставщика услуг, забить обозначенные провайдером, — это ваш логин из контракта и пароль.
- Возвратиться в «Центр управления сетями», где в колонке слева избрать «Изменение параметров».
- По нему перейти на «Высокоскоростное подключение», находящееся в отключенном состоянии.
- После двойного клика раскроется окно авторизации, тут щелкнуть по кнопке «Подключение», все заработает. В окончании этих действий иконку перетащить на хоть какое комфортное место для юзера.
Принципиально знать! В предстоящем характеристики опций роутера keenetic lite (3) можно поменять по собственному усмотрению. Но в случае переустановки «Windows» система не воспримет даже правильные данные для входа, всю операцию необходимо будет сделать опять для повторного подключения.
Дом.ру
Данный провайдер употребляет эталон подключения по типу РРРоЕ, но не всегда. Это находится в зависимости от его филиалов, к примеру, в Восточной Сибири для подключения употребляются динамические Айпишника. Но протокол РРРоЕ остается одним из самых фаворитных на всем пространстве СНГ. Подключение Дом.ру происходит в два шага, на первом будет нужно:
- Открыть веб и перейти из него в «Подключение».
- Дальше отыскать пункт Broadband connection.
- Отметить галочкой против строчки «Использовать разъем».
- Функции «Включить» и «Использовать для выхода в интернет» должны быть активными.
- В «Настройках характеристик IP» избрать вариант «Без IP-адреса».
- Тут же, в «MAC-адрес», избрать «По умолчанию» — «Применить».
- В разделе PPPoE/VPN избрать пункт «Добавить соединение».
- Отметить галочкой строчку «Включить».
- В «Описании» ввести заглавие для соединения латиницей Internet.
- В поле «Тип» избрать протокол из перечня РРРоЕ.
- В поле «Подключаться через» — Broadband connection ISP.
- Вписать данные юзера.
- В «Методе проверки подлинности» указать «Авто» — «Применить».
Завершив эту операцию, перейти к подключению кабеля провайдера, зачем употребляется разъем WAN-порта.
«Ростелеком»
Подключая «использующий протокол РРРоЕ, будет нужно повторить такую же последовательность действий. Правда, как и в случае с Дом.ру, провайдер зависимо от региона употребляет и другой тип подключения, это типично, к примеру для Удмуртских и Чувашских филиалов, использующих Динамический IР. Во избежание недоразумений и излишних телодвижений перед подключением необходимо уточнить протокол подключения на сервисе технической поддержки клиентов.
«Билайн»
Этот провайдер употребляет L2TP соединение, новый, по отзывам, многообещающий протокол подключения. Он имеет ряд существенных различий от прежнего, но процесс подсоединения также происходит в два шага. На первом нужно применить соединение с внедрением Айпишники:
- Открыть веб и перейти с него на «Подключение».
- Тут, как и в случае с Дом.ру, избрать пункт Broadband connection и кликнуть по нему.
- Под портом WAN поставить галочку «Использовать разъем», значок приобретет голубий цвет, свидетельствующий об активности функции.
- Отметить «Включить интеейс» и «Использовать для выхода в интернет», если планируется внедрение IPTV.
- В «Настройках характеристик IP» избрать вариант «Автоматически».
- Кликнуть «Применить».
Подготовка к использованию
В большинстве случаев во время работы ZyXEL Keenetic Lite 2 употребляется не только лишь проводное подключение, да и точка доступа Wi-Fi. В таком случае еще на стадии выбора места установки оборудования следует учесть тот факт, что преграды в виде толстых стенок и работающих электроприборов нередко провоцируют ухудшение беспроводного сигнала.
Сейчас, когда роутер находится на собственном месте, самое время подключить его к источнику питания и воткнуть нужные кабели в разъемы, находящиеся на задней панели. Желтоватым цветом выделены LAN, куда вставляется сетевой кабель от компьютера, а WAN-порт обозначен голубым и туда подсоединяется провод от провайдера.
Завершающим шагом подготовительных действий будет редактирование характеристик Windows. Тут главное удостовериться в том, что получение протоколов IP и DNS происходит автоматом, так как их отдельная настройка будет осуществляться в веб-интеейсе и может стимулировать возникновение определенных конфликтов аутентификации. Ознакомьтесь с аннотацией, предоставленной в другой нашей статье по ссылке ниже, чтоб разобраться с этим вопросом.
Настраиваем роутер ZyXEL Keenetic Lite 2
Ранее мы уже гласили, что процедура опции работы устройства осуществляется через фирменный интернет-центр, он же веб-интеейс. Потому поначалу производится вход в это микропрограммное обеспечение через браузер:
Дальше происходит удачный вход в интернет-центр и на выбор разработчики предлагают два варианта опции. Резвый способ через интегрированный Мастер позволяет установить только главные пункты проводной сети, правила безопасности и активацию точки доступа все равно придется делать вручную. Вобщем, давайте мы по порядку разберем каждый метод и отдельные моменты, а вы решите, что будет более хорошим решением.
Быстрая настройка
В прошлом абзаце мы сделали Accent на том, какие конкретно характеристики редактируются в режиме резвого конфигурирования. Вся процедура смотрится последующим образом:
- Работа в интернет-центре начинается с окна приветствия, откуда и осуществляется переход в веб-конфигуратор либо к Мастеру опции. Изберите нужный вариант, кликнув на подобающую кнопку.
- Единственное, что от вас требуется — избрать населенный пункт и провайдера. Исходя их данных эталонов поставщиков интернет-услуг, произойдет автоматический подбор правильного сетевого протокола и корректировка дополнительных пт.
Надобность в предстоящей наладке роутера отпадает в этом случае, если не считая проводного соединения вы не будете использовать ничего другого. Что касается активации беспроводной точки доступа либо редактирования правил безопасности — производится это через микропрограммное обеспечение.
Ручная настройка в веб-интеейсе
Сначала делается корректировка WAN-соединения, когда вы обошли стороной Мастер и сходу попали в веб-интеейс. Давайте детально разглядим каждое действие:
- На этом шаге делается добавление пароля админа. Напечатайте в отведенных для этого полях хотимый пароль, чтоб обезопасить роутер от наружных входов в интернет-центр.
- На панели снизу вы видите главные категории центра. Нажмите на значок в виде планетки, он имеет заглавие «Интернет». Вверху перейдите на вкладку, отвечающую за ваш протокол, выяснить который вы сможете в договоре с провайдером. Кликните по кнопке «Добавить соединение».
- Одним из главных протоколов является PPPoE, потому сначала разглядим его корректировку. Непременно отметьте галочками пункты «Включить» и «Использовать для выхода в Интернет». Проверьте корректность выбора протокола и заполните данные о юзере в согласовании с выданными при заключении контракта.
- На реальный момент многие поставщики интернет-услуг отрешаются от сложных протоколов, предпочитая один из более обычных — IPoE. Его наладка делается практически в два шага. Укажите применяемый разъем от провайдера и отметьте пункт «Настройка характеристик IP» как «Без IP-адреса» (или установите значение, рекомендуемое провайдером).
На этом процедура в категории «Интернет» завершена. В итоге хотелось бы отметить только «DyDNS», через которую осуществляется подключение услуги динамического DNS. Требуется это только владельцам локальных серверов.
Конфигурация Wi-Fi
Мы плавненько перемещаемся к разделу по работе с беспроводной точкой доступа. Так как ее конфигурация не выполнялась через интегрированный Мастер, приведенные ниже аннотации будут полезны всем юзерам, которые желают использовать технологию Wi-Fi:
- На панели снизу кликните на значок «Сеть Wi-Fi» и раскройте первую вкладку этой категории. Тут активируйте точку доступа, изберите ей хоть какое подходящее имя, с которым она будет отображаться в перечне подключений. Не забудьте и про защиту сети. На текущий момент надежным шифрованием является WPA2, потому изберите этот тип и поменяйте ключ защиты на более надежный. Почти всегда другие пункты данного меню не подлежат изменению, потому можно надавить на «Применить» и перебегать дальше.
- Кроме основной сети, входящей в домашнюю группу, настройке подлежит и гостевая, если это нужно. Ее особенность состоит в том, что это 2-ая ограниченная точка, обеспечивающая выход в веб, но не имеющая связи с домашней группой. В отдельном меню задается заглавие сети и выбирается тип защиты.
Всего несколько шагов потребовалось выполнить, чтоб обеспечить корректную работу беспроводного веба. Схожая процедура делается довольно просто и управится с ней даже неопытный юзер.
Домашняя группа
В предшествующей части аннотации вы могли увидеть упоминание домашней сети. Эта разработка соединяет воединыжды все присоединенные устройства в одну группу, что позволяет передавать друг дружке файлы и иметь доступ к общим директориям. Раздельно следует упомянуть правильную конфигурацию домашней сети.
- В соответственной категории переместитесь в «Устройства» и кликните на пункт «Добавить устройство». Отобразится особая форма с полями для ввода и дополнительными пт, при помощи чего происходит добавление аксессуара в домашнюю сеть.
- Дальше мы советуем обратиться к «DHCP Ретранслятор». DHCP позволяет всем соединенным с маршрутизатором аксессуарам автоматом получать его опции и корректно вести взаимодействие с сетью. Юзерам, получающим DHCP-сервер от поставщика услуг, полезно активировать некие функции в упомянутой выше вкладке.
- Вход каждого аксессуара в веб, используя один и тот же наружный Айпишник, осуществляется только при условии включенного NAT. Потому рекомендуем заглянуть на эту вкладку и убедиться, что инструмент активирован.
Безопасность
Важным моментом являются и деяния с политиками безопасности роутера. Для рассматриваемого маршрутизатора находится два правила, на которых бы хотелось тормознуть и поведать подробнее.
Раздельно функцию DNS от Yandex рассматривать мы не будем, так как упомянули ее в разделе про резвую настройку. Отметим только то, что на текущий момент работает инструмент не всегда размеренно, время от времени возникают сбои.
Завершающий этап
До выхода из интернет-центра требуется уделить время настройкам системы, это будет оканчивающий шаг конфигурации.
Настраиваем интернет-центр Zyxel Keenetic Lite
Устройства от компании Zyxel издавна находятся на российском рынке. Они завлекают юзера собственной надежностью, доступностью и многофункциональностью. Конкретно благодаря последнему качеству модельный ряд маршрутизаторов Zyxel Keenetic производитель гордо называет интернет-центрами. Одним из таких интернет-центров является Zyxel Keenetic Lite, о котором речь пойдет дальше.
Модель Keenetic Lite позиционируется компанией Zyxel как устройство для подключения к вебу по проводной полосы Ethernet. Не считая того, данное оборудование предоставляет возможность сотворения беспроводной точки доступа с поддержкой технологии 802.11n на скорости до 150 Мбит/с. Обозначение «Lite» в заглавии свидетельствует о том, что данная модель имеет несколько урезанные свойства по сопоставлению с другими устройствами Keenetic. Сотворено это для того, чтоб сделать продукцию компании доступной для более широкого круга потребителей. Но и тех функций, которые имеются, полностью довольно для того, чтоб удовлетворить запросы большинства юзеров. Подробнее о способностях устройства и его настройке дальше.
Готовим интернет-центр к первому включению
Подготовка роутера к работе проводится обычно для устройств подобного типа. Как верно его подключить, интуитивно понятно даже начинающему юзеру. Для этого необходимо:
После чего можно подключать электропитание роутера и приступать к его настройке.
Подключаемся к веб-конфигуратору устройства
Все конфигурации конфигурации Zyxel Keenetic Lite осуществляются через web-конфигуратор устройства. Чтоб попасть туда, нужно:
Характеристики для авторизации на страничке опций маршрутизатора можно выяснить из стикера на днище корпуса устройства. Фактически всегда в качестве логина употребляется слово admin, а в качестве пароля — композиция цифр 1234. Это заводские опции устройства. Очень лучше поменять их в процессе конфигурирования маршрутизатора.
Подключаемся к всемирной паутине
После проведения всех обрисованных выше манипуляций соединение с вебом должно установиться.
Меняем параметры соединения Wi-Fi
При первом включении Zyxel Keenetic Lite автоматом активизируется точка доступа Wi-Fi, с уже готовой конфигурацией, установленной производителем. Характеристики подключения к ней можно выяснить на том же стикере, что и логин и пароль для доступа к веб-интеейсу. Беспроводная сеть с заводскими опциями полностью работоспособна, но в целях безопасности безотступно рекомендуется поменять их. Делается это последующим образом:
Оставшиеся характеристики беспроводной сети можно бросить без конфигураций.
Дополнительные возможности
Обрисованных выше опций полностью довольно для устойчивой работы маршрутизатора и выполнения им собственных главных функций. Но в Zyxel Keenetic Lite существует ряд дополнительных способностей, которые могут представлять энтузиазм для многих юзеров.
Изменение параметров домашней сети
Так же как и в случае с беспроводной сетью, установка хороших от стандартных характеристик домашней сети может повысить уровень ее защиты. Чтоб сделать это, нужно в веб-конфигураторе устройства открыть раздел «Домашняя сеть» и перейти в подменю «Организация сети». Тут юзеру предоставляются такие способности:
- Поменять Айпишник роутера;
- Включить либо отключить DHCP-сервер. В последнем случае придется каждому устройству в сети задавать Айпишник вручную;
- Сформировать пул Айпишников, из которого DHCP-сервер будет раздавать их устройствам в сети.
При всем этом, в случае необходимости закрепления за отдельным устройством статического Айпишника, совсем не непременно отключать службу DHCP. В нижней части окна опций можно установить ему оплаченный адресок. Для этого довольно внести в надлежащие поля МАС-адрес устройства и хотимый IP, который необходимо за ним закрепить.
Интернет-центр Zyxel Keenetic Lite поддерживает технологию TVport, которая позволяет юзерам глядеть цифровое телевидение из веба. По дефлоту эта функция настроена на автоматический режим и не просит каких-либо дополнительных опций. Но в неких случаях провайдер может добиваться выделения для IPTV определенного LAN-порта, либо предоставлять эту услугу на базе VLAN с внедрением эталона 802.1Q. Если это так, то нужно войти в подменю «IP-телевидение» раздела «Домашняя сеть» и поменять режим: В первом случае довольно из выпадающего перечня избрать порт, к которому будет подключаться телевизионная приставка. Во 2-м случае характеристик больше. Потому подробности опции нужно за ранее выяснить у провайдера. После чего можно без заморочек услаждаться просмотром возлюбленных телеканалов.
Динамический DNS
Для юзеров, желающих иметь доступ к собственной домашней сети из хоть какой точки, где есть веб, в интернет-центре Zyxel Keenetic Lite реализована функция динамического DNS. Для того, чтоб иметь возможность ею пользоваться, нужно за ранее зарегистрироваться у 1-го из поставщиков услуги DDNS и получить у него доменное имя, логин и пароль для входа. В веб-конфигураторе интернет-центра нужно сделать последующее:
После чего остается только применить сделанную конфигурацию и функция динамического DNS будет активирована.
Управление доступом
Внедрение роутера Zyxel Keenetic Lite позволяет админу сети гибко настраивать доступ устройств как ко глобальной сети, так и к ЛВС. Для этого в веб-интеейсе устройства предусмотрен раздел «Фильтры». Фильтрацию можно производить по таким фронтам:
Организация доступа по всем четырем фронтам реализована однотипно. Юзеру предоставляется возможность разрешить либо запретить доступ устройств по обозначенному аспекту, внеся его в темный либо белоснежный перечень. Так это смотрится на примере фильтрации по МАС-адресу: А тут то же самое, только применительно к IP-адресации: В случае внедрения фильтрации по портам, предоставляется возможность закрыть как все без исключения порты для доступа снаружи, так и избрать определенные службы, использующие какой-нибудь определенный порт, либо спектр портов. В конце концов, фильтрация по URL позволяет запретить доступ к определенным ресурсам в вебе из сформированного перечня: При всем этом нет необходимости создавать длинноватые списки нелегальных веб-сайтов. Можно сделать маску совпадения, по которой будут блокироваться целые группы веб-страниц.
Таковы главные опции маршрутизатора Zyxel Keenetic Lite. Как лицезреем, обилие функций, упругость и простота опции полностью соответствуют тому, что устройства данного модельного ряда имеют заглавие интернет-центров.
Мы рады, что смогли посодействовать Для вас в решении трудности.
Кроме этой статьи, на веб-сайте еще 13140 нужных инструкций. Добавьте веб-сайт Lumpics.ru в закладки (CTRLD) и мы точно еще пригодимся для вас.
Опишите, что у вас не вышло. Наши спецы постараются ответить очень стремительно.
Настраиваем роутер ZyXEL Keenetic Lite 3

Продукция компании ZyXEL известна сначала IT-специалистам, так как практикуется на серверном оборудовании. Есть у данной компании и потребительские устройства: а именно, конкретно Зиксел первыми пришли на технорынок постсоветского места с Dial-Up модемами. Сегодняшний ассортимент этого производителя включает и продвинутые беспроводные маршрутизаторы как, к примеру, серия Keenetic. Аксессуар из этой линейки с наименованием Lite 3 является новой версией экономных интернет-центров ZyXEL – ниже мы поведаем для вас, как приготовить его к работе и настроить.
1-ые деяния, которые необходимо совершить – приготовить его к работе. Процедура легкая и заключается в последующем:
- Выбор места установки маршрутизатора. При всем этом пытайтесь держать устройство подальше от источников помех в виде, к примеру, Bluetooth-гаджетов либо радиопериферии, также железных препядствий, которые могут существенно усугубить прохождение сигнала.
- Подключение к роутеру кабеля провайдера и соединение устройства с компом средством патчкорда. На задней части корпуса размещен блок с разъёмами – кабель поставщика веба следует присоединить к WAN-разъёму, а оба конца патчкорда воткнуть в LAN-коннекторы маршрутизатора и компьютера. Все разъёмы подписаны и отмечены цветовыми метками, потому заморочек с подключением появиться не должно.
- Финишный шаг преднастройки – подготовка компьютера. Откройте характеристики протокола TCP/IPv4 и удостоверьтесь, что все адреса сетевая карта получает в автоматическом режиме.
Подключите роутер к электросети и приступайте к конфигурированию.
Варианты настройки ZyXEL Keenetic Lite 3
Конфигурирование рассматриваемого роутера совершается через веб-приложение, которое у данного производителя представляет собой маленькую ОС. Для доступа к ней пригодится пользоваться браузером: откройте его, введите адресок 192.168.1.1 или my.keenetic.net и жмите Enter. В окошке ввода данных авторизации напишите имя admin и пароль 1234. Не излишним будет посмотреть на дно устройства – там находится наклейка с точными данными перехода к интеейсу конфигуратора.
Фактически настройку можно совершить 2-мя различными методами: задействованием утилиты резвой конфигурации либо самостоятельную установку характеристик. Каждый способ имеет свои достоинства, потому разглядим оба.
Быстрая настройка
Во время первого подключения роутера к компу система предложит пользоваться резвой настройкой либо же сходу перейти в веб-конфигуратор. Изберите 1-ое. Если кабель провайдера не подключен к аксессуару, вы увидите последующее сообщение: Оно возникает и в случае проблем с проводом провайдера либо разъёмом роутера. Если этого извещения не появилось, процедура будет идти так:
Подождите 10-15 секунд, пока характеристики вступят в силу. По истечении сих пор должно состояться подключение к вебу. Направьте внимание, что упрощённый режим не позволяет изменить беспроводную сеть – сделать это можно только вручную.
Самостоятельная настройка
Ручной вариант конфигурирования роутера предоставляет возможность более точно подстроить характеристики соединения с вебом, также это единственный метод организовать соединение Wi-Fi.
Чтоб это сделать, в окошке приветствия щёлкните по кнопке «Веб-конфигуратор». Чтоб добраться к конфигурации веба, посмотрите на блок кнопок понизу и кликните по изображению земного шара. Последующие деяния зависят от типа подключения.
Как и в случае резвой опции, для внедрения введённых характеристик будет нужно некое время. Если все установлено корректно и по аннотации, подключение появится.
Конфигурация под DHCP либо статический IP
Процедура опции соединения по Айпишнику несколько отличается от PPPoE и VPN.
Мы познакомили вас с принципом опции веба на роутере Keenetic Lite 3. Перебегаем к конфигурированию вай-фая.
Параметры беспроводного соединения Keenetic Lite 3
Опции Wi-Fi на рассматриваемом устройстве размещаются в отдельном разделе «Сеть Wi-Fi», который обозначен кнопкой в виде значка беспроводного подключения в нижнем блоке кнопок. Конфигурация беспроводного режима происходит последующим образом:
В разделе характеристик беспроводного соединения размещены также опции функции WPS, которая представляет собой облегченный режим сопряжения с устройствами, использующими Wi-Fi. О настройке этой способности, также более подробную информацию об её особенностях вы сможете выяснить из отдельной статьи.
Настройки IPTV
Настройка интернет-телевидения через приставку на рассматриваемом маршрутизаторе неописуемо обычная.
- Откройте раздел «Подключения» проводной сети и кликните по разделу «Broadband connection».
- В пт «Кабель от провайдера» поставьте галочку под LAN-портом, к которому планируется подключить приставку. В разделе «Передавать VLAN ID» галочек быть не должно.
- Нажимайте «Применить», после этого подключайте IPTV-приставку к роутеру и настраивайте уже её.
Как лицезреем, верно настроить ZyXEL Keenetic Lite 3 не так и трудно. Если у вас появились дополнительные вопросы – напишите их в комментах.
Мы рады, что смогли посодействовать Для вас в решении препядствия.
Кроме этой статьи, на веб-сайте еще 13140 нужных инструкций. Добавьте веб-сайт Lumpics.ru в закладки (CTRLD) и мы точно еще пригодимся для вас.
Опишите, что у вас не вышло. Наши спецы постараются ответить очень стремительно.
�� Режимы работы B-C-D на Keenetic Lite KN-1310
Настройка L2TP подключения
MTU Size: 1460.9. Ставим точку на Attain DNS Automatically.10. Расставьте галочки в последних 5 полях как показано на картинке.
Zyxel Keenetic 4G в роли усилителя Wi-Fi сигнала
И, в конце концов, последний вариант подключения к вебу — когда роутер воспринимает его по Wi-Fi и раздает, именуется репитер либо повторитель.
Данный режим активизируется там же — в разделе меню «Система» и именуется «по беспроводной сети Wi-Fi». Если вы используете веб от примыкающего кафе, то это как раз то, что необходимо. При активации у вас появится в меню новый пункт «Клиент Wi-Fi» в каком можно поглядеть перечень доступных сетей, подключиться и настроить безопасность соединения.
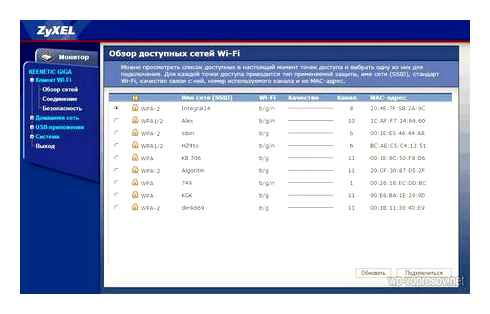
Wi-Fi роутер Zyxel Keenetic 4G как маршрутизатор в домашней сети
После веба нужно изменить локальную сеть — как проводную, так и беспроводную — мы помним, что у роутера есть 4 входа LAN, а означает он может работать как обыденный маршрутизатор и поставлять веб на компы средством обыденных патчкордов.
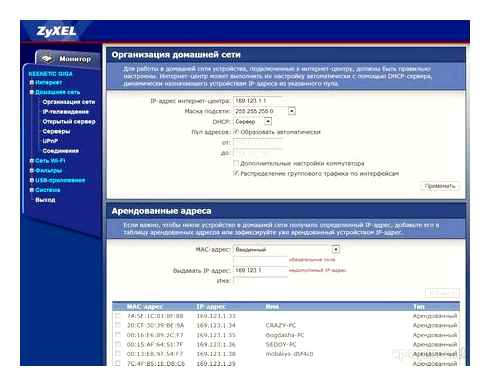
Тут нужно сделать все как на снимке экрана — назначить спектр IP адресов, задать IP для самого роутера в режиме Сервера. Если нужно, то можно вручную назначить для определенного устройства определенный адресок по его MAC-идентификатору.
Сброс на заводские настройки роутера ZyXEL Keenetic Lite III
Для сброса на опций роутера по дефлоту, требуется надавить специальную кнопку сброса. Находится кнопка сброса на боковой панели роутера. Зажимаем её хоть каким узким предметом, удерживаем пока индикаторы на фронтальной панели начнут мигать (это где то 10.20 секунд), потом отпускаем. Спустя кое-где минутку роутер перезагрузится, и опции сбросятся на стандартные. Питание роутера должно быть включено во время всего процесса.
Вход в веб-интеейс ZyXEL Keenetic Lite 3
После того как вы подключились и настроили сетевую карту, можно приступать к настройке. Поначалу войдем в интеейс роутера. Для входа в интеейс роутера ZyXEL Keenetic Lite III необходимо открыть хоть какой браузер и перейти на всякую страничку (к примеру гугл.com). Пред вами должна открыться страничка приветствия. Если страничка не раскроется означает пропишете в адресной строке адресок роутера 192.168.1.1 либо интернет адресок my.keenetic.net. И страничка приветствия раскроется.
Далее роутер предложит для вас пройти резвую настройку веба, но я советую сходу перейти к веб-конфигуратору. Нажав на кнопку, перед вами раскроется страничка, на которой роутер предложит для вас задать новый пароль админа. Он может быть хоть каким. Заполнив поля, нажимаем на кнопку «Применить».
Страничка перезагрузится и раскроется окно авторизации, заполним его: «Имя пользователя» — admin, пароль тот, который вы указали выше. Нажимаем на кнопку «ОК».
Настройка подключения к интернету
Давайте детально разберем, как подключить маршрутизатор Zyxel Keenetic к вебу, используя самые пользующиеся популярностью типы.
Для этого пригодится последующая информация от провайдера:
- Протокол подключения к вебу (динамический IP, статический IP, PPTP, PPPoE, L2TP)
- По мере надобности IP адресок либо доменное имя сервера
- По мере надобности — логин и пароль для подключения
- Выяснить, производит ли провайдер фильтрацию по MAC адресу компьютера
Настройка PPTP, L2TP роутера Zyxel на канале inrouter
Сначала необходимо опираться на тип подключения к вебу.
В этом случае, если провайдер предоставляет услуги через динамический IP адресок, то можно просто воткнуть кабель в порт WAN и сходу начать конфигурацию Wi-Fi.
Статический IP
Если для вас предоставляется статический IP для подключения к вебу, то заходим в нижнем меню по иконке в виде глобуса («Интернет») и открываем вкладку «IPoE». Нажимаем на «Добавить интеейс»
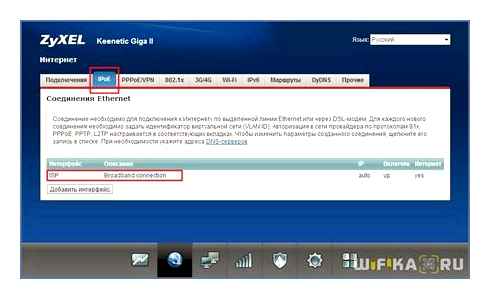
В новеньком окне в меню «Настройка характеристик IP» выбираем ручную и вводим предоставленные нам данные — IP, шлюз, маска. Время от времени еще требуется также указать адреса DNS серверов, но в большинстве случаев эти поля остаются пустыми. Также активируем галочки «Включить» и «Использовать для доступа в интернет»
Сброс настроек роутера на заводские
В неких случаях нестабильная и некорректная работа роутера Keenetic не оставляет другого выбора, как сброс опций устройства до промышленных. Требуется обнулить его. В сложной ситуации с функциональностью маршрутизатора Lite II еще проще перенастроить его с самого начала, чем заниматься выявлением и устранением заморочек. Сброс опций на Keenetic осуществляется 2-мя различными методами: аппаратным и программным. Аппаратный удобнее: весь процесс занимает меньше времени, практически секунды. Все, что для этого требуется, надавить с помощью булавки либо иглы кнопку «Сброс» (Reset), что находится на задней панели Lite II. Применяя программный метод, необходимо открыть системные опции, зайти в «Параметры», надавить «Вернутся к заводским настройкам», подтвердить кликом по кнопке «Да». Сделать это после того, как система предупредит об удалении всех файлов, настроенных на Keenetic ранее.
Вторую версию Keenetic нельзя именовать наилучшим посреди роутеров. Lite II далековато не безупречен: способен повеселить владельца, также стать предпосылкой его неизменного раздражения.
Но так можно сказать о любом схожем ему устройстве. Что больше всего завлекает в маршрутизаторе — это его низкая цена. Тут можно утверждать, что в плане цены и свойства Lite II — наилучший.
Плюсы
- Lite II комфортен в эксплуатации и многофункционален;
- веб-интеейс маршрутизатора Lite II на российском языке;
- Keenetic обладает неплохими высокоскоростными свойствами, имеет широкий радиус приема;
- понятные, обыкновенные опции, нет трудности в обслуживании Lite II;
- Keenetic изредка перегревается, не нуждается в нередких перезагрузках;
- Lite II не «режет» скорость при подключении к беспроводной сети;
- Keenetic дешевый, продуктивный, надежный.
Минусы
- низкая скорость домашней сети от Lite II;
- у Keenetic малоэффективная служба саппорта юзеров;
- отсутствие у Lite II поддержки многих опций, обычных для других роутеров;
- нередкие проблемы и поломки, возникающие через 1-2 года эксплуатации Keenetic.
Отзывы
Несколько воззрений потребителей роутера Lite II:
- «Стоит 2-ой Keenetic совершенно дешево, но качество его считаю потрясающим, он заслуживает внимания! Lite II установлен в квартире, не превосходящей 60 квадратов. Умопомрачительно, но с далекого угла отлично и без всяких заморочек раздает Wi-Fi на целых восемь устройств: компьютер, два ноутбука, четыре телефона и Smart TV. Есть, естественно, утраты в скорости, но совершенно малозначительные. Пользуюсь роутером Keenetic уже более одного года, натурально, доволен, как слон после купания, в особенности с учетом хорошей цены и свойства. Думаю, ничего лучше, чем Lite II, на данный момент не найти».
- «Новый Keenetic надежный, как трактор «Беларусь». Lite II таковой же мощнейший, оправдывает затраченные на него средства, к слову, достаточно малозначительные, это и тратой-то не назовешь в особенности на фоне его функционала и свойства. Размеренно, главное, бесперебойно, Lite II выдает неплохой сигнал по площади всей квартиры, не разрезает скорость, не нагревается, как утюг. Нет никакой необходимости временами его перезагружать и включать режим отладки. Мой роутер Keenetic сразу может потянуть до 4 устройств, может быть, способен и на большее, не знаю, просто больше подключать не пробовал».
- «Поначалу не очень доверял роутеру Lite II, смущала стоимость. Задумывался, китайское барахло. Но уверил друг, произнес, что у него таковой же, и он, мол, с ним горя не знает. Поверил! «Сказано — изготовлено. Изготовлено – работает». Чего не скажешь про мой старенький RT-N10E, раз в день мотавший нервишки (больше никаких сетевых от «Asus»). А Keenetic есть Keenetic, сейчас вот так думаю. Lite II работает просто отлично, без перебоев и зависаний, GUI летает (на этом фоне повсевременно вспоминаю грустный опыт с «Асусом»), все опции роутера Lite II и «примочки» работают исправно, сигнал на высочайшем уровне (несравненно лучше, чем RT-N10E). Рекомендую, ребята, не пожалеете!»
Подгорнов Илья Владимирович Всё статьи нашего веб-сайта проходят аудит технического консультанта. Если у Вас остались вопросы, Вы всегда их сможете задать на его страничке.