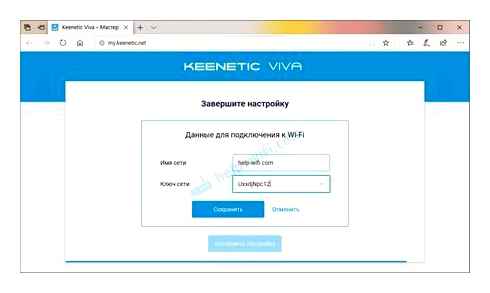Настройка роутера Zyxel Keenetic Lite
Сейчас пойдет речь о настройке такового роутера, как Zyxel Keenetic Lite. Это достаточно недорогой девайс с VPN, имеющий удобные размеры. Помимо цены и размеров он имеет хороший стандартный функционал. Определенные настройки позволяют распределить скорость интернета между несколькими пользователями.
По поводу характеристик. Производители ставят планку скорости в 5 Мегабайт в секунду, при работе через PPTP. Стоит напомнить, что у нашей модели есть и более полная версия (без приставки Lite), так вот эта старшая модель имеет ограничение скорости в 7 Мегабайт. Постараемся как можно подробнее рассмотреть вопрос, как настроить роутер Zyxel Keenetic Lite c VPN.
Обзор внешности
Внешне на задней части маршрутизатора стоит выделить различные порты и кнопки:
Место вкручивание антенны. Благодаря ей мы можем пользоваться интернетом на большей дистанции.
Клавиша, которая предназначена для сброса настроек. Сама кнопка находится внутри углубления, из-за чего ее нужно нажимать скрепкой. Все для того, чтоб никто случайно не сбрасывал настройки.
Место для присоединения интернета. Он же WAN порт.
Четыре ЛАН порта, по стандарту. Они необходимы для подключения PC или ноутбука к роутеру напрямую.
Внешне на передней можно выделить различные индикаторы:
Начиная с левой стороны, первым идет индикатор состояния самого маршрутизатора.
После идет индикатор состояния беспроводной сети.
Последний индикатор определяет состояние подключения к интернету.

На верхней крышке, помимо названия, есть одна клавиша – кнопка включения питания роутера. Нижнюю часть мы не рассматриваем, но на ней могут быть нужные данные и различные серийные коды Zyxel Keenetic Lite, настройка иногда требует взглянуть на нижнюю часть.
Как открыть настройки роутера Keenetic?
Если вы уже когда-то самостоятельно выполняли вход в веб-интеейс любого другого роутера, то с Keenetic проблем возникнуть не должно, там все точно так же. Чтобы сделать инструкцию максимально простой и понятной, разделю ее на несколько шагов.
Шаг 1 – подключение
Устройство, с которого вы хотите получить доступ к странице с настройками должно быть подключено к роутеру Keenetic. Если ваш роутер уже настроен и устройства в вашем доме к нему подключены, то вы можете использовать любое устройство: ноутбук, PC, телефон, планшет. Если роутер новый, то к нему нужно подключить какое-то одно устройство, с которого вы выполните настройку. Лучше всего использовать обычный компьютер, или ноутбук. Есть два варианта подключения:
- По кабелю. Просто соедините свой компьютер с Keenetic с помощью сетевого кабеля, который есть в комплекте с интернет-центром.
- По Wi-Fi. Как только вы включите роутер, он будет раздавать Wi-Fi. Нужно подключиться к этой Wi-Fi сети. Заводское имя сети и пароль для подключения к ней указаны на корпусе роутера (наклейка расположена снизу). Если подключаетесь с телефона или планшета, можете запустить камеру и навести ее на QR-код, который есть на той же наклейке снизу.
Шаг 1 – вход на my.keenetic.net или 192.168.1.1
На устройстве, которое подключено к роутеру откройте любой браузер. Я на компьютере использую стандартный Microsoft Edge. Для входа в веб-интеейс роутеров Keenetic можно использовать обычный адрес my.keenetic.net (указан снизу роутера, на фото выше) или IP-адрес 192.168.1.1.
Можно использовать любой адрес. Разницы никакой нет. Введите адрес в адресной строке браузера (не в поисковой строке!) и перейдите по нему (нажав на Enter).
Дальше есть три варианта:
- Если роутер уже был настроен, пароль администратора изменен, то откроется страница авторизации в веб-конфигураторе Keenetic. На которой нужно указать имя пользователя и пароль (который был установлен при первой настройке) и выполнить вход. В том случае, когда вы не знаете пароль, или забыли его, в настройки зайти не получится. Попробуйте стандартный логин и пароль admin/admin или admin/1234. Если не подошли – нужно делать сброс настроек роутера. Для этого нужно чем-то острым нажать на кнопку «Reset» (она утоплена в корпус) и подержать 10-12 секунд. После сброса настроек и повторного перехода по адресу my.keenetic.net или 192.168.1.1 появится страница, о которой я рассужу ниже (2 вариант). Более подробная инструкция по сбросу настроек есть в конце статьи.
- Если роутер новый (или после сброса настроек). то появится окно, в котором можно выбрать язык веб-интеейса, запустить мастер быстрой настройки, или перейти в панель управления. Выбрав один из двух вариантов, появится окно в котором нужно принять лицензионное соглашение, а затем установить пароль администратора интернет-центра. Нужно придумать пароль и указать его два раза. Имя пользователя по умолчанию будет admin. В дальнейшем это имя пользователя и установленный пароль нужно будет вводить каждый раз, когда вы будете выполнять вход в веб-интеейс маршрутизатора. После установки пароля откроется либо мастер быстрой настройки, с помощью которого вы сможете быстро настроить свой роутер (подключение к интернету, Wi-Fi сеть). либо же панель управления, которая выглядит вот так: После чего вы можете перейти в отдельные разделы и задать необходимые настройки, сменить пароль и т. д.
- Ну и третий вариант – страница с настройками не открывается. При попытке перейти по адресу my.keenetic.net или 192.168.1.1 появляется ошибка (страница недоступна, не удается открыть эту страницу). бесконечная загрузка. Либо же открывается страница поисковой системы Google или Яндекс. О решении этих проблем я расскажу более подробно.
my.keenetic.net или 192.168.1.1 не открывается. Что делать?
Попробуйте применить следующие решения:
- Проверьте оба адреса. Если не заходит на my.keenetic.net, попробуйте перейти по адресу 192.168.1.1.
- Проверьте подключение устройства к роутеру. Подключение может быть без доступа к интернету, но настройки должны открываться.
- Перезагрузите роутер (отключить/включить питание).
- Попробуйте зайти через другой браузер.
- Отключите VPN (если он установлен как отдельная программа или расширение в браузере).
- Подключите к роутеру Keenetic другое устройство и попробуйте открыть веб-интеейс с его помощью.
- Если пытаетесь зайти с компьютера, то проверьте, выставлены ли автоматические настройки IP-адреса в Windows.
- Если открывается поисковая система, то вы скорее всего вводите адрес в поисковой строке, а не в адресной.
- Посмотрите дополнительные решения в этой статье: не заходит в настройки роутера на 192.168.0.1 или 192.168.1.1.
- Сделайте сброс настроек роутера. Это в крайнем случае. О том как это сделать, читайте дальше в статье.
Неправильное имя пользователя или пароль
Имя пользователя и пароль по умолчанию на роутерах Keenetic не установлены. Если я не ошибаюсь, то эти настройки не были установлены и на более старых моделях. Это значит, что при первой настройке роутера пользователь сам устанавливает пароль (имя пользователя admin). Если у вас появилось окно авторизации в веб-конфигураторе, но вы не знаете какое имя пользователя и пароль вводить, или появляется ошибка «Неправильное имя пользователя или пароль», то нужно делать сброс настроек роутера.
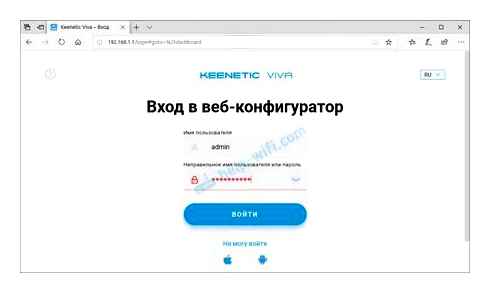
Попробуйте стандартные: admin/admin или admin/1234.
Если это не сработало, остается только один вариант – сброс настроек. После этой процедуры роутер будет как новый, его придется настраивать заново. Включите роутер и подождите несколько минут. Скрепкой, или другим острым предметом зажмите кнопку на 10-12 секунд.
Кнопку можно отпускать, когда индикатор «Статус» начнет быстро мигать.
После этого вы снова сможете зайти в настройки интернет-центра и установить новый пароль администратора.
Если остались какие-то вопросы – задавайте их в комментариях.
27
357229
Подключение и подготовка к работе
Настройка Keenetic производится через web-интеейс маршрутизатора. Для входа в него подключаем один из портов LAN к сетевой карте девайса, при помощи которого будет производиться настройка маршрутизатора Lite. Этим девайсом выступает стационарный компьютер (PC) или ноутбук. Соединение производится патч-кордом с коннекторами типа RJ-45 на обоих его концах из прилагаемого к интернет-центру Keenetic комплекта.
К разъему RJ-45 WAN-маршрутизатора модели Lite подключается Ethernet-кабель провайдера. Антенна беспроводной сети вкручивается в разъем и устанавливается вертикально для улучшения условий распространения радиоволн Wi-Fi-диапазона. В процессе работы «Зиксел Кинетик Lite» пользователь сам определяет ее оптимальное положение.
Питание Keenetic осуществляется от домашней сети переменного тока через выпрямительное устройство из комплекта поставки изделия серии Lite. Адаптер сетевого питания подключается к разъему Power на задней панели в последнюю очередь. Кнопка дополнительной его активации в варианте Lite не предусмотрена.
Сетевая карта PC, встроенная в его материнскую плату, предварительно настраивается на автоматическое получение IP-адреса и DNS-сервера. Это проверяется в свойствах протокола TCP/IPv4. После включения выпрямительного устройства в сеть переменного тока ждем загорания индикатора «Статус» на панели Keenetic.
Настройки
Рассмотрим, как правильно настроить роутер Zyxel модели Keenetic Lite. Для перехода к настройкам модели серии Lite сначала авторизуемся. С этой целью в любом браузере, открытом на компьютере, прописывается IP-адрес интернет-центра Keenetic в его адресной строке. Данное значение берется из прилагаемого к маршрутизатору серии Lite руководства пользователя или по информации на этикетке, расположенной на нижней крышке корпуса Keenetic. После ввода значения 192.168.1.1 и нажатия Enter на клавиатуре появляется окно авторизации, в поля которого требуется вписать имя «юзера» и пароль, взятые из тех же источников, что и IP-адрес Keenetic.
Значения admin/admin (1234) заносятся в соответствующие поля. После нажатия на «Вход» откроется окно, где будут предложены «Быстрая настройка» и «Веб-конфигуратор».
Автоматическая настройка
При выборе «Быстрой настройки» и нажатии на нее запускается программа NetFriend, настраивающая роутер серии Lite в режиме диалога. Здесь надо указать страну, город, провайдера из предлагаемого списка. При его отметке и продолжении диалога нажатием на трафарет «Далее» происходит функционирование программы автоматической настройки маршрутизатора Keenetic.
В случае отсутствия поставщика интернет-услуг в перечне необходимо отметить пункт «Моего провайдера нет в списке» и продолжить настройку роутера модели Lite.
На следующем шаге заполняются вручную данные из договора. Часто нужно сообщить по телефону MAC-адрес (физический адрес устройства) роутера Lite в техническую поддержку своего провайдера. Он записывается в специально выделенное поле. Информация о MAC-адресе доступна на этикетке Keenetic. После продолжения открывается страница, где выбирается способ настройки параметров протокола IP – «Автоматическая».
Далее следует указать значения логина и пароля, если они прописаны в договоре. Затем откроется окно с текущими настройками и статусом состояния подключения к интернету. При обнаружении неполадок в Keenetic программа выдаст рекомендации по их устранению. В случае отсутствия проблем будет постоянно светиться «огонек» с символом интернет-соединения на панели индикации модели Lite.
Keenetic 4g kn-1210 обзор и настройка.
Подключение к интернету вручную на примере нескольких провайдеров
После авторизации осуществляется переход на стартовую страницу маршрутизатора серии Lite. Левая колонка диалогового окна представляет собой дерево меню и отведена для работы с основными разделами, необходимыми для настройки: «Интернета», «Домашней сети», Wi-Fi, «Фильтров», «Системы».
«Дом.ру»
Для настройки маршрутизатора Zyxel Keenetic Lite устанавливаем соединение после выбора раздела «Интернет». В нем первоначально выбирается пункт «Подключение». На его странице кроме присвоения произвольного имени указывается способ выбора IP, используемый MAC-адрес (можно рабочего компьютера), скорость WAN-интеейса маршрутизатора. Для сохранения значений необходимо нажать «Применить».
Продолжение происходит при выборе пункта «Авторизация». Оператор использует PPPoE-протокол доступа в интернет. Для него указать данные из договора, заключенного с провайдером услуг. Имя пользователя и пароль надо занести в поля страницы, выполнить команду «Применить». Установка интернета произошла, соединение настроено. Об этом свидетельствует постоянное свечение светодиода на панели индикации Keenetic.
«Ростелеком»
Этот оператор предоставляет пользователю Keenetic соединение PPPoe, динамический IP, статический IP. Создание PPPoE было рассмотрено выше. Динамический IP не требует имени пользователя и пароль из договора. В пункте «Подключение» способ настройки параметров IP выбирается «Автоматическая», записывается MAC-адрес роутера или используемого PC.
В поле «Протокол доступа в Интернет» следует выбрать «Динамический IP» из выпадающего списка, сразу выполнить команду «Применить». При статическом IP надо выбрать запись «Ручная» в качестве адреса в пункте «Подключение». MAC-адрес указывается при любом типе соединения. Это требование привязки Zyxel. После выполнения команды «Применить» откроется окно, где надо вбить данные договора: полученный от провайдера IP-адрес, маску подсети, основной шлюз, предпочитаемый и альтернативный адреса DNS-серверов. В соответствующие поля заносятся имя пользователя и пароль из того же договора. На последнем шаге настройки выполняется команда «Применить».
«Билайн»
При просмотре пунктов документации для роутера Zyxel модели Keenetic Lite характеристики в разделе поддерживаемых протоколов — IPoE/PPPoE/PPTP/L2TP. Рассматриваемый оператор предоставляет услуги абонентам по протоколу L2TP. Настройка соединения Keenetic повторяет пункты предыдущих провайдеров. В «Авторизации» надо в графе «Протокол доступа в интернет» выбрать L2TP или L2TДинамический IP, а также записать логин и пароль, выданные провайдером. После этого нажимается «Применить».
NetByNet
На странице в дереве меню модели Lite надо выбрать раздел «Система», а в нем — пункт «Режим работы». Для настройки в Keenetic интернет-соединения ставится отметка в графе «По выделенной линии Ethernet», нажимается «Применить».
Подключение к интернет вручную
После того как роутер Lite II настроен, приступайте к отладке подключения. Ручные настройки более трудоемкие, однако, все пользователи без проблем справятся с поставленной задачей.
- Все роутеры и в том числе Zyxel имеют специальный внутренний IP, по которому можно добраться до его настроек. Введите в строку браузера «192.168.1.1», после чего у вас должно открыться расширенное меню. Если оно не открылось, значит устройство и PC не соединены.
- Снизу найдите кнопку в виде глобуса и нажмите на неё.
- Откройте вкладку «PPPoE/VPN» и нажмите кнопку «Добавить соединение».
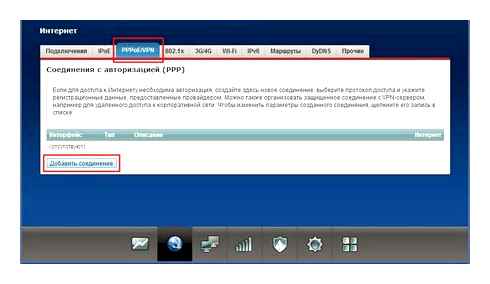
- В данной вкладке на всех пунктах следует проставить галочки «включить», а также отметьте, что вы желаете использовать устройство для входа в Интернет.
- Найдите строчку «Подключение через» и отметьте вариант ISP.
- Есть два типа провайдеров – одни предоставляют IP адрес сервера, другие поставляют автоматические настройки. Если у вас первый тип, впишите цифры вручную в строке «Адрес сервера». Аналогично следует сделать с остальными данными доступа.
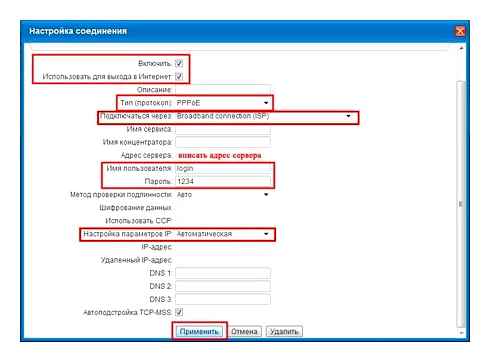
Затем нажмите кнопку «Применить» и на этом все.
Настройка в режиме усилителя, репитера, адаптера или точки доступа
Режим «усилителя» следует применять, если сигнал Wi-Fi недостаточно силен. Это часто происходит в различных офисных помещениях, магазинах (стеллажи и витрины играют роль преград), где сигнал попросту теряется в большом помещении. Есть простой выход: использовать в качестве репитера еще один роутер – маршрутизаторы «перебрасываются сигналами» и они распространяются во все уголки помещения. Однако Lite II позволяет усилить сигнал и без дополнительного сетевого оборудования. Если вас интересует именно усиление сигнала при помощи другого роутера, советуем открыть руководство пользователя (инструкцию), где подробно рассказывается о возможностях такого подключения.
На задней панели устройства имеется кнопка «Усилитель», нажав на которую можно добиться незначительного роста силы сигнала. Однако, этого не всегда достаточно. Тогда следует открыть интеейс Lite:
- Откройте опцию «Система» и выбирайте функцию «Режим».
- Нажмите галочку напротив строки «Усилить зону Wi-Fi».
- Нажмите «Применить». Зона покрытия должна внушительно расшириться.
Как подключить интернет-центр Keenetic?
Подключите адаптер питания. Интернет (кабель с коннектором RJ-45, который проложил в ваш дом интернет-провайдер) подключите в 0 Ethernet-порт (он же WAN, или Интернет). На роутерах Keenetic он выделен голубым цветом. Если у вас интернет подключен через ADSL-модем, или оптический терминал, то вы точно так же подключаете сетевой кабель от модема/терминала к интернет-центру Keenetic.
Дальше нам нужно подключить к роутеру устройство, с которого мы сможем выполнить настройку. Желательно использовать PC или ноутбук. Если этих устройств нет – можно подключить и выполнить настройку с телефона или планшета. Компьютер можно подключить к роутеру с помощью сетевого кабеля (патч-корд). Он есть в комплекте с роутером. Подключаем в любой LAN-порт.
Если у вас PC с Wi-Fi адаптером, ноутбук, телефон и т. д., то их можно подключить к роутеру Keenetic по Wi-Fi. Роутер раздает Wi-Fi сеть сразу после включения питания (обратите внимание на индикаторы). Заводское имя Wi-Fi сети и пароль для подключения можно посмотреть снизу роутера.
На устройстве, которое вы хотите подключить к роутеру нужно включить Wi-Fi, выбрать в списке сеть (с именем, которое указано на роутере). ввести пароль и подключиться. Если подключаете мобильное устройство, то попробуйте включить камеру и навести ее на QR-код. Так можно подключиться без ввода пароля вручную.
Обратите внимание: если после включения роутера устройства не видят его сеть, она с другим именем, не подходит пароль и т. д., то возможно роутер уже был настроен. Чтобы старые настройки на не мешали, и вы смогли настроить свой Keenetic по инструкции – нужно сделать сброс настроек.
Для этого чем-то острым нажмите на кнопку Reset (которая на фото ниже) и подержите ее нажатой 10-12 секунд.
После подключения к роутеру доступа к интернету может не быть. Это потому, что роутер еще не настроен. В веб-интеейс интернет-центра можно зайти без доступа к интернету.
Zyxel Keenetic Omni / Lite II настройка, подключение, обновление прошивки.
Настройка роутера Keenetic
Выполнить настройку можно двумя способами:
- Через мастер быстрой настройки, который можно запустить сразу после входа в веб-интеейс. Это пошаговая настройка. Роутер попросит нас указать все необходимые настройки.
- Через отдельные разделы в панели управления. Можно перейти в панель управления и самостоятельно задать необходимые настройки в определенных разделах.
Я покажу оба варианта. Но сначала нам необходимо получить доступ к странице с настройками интернет-центра.
Вход в веб-интеейс и мастер быстрой настройки
Чтобы открыть настройки роутера Keenetic, нужно в браузере на подключенном к роутеру устройстве перейти по адресу my.keenetic.net или 192.168.1.1.
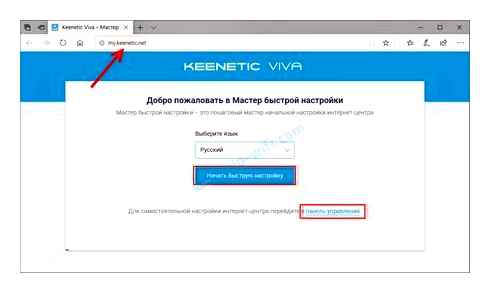
На начальной странице нужно выбрать язык. Там же можно «Начать быструю настройку», или сразу перейти в панель управления. Так как сначала я покажу, как выполнить установку роутера через мастер быстрой настройки, то нажимаем на кнопку «Начать быструю настройку». После чего нужно принять лицензионное соглашение.
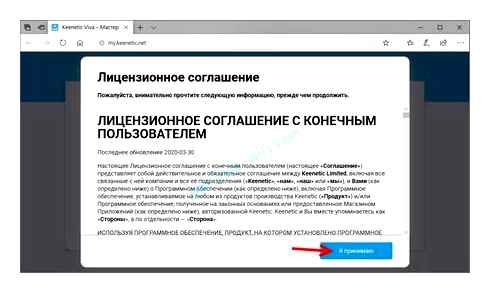
Дальше устанавливаем пароль администратора. Придумайте пароль и укажите его два раза в соответствующих полях. Этот пароль в дальнейшем будет использоваться для входа в веб-интеейс интернет-центра. Логин (имя пользователя) – admin.
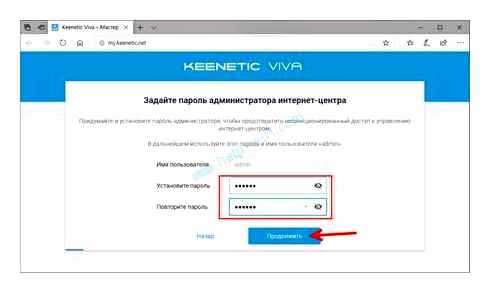
Выбираем способ подключения к интернету. В этой инструкции я буду показывать настройку подключения через Ethernet-кабель. Этот кабель мы уже подключили в соответствующий порт на роутере.
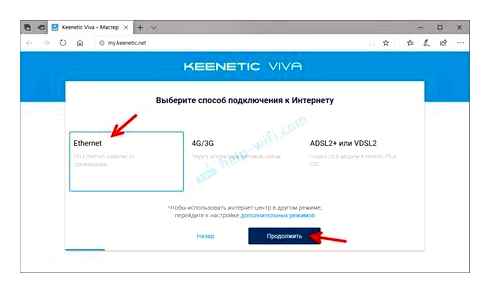
Выбираем, что настраивать. У меня только «Интернет». Если ваш интернет-провайдер предоставляет услугу IPTV, то можете выбрать еще и «IP-телевидение» и сразу настроить просмотр TV каналов.
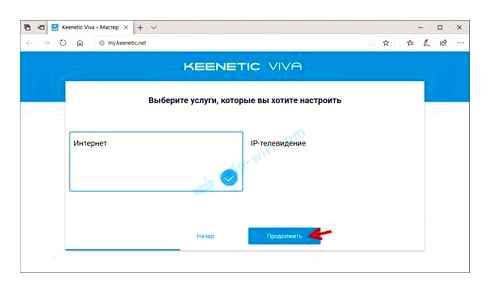
Дальше у нас настройки MAC-адреса. Если ваш интернет-провайдер не делает привязку по MAC-адресу, то выбираем «По умолчанию» и продолжаем настройку. Если делает привязку, то есть два варианта:
- Прописать у провайдера MAC-адрес вашего роутера Keenetic. Он указан снизу роутера (на наклейке) и в настройках, которые вы сейчас видите перед собой (под надписью «По умолчанию»).
- Выбрать пункт «Изменить MAC-адрес» и вручную прописать адрес, к которому на данный момент привязан интернет.
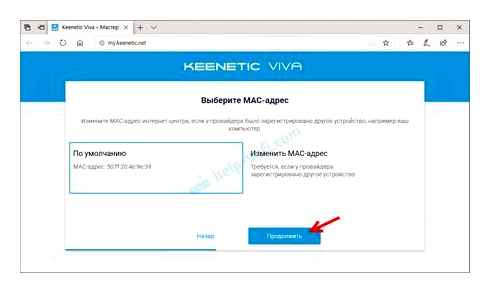
Выбираем способ настройки IP-адреса. Обычно это «Автоматическая». Если провайдер вам выдал IP-адрес (и, возможно, маску подсети, шлюз). то выберите «Ручная» и пропишите эти адреса.
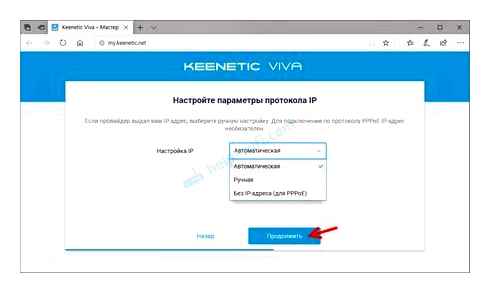
Тип подключения к интернету. Очень важно правильно выбрать тип подключения, который использует ваш интернет-провайдер. «Без пароля». это Динамический IP (DHCP). Если у вас есть имя пользователя и пароль, то это PPPoE, L2TP, или PPTP (для двух последних нужен еще адрес сервера). Если не знаете какой тип выбрать – смотрите договор о подключении к интернету, или звоните в поддержку провайдера.
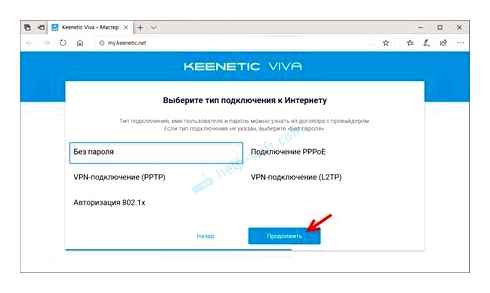
В этом случае дополнительные настройки задавать не нужно.
Затем нужно указать имя пользователя и пароль.
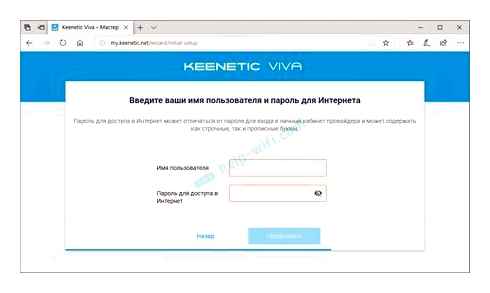
Если все настроили правильно, то наш Keenetic должен сообщить: «Вы подключены к интернету» В моем случае он сразу загрузил и установил обновление программного обеспечения.
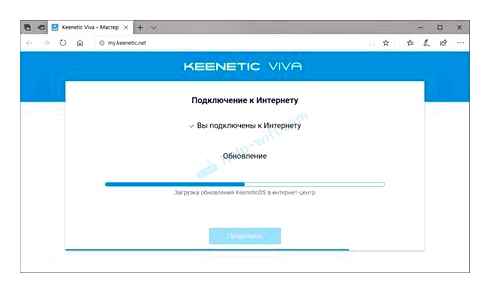
После перезагрузки настройка продолжилась. Нужно задать параметры защиты домашней сети. Настроить фильтр Яндекс.DNS или AdGuard DNS. Я не настраивал фильтр. Просто выбрал «Без защиты».
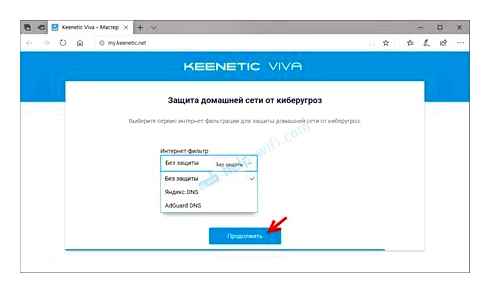
Меняем имя Wi-Fi сети, которую будет раздавать наш маршрутизатор и пароль к ней.
Если вы были подключены к роутеру по Wi-Fi – подключаемся заново (если сменили имя и/или пароль).
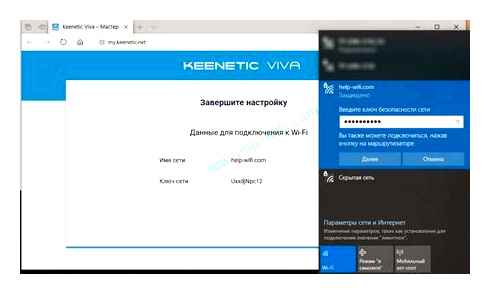
После повторного подключения должна открыться панель управления.
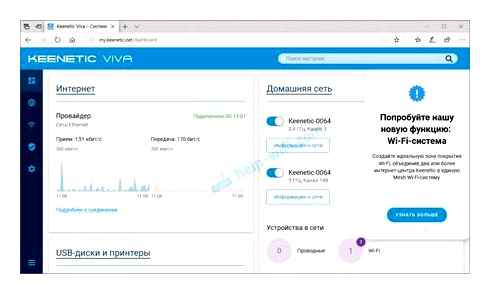
Настройка PPPoE подключения (Dom.ru)
В интеейсе роутера необходимо выбрать вкладку слева «Интернет», в открывшемся списке выбираем «Авторизация»
- Тип (протокол): PPPoE
- Имя пользователя:Ваш логин по договору
- Пароль: Ваш пароль по договору
- Настройка параметров IP: Автоматическая
- Имя сервиса, Имя концентратора, Описание. можно не заполнять
- В поле Метод проверки подлинности выберите Авто
- Сохраняем настройки кнопкой «Применить».
Настройки Keenetic
Большинство пользователей не знают, как настроить новый роутер Zyxel Keenetic Lite 2, но на самом деле это проще простого. Многих беспокоит «неадекватная» работа устройства, как они считают, при подключении, но чаще всего это происходит из-за повреждения сетевой карты PC, а не из-за неисправности маршрутизатора Keenetic. В таких случаях необходимо протестировать карту на предмет работоспособности, а потом уж приступать к настройкам. У Lite II происходит все так же, как у любого другого роутера:
- В адресной строке браузера набрать комбинацию: 192.168.1.1 – Enter.
- Откроется меню аутентификации, где в верхней строке указать имя admin, а в нижней — пароль 1234.
- После этого станет доступной страница администратора с предложением изменить личные данные для доступа. Лучше воспользоваться им, но на всякий случай стоит записать ключи для себя и положить в надежное место.
- После смены пароля и логина кликнуть «Применить».
Изменить параметры и настроить второй «Зиксел» Keenetic можно и более простым способом. Для этого потребуется лишь зайти в веб-интеейс роутера Lite II и воспользоваться подсказками. Следующим шагом будет настройка и подключение к сети «Интернет».
Автоматическая настройка
Как и в случае с любым другим роутером, для Keenetic lite II автоматическая настройка — оптимальный вариант. Но не стоит думать, что нажатие на кнопочку решает все проблемы. Для запуска автонастройки поступить следующим образом:
После этого начнется автоматическая настройка Keenetic, по ее завершении на трее, в значке «Сеть», высветится желтый треугольник с восклицательным знаком, означающий, что настройка и подключение прошли успешно. Чтобы проверить состояние, нужно повторить все действия с самого начала, в «Подключениях локальной сети» на вкладке «Состояние» будет виден девятизначный IP-адрес и пароль, отмеченный четырьмя точками.
Подключение к интернету вручную на примере некоторых провайдеров
После настройки параметров маршрутизатора Lite II, перейти к настройкам интернет-подключения. Здесь все происходит немного сложнее, но сделать это сможет каждый пользователь самостоятельно. Прежде всего, нужно подсоединить к Lite II кабель поставщика интернет-услуг, выполнить следующий алгоритм действий:
- В адресной строке браузера ввести IP-адрес, используемый по умолчанию (192.168.1.1), откроется веб-интеейс Lite II.
- Войти в меню настроек можно лишь по логину и паролю, поэтому важно, чтобы они были в памяти или где-то записаны.
- Открыть раздел «Интернет» кликом по ярлыку в виде глобуса в нижней части страницы.
- В «Настройках соединения» открыть вкладку PPPoE/VPN и «Добавить соединение».
- В протоколе PPPoE отметить пункты «Включить», а также «Использовать для входа в интернет».
- В строке «Подключение через…» выбрать вариант Broadband connection (ISP).
- При наличии предоставленного провайдером IP-адреса или доменного имени PPPoE-сервера вписать его в строку «Адрес сервера».
- Внести данные доступа, предоставленные поставщиком интернет-услуг, в соответствующие поля.
- В «Настройках параметров IP» выбрать вариант «Автоматическая» или «Ручная». Если имеется статический IP-адрес от провайдера, ввести эти данные вручную.
- Для подтверждения всех действий нажать «Применить».
Вот и все, локальная сеть настроена и подключена, а Keenetic готов к работе.
«Дом.ру»
Данный поставщик интернет-услуг для подключения Lite II использует протокол РРРоЕ, самый распространенный среди провайдеров, в том числе и на просторах СНГ. Хотя есть некоторые исключения, касающиеся Зауралья и Дальневосточного региона, где вместо принятого повсеместно стандарта «Дом.ру» подключается посредством динамических IP-адресов. Действия производятся на нескольких этапах подключения:
- В адресной строке браузера ввести: 192.168.1.1 – Enter.
- В окне «Веб-конфигуратора» вписать логин и пароль по умолчанию: admin/admin, затем – ОK.
- Кликнуть по значку, изображающему глобус, в нижней части окна;
- Выбрать РРРоЕ как тип подключения, нажать на кнопку «Добавить подключение».
- Ниже выбрать Broadband connection (ISP) в строке «Подключаться через…».
- Отметить пункты «Использовать разъем», «Включить», «Использовать для выхода в Интернет».
- В «Имени сервера» указать pptp.freedom.
- Заполнить «Имя пользователя», «Пароль», введя данные, предоставленные провайдером.
- В настройках «Домашней сети» открыть IGMP proxy.
- Здесь убедиться, что функции IGMP Proxy, ISP, Home подключены. Затем – «Применить».
- В настройках «Беспроводной сети» ввести личные данные в «Имени сети» и «Ключе сети».
- В «Защите сети» выбрать в списке WPA2-PSK — «Применить».
- В меню «Системный монитор» проверить состояние подключения, протокол РРРоЕ должен быть отмечен галочкой в зеленой окружности.
- Для сохранения измененных данных нажать «Применить».
По завершении всех действий подключить кабель поставщика интернет-услуг к разъему WAN-порта Lite II для локальной сети.
«Ростелеком»
«как и «Дом.ру», использует для подключения протокол РРРоЕ. Для авторизации данного провайдера потребуется повторить такой же алгоритм действий, что описан выше. Здесь точно так же используется динамический IP-адрес как тип подключения, применяемый в некоторых регионах, в частности, на востоке страны: Удмуртии, Чувашии. Непосредственно перед подсоединением Lite II к интернету лучше уточнить в разделе технической поддержки провайдера, какой именно протокол следует подключать.
«Билайн»
Эта компания в отличие от предыдущих использует L2TP-тип подключения. Несмотря на кажущуюся перспективность, связь не столь развита и популярна в странах СНГ, как, например, РРРоЕ. Подключение данного провайдера по протоколу L2TP имеет ряд ощутимых отличий от подключения «Дом.ру» и «Но процесс этот на Lite II происходит так же, как и на других роутерах. С другими провайдерами его делает похожим последовательность действий:
- В адресной строке браузера ввести 192.168.1.1, нажать Enter.
- В «Веб-конфигураторе», «Новом пароле» придумать и ввести новые данные для входа в систему, набрать еще раз, затем нажать на «Применить».
- На странице авторизации ввести логин и пароль, примененные при первичной настройке роутера Lite II.
- В веб-интеейсе кликнуть по значку с изображением глобуса, находящемуся в нижней части окна для входа в настройки интернета.
- Здесь выбрать PPPoE/VPN, нажать на «Добавить соединение».
- Затем выбрать Broadband connection (ISP) напротив «Подключаться через…».
- Отметить «Включить», «Использовать для выхода в интернет».
- В описании выбрать Beeline.
- В «Точке доступа» (Тип) выбрать из представленных вариантов L2TP.
- Указать личные данные в «Имени пользователя»: пароль, логин с начальными символами 089…
- В качестве «Адреса сервера» прописать tp.internet.beeline.ru.
- В списке «Настроек параметров IP» выбрать «Автоматически» или «Без IP-адреса».
- Для сохранения кликнуть «Применить».
Возможные неисправности и способы их устранения
Как и любое другое устройство, Keenetic может зависать, тормозить, бывают сбои в работе, иногда наблюдается снижение производительности, прочие неполадки и неисправности, проявляющиеся, как правило, на 2-3 году эксплуатации Lite II. Конечно, прогнозировать, как поведет себя роутер Keenetic в будущем, не возьмется даже производитель, а пользователи сталкиваются с неприятным явлением: поломки случаются в самый неподходящий момент. Выявление и устранение неполадок в работе устройства осуществляется посредством режима отладки, предусмотренного в системных настройках маршрутизатора Lite II:
Сразу же появится значок в верхней части системного монитора, указывающий на начало и ход процесса. Для того чтобы видеть, как проходит исправление и отладка проблем в работе роутера Lite II, достаточно кликнув по нему, после чего в ручном режиме осуществлять контроль процесса, прервать его, приостановить или запустить.
Подключить роутер keenetic lite к интернету
- Подключение маршрутизатораПервое и самое главное — не перепутать разъемы для подключение кабеля от провайдера и кабеля от Вашего PC. На обратной стороне устройства Вы найдете несколько разъемов. 5 из которых внешне одинаковые. Кабель электропитания вставляем в круглый разъем, подписанный «Power». Кабель интернета Justlan нужно вставлять в разъем «WAN». Остальные 4 порта (пронумерованные «LAN1», «LAN2», «LAN3», «LAN4») предназначены для подключения ваших PC и другого оборудования к роутеру.
- Заходим на веб-интеейс маршрутизатораППодключив маршрутизатор, открываем браузер (Internet Explorer, Opera, Firefox, Chrome, Safari, etc.) и вводим в адресной строке: 192.168.1.1. Далее вводим в поле Имя пользователя — «admin» (без кавычек), в поле Пароль «1234» (без кавычек) и жмем кнопку «Отправить».
- Попадаем на стартовую страницу роутера.
- Настройки интернет соединенияТип(протокол): PPPoE Подключаться через: Broadband connection(ISP) Имя пользователя: вводим логин к интернету из памятки абонента Пароль: вводим пароль к интернету из памятки абонента Настройка параметров IP оставляем автоматически Нажимаем кнопку «Применить»
- Настраиваем беспроводную сетьПереходим в меню настройки беспроводной сети. В открывшемся окне обязательно измените значения полей «Имя сети( SSID)»(любое имя сети, которое Вы захотите; в дальнейшем, при подключении Вашего компьютера к Wi-Fi Вы сможете идентифицировать свою сеть по названию)и «Ключ сети»,которые стоят по умолчанию, на желаемые. В поле «Защита сети»обязательно выберите из выпадающего списка «WPA2-PSK» Нажимаем «Применить»:
Обратите внимание! После настройки роутера, подключаться к интернету с компьютера самостоятельно (запускать ярлык подключения и нажимать «Подключить») не надо. Ваш роутер будет автоматически подключаться к сети интернет.