[FAQs] Тормозит видео при записи в Bandicam: что делать?
Все же, хотя Bandicam употребляет аппаратно вероятный минимум ресурсов вашего PC, при общей перегрузке системы во время захвата видео могут появляться трудности.
Запись потокового видео просит свободных системных ресурсов:
Направьте внимание! При записи потокового видео приоритетность смотрится последующим образом:
GPU и ЦП RAM (оперативка) Память (SSD, HDD)
Обычно доступность HDD либо SSD не оказывает влияние на процесс записи видео. Задачи могут появиться, только если вы используете кодеки RGB24 либо YV12, так как они делают очень огромные файлы.
Если производительности компьютера недостаточно для одновременного поддержания игрового приложения и записи видео, вы заметите торможение либо на записи зафиксируется не весь игровой процесс (явление пропуска кадров).
Как убрать лаги в Bandicam
Чтоб избавиться от заморочек с производительностью во время захвата видео, используйте настольный PC заместо ноутбука, уменьшите разрешение в настройках видео мотивированной игры, уменьшите размер и качество видео, также постарайтесь использовать кодеки с аппаратным ускорением (к примеру H.264) в Bandicam.
Поменяйте разрешение видео в мотивированном приложении.
В большинстве компьютерных игр есть возможность поменять опции видео (экрана). Если записываемая игра поддерживает смену разрешения экрана, изберите наименьшее значение с надлежащими соотношениями сторон. Также можно запускать приложение в оконном режиме заместо режима «Полный экран»: это повысит производительность и уменьшит лаги.
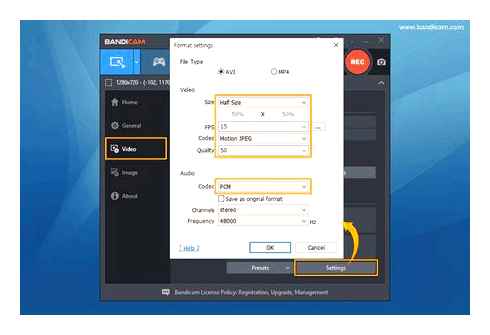
Если размер видео по дефлоту, «Полный размер», поменять на «Половинный размер» в настройках формата под вкладкой «Видео», качество видео файла уменьшится вдвое, но производительность возрастёт и эффекта торможения не возникнет. Вы также сможете настроить желательный размер вручную, меняя соотношения сторон (по дефлоту 100% на 100%).
Если значение FPS по дефлоту, «30.000», заменить на «15.000», Bandicam будет записывать видео с 15 кадрами за секунду. Это поможет предупредить понижение производительности системы. Вы также сможете без помощи других экспериментировать со значениями FPS для заслуги наилучшего соотношения производительности и плавности рисунки.
Если текущее значение параметра «Качество» поменять на «50», качество видеозаписи будет снижено, но производительность системы может возрасти.
Если вы замените кодеки по дефлоту (MPEG-1 и MPEG-1 L2) на кодеки «Motion JPEG» и «PCM», возрастет размер файла видеозаписи, но значительно снизится нагрузка на ресурсы производительности системы.
Если ваш компьютер поддерживает кодировщик H.264, вы сможете испытать кодеки «H.264» и «PCM». Это повысит записывающие способности Bandicam за счёт прогрессивного использования мощностей видеокарты. Чтоб получить дополнительную информацию, почитайте об аппаратном ускорении в Bandicam.
Попытайтесь использовать кодировщик H.264 с аппаратным ускорением
Если вы используете современные графические карты либо ЦП Intel, то для вас доступно аппаратное увеличение производительности в Bandicam. Изберите требуемый вариант:
Если вы используете видеоплату NVIDIA, изберите опцию «Максимальная производительность» в программных настройках.
- Если вы используете Игровой режим записи видео, установите опции игры на наивысшую производительность в Панели управления NVIDIA.
- Если вы используете Режим записи экрана либо Запись с устройства, установите опции основного приложения Bandicam на наивысшую производительность.
Чтоб избрать наивысшую производительность, щелкните правой кнопкой мыши по Рабочему столу, изберите «Панель управления NVIDIA». «Управление параметрами 3D». «Программные настройки». «Добавить» (изберите необходимое приложение). Потом изберите в качестве желательного графического микропроцессора «Высокопроизводительный микропроцессор NVIDIA», найдите в нижнем меню «Режим управления электропитанием» и изберите «Предпочтителен режим наибольшей производительности».
Подключите видеоплату к основному слоту материнской платы.
Если ваша видеокарта подключена к дополнительному слоту, попытайтесь переключить её на основной разъем для увеличения производительности.
Изменение главных характеристик записи позволяет повысить производительность без конфигурации характеристик свойства.
- Если вы используете Игровой режим, попытайтесь Режим записи экрана.
- Если трудности появились в Режиме записи экрана, может быть, он не подходит для этого приложения. Переключитесь на Игровой режим.
Отключите дополнительное звуковое устройство.
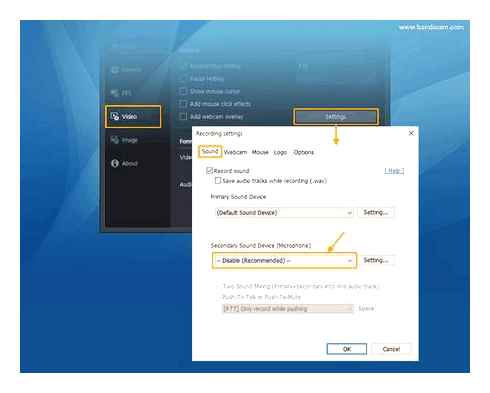
- Если вы используете опцию «Общая звуковая дорожка с главным устройством», отключите её перед продолжением записи видео в Bandicam.
- Даже с отключённым дополнительным устройством Bandicam всё равно может записывать звук с микрофона при помощи режима «Стерео Микс» либо «Микшер громкости (WASAPI)» в Windows. Почитать подробнее о настройках громкости в Windows можно тут.
Обновите Windows, видеокарту, оперативку и центральный микропроцессор.
— Обновление операционной системы до Win 8 либо Win 10 может уменьшить количество лагов за счёт использования усовершенствованного способа захвата видео в «Режиме записи экрана» в Bandicam.
— Если вы всё ещё замечаете трудности с плавностью видеозаписи, сталкиваетесь со понижением производительности системы во время записи видео, лагами и явлением пропуска, попытайтесь обновить аппаратную часть. Мощная видеоплата, центральный микропроцессор и оперативка повысят общую производительность компьютера, и вы можете записывать видео из всех игр в наивысшем разрешении.
OBS Studio
Бесплатная функциональная программка, позволяющая вести запись и трансляцию в сеть (по мере надобности) не только лишь всех действий на дисплее, да и видео с др. устройств (к примеру, с веб-камеры).
При этом, за несколько кликов мышки можно стремительно отрегулировать размеры и положение окон, указать степень сжатия, кодеки и пр. ( очень полезно, если вы ведете захват сходу с нескольких устройств).
Захват десктопа и игры сразу!
Кстати, это ПО (в ближайшее время) производители неких аудио- и видео-устройств стали указывать как базисное для работы с их техникой (к примеру, платы для захвата, видео-камеры, и пр.).
- бесплатная с огромным количеством опций и опций;
- позволяет вести захват сходу из нескольких источников: с десктопа, с веб-камеры (либо др. устройства), из игры и т.д.;
- возможность не только лишь вести запись видео, да и трансляцию его в сеть;
- возможность сохранять видео в различные форматы: mp4, flv, mkv и др.;
- поддержка жарких кнопок;
- наличие довольно огромного количества плагинов;
- работает на Windows, Linux, macOS ( поддерживает российский!).
Экранная Камера
Эта программка поражает собственной простотой и непритязательностью. Даже если вы никогда и ничего не записывали в жизни — с ней (т.е. с «экранной камерой» ) вы точно разберетесь!
Во-1-х, она стопроцентно на российском. Во-2-х, все деяния делаются по шагам (что не может не веселить).
В-3-х, после записи видео, раскрывается редактор, в каком вы сможете просмотреть свою запись, вырезать из нее все избыточное, избрать качество сжатия для видео и сохранить итоговый итог!
Совершенно обычное и комфортное средство для всех желающих записать свое экранное видео!
- пошаговые деяния (большой плюс для всех начинающих, тех, кто плохо разбирается со всеми этими кодеками, рендерами и пр., а видео записать желает. ) ;
- запись целого экрана, отдельного окна либо вручную данной области;
- возможность записи всех системных звуков (к примеру, щелчки мышки), звука с микрофона и пр.;
- можно захватывать видео из программ, игр и онлайн-трансляций (но вообщем конкретно для игр — лучше, наверняка, все таки Fraps, т.к. он не так очень нагружает микропроцессор) ;
- после записи, есть возможность отредактировать вырезать избыточное, наложить музыку, сделать заставку и т.д. (редактор очень обычной для начинающих);
- после шага редактирования (его можно пропустить), вы сможете сохранить видео. Тут вас ожидает целый набор опций: можно записать сразу видео на DVD, или сохранить его на жесткий диск. Формат видео и качество настраиваются детально: можно избрать кодек (MP4, Divx, Xvid и др.), разрешение, качество звука, указать хотимый итоговый размер видео (т.е. вручную задаете, что видео должно быть 100 МБ. и программка сама задаст подходящий битрейт. Комфортно!).
- программка платная (бесплатная версия работает только 10 дней);
- в бесплатной версии, в сделанном видеоклипе, в самом низу окна будет маленькая надпись, что видео сотворено в пробной версии программки (она, естественно, не такая большущая, как в неком аналогичном софте, и все таки. сделать ее можно было гораздо меньше. ).
Примечание : чтоб видео нормально записалось, останавливайте его конкретно кнопкой F10, как советует сама программка (если приостановить запись другим методом — видео может быть не сохранено!).
Лучшее средство записи экрана без задержек
Сначала, стоит испытать FoneLab Screen Recorder, это обычной, но мощнейший инструмент, который поможет для вас снимать экран без задержек. Независимо от того, что вы желаете записывать геймплей, онлайн-встречи, сделать онлайн курс и почти все другое, это будет наилучший выбор.
Не считая того, он позволяет для вас добавлять инструкции во время процедуры записи, потому вы сможете просто оставлять комменты к видео, чтоб ваше видео смотрелось более броским и проф. Вы даже сможете запланировать задачку записи на компьютере, когда вы недосягаемы.
Не считая того, он доступен как для Windows, так и для Mac, вы сможете просто проверить приведенные ниже аннотации, если желаете выяснить, как его использовать.
FoneLab Screen Recorder позволяет для вас захватывать видео, аудио, онлайнуроки и т. Д. На Windows / Mac, и вы сможете просто настраивать размер, редактировать видео либо аудио и почти все другое.
- Записывайте видео, аудио, веб-камеру и делайте снимки экрана на Windows / Mac.
- Подготовительный просмотр данных перед сохранением.
- Это неопасно и просто в использовании.
Шаг 1 Зайдите на официальный веб-сайт и нажмите Скачать кнопку вверху странички. Потом следуйте инструкциям по установке на компьютер. После чего он будет запущен автоматом.
Шаг 2 Изберите Видеомагнитофон на главном интеейсе. Потом вы сможете переключать кнопки, чтоб включить системный звук либо микрофон, если желаете.
Не считая того, вы также сможете записывать веб-камеру, если желаете снимать все деяния веб-камеры.
Шаг 3 Нажмите приостановить значок после окончания. Потом для вас будет предложено избрать папку для сохранения записей.
Что ж, вы сможете созидать, что им просто воспользоваться, так как вы даже не настраиваете характеристики перед записью, так как они все готовы, когда они поставляются с программкой. Но вы также сможете настроить характеристики вывода, мыши, жарких кнопок и многие другие соответственно, если желаете.
Желаете больше вариантов? Просто двигаться далее.
FoneLab Screen Recorder позволяет для вас захватывать видео, аудио, онлайнуроки и т. Д. На Windows / Mac, и вы сможете просто настраивать размер, редактировать видео либо аудио и почти все другое.
- Записывайте видео, аудио, веб-камеру и делайте снимки экрана на Windows / Mac.
- Подготовительный просмотр данных перед сохранением.
- Это неопасно и просто в использовании.
бесплатное или платное приложение для записи экрана с задержкой
Как понятно, на рынке есть и другие варианты. Все же, у каждого из их есть свои особенности, мы просто вручную составили перечень стоящих ниже платных либо бесплатных программ записи экрана без задержек, потому они не будут ранжироваться в определенном порядке.
OBS Studio
Вполне бесплатный экран рекордер Вы не должны пропустить это OBS Studio. Он может снимать видео с экрана, микрофон в Windows для просмотра в автономном режиме, совместного использования и многого другого. OBS. лучший вариант для людей, которые желают отыскать программка записи экрана с открытым начальным кодом не вызывая лагов.
Что еще больше принципиально, OBS записывает экран при помощи графического микропроцессора и микропроцессора без задержек на компьютере. Это поможет для вас с легкостью создавать видео без задержек.
Но вы должны отметить, что он не может записывать системный звук с компьютера, и его несколько трудно использовать для зеленоватых рук.
Bandicam
Как вы понимаете, жива игра быстро развивается, рекомендуется, чтоб игрок в компьютерные игры мог загружать записанный игровой процесс на YouTube, Twitch, Steam и многие другие платформы для друзей и аудитории. Чтоб сделать снимок игрового экрана более комфортным, Bandicam избрала Game в качестве 1-го из главных режимов интеейса. Таким макаром, вы сможете начать запись игрового процесса прямо из интеейса без сложных операций.
Кроме регистратора игрового процесса, он также может быть вашим онлайн-регистратор встреч, диктофон и тд без лагов.
Исследовав эти продукты, вы сможете верно осознать, что у каждого из их есть достоинства для выполнения запросов на захват экрана без задержек. Разумеется, что у их все таки есть различные недочеты, которые могут стать лишним для людей, которым также необходимы дополнительные функции во время записи.
Как видно, когда вы ищете надежную программку, FoneLab Screen Recorder наилучший выбор для записи без задержек. Почему бы не скачать и не записать экран без лагов на данный момент!
FoneLab Screen Recorder позволяет для вас захватывать видео, аудио, онлайнуроки и т. Д. На Windows / Mac, и вы сможете просто настраивать размер, редактировать видео либо аудио и почти все другое.
Где хранятся записи с экрана Xiaomi
Открываем приложение Галерея, закладка Альбомы Записи экрана.
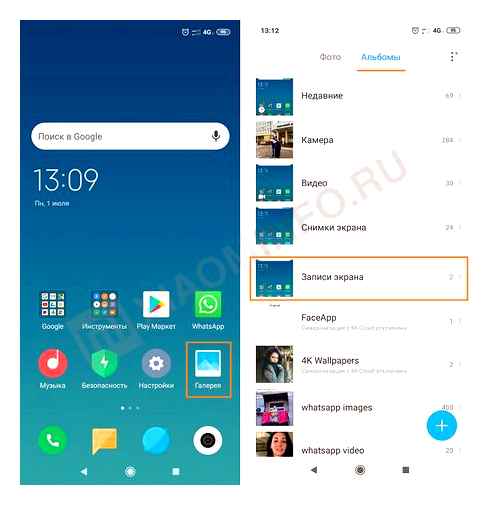
Если вы подключили телефон к компу, то отыскать записи можно перейдя в папку Внутренний общий накопитель DCIM ScreenRecorder.
Настройки приложения «Запись экрана»
Чтоб перейти в опции, необходимо на дисплее приложения надавить на иконку в виде шестеренки.
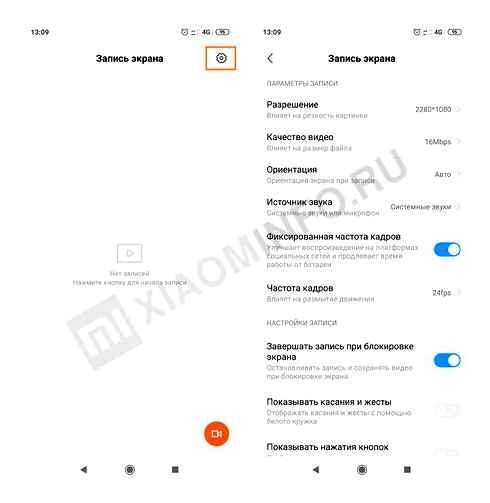
Разрешение
Здесь все очень просто — чем больше, тем лучше. Оказывает влияние на резкость рисунки, потому ставим очень вероятное.
Качество видео
Оказывает огромное воздействие на размер видеофайла и производительность телефона во время записи. Если со свободным местом и мощностью аксессуара заморочек нет — ставим очень вероятное.
Ориентация
Меняет ориентацию экрана при записи. Идеальнее всего бросить в режиме «Авто».
Источник звука
Системные звуки — на записи будет слышно только звуки, издаваемые приложениями на телефоне.
Микрофон — будут записаны ваши комменты.
Без звука — здесь все понятно, все звуки будут отключен.
Частота кадров
Меняет количество кадров за секунду. Если заморочек с производительностью нет — ставим наивысшую. При 15 кадрах за секунду видео будет больше похоже на слайд-шоу.
Дополнительные настройки записи
Прокрутив экран опций чуток ниже — можно узреть дополнительные опции записи.
- Завершать запись при блокировке экрана. Нажатие на кнопку блокировки приостановит запись и сохранит видео в галерею.
- Демонстрировать касания и жесты. На видео будут отображены жесты в виде белоснежного курсора.
- Демонстрировать нажатия кнопок. На видео будут визуализированы нажатия на кнопки меню и навигации.
- Возврат на главную страничку. После остановки записи будет раскрываться основная страничка приложения.
Видите ли, встроенное приложение записи экрана обладает огромным набором опций и его функционала более чем довольно.
Как записать видео с экрана телефона
Сначала нужно осознавать, что есть обычный и непростой метод записи экрана. Невзирая на произнесенное выше, самым обычным, наверняка, является внедрение специального приложения.
В большинстве случаев мы в редакции пользуемся приложениями типа AZ Screen Recorder. Оно бесплатное, не очень требовательное и в целом надежное, хотя у него тоже случаются провалы и несколько раз это серьезно подводило, когда не было способности переснять. К примеру, когда мы делали что-то для нашего YouTube-канала и было надо снимать сразу на камеру и вести запись с экрана. В конечном итоге камера отрабатывала как следует, а AZ выдавал пустой файл.
Если нужно просто заскринить что-то для отправки, это не будет большой неувязкой, ведь можно просто переснять. Но если для вас нужен другой метод и такие обыкновенные пути не вам, другими словами очередной метод, о котором и побеседуем ниже.
Захват видео с экрана средствами Android
С Android Q вы сможете пользоваться интегрированным прямо в систему средством для записи происходящего на дисплее в хоть какое время, когда возжелаете. Эта функция будет отвечать потребностям большинства юзеров, но только по главным аспектам, таким, как запись, пауза, остановка, сохранение и, конечно, возможность поделиться получившимся роликом. Здесь нет никаких особых опций либо запутанных опций, что делает новейшую функцию достаточно обычным инвентарем, но только когда вы понимаете, как его разблокировать.
По дефлоту эта новенькая функция укрыта от юзеров. Но при помощи нескольких легких действий вы сможете активировать ее и больше никогда не загружать другие приложения для записи экрана.
Включаем опции «Параметры разработчика»
По дефлоту утилита для записи экрана отключена, потому для вас придется включить ее вручную. Но перед этим нужно поначалу открыть меню «Параметры разработчика» (заглавие этого раздела изменяется зависимо от лаунчера, но в нем всегда бытует слово «разработчик»).
Откройте приложение «Настройки», изберите «О телефоне», потом найдите пункт с номером сборки и тапните по нему пару раз. Закончите тапать, когда появится надпись, что «теперь вы являетесь разработчиком». Вернитесь на главную страничку опций, где должен показаться новый пункт «Параметры разработчика» в нижней части перечня опций либо в расширенных настройках («Дополнительно»).
Активируем функцию записи экрана
В меню «Параметры разработчика» изберите «Feature flags» в разделе «Отладка». Потом найдите настройку «settings_screenrecord_long_press» и активируйте ее.
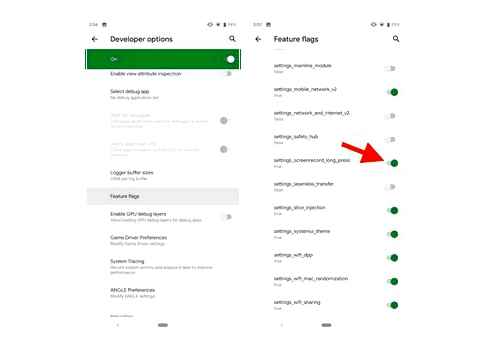
Записываем экран
После включения новейшей функции вы можете использовать новый интегрированный экранный рекордер. Нажмите и удерживайте кнопку питания, чтоб получить доступ к меню питания, потом нажмите и удерживайте кнопку скриншота (Снимок экрана), пока не появится всплывающее меню с кнопкой «Start Recording» (Начать запись). Нажмите на нее и появится новое всплывающее окно, предупреждающее, что эта программа будет записывать все происходящее на вашем экране. Выберите «Start now» (Начать сейчас).
Затем появится уведомление под названием «Screen Recording» (Запись экрана) с доступными параметрами остановки, паузы и отмены. Что делает каждая из этих кнопок, я думаю, объяснять не надо. Доступ к уведомлению можно получить в любое время, достав сверху меню быстрых настроек.
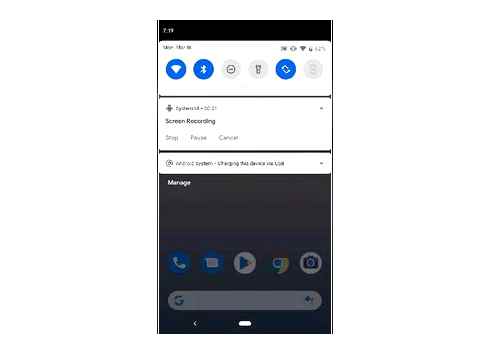
После нажатия кнопки «Stop» (Стоп) видео будет сохранено в вашей галерее по умолчанию в папке «Captures» (Записи экрана). В уведомлении, которое оповещает о том, что видео было сохранено, у вас также есть возможность «Поделиться» или «Удалить» видео. Если вы попытаетесь сделать скриншот во время записи экрана, это может привести к ошибке, так что имейте это в виду. Качество записи варьируется от устройства к устройству.
Пока новая функция работает немного криво, но к официальному выходу Android Q ее точно подлатают и заставят работать как следует.
Делитесь своим мнением в комментариях под этим материалом и в нашем Telegram-чате.
лучших игровых рекордера, которые записывают игры без падения FPS
Общей проблемой для всех заядлых геймеров является нехватка качественного игрового рекордера, чтобы записывать лучшие игровые клипы без задержек. Мы знаем, как сложно идеально запечатлеть лучшие игры — Elden Ring, Apex Legends, Valorant — все они имеют высокие критерии для конфигурации вашего процессора и PC.Если описанные выше ситуации относятся и к вам, у нас есть для вас четыре рекомендуемых приложения, которые могут записывать игры без потери FPS. Давайте посмотрим, что они предлагают, и почему их нужно учитывать для решения проблемы.
1) Игровые рекордеры со скоростью 60 FPS — iTop Screen Recorder
Если вы хотите сохранить скорость FPS независимо от интенсивности игры, встречайте iTop Screen Recorder. Мы настоятельно рекомендуем его для тех, у кого 60 кадров в секунду или выше, так как он работает до 120 кадров в секунду. Благодаря технологии кодирования графического процессора версия 2.0 этого бесплатного рекордера экрана поддерживает качество 4K UHD.
Вы можете записывать геймплей без потери FPS, если у вас есть приложение, и в этом вам помогут:
Игровой режим: когда вы используете игровой режим на iTop, вы получаете такие функции, как HUD (проекционный дисплей), который позволяет приложению фиксировать текущую частоту кадров и, среди прочего, характеристики экрана. Вы также можете включить микрофон, динамик, мышь и параметры записи с веб-камеры.
Аппаратное ускорение: iTop использует аппаратные спецификации AMD, NVIDIA или Intel для записи в фоновом режиме. Это означает, что GPU будет обрабатывать больше, чем CPU, при записи игрового процесса, уменьшая отставание.
Набор полезных инструментов: Помимо записи, в iTop есть планировщики задач, которые позволяют вам записывать экран в установленное время. Также есть подписи и видеоредактор, которые помогают добавлять комментарии и редактировать видео, если это необходимо.
iTop доступен для пользователей Windows, от версии 7 до 10. iTop Screen Recorder также хорошо разработал простой онлайн-рекордер экрана, который можно использовать совершенно бесплатно.
2) Игровой рекордер с игровым режимом — Bandicam
Вы также можете записывать игры без потери FPS с помощью программного обеспечения Bandicam. Он также позволяет записывать видео 4K с разрешением до 3840 x 2160 пикселей, и, как и iTop, не имеет ограничений на запись. Вы можете записывать веб-камеру или отключить эту функцию, и это еще не все. Он включает в себя:
Игровой режим: режим записи игр на Bandicam помогает записывать то, что создано в OpenGL или DirectX, без потери качества. Меньше используется процессор и память, а технология обработки данных позволяет сжимать файлы.
Консоли для записи: игра присутствует на консоли Xbox или PS? Вы также можете использовать Bandicam для записи с них. Существуют способы использования соединения HDMI или разъема A/V, поэтому все, что вам понадобится, — это руководство.
Поддерживаемые версии Windows: вы можете использовать Bandicam только в Windows, но Windows 11 также поддерживается.
3) Игровые рекордеры, интегрированные с видеокартой — NVIDIA ShadowPlay
Для энтузиастов NVIDIA вы уже знаете приложение GeForce Experience. Записывайте игры без потери FPS с помощью опции NVIDIA ShadowPlay. Он также поддерживает аппаратное ускорение и позволяет записывать памятные моменты и делиться ими на социальных платформах. С ShadowPlay вы получаете следующее:
Счетчик FPS: ShadowPlay позволяет записывать игры в качестве 4K или 8K. Предыдущий будет использовать 60 кадров в секунду, а этот — 30 кадров в секунду. Внутриигровой счетчик FPS в GeForce также доступен через кнопку настроек в игровом оверлее через основные настройки.
Продолжительность записи: время записи видео составляет от 1 до 20 минут. Если вы хотите вести запись в течение более длительного периода времени, вы можете переключиться в ручной режим записи для записи в фоновом режиме.
Уточнение NVIDIA: ShadowPlay в рамках GeForce Experience работает только с PC с видеокартами NVIDIA. Поэтому перед загрузкой GeForce убедитесь, что ваш компьютер соответствует этим требованиям.
4) Лучшая производительность — карта захвата игры Elgato
Из-за ограничений стриминга и записи запись игр без потери FPS с помощью карты захвата игр Elgato является хорошей идеей. Он решает проблемы вычислительной мощности и скорости проблем с данными. При использовании Elgato вы столкнетесь со следующим:
Плавная запись: здесь у вас есть специальная карта, которая не кодирует данные, но помогает передавать их с вашего компьютера туда, где вы захотите ими поделиться. Он избавляет ваш компьютер от выполнения задачи, поскольку он концентрируется на том, чтобы дать вам хороший игровой опыт.
Ваши настройки: вы должны соответствовать определенным требованиям при использовании Elgato. Это зависит от того, хотите ли вы, среди прочего, подключить USB, HDMI или Thunderbolt к своему выходу.
Довольно дорого: вам придётся потратить более 100 долларов на карту Elgato. Поэтому он подходит для хардкорных геймеров с набитыми карманами, которые не жалеют денег на развлечения.
Как записать геймплей без падения FPS?
Существуют затраты, связанные с использованием различных способов записи игрового процесса без потери FPS, о которых говорилось выше. Тем не менее, наиболее экономичным является iTop Screen Recorder, поскольку вам не нужно ничего платить за его использование. Если у вас нет видеокарты NVIDIA или специальной карты захвата, iTop, будучи сторонним приложением, поможет вам записать игру. Вот как вы можете записать игру без потери FPS с помощью опции iTop.
Записывайте видео аудио с экрана бесплатно
- Записывайте высококачественное видео с экрана вашего PC, а также звук с системы или устройства ввода синхронно с видео.
- Упростите количество шагов и кликов мыши, для более комфортного использования. Управляйте всем процессом записи без усилий.
- Поддержка вывода в несколько форматов и преобразование с использованием новейших технологий сжатия. Лучшее качество и меньший размер.
Загрузите и установите iTop на свой компьютер. Это можно сделать бесплатно.
Запустите iTop и перейдите к настройке параметров. Для наилучшего качества игровых клипов выберите значок геймпада, чтобы активировать игровой режим.
Нажмите большую красную кнопку записи или используйте горячую клавишу F9, когда будете готовы.
Используйте кнопки управления в нижней части экрана, чтобы сделать паузу или остановку или используйте F10 и F9 для того же, соответственно.
После записи перейдите в «Мои работы», чтобы просмотреть записанное видео. Вы также можете редактировать файлы через iTop и сохранять их в локальном хранилище или в облаке.
Снимок экрана — Xiaomi

Снимок экрана — одна из самых востребованных функций на современных смартфонах.
По умолчанию на MIUI активирован только один стандартный для всех Android устройств способ создать снимок экрана. Это сочетание клавиш блокировки и уменьшения громкости. Как я указывал выше, очень часто это просто неудобно из-за нахождения кнопок на одной грани. Габариты современных смартфонов просто не позволяют комфортно нажимать эти кнопки одной рукой. Всегда приходится использовать вторую, чтобы не уронить аппарат.
Благо, что в MIUI предусмотрены и другие варианты для этого действия. Необходимо их только включить. Радует, что они не спрятаны никуда глубоко, и активировать их можно стандартными средствами. Для того чтобы увидеть все способы создания скриншота необходимо:
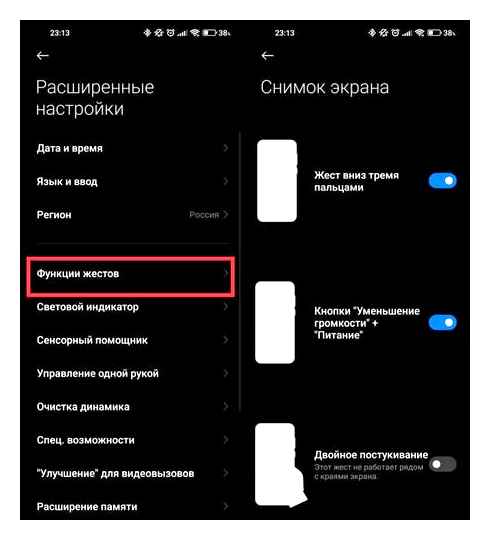
Этот пункт в настройках можно найти и просто через поиск.
В этом пункте вы можете обнаружить еще два дополнительных варианта для создания снимков экрана. Первый — это жест по экрану сверху вниз тремя пальцами. Лично для меня самый удобный из возможных вариантов. Пользуюсь им постоянно, так как он не требует никаких дополнительных нажатий и удержания смартфона второй рукой, когда он лежит на столе. Второй способ — это двойное постукивание костяшкой пальца по экрану. Пытался изначально использовать именно его, но из десяти попыток с первого раза удавалось только три-четыре. То ли у меня костяшки какие-то не такие, то ли стучал не правильно, но факт остаётся фактом. Спустя какое-то время я его просто отключил и оставил два других, которые периодически комбинирую между собой.
У варианта со свайпом тремя пальцами вниз по экрану есть один небольшой минус, о котором вы должны знать. В некоторых местах системы есть всплывающие подсказки, которые разворачиваются по нажатию и скрываются, как только палец касается экрана вне самой подсказки. Так вот, при попытке сделать скриншот такой подсказки с помощью свайпа система думает, что вы касаетесь экрана для ее закрытия, и сворачиват ее до того, как вы успеваете сделать снимок экрана. В таких ситуациях на выручку приходит старое доброе сочетания кнопок блокировки и уменьшения громкости.
Но если вариант с кнопками, постукиваниями и свайпами вам тоже не подходит, то остается последний способ — через центр управления:
- Запустите приложение, скриншот которого хотите сделать.
- Свайпом от правого верхнего угла вниз откройте центр управления и нажмите кнопку «Снимок экрана».
После этих действий центр управления закроется и будет сделан снимок экрана.
захват видео с экрана Movavi Game Recorder
Длинный скриншот на Xiaomi

Хотелось бы, чтобы поддержка длинных скриншотов была у большего числа приложений.
Не все знают, что на смартфонах Xiaomi можно создавать длинные скриншоты стандартными средствами MIUI. Не все приложения и сайты его поддерживают, но там, где это можно сделать, получается очень неплохо. Для создания длинного скриншота необходимо:
- Сделать снимок экрана удобным вам способом.
- В правом верхнем углу экрана появится миниатюра скриншота.
- Нажмите на кнопку «Прокрутка» под миниатюрой.
- Как только скриншот достигнет нужного размера, нажмите на кнопку «Стоп».
После этих действий вы увидите снимок экрана, значительно больший, чем сам размер экрана. Это очень удобная функция для создания скриншотов каких-то длинных переписок.
Как исправить неработающую запись экрана iOS 12 на PC
Легче решить проблему, если вы знаете причину возникновения такой ситуации. Что ж, следующая часть. это то, что вы можете попробовать.
Повторно включите функцию записи экрана iOS.
Вам всегда будет предложено «Попробуйте позже», Когда вам не удалось позвонить по телефону. Но очевидно, что это действительно хороший способ исправить небольшие ошибки во время записи.
Шаг 1 Откройте Настройки Центр управления.
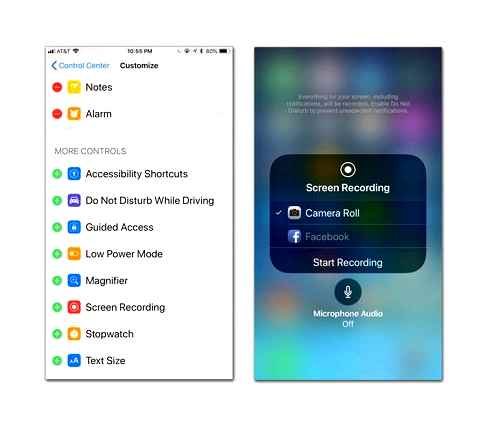
Шаг 2 Коснитесь значка. перед Экранная запись отключить это.
Шаг 3 Через несколько минут коснитесь значка рядом с Экранная запись чтобы снова его включить.
Перезагрузите iPhone.
Перезапуск устройств может решить большинство проблем для технологических продуктов. У вас есть 2 варианта перезагрузки iPhone, как показано ниже.
Вариант 1. Нажмите кнопку Питания удерживайте кнопку не менее 8 секунд, пока на экране iPhone не появится ползунок, сдвигайте для перезагрузки iPhone.
Вариант 2. Коснитесь Настройки Общие Завершение работы чтобы выключить iPhone. Подождите несколько минут, затем нажмите кнопку питания, чтобы перезагрузить его.
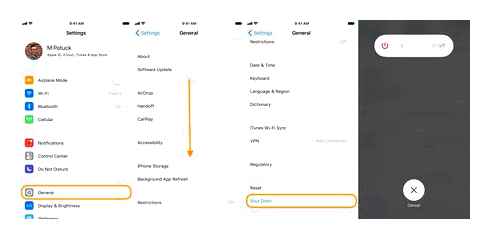
Освободите хранилище iPhone
Поскольку при записи экрана iOS записанные видео сохраняются в приложении «Фото» на iPhone в соответствии с объемом памяти устройства, необходимо очистить хранилище iPhone для записи.
Чтобы вернуть данные при переустановке приложения, вы можете выбрать выгрузку приложений. Если нет, просто удалите приложения напрямую.
Шаг 1 Перейдите в Настройки Общие Хранилище iPhone.
Шаг 2 Выберите приложение, которое хотите удалить, затем коснитесь Внедрение приложения or Удалить приложение.
Обновите до последней версии iOS.
Если ваша функция записи экрана iOS 12 больше не работает должным образом, вам будет рекомендовано обновить систему iPhone до последней версии. Ниже показано, как обновить систему iOS.
Шаг 1 Перейдите в Настройки Общие.
Шаг 2 Выберите Обновление ПО и нажмите Скачайте и установите на новой странице.
FoneLab Screen Recorder позволяет вам захватывать видео, аудио, онлайнуроки и т. Д. На Windows / Mac, и вы можете легко настраивать размер, редактировать видео или аудио и многое другое.
- Записывайте видео, аудио, веб-камеру и делайте скриншоты на Windows / Mac.
- Предварительный просмотр данных перед сохранением.
- Это безопасно и просто в использовании.
Сбросить iPhone
Сброс iPhone. еще один отличный способ восстановить iPhone до нормального состояния. По сравнению с перезагрузкой, сброс приведет к стиранию всех настроек или данных на вашем устройстве. пожалуйста Резервные данные прежде чем сделать это.
Ниже описано, как выполнить сброс iPhone.
Шаг 1 Нажмите Настройки Общие Сброс.
Шаг 2 Выберите вариант из списка. Вы должны узнать подробности об этих вариантах, прежде чем сделать выбор. Вы можете сначала выбрать Сбросить все настройки, который может удалить все настройки, но сохранить ваши данные на вашем iPhone. Если это не сработает, вы можете нажать Сбросить все содержимое и настройки, который удалит все данные.
Приложения для записи экрана iOS
Если вышеупомянутые способы не позволяют сохранить нормальную работу записи экрана iOS, вы можете попробовать некоторые сторонние приложения для записи экрана на iPhone. На рынке доступно множество альтернатив, вам нужно просто выбрать подходящий и следовать инструкциям, чтобы легко записать экран iPhone.
Ниже приведены 3 рекомендации лучших приложений для записи видео для iPhone.
Лучшее средство записи экрана iOS
Вместо этого вы также можете записать экран iOS на компьютере, если хотите использовать компьютерную программу. Приложения для записи экрана iPhone имеют легкий дизайн и могут помочь вам записывать видео без дополнительных запросов. Для людей, которые хотят снять профессиональное обучающее видео, создать онлайн курс, или другие, FoneLab Screen Recorder будет мудрым выбором.
Почему? Это не похоже на Vidyo и другие рекордеры, FoneLab Screen Recorder может записывать голос из динамика, захватывать системный звук, записывать видео с веб-камеры и больше. Более того, он предоставляет различные инструменты редактирования для добавления текста, линий, рисунков и т. Д., Чтобы ваша запись выглядела яркой.
Чтобы упростить процедуру записи, вы можете выбрать запись в полноэкранном режиме или в настраиваемой области. Вы даже можете записывать вокруг мыши или исключить нежелательные окна. Как видите, это действительно мощный инструмент, который стоит попробовать.
FoneLab Screen Recorder позволяет вам захватывать видео, аудио, онлайнуроки и т. Д. На Windows / Mac, и вы можете легко настраивать размер, редактировать видео или аудио и многое другое.
- Записывайте видео, аудио, веб-камеру и делайте скриншоты на Windows / Mac.
- Предварительный просмотр данных перед сохранением.
- Это безопасно и просто в использовании.
Шаг 1 Перейдите на официальный сайт и нажмите кнопку Скачать кнопка. Затем следуйте инструкциям на экране, чтобы установить FoneLab Screen Recorder.
Шаг 2 Зеркальное отображение iPhone на компьютер. У вас есть разные методы поиска в Интернете.
Шаг 3 Запустите FoneLab Screen Recorder на компьютере, затем выберите Видеомагнитофон на главном интеейсе.
Шаг 4 Нажмите В полностью or На заказ для выбора области записи на экране компьютера. Затем включите системный звук, микрофон или веб-камеру в соответствии с вашими потребностями. Нажмите REC начать запись.
Шаг 5 Воспроизведите то, что вы хотите записать на iPhone, затем нажмите остановить значок на экране компьютера, когда это будет сделано. Наконец, сохраните его в папку компьютера.
Вот и все, что запись экрана iOS 12/11 не работает. FoneLab Screen Recorder. одна из лучших альтернатив, если вы можете отразить iPhone на компьютере.
Если у вас есть еще вопросы, оставляйте комментарии ниже.
FoneLab Screen Recorder позволяет вам захватывать видео, аудио, онлайнуроки и т. Д. На Windows / Mac, и вы можете легко настраивать размер, редактировать видео или аудио и многое другое.
Почему при записи экрана видео ускоряется
Александр Ефимов запись закреплена
Александр Ефимов
Александр Ефимов
Александр Ефимов ответил Денису
Александр, решил проблему. У меня так же заикания, не заикается если писать видео и звук с микрофона, а не системы.
Александр Ефимов ответил Руслану
Александр, а что изменилось? У меня вот на Redmi note 10 pro заикается, купил Smart неделю как. На старых note 4x и 7 норм всё.
Александр Ефимов ответил Руслану
Руслан, да я даже и не знаю. МБ новое обновление, перезагрузка или изменения настроек записи экрана помогло.
ПОЛНАЯ НАСТРОЙКА MOAVI SCREEN RECORDER ССЫЛКА В ОПИСАНИИ!!!!
Виктория, это я тоже заметил, что через микро записывает без заикания, но качество звука в видео, как будто в кинотеатре. Ужас. Xiaomi без косяков не могут.
Виктория, ты просто тооп микро помогло
Роман Венум ответила Виктории
Виктория, Я не хочу что бы при записи мой голос записывался, я хочу что бы при записи звук игры записывался 🙁
Роман, я тоже не хочу но по другому никак похоже
Влад Харчун