Перестроить индекс Spotlight
Для вас необходимо перестроить весь индекс Spotlight на Mac? Это просто сделать, но может занять некое время. В этом учебнике рассказывается, как запустить процесс переиндексации всего диска в Mac OS X, мы создадим это при помощи панели управления Spotlight, и мы разглядим другой способ, также на случай, если вы возжелаете принять другой подход.
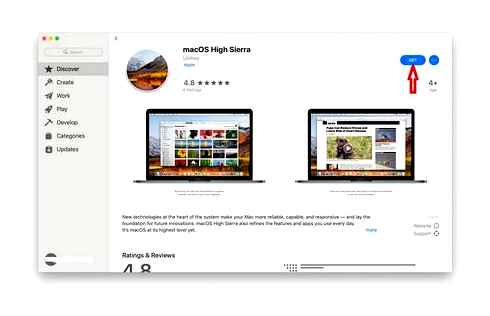
- Запустите Системные опции из меню Apple
- Нажмите «Прожектор», потом перейдите на вкладку «Конфиденциальность»
- Перетащите Macintosh HD (и другие диски, если нужно) в это окно
Это должно немедля запустить процесс индексирования Spotlight для данного диска.
How to disable High Sierra upgrade notifications!
Spotlight немедля начнет переиндексацию добавленных вами дисков, а потом удалит их из перечня конфиденциальности. Сколько времени требуется для переиндексации диска, варьируется от 30 минут до нескольких часов, зависимо от скорости привода и его содержимого. В хоть какой момент вы сможете вывести меню Spotlight и проверить ход выполнения:
Mac, возможно, будет ощущать себя вялым во время переиндексации, так как процессы mdworker и mds запускаются и потребляют много CPU и вызывают огромную активность на диске.
Восстановление и переиндексация Spotlight — хороший метод устранения проблем при появлении заморочек с поисковым клиентом Mac. Если вы обнаружите, что Spotlight не работает вообщем, попытайтесь также некие из этих советов по устранению проблем.
Ручное восстановление Spotlight через терминал
Если вышеупомянутый подход панели управления Spotlight не подстегивает переиндексацию накопителя, для вас может потребоваться запустить его вручную через командную строчку. Откройте терминал и используйте последующую командную строчку для этого:
Восстановление индекса диска может занять много времени, потому будьте готовы подождать, сделаете ли вы это через панель «Системные настройки» либо в командной строке.
Могли ли вы удачно перестроить собственный индекс Spotlight при помощи этого подхода? Сообщите нам собственный опыт в комментах.
Тормозит Mac сразу после обновления? Подождите!
Сразу после апдейта Mac делает повторную индексацию накопителя для работы Spotlight и Siri, которая может продолжаться в течение нескольких часов. В особенности это касается систем, у каких много файлов. Принципиально дождаться окончания индексации всего контента, потому что, если оборвать процесс, Spotlight будет работать неправильно, вследствие чего в какой-то момент все равно придется проводить эту функцию.
Предпосылкой неспешной работы macOS может быть приложение «Фото», которое также проводит обработку фото. Очевидно, затраченное время снова же находится в зависимости от того, как велика ваша фотобиблиотека. Этот процесс также не стоит прерывать для корректной работы приложения.
Решение? Все просто – необходимо подождать. Для вас, конечно, не охото терять столько времени, но индексация является неотклонимой и производится после установки каждого большого обновления. Почти всегда конкретно это является предпосылкой понижения производительности Mac, потому что все эти процессы происходят в фоне и очень нагружают микропроцессор. По окончанию Mac опять будет работать стремительно.
Проверьте «Сообщения»
Пользуетесь фирменным мессенджером Apple? Если да, то направьте внимание на GIF-анимацию и стикеры, которые могут храниться в приложении. Сообщения со стикерами и анимацией значительно нагружают микропроцессор и замедляют работу Mac, ну и приложение в целом. В «Мониторинге системы» непременно проверьте состояние процесса «Сообщения».
Не плохая новость состоит в том, что все анимации автоматом остановятся после того, как вы просто отправите что-либо в ответ. Как вариант можно также очистить диалог.
Гифки, разные эффекты и стикеры являются достаточно радостным методом варьировать повседневное общение в Сети, но следует держать в голове, что они требуют намного больше ресурсов, ежели обыденные текстовые сообщения.
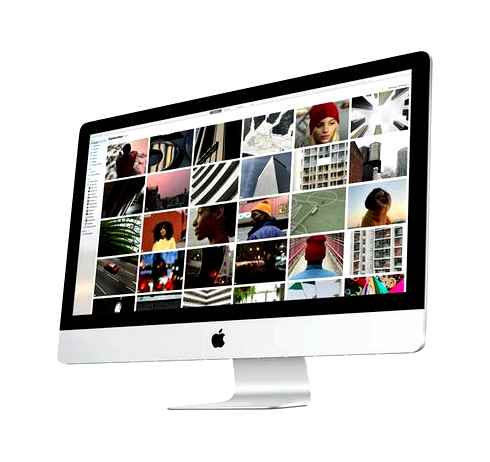
How to Completely Disable Spotlight on Mac OS X
Spotlight search on Mac OS X is a great tool for internal file searches. But not everyone like Spotlight and for those who want to disable Spotlight this will help you do that. A main reason Apple users want to disable Spotlight search is because of mdworker, the software running Spotlight. It’s important to know that some other Mac OS X features and programs are supported Spotlight’s search and other apps could not work differently if you disable Spotlight search. These directions below are intended for older versions of OS X, including 10.4 and 10.5. The instructions below for prior versions of Mac OS X are included for posterity as they continue to be relevant to machines that are not able to run the most recent versions available. To learn how to disable spotlight search on OS X Yosemite, OS X Mavericks, OS Mountain Lion and OS X Lion read this guide.
Disabling Spotlight
- Launch Terminal and type the following: sudo nano /etc/hostconfig
- Navigate using the arrow keys down the following entry: SPOTLIGHT=-YES-
- Change SPOTLIGHT=-YES- to SPOTLIGHT=-NO-
- Save /etc/hostconfig by hitting Control-O and the return key, next hit Control-X to exit the nano editor
- Next, you’ll want to disable the index by typing the following in the Terminal: mdutil.i off /
- And to erase the current Spotlight index, type: mdutil.E /
- That’s pretty much it, on your next reboot, Spotlight will be completely disabled.
- If you want to enable Spotlight again, follow the same steps as above, but change SPOTLIGHT=-NO- to SPOTLIGHT=-YES-
- and then type mdutil.i on / in the Terminal
- Reboot, and Spotlight is back as usual
How to turn off Spotlight search on Mac
Spotlight makes it easier for you to find things on your Mac. This tool can walk you through your Mac’s data and show the shortest path to the items you need.
Disabling Spotlight would be a solution if you noticed that it started using too much CPU. It’s more complicated to do it on the latest macOS version, but it’s still possible.
You will need to disable System Integrity Protection (SIP) in order to turn off Spotlight. Before you do this, check whether SIP is enabled on your Mac. Go to Applications Utilities. Open Terminal and enter the following command:
If it’s enabled, here’s how to turn it off and fully disable Spotlight:
Reboot your Mac. Click the Apple menu and choose Restart.
Get into Recovery Mode. On your Mac’s restart, hold down CommandR to enter Recovery Mode.
Run Terminal. In the Utilities menu on the top-left, choose Terminal.
Disable SIP. In Terminal, enter the following command:
Disable Spotlight. Open Terminal (Applications Utilities) and copy this command:
sudo launchctl load.w /System/Library/LaunchDaemons/com.Apple.metadata.mds.plist
It will turn off Spotlight on your Mac. If you want to get it back to work, get into Recovery Mode once again and enter csrutil enable command in the Terminal app. Don’t forget to restart your MacBook.
If you don’t want to be distracted by Siri Suggestions in Spotlight, there’s also a way to turn them off. It will not turn off Spotlight completely.
Go to the Apple menu and choose System Preferences.
In Search Results, uncheck Siri Suggestions.
From now on, Spotlight will look for things only on your Mac.
If you’re experiencing problems with Spotlight but don’t want to disable it completely, there’s a way to improve its performance and accuracy. CleanMyMac X has a Maintenance module, which helps reindex Spotlight and fix possible issues. It also has many other cool features for optimizing your Mac’s speed — download CleanMyMac X here and try out all its features for free!
Hope you managed to fix what was wrong with Spotlight on your Mac.
Разделённый экран в Почте
С функцией Split View вы можете отвечать на письма и сразу с этим просматривать входящие.
Сейчас приложение Фото может синхронизировать сохранённые лица на всех ваших устройствах при помощи iCloud и делать это неопасно. Сейчас, когда вы купите новый Mac и загрузите свою медиатеку из тыщ фото, для вас не придётся растрачивать некоторое количество дней на определение лиц. Сейчас вы можете просто импортировать свои данные с других устройств – к примеру, с iPhone.
Возможность делать Live Photos во время FaceTime
Была добавлена новенькая кнопка, которая отображается во время FaceTime. Нажав на неё, вы можете сделать Live Photo. Оба собеседника получат извещение, а фото сохранится у вас в Фото.
Отключите автозапуск приложений
Если вы компьютерный энтузиаст, вы наверное устанавливаете самые различные приложения и утилиты, чтоб сделать лучше процесс работы с Mac. Но вы также сможете запамятовать о их: все же, они могут автоматом запускаться и работать в фоновом режиме без вашего ведома. Неплохой мыслью будет отключить автозапуск для ресурсоёмких приложений, что поможет ускорить процесс загрузки и высвободить ресурсы для других задач.
Откройте «Пользователи и группы» в Системных настройках. Изберите собственный акк и перейдите на вкладку «Объекты входа». Снимите галочки напротив тех приложений, которые вы не желали бы созидать запускающимися автоматом. Лучше уменьшить этот перечень до максимума.

Отключите индексирование фотографий
macOS Sierra поддерживает определение лиц на фото. Оно полностью делается на вашем устройстве. Это позволяет сохранить приватность, но не производительность. Может быть, для вас стоит приостановить этот процесс.
Откройте приложение «Фото» и закройте его. Это может не закончить сканирование в фоновом режиме, потому запустите Мониторинг системы, выищите процессы с именованием “photos” и закройте их. Это должно решить все препядствия.
Исключение жестких дисков из индекса Spotlight
Задумайтесь о том, что вкладка «Конфиденциальность» является перечнем исключений, все, что возникает в этом перечне, показывает, что сейчас она исключена из функции поиска Mac OS X. Это позволяет совсем не сложно предупредить индексирование жесткого диска Spotlight, так как для исключения всего диска для вас просто необходимо добавить его в перечень, как показано тут:
Независимо от того, какая папка либо диск в этом перечне отлично укрыта от индекса Spotlight, чтоб содержимое не индексировалось и не отображалось ни в каком из поисков файлов, будь то из основного меню Command Spacebar Spotlight либо поиска в Finder. Это еще наилучший подход, чем отключение Spotlight, если все, что вы желаете сделать, это скрыть определенные файлы от сторонних глаз. Не считая того, если вы не желаете, чтоб Spotlight запускался при подключении наружного жесткого диска, вы сможете просто добавить его в этот перечень, чтоб он не был проиндексирован (естественно, это значит, что он не будет доступен для поиска при помощи Spotlight, хотя очень ).
Повторное добавление элементов в индекс Spotlight
Если в хоть какой момент вы желаете, чтоб эти элементы были повторно проиндексированы и повторно включены в поисковые результаты Spotlights, все, что для вас необходимо сделать, это выделить их на вкладке конфиденциальности и удалить их при помощи кнопки Delete либо нажатием кнопки «-» минус в левом нижнем углу. Удаление частей приведет к повторному запуску процессов mds и mdworker, и когда закончите, в один прекрасный момент исключенные файлы опять будут доступны для поиска в Mac OS X.
С другой стороны, так как исключение частей, а потом их повторное включение также приводит к полному переиндексированию каталога либо диска, это может быть полезным советом по устранению проблем, если вы сталкиваетесь с определенными неуввязками местоположения при помощи Spotlight, в особенности если вы отыщите файл либо папку не возникает, когда это должно быть.
Переключение на старую версию Mission Control
Интеейс Mission Control в OS X 10.11 El Capitan подвергся бессчетным изменениям, призванным упростить пуск и упорядочивание приложений. Если вы привыкли работать со старенькой Mission Control, её просто возвратить назад.
Другая новенькая возможность El Capitan — поиск курсора, функция, увеличивающая размер указателя при встряхивании мыши либо резвом свайпе вперёд-назад на трекпаде. Будучи очень полезной для собственной прямой задачки, эта функция может доставить много проблем, когда вы играете в игры либо занимаетесь ещё кое-чем, что может случаем её вызвать. Если поиск мыши нередко врубается в ненадобный момент, его можно просто выключить.
Выключение защиты целостности системы (SIP) для системных утилит
System Integrity Protection — новенькая система защиты системных процессов, файлов и папок от ненужных конфигураций. Она нужна для того, чтоб обеспечить защиту этих частей от вредных malware и adware. Потому что SIP воспрещает модификацию системных файлов, она также может помешать работе неопасных программ, которым нужен доступ к ним. Большая часть разработчиков уже успели приспособиться к этим изменениям, но если какая-то очень подходящая программка ещё не совместима с SIP, SIP можно отключить для работы с этой программкой. Делать это не рекомендуется, потому что при всем этом отключается интегрированная защита от malware и adware- программ.
- Кликните на меню Apple в верхней левой части строчки меню.
- Нажмите на Перезагрузку в раскрывающемся перечне.
- Зажмите commandR для загрузки в режиме восстановления.
- Нажмите на меню Утилиты и изберите Терминал.
- Введите «csrutil disable» без кавычек и нажмите return.
- Закройте терминал.
- Перезагрузитесь.
Если необходимо включить SIP назад, проделайте то же самое, написав «csrutil enable» заместо «csrutil disable».
«Лечим» Spotlight от постоянной индексации дисков
Spotlight – это интегрированная поисковая машина, которая позволяет отыскать практически всё, что Вы используете под собственной учётной записью. Для этого Spotlight регистрирует все носители, подключённые к Вашему Маку. В неких случаях в меню Spotlight повсевременно отображается строчка прогресса, указывающая на то, что система регистрирует жёсткий диск. В данном случае в окне Activity Monitor можно отыскать процессы «mds» и «md-worker», которые употребляют огромное количество ресурсов CPU. Spotlight может повторно регистрировать жёсткий диск после больших обновлений системы, восстановления из запасной копии либо после критичных ошибок, таких как kernel panic либо зависаний, устранённых принудительной перезагрузкой. Это стандартные случаи, при которых индексация должна запускаться и, так как это достаточно долгий процесс, может занять несколько часов. Но, если Вы обнаружите завышенную активность процессов «mds» и «md-worker» и повсевременно проводящуюся индексацию, то стоит уделить этой дилемме внимание.
Для начала попытайтесь очистить индексы Spotlight вручную. Есть два метода это сделать.
Перечень конфиденциальности Spotlight.
Изберите Spotlight в Системных настройках и откройте вкладку Конфиденциальность. Далее перетащите все свои носители в перечень и сходу удалите их из него. Это вынудит систему удалить индексацию носителей и потом сделать её, после удаления этих носителей из перечня.
Для Spotlight существует несколько команд в Терминале, которые можно использовать для удаления и повторного проведения индексации вашей системы. Чтоб это сделать, откройте Терминал и поочередно введите три команды:
1-ая команда удалит индексацию всех томов в системе, 2-ая – отключит функцию индексации, а 3-я – включит её назад. Подождите пока процесс закончится и проверьте, осталась ли неувязка.
Getting The Most Out of Spotlight and Notifications Bar on Mac OS
Следует учитывать, что индексация диска – процесс долгий и может занять несколько часов, и найти решена ли неувязка до окончания процесса нельзя.
Если описанные выше методы не дали хорошего результата, то стоит проверить жёсткий диск. Ошибки файловой системы могут вызвать задачи с доступом к данным и их обработкой, что, в свою очередь, может вынудить Spotlight повсевременно проводить индексацию. Проверьте, есть ли у Вас полная запасная копия Вашей системы (если нет, то непременно сделайте её), а потом используйте Дисковую утилиту для проверки и исправления дисков.
- Запустите Дисковую утилиту.
- С зажатой кнопкой ⌘Command изберите все присоединенные к вашему компу диски.
- Во вкладке 1-ая помощь нажмите Проверить диск
Если в процессе проверки будут выявлены ошибки, нажмите Поправить диск. Если же ошибка появилась на загрузочном разделе, то поправить её стоит, загрузившись из раздела восстановления. Чтоб загрузиться из раздела восстановления, выключите компьютер, а потом включите его, зажав сочетание кнопок ⌘Command R.