Как удалить историю Гугла на телефоне, компьютере и в Хроме
В ближайшее время компания Гугл нередко возникает в новостях о защите данных — и не во всех случаях в неплохом свете. Начиная с утечки данных о собственных продуктах, утечки данных о клиентах и заканчивая сбором личной инфы тех, кто пользуется приложениями Гугл. Люди начинают с опаской относиться к тому, как Гугл употребляет эти данные.
Даже если у вас нет телефона на базе Android, вы, возможно, раз в день пользуетесь 3-мя либо 4-мя сервисами Гугл, и потому компания знает о вас очень почти все. Сюда входят ваши поездки на работу и привычки делать покупки, даже если вы воспользовались этими услугами в оффлайне.
Это не значит, что Гугл пробует смотреть за вами лично, потому что информация хранится в анонимном виде. Ее основная функция состоит в том, чтоб рекламодатели понимали демографические особенности, чтоб лучше нацеливать рекламу. Но если вы находили то, что не должны, либо просто не желаете, чтоб веб-сайты могли получить вашу личную информацию, есть возможность удалить историю Гугл, лежащую на ваших устройствах.
Удаление истории Google
В прошедшем было достаточно трудно проследить за тем, что конкретно Гугл знает о вас. Но сейчас Гугл предлагает сервис «My Activity» — страничку, на которой вы сможете поглядеть все, что Гугл вызнал о вас, в одном разделе. На самом деле, это похоже на историю веб-браузера.
Естественно, вы сможете удалить историю Гугл через браузер, и мы объясним, как это сделать ниже, но «My Activity» показывает еще более широкий и информативный срез, также позволяет просто очистить отдельные куски вашей истории Гугл в несколько кликов.
Как очистить историю
Очистить историю Гугл Хром на телефоне можно в хоть какое время. Все инструменты уже интегрированы в меню. Через опции получится почистить все данные либо убрать определенные страницы.
Направьте внимание. Информация о веб-сайтах удалится на всех синхронизированных устройствах.
на Android
Пошаговая аннотация, как стереть просмотренные ранее странички на телефоне либо планшете с Android:
Принципиально. После окончания операции придется поновой заходить в собственный профиль на большинстве веб-сайтов.
Вернуть удаленные данные не получится. Если необходимо сохранить адресок понравившихся веб-сайтов, добавьте его в закладки.
на iPhone
На iPhone метод чистки сохраненных веб-сайтов не отличается. Необходимо открыть меню Гугл Хром, потом тапнуть по удалению. В параметрах получится избрать метод чистки: только история либо сохраненные пароли, данные куки, формы автозаполнения.
Подтвердите действие при помощи кнопки снизу и дождитесь окончания операции. Если страничек накопилось много, обработка может занять пару минут.
Принципиально. Будьте внимательны во время опции и не отмечайте пароли, если они необходимы.
Как перейти на сайт без сохранения истории
Что делать, если необходимо посетить веб-сайт без сохранения его в браузере? На этот случай в меню есть функция «Инкогнито». В этом режиме Chrome не записывает историю посещений, не сохраняет введенные в формах данные, также логины и пароли.
Как активировать режим инкогнито в Гугл Chrome:
Совет. Если хотите заказать подарок в интернете для своей второй половинки, сделайте это в режиме инкогнито. Обозреватель не запомнит просмотренные сайты, а на других страничках не появится реклама просмотренного товара.
Очистить историю браузера на Android и на iPhone можно через встроенное меню за несколько минут. В списке можно выбрать только одну страничку или сразу убрать все данные. Будьте внимательны при выборе настроек, не удалите важные данные или формы автозаполнения. Если информацию о странице сохранять не нужно, всегда можно скрытно посмотреть ее через окно «Инкогнито».
Как очистить историю в Google Хром на компьютере и телефоне
Все пользователи интернета знают, что посещая различные ресурсы в браузере, сохраняется информация о визитах. Это полезно, когда Вы работаете за своим компьютером. Однако бывают ситуацию, когда сохранение этих данных может только навредить. В этой статье мы рассмотрим все способы, как очистить историю в Хроме на PC и телефонах.
Существует несколько способов, как можно выполнить задачу:
Рассмотрим каждый метод более подробно.
В браузере
Самый простой вариант, чтобы решить проблему. Для этого в открытом окне интернет-обозревателя:
- Откройте «Меню». Чтобы это сделать нажмите на значок с тремя точками в правом верхнем углу.
- Найдите и выберите пункт «История», как показано на скриншоте ниже.
Внимание! Чтобы попасть в нужный раздел также можно использовать комбинацию горячих клавиш CTRLH.
В открывшейся вкладке Вы увидите подробную информацию о посещенных вами сайтах. Здесь будут отображаться:
Полностью
Чтобы почистить эти данные полностью нажмите на кнопку «Почистить историю», которая располагается в левой колонке снизу.
Перед вами откроется окно, где вам надо будет выбрать одноименный пункт. Также вам надо выставить временной диапазон «Всё время». После этого кликните на надпись «Удалить данные».
Для определенного сайта
Часто встречается ситуация, когда необходимо выполнить очистку информации о посещениях определенного ресурса. Чтобы решить эту задачу:
- Повторите два первых пункта из инструкции выше, либо используйте сочетание клавиш CTRLH.
- Напротив нужного URL-адреса левой кнопкой мыши кликните на три точки. После чего выберите «Другие записи по этому сайту».
Удалить, используя расширения и сторонние программы
В интернет-магазине Google присутствует большое количество надстроек, которые помогут полностью очистить Ваш журнал визитов и кэш. Самым популярным из них является дополнение ClickClean.
Очистить используя ClickClean (оценка пользователей: )
- Чтобы установить его перейдите по ЭТОЙ ссылке и кликните на кнопку «Установить».
- Выберите значок мозайки и найдите нужное расширение.
- Тыкните на булавку, чтобы закрепить дополнение в верхней панели.
Аналогами данному решению будут являться Clear Cache, Fast Download Acces и многие другие плагины.
Очистить при помощи CCleaner (оценка пользователей: )
Мощный программный комплекс, который позволит полностью удалить временные файлы не только в Google Хром, но и других браузерах. Есть бесплатная версия программы, которая имеет все необходимые функции. Скачать её можно с официального портала разработчика, перейдя по ЭТОЙ ссылке.
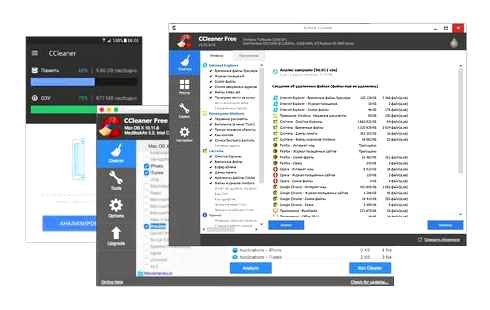
Как перестать сохранять историю в Google
К сожалению сейчас такой настройки у обозревателя нет. Однако Вы можете воспользоваться режимом инкогнито. Для этого воспользуйтесь сочетанием CntrlShiftN на клавиатуре. После закрытия вкладки журнал полностью очистится автоматически.
Как отключить сохранение поисковых запросов в Google Хром
Все продукты компании Google любят собирать данные о своих пользователях – это делается для показа релевантных объявлений контекстной рекламы, а также улучшения качества программного обеспечения. Касается это и запросов с поиска, чтобы обозреватель перестал их сохранять надо:
- Использовать комбинацию CNTRLH.
- В левой колонке открыть ссылку myactivity.google.com.
После этого ключевые слова с поиска сохраняться не будут.
История поиска в Яндекс
Для очистки запросов в отечественном поисковике:
Подтверждения не нужны, выбрать данные для стирания нельзя – удаляются все. На мобильном устройстве очистка истории поиска в Яндексе недоступна.
История навигации и поисковых запросов в Хроме – разные вещи. В первом случае это журнал посещённых сайтов, доступный офлайн. Во втором – это перечень введённых в поисковую строку запросов. Они хранятся в учётных записях Google и Яндекс.
Как очистить кэш браузера Google Chrome на Android
Google Chrome
Любой браузер имеет свойства накапливать временные файлы в памяти устройства и мобильная версия Google Хром не исключение. Эти файлы не несут никакой пользы, а лишь засоряют хранилище смартфона и замедляют скорость работы обозревателя. Поэтому полезно знать, как очистить кэш браузера Хром на Android.
Способы очистки кэша Google Хром на Android
Есть три работающих и одинаково эффективных способа очистки кэша Google Chrome на смартфоне с операционной системой Android. Для эффективной работы с Google Хром и устройством, на котором он установлен, рекомендуется внимательно ознакомится со всеми вариантами.
Функция в самом Google Chrome
Каждый браузер позволяет очистить кэш прямо через встроенные настройки. Подробная инструкция по удалению накопившихся временных файлов через опции обозревателя:
- Запустить Google Chrome на телефоне.
- Нажать на три точки в правом верхнем углу.
- Тапнуть по пункту «История» («History»).
С пункта «История браузера» можно галочку убрать, а вот на пунктах «Файлы куки и данные сайтов» и «Изображения и другие файлы, сохраненные в кэше» оставить.
После проведения всех этих действий все временные файлы, сохранённые Google Chrome, полностью удалятся с памяти мобильного телефона.
Системная очистка
Очистить Google Хром на Android можно и через настройки операционной системы Android. Подробная инструкция как это сделать:
Это полностью удалит все данные Google Хром, включая историю просмотров, сохраненные временные файлы и даже пароли от сайтов. Этим способом не стоит пользоваться, если не требуется удаление паролей и чистка истории.
Есть оболочки Android, которые не позволяют чистить историю через системные настройки.
Есть второй вариант как можно очистить кэш Google Chrome. Для этого требуется открыть настройки смартфона, перейти в раздел «Хранилище», пролистать в самый низ и нажать на данные кэша. Тогда удалятся все временные файлы на смартфоне, а не только те, которые были сохранены Chrome. Но это очистит не только кэш Хрома, но и Яндекс браузера на Android.
Приложения для чистки кэша в Хром на Android
Помимо системных настроек и инструментов Google Хром, очистить кэш браузера на Android телефоне помогут отдельные клинеры. В Google Play можно найти сотни таких клинеров, но не все из них эффективные.
Самые лучшие клинеры для очистки кэша на Android:
- . Это небольшое, но в тоже время эффективное приложение для очистки памяти смартфона. Power Clean хорошо чистит от мусора как ОЗУ так и ПЗУ мобильного телефона Может определить временные файлы, оставленные в памяти смартфона любым приложением. В дополнение может искать дубликаты и экономить заряд батареи Эффективный клинер, позволяющий за пару тапов удалить всю ненужные файлы со смартфона. Способен значительно повысить скорость работы телефона на ОС Android Это уже не простой клинер, а полноценный антивирус. С помощью опций 360 Security смартфон всегда будет работать быстро и никогда не заразится от вредоносных программ Поможет отслеживать состояние операционной системы, а также очищать хранилище устройства от ненужных временных файлов, которые сохраняет Google Chrome. Ccleaner имеет большой набор функций и удобный интеейс управления.
Этими программами очень удобно пользоваться, и они не занимают много места. Некоторые из них даже могут очищать систему в автономном режиме. Как работают такие программы (на примере Ccleaner):
Ccleaner нужно дать доступ к системным настройкам Android.
- В меню нажать на кнопку «Быстрая очистка»
- Поставить галочки напротив «Кэш» и «Кэш миниатюр» (остальные можно не ставить, на своё усмотрение).
- Нажать на кнопку «Очистит всё».
Теперь осталось подождать пока Ccleaner полностью очистить память мобильного телефона от временных файлов. Можно зайти в настройки Google Chrome для проверки, под пунктом данные кэша должно быть написано 0 МБ.
Как правильно удалять историю в Google Chrome на Android
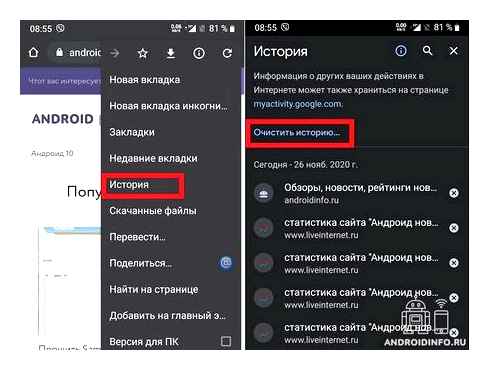
С появлением смартфонов подобные устройства перестали быть простым оборудованием для связи – они стали выполнять функцию личного хранилища данных. Однако не все пользователи ответственно относятся к данным, которые здесь могут храниться: часто приложения не заблокированы паролями, а история не очищается. Не все понимают, что отсутствие защиты у браузера может стать источником больших проблем для владельца, ведь здесь хранится ценная информация о таком пользователе. Именно поэтому основную опасность для личных данных представляют не посторонние люди, а удаленные источники, которые могут воспользоваться оставшимися следами от личных данных.
Зачем удалять историю из Гугла?
Чтобы информация не попала не в те руки, необходимо периодически заниматься очисткой истории своего браузера. Google Chrome предлагает отличную возможность сделать это просто и быстро. Система предлагает пользователю возможность не только полностью избавиться от всей истории просмотров. Но и убрать свои следы посещения за целый день, неделю или даже час. Это большой плюс для данного браузера, поскольку пользователям часто достаточно убрать лишь небольшую часть информации. Основная причина периодической очистки истории – это защита своей личности от сбора компромата.
Если пользователь хочет полностью обновить историю своего пребывания в интернете, то ему необходимо совершить следующие шаги:
- Нужно открыть браузер Google Chrome;
- На верхней панели можно заметить три точки – они открывают основное меню программы;
Как уже упоминалось ранее, есть возможность очищать историю частично. Для этого предпринимают следующие действия:
- В браузере также нужно зайти в раздел «История»;
- Если необходимо убрать информацию о конкретном сайте, то пользователю нужно найти его в списке и нажать на значок крестика, который расположен сбоку;
- Если же пользователь хочет удалить свои следы за конкретный промежуток времени, то нужно нажать команду «Очистить историю», а затем установить интервал времени;
- Иногда может понадобиться очистить кэш или куки – в этом случае нужно открыть раздел «Дополнительно» и выбрать соответствующие данные.
Пользователю необходимо обратить особое внимание на категорию «Дополнительно», поскольку именно здесь хранятся инструменты, позволяющие почистить кэш и ускорить работу устройства. Обычно в этот раздел входят файлы и данные о них, с которыми пользователь взаимодействовал во время сеинга. Если объем таких файлов занимает более 100 МБ или даже 1 Гб, то рекомендуется почистить память, чтобы работа приложения не притормаживалась. Нет необходимости проделывать такие действия ежедневно – достаточно проверять кэш и историю браузера хотя бы раз в месяц.
А какие разделы данных браузера Chrome можно «зачищать», не боясь потерять важную информацию?
Браузер Chrome позволяет удалить следующие данные: — История браузера; — Файлы Cookie и данные сайтов; — Изображения и другие файлы, сохранённые в кеше; — Сайты с сохранёнными паролями; — Данные для автозаполнения; — Настройки сайтов.
Вы можете очистить данные следующих разделов, зная, что это не вызовет потерю важной информации: — История браузера; — Изображения и другие файлы, сохранённые в кеше; — Файлы Cookie и данные сайтов. Далее мы опишем процесс очистки данных браузера Chrome с целью сохранения конфиденциальности и безопасности, на примере редакционного смартфона Samsung A50 с ОС Android 10.
Инструкция по удалению данных и кэш в браузере Chrome на смартфоне Samsung Galaxy.
На Главном экране телефона открываем папку Google.
Скрин – нажать на значок папки Google.
В папке Google запускаем браузер Chrome.
Скрин – в папке Google нажать на значок интернет-браузер Chrome.
Заходим в основное меню браузера Chrome, нажав на значок «Три точки» вверху экрана.
Скрин – нажать на значок «Три точки» вверху экрана.
В открывшемся окошке основного меню нужно открыть раздел «Настройки».
Скрин – нажать на значок «Настройки».
В странице «Настройки» нужно войти в подраздел «Конфиденциальность и безопасность».
Скрин — нажать на название пункта «Конфиденциальность и безопасность».
В подразделе «Конфиденциальность и безопасность» открыть его подраздел «Очистить историю».
Скрин — нажать на название подраздела «Очистить историю».
В открывшемся подразделе «Очистить историю» удаление данных можно произвести для двух настроек: «Основные настройки» и «Дополнительные». Мы произведём очистку данных для «Основных настроек» браузера. Для этого нужно отметить название первой колонки «Основные настройки».
Этот раздел позволяет очистить данные для трёх пунктов: — История браузера; — Файлы Cookie и данные сайтов; — Изображения и другие файлы, сохранённые в кеше.
Скрин – активировать колонку «Основные настройки». Затем отметить пункты для очистки: «История браузера», «Файлы Cookie и данные сайтов» и «Изображения и другие файлы, сохранённые в кеше».
Для того, чтобы определить период работы в браузере, которые вы планируете очистить, нужно нажать на пункт «Временной диапазон — Последний час».
И в открывшемся окошке из 5 пунктов периода: — Последний час; — Последние 24 часа; — Последние 7 дней; — Последние 4 недели; — Всё время, нужно выбрать один из них. Мы очищаем данные за весь период, поэтому нужно нажать на пункт «Всё время».
как удалить историю в телефоне в google chrome
Скрин — нажать на пункт «Временной диапазон — Последний час» и выбрать период «Всё время».
Для того, чтобы очистить «Историю браузера», файлы куки и кэш браузера Chrome нужно нажать на кнопку «Удалить данные».
Скрин – нажать на кнопку «Удалить данные».
Открытие страницы «История Chrome»
Советы по использованию страницы «История»
Пользуетесь устройством Chrome на работе или в учебном заведении? Ваш администратор может отключить историю веб-просмотра – тогда на странице «История» не отображается список сайтов, которые вы недавно посетили.
Удаление истории просмотров интернет страниц
Историю браузера Google Chrome можно удалить.
Очистка всей истории Хрома
- Нажмите меню Chrome на панели инструментов браузера.
- Выберите Дополнительные инструменты.
- Нажмите Удаление данных о просмотренных страницах.
- В диалоговом окне установите флажок Очистить историю веб-просмотра.
- В раскрывающемся меню выберите объем данных, которые необходимо удалить. Выберите весь период, чтобы очистить всю историю веб-просмотра.
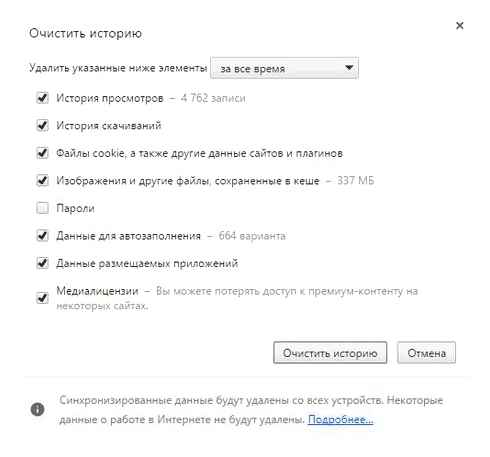
При очистке истории браузера удаляются следующие данные:
- веб-адреса посещенных веб-страниц, перечисленных на странице «История»;
- кэшированные тексты посещенных страниц;
- снимки страниц, посещаемых чаще, на странице новой вкладки;
- все IP-адреса, которые заранее загружаются с посещаемых страниц.
Удаление определенных элементов по истории браузере
- Нажмите меню Chrome на панели инструментов браузера.
- Выберите История.
- Наведите курсор мыши на элементы, которые нужно удалить.
- Установите флажки этих элементов.
- Нажмите кнопку Удалить выбранные элементы под синей панелью вверху страницы.
Типы удаляемых данных
- История просмотра: очистка истории посещенных страниц удалит эти данные:
- посещенные веб-адреса, перечисленные на странице История;
- миниатюрные скриншоты страниц, которые отображаются на странице новой вкладке;
- IP-адреса загруженных ранее страниц.
- Файлы cookie: файлы, которые сохраняются на вашем компьютере, когда Вы посещаете веб-сайты. Эти файлы содержат пользовательскую информацию, такую как настройки сайта и данные профиля.
- Данные сайта: тип хранилищ с поддержкой HTML5, в том числе кэши приложений, данные Web Storage, данные Web SQL Database и данные Indexed Database.
- Данные плагинов: все данные, сохраняемые на стороне клиента через плагины, которые используют API NPAPI ClearSiteData.
Удаление истории браузера в адресной строке
Чтобы избежать совпадений с вашей историей браузера в адресной строке, выполните указанные выше действия для очистки всей истории браузера.
Также можно отключить службу предсказания для адресной строки, чтобы Google Chrome не помогал завершать поисковые фразы и ссылки при вводе текста в адресной строке.
Удаление истории браузера со страницы новой вкладки
На странице новой вкладки отображается список наиболее посещаемых сайтов. Чтобы удалить определенный эскиз, наведите курсор мыши на изображение. Нажмите значок ×. который появится в правом верхнем углу рамки. Можно нажать и перетащить эскиз в корзину «Удалить из Chrome».
Удаленные эскизы больше не отображаются на странице. Чтобы на странице отображались лишь пустые эскизы, очистите всю историю веб-просмотра.
Самый простой и эффективный способ очистить браузер
Метод является универсальным и позволяет управлять объемом данных любого браузера напрямую через Android.
Чтобы очистить историю на телефоне, сделайте следующее:
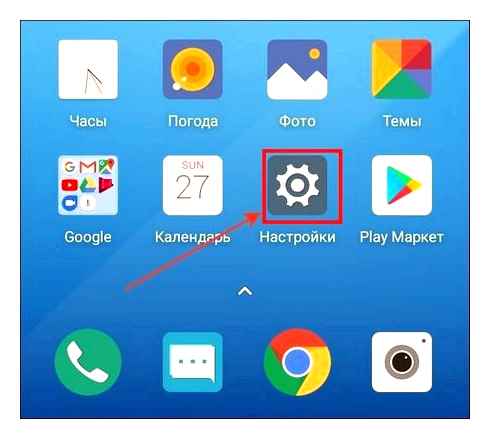
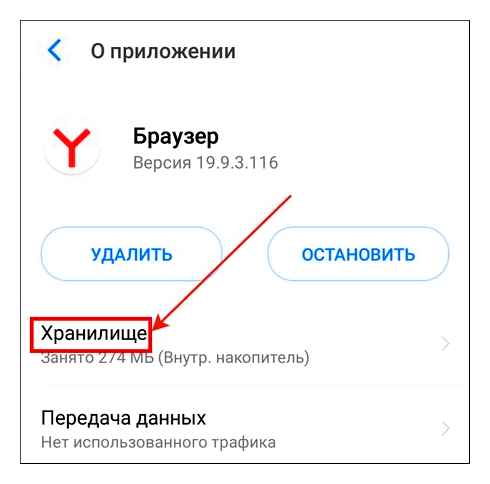
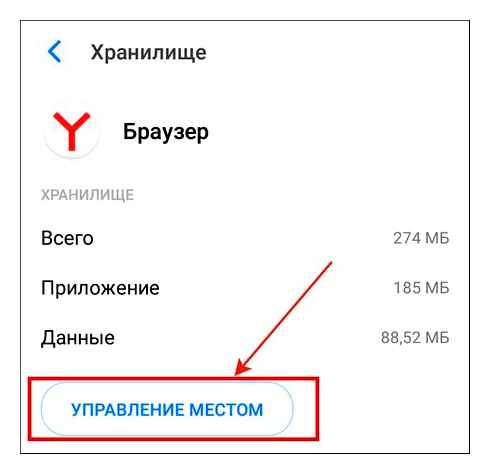
Теперь вы знаете, как очистить историю браузера используя возможности гаджета.
Управление историей через браузер
Если описанный метод вам не подходит, в таком случае вы можете очистить историю на телефоне через браузер.
Любой браузер имеет меню настроек, через которые можно как удалить куки, так и кэш и прочую информацию. В некоторых браузерах этот процесс можно автоматизировать, чтобы система без вашего участия стирала всю информацию после каждой сессии или через установленный промежуток времени, например каждую неделю. Посмотрим, как очистить историю в разных браузерах.
Чтобы удалить историю из браузера Яндекс, необходимо:
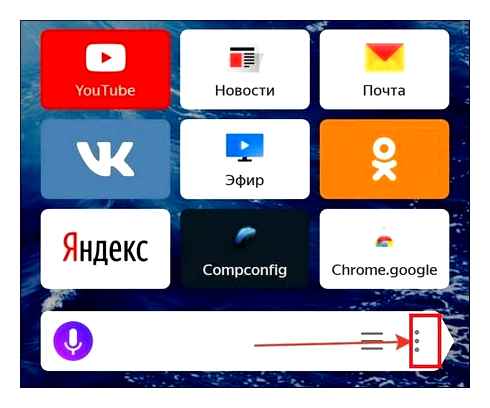
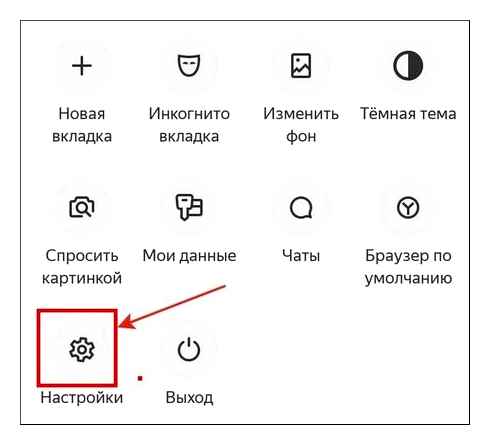
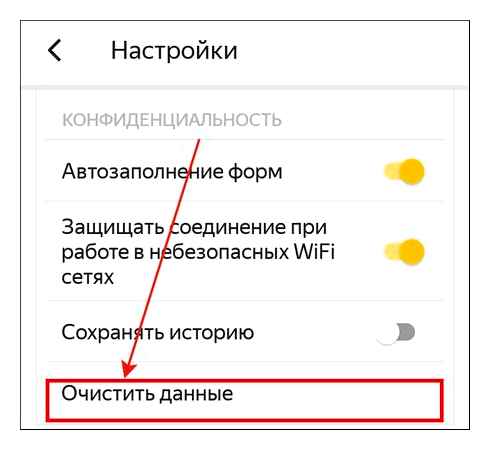
Обратите внимание, что в разделе «Конфиденциальность» можно деактивировать рычажок напротив пункта «Сохранять историю».
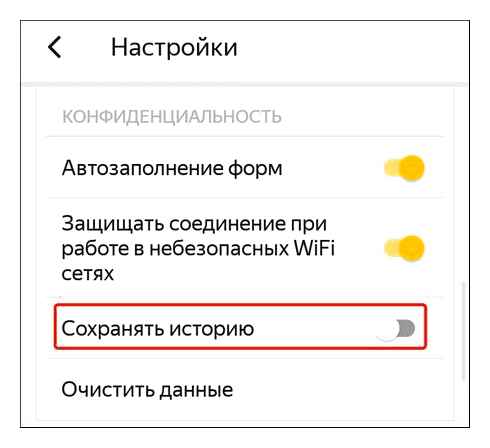
После этого система перестанет сохранять адреса сайтов, которые посетил пользователь, при этом кэш, пароли и загрузки так и будут оставаться в истории.
Очистить историю на телефоне в браузере Яндекс можно не полностью, а частично. Для этого нужно:
Многие люди предпочитают пользоваться браузером Google Chrome. Чтобы очистить историю на телефоне в стандартном браузере Android, необходимо:
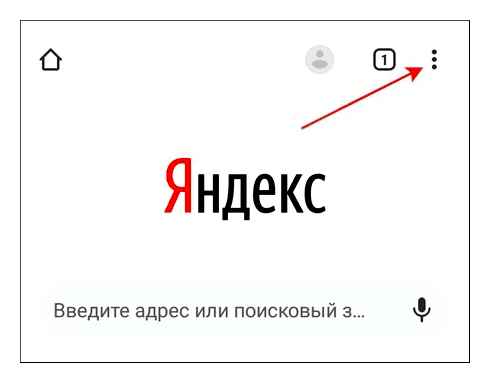
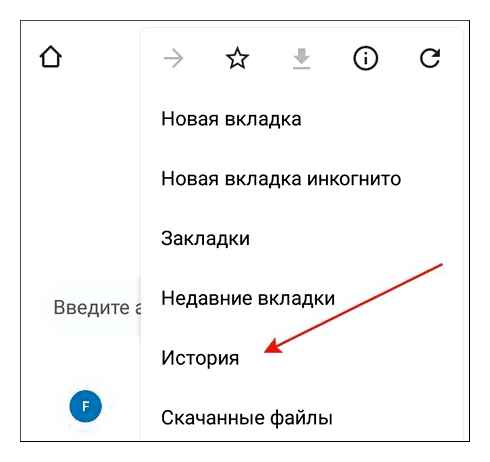
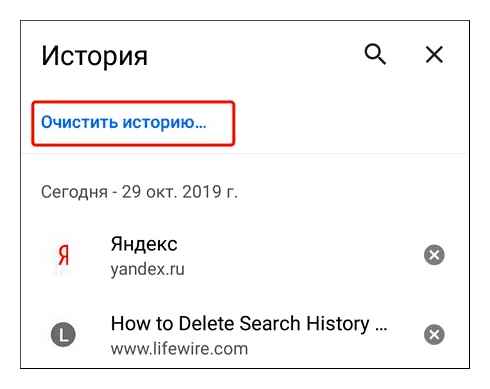
В данном браузере, так же как и в браузере Яндекс реализована возможность выборочного удаления истории.
Важный момент, о котором следует знать всем пользователям Google Хром. В этом браузере есть еще один раздел, в котором хранится вся история посещений пользователя даже после очищения журнала и кэша. Чтобы удалить историю там, необходимо:
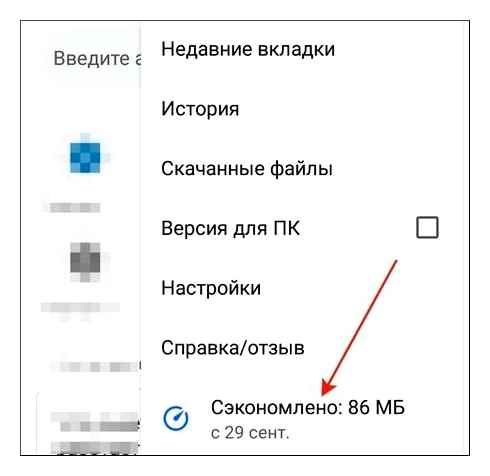
Теперь вы знаете, как очистить историю браузера Google Хром полностью.
Mozilla Firefox – не менее популярный браузер, которым пользуются многие люди. Если вы не знаете, как очистить историю этого браузера, просто следуйте инструкции:
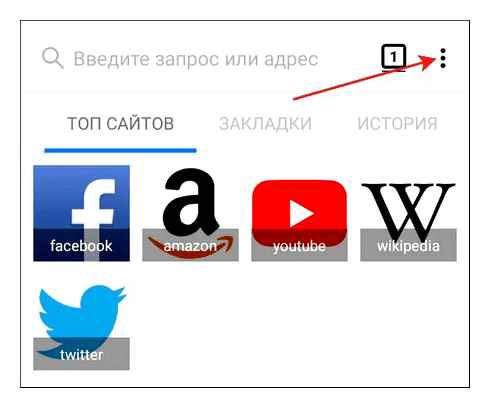
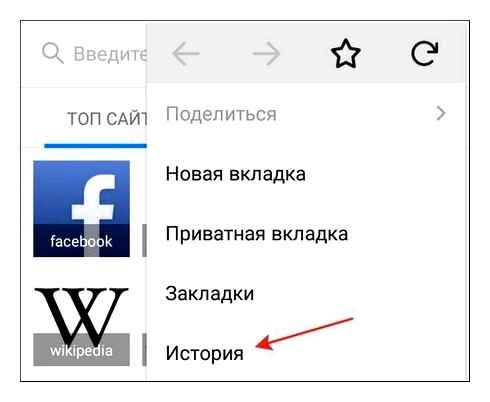
Таким образом, можно в один клик удалить историю полностью. Если вам нужно стереть всего одну запись, то нажмите на нее и удерживайте палец до тех пор, пока не появится контекстное меню с возможностью сделать это.
Теперь понятно, как почистить историю посещения сайтов в Mozilla Firefox. Осталось узнать, как очистить историю, касающуюся кэш и куки:
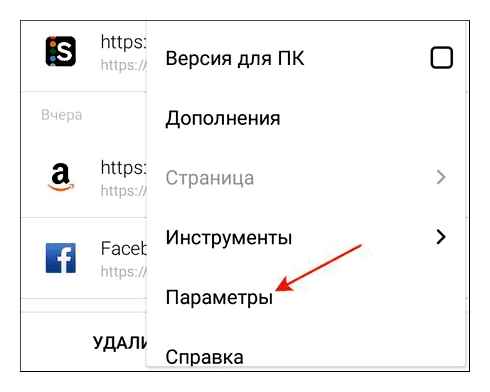
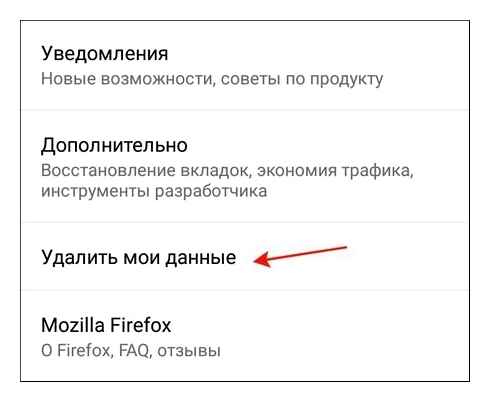
Для удобства пользователей разработчики браузера предусмотрели возможность автоматического уничтожения данных сразу после завершения сессии. Активировать данную опцию в браузере Android можно зайдя в раздел «Параметры» — «Приватность».
Как Очистить (Удалить) Историю в Google Chrome. НОВАЯ ИНСТРУКЦИЯ
В целом, не так важно какой браузер установлен на вашем Android. Стереть историю можно из любого приложения. На представленных примерах видно, что везде действует примерно один и тот же алгоритм того, как очистить историю. Нужно просто запустить приложение, и перейти в его настройки.