Семь проблем с запуском WhatsApp на Android-смартфоне и их решения
Одним из мессенджеров, которые на Android работают достаточно неустойчиво, является WhatsApp. В статье — семь вероятных заморочек, возникающих с ним, и пути их решения.
Как пишет создатель, некие приложения на Android-устройствах могут работать неустойчиво. Посреди их, к примеру, WhatsApp. Ниже — семь возможных заморочек, с которыми сталкиваются юзеры, и варианты исправления ситуации.
- WhatsApp не подключается к вебу. Сначала, необходимо убедиться, что сам телефон подключен к вебу: не излишним будет и проверить наличие средств на счёте. Если всё в порядке, но приложение не работает, необходимо испытать его перезапустить. Если и в данном случае ничего не посодействовало, то придётся перезагружать телефон.
В случае если после перезагрузки мессенджер не запускается, нужно проверить опции. В их необходимо зайти в разделы «Сеть и Интернет» — «Передача данных», потом активировать ещё раз ползунок «Мобильный интернет». Если проблема не отважилась, необходимо перейти в «Настройки устройства» — «Приложения и уведомления». Посреди приложений нужно избрать WhatsApp и перейти в раздел «Передача данных», где следует включить фоновый режим.
Your PC Ran Into a Problem and Needs to Restart FIX [Tutorial]
Слабый интернет или его отсутствие
Приложение может плохо работать из-за того, что слабо загружается Веб. Это частая проблема, с которой сталкиваются юзеры. Для того чтоб WhatsApp работал верно, необязательно, чтоб связь была сверхскоростной. Если появляется проблема, рекомендуется проверить, оплачена ли сотовая связь, есть ли трудности с соединением. Это 1-ая причина, которую необходимо исключить, до того как находить другие.
Что делать, если ошибка возникает повторно
Если после перезагрузки ОС компьютер через некое время снова показывает голубий экран погибели, это гласит о появлении серьёзной препядствия, которую нужно локализовать и убрать.
Установка драйверов и ПО
Пожалуй, самая частая причина возникновения ошибки «На вашем PC появилась проблема». Скажем, вы добавили принтер либо сканер, подключили наружный носитель либо девайс – в почти всех случаях такое действие просит установки драйверов. Установка нередко применяемой программки, содержащей в коде ошибки, также может привести к BSOD.
Проблема решается удалением программки, взывавшей сбой. Если виновник – новый драйвер (юзеры часто меняют драйвер видеоплаты), необходимо выполнить откат к старенькому.
Метод восстановления старенькой версии драйвера:
- открываем диспетчер устройств;
- находим в списке устройство, вызвавшее сбой, жмем на нём правой кнопкой мышки и выбираем из перечня доступных опций «Свойства»;
- перебегаем к вкладке «Драйвер», жмем кнопку «Откатить».
Если это не посодействовало – используем опцию восстановления системы. В данном случае мы откатываем ОС до состояния, при котором она работала размеренно, воспользовавшись точкой восстановления.
Для этого жмем кнопки WinR, в показавшемся окошке вводим «rstrui», жмем OK.
Если функция восстановления системы включена, появится окошко со перечнем контрольных точек восстановления, посреди которых необходимо избрать дату, предыдущую появлению трудности. Можно избрать и поболее раннюю, но необходимо держать в голове, что Windows вернётся к тому состоянию, в каком она находилась и тогда, может быть, пропадут некие данные и точно не будет программ, которые вы устанавливали позднее.
Если точек восстановления нет из-за выключенной функции, можно испытать загрузить PC в неопасном режиме и удалить не так давно установленное ПО и драйверы.
Причина непонятна
Если возникновение BSOD с надписью «На вашем PC появилась проблема» происходит по непонятной причине с неизменными перезагрузками, отыскать ошибку будет не так просто.
1-ое, что необходимо сделать – уяснить код ошибки.

В нашем случае, воспользовавшись поиском, находим ошибку и, кликнув на ней, получаем последующий итог:
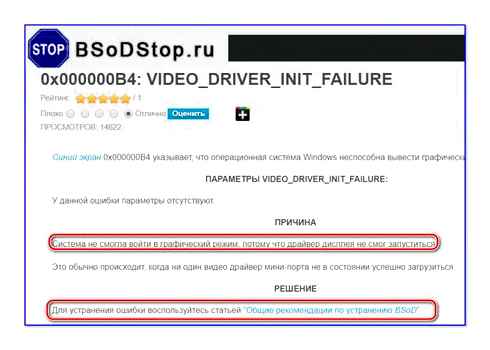
Наихудший вариант – когда система повсевременно перегружается и сделать обыденные деяния не удаётся, потому что Windows 10 просто не успевает загрузиться.
- Нередко после нескольких перезагрузок возникает голубий экран с надписью «Восстановление» вверху. Понизу предлагается список вероятных опций, выбираем F8, а в новеньком окне – опцию «Включить неопасный режим». Загрузившись в этом режиме, можно испытать удалить подозрительное ПО либо драйверы.
- Если окно восстановления системы упрямо не возникает после неоднократных перезагрузок, придётся загрузить компьютер средством установочной флешки. Как её сделать, можно просто отыскать в поисковике, но для этого будет нужно 2-ой PC либо ноутбук. Так что лучше иметь таковой загрузочный диск с установленной операционной системой про припас. Для загрузки с флешки нужно войти в Boot Menu, воспользовавшись кнопками F2, F12 либо Del (находится в зависимости от производителя и версии BIOS). Выбрав из перечня наш носитель, дожидаемся возникновения окна установки, но она нам не нужна, потому кликаем на кнопке «Восстановление системы» понизу. Дальше жмем на пт меню «Диагностика», выбираем «Дополнительные параметры», а в показавшемся окне – «Восстановление системы». Если имеются контрольные точки, выбираем ту из их, дата которой поближе всего к моменту возникновения ошибки.
- Если контрольных точек нет, либо прошлые советы не привели к хорошему результату, можно испытать скинуть опции BIOS в заводские.
- Если и это не посодействовало, как вариант, попытайтесь переустановить «Windows». Если таковой вариант не годится, попытайтесь поставить «десятку» на другой диск, чтоб убедиться, что проблема кроется не в аппаратной части.
- В случае если и это не посодействовало – разумеется, что ошибка выскакивает из-за проблемного железа. Пробуйте по очереди отключать всю периферию (сканеры, USB-гаджеты, принтеры, дополнительный монитор). Проблема осталась – стоит проверить ОЗУ и дисковый накопитель на предмет наличия ошибок, воспользовавшись надлежащими утилитами.
Отметим, что более катигоричные варианты типа переустановки Windows следует использовать, перепробовав все другие методы диагностики.
Что делать, если проблема осталась нерешённой
Существует возможность, что решение, описанное выше, вполне не вернёт работоспособность операционной системы, потому что причинно-следственная связь может быть несколько труднее, чем могло показаться на 1-ый взор, ведь неопознаны первопричины возникновения ошибки раздельно взятого драйвера программного обеспечения.
Потому, нужно провести стандартный комплекс мер по возвращению штатной работы Windows:
- Соотнесите время возникновения рассматриваемой ошибки с проводимыми вами манипуляциями – установка программ/приложений/игр, внесение правок в записи реестра, удаление файлов из системных каталогов, внедрение ПО для оптимизации Windows и т.д. Если удалось найти потенциального виновника, попытайтесь удалить его и откатить конфигурацию Windows, до точки, которая предшествовала его установки.
- Проверьте операционную систему на целостность, используя для этого функционал командной строчки и утилиту «sfc/scannow», для этого:
- Нажмите «WINS» и введите «cmd.exe»;
- Кликните правой кнопкой мышки по отысканному варианту и изберите «Запуск от имени администратора»;
- В консоль командной строчки введите и сделайте команду «sfc/scannow»;
- Дождитесь результатов сканирования и следуйте советам утилиты.
- Посетите «Центр обновления Windows» и проведите проверку на наличие доступных для установки обновлений. Подробнее о том как включить обновления в Windows 10.
- Откройте «Панель управления» — «Система и безопасность» — «Администрирование»;
- Пролистайте перечень вниз до пт «Средство проверки памяти Windows»;
- Избери один из 2-ух вариантов инициирования проверки и дождитесь результатов.
Последующие деяния будут зависеть уже от предоставленных сведений о качестве работы оперативки.
На вашем PC возникла проблема из-за железа
Если описанные выше шаги не посодействовали, то, вероятнее всего, проблема в аппаратной части. Почти всегда юзеры не могут запустить операционку даже в Неопасном режиме либо переустановить систему. Нередко причинами задачи выступают:
Имейте ввиду, до того как трогать комплектующие, лучше выполнить проверки с помощью последующих утилит: «Memtest86» либо «HDD Regenerator».
Для пуска этого софта необходимо создавать загрузочную флешку. Если в итоге проверки ошибок не нашлось, то возможность того, что причина кроется в ОЗУ либо HDD, очень мала. Непременно направьте внимание на работу системы остывания и силу нагрева в области микропроцессоров.
Проверяем комплектующие последующим образом.
Если Windows вообще не загружается
Все вышеуказанные предпосылки, могут вызвать и «поломку» самой операционки, после этого она вообщем не будет загружаться, выдавая «На вашем PC появилась проблема и его нужно перезагрузить». В таком случае, самым хорошим вариантом будет:
В данном материале описан общий порядок действий, т. к. обстоятельств ошибки довольно много. В нижнем левом углу экрана находится QR-код, отсканировав который вы сразу получите ссылку на веб-сайт Майкрософт, где детально описана причина и методы ее устранения. Также снизу обозначено конкретное заглавие ошибки — пробейте его в сети и получите дополнительную информацию по сбою. К примеру, указатель CRITICAL_PROCESS_DIED возникает при битых драйверах. И, конечно, если без помощи других убрать делему в Windows 10 не удается, то следует обратиться к спецу для диагностики и ремонта PC.
Запустите средство проверки системных файлов (SFC)
В неких случаях повреждение файла может привести к появлению этой и многих других заморочек, и для решения этой препядствия рекомендуется делать сканирование SFC и DISM. Для этого сделайте последующие деяния:
- Нажмите Windows Key X. чтоб открыть меню Win X. Сейчас изберите Командная строчка (Админ). Если Командная строчка недосягаема, вы также сможете использовать PowerShell (Admin).
- Когда раскроется Командная строчка. сделайте команду sfc/scannow.
- Сканирование SFC начнется. Этот процесс займет около 15 минут, потому не мешайте ему.
Если команда scannow останавливается до окончания процесса, исправьте ее при помощи этого пошагового управления.
По окончании сканирования проверьте, сохраняется ли проблема. Если проблема все еще существует, или если вы не можете запустить сканирование SFC, рекомендуется вместо этого выполнить сканирование DISM.
Для этого запустите командную строку от имени администратора и введите команду DISM/Online/Cleanup-Image/RestoreHealth. Сканирование может занять около 20 минут, поэтому наберитесь терпения.
После того, как сканирование завершено, проверьте, не устранена ли проблема. Если вы не смогли запустить или завершить сканирование SFC, вы можете запустить его сейчас.
Кажется, что все потеряно при сбое DISM в Windows 10?Посмотрите это краткое руководство и избавьтесь от забот.
Если у вас возникли проблемы с доступом к командной строке от имени администратора, вам лучше ознакомиться с этим руководством.
Решение 3 – Изменить настройку дампа памяти
Иногда, чтобы лучше проанализировать проблему, рекомендуется изменить настройки дампа памяти. Если вы получаете Ваш компьютер столкнулся с проблемой и вам нужно перезагрузить сообщение, вы можете решить проблему, выполнив следующие действия:
- Нажмите Windows Key S и введите расширенную систему. Теперь выберите Просмотр дополнительных настроек системы из списка результатов.
- Нажмите на вкладку Дополнительно в верхней части окна свойств.
- В разделе «Запуск и восстановление» нажмите Настройки.
- В разделе «Сбой системы» вам необходимо снять флажок Автоматический перезапуск.
- В разделе «Запись информации об отладке» нажмите раскрывающееся меню и снова щелкните левой кнопкой мыши параметр Полный дамп памяти.
- Сохраните изменения и перезагрузите устройство Windows.
- Проверьте, не появилась ли у вас ошибка « Ваш компьютер столкнулся с проблемой и нуждается в перезагрузке ».
Решение 3 – Отключите другие устройства от вашего PC
Если ваша Windows не загружается, это может быть связано с вашими USB-устройствами. Несколько пользователей сообщили об этой проблеме, но после отключения всех их USB-устройств от PC, компьютер загрузился без каких-либо проблем.
В дополнение к USB-устройствам, проблема также может быть в вашем сетевом адаптере, поэтому мы советуем вам отсоединить кабель Ethernet от вашего PC и проверить, решает ли это проблему. Имейте в виду, что это не универсальное решение, поэтому оно может не сработать для вас.
Проверьте конфигурацию жесткого диска в BIOS
Если ваша Windows не загружается, проблема может быть связана с конфигурацией вашего жесткого диска в BIOS. Немногие пользователи сообщили, что их режим SATA Controller переключился с AHCI на IDE, что привело к возникновению этой проблемы.
Решение относительно простое, и вам просто нужно войти в BIOS и установить для SATA Controller значение AHCI или любое другое значение, которое вы ранее использовали. После этого вам просто нужно сохранить изменения, и ваш компьютер должен загрузиться без проблем.
Имейте в виду, что почти все версии BIOS отличаются друг от друга, поэтому, чтобы узнать, как получить доступ к BIOS и как изменить контроллер SATA, мы настоятельно рекомендуем вам ознакомиться с руководством по материнской плате для получения подробных инструкций.
Проверка антивирусным ПО
Следующий шаг – удаление вредоносного ПО. Вирусы в виде файлов или программ могут нанести повреждения операционной системе и личным данным пользователя. Возможно, после их деятельности все равно придется восстанавливать Windows, но для начала угрозу нужно удалить. Поэтому сначала просканируйте весь компьютер с помощью вашего штатного антивируса. Если вы не пользуетесь защитным ПО, то установите одну из бесплатных программ (Kaspersky Free, 360 Total Security и подобные).
Затем следует проверить компьютер с помощью автономной утилиты для удаления угроз, которые не способен обнаружить антивирус. Dr.Web CureIt!, AdwCleaner и подобные приложения помогут вам устранить оставшиеся вирусы с жесткого диска.
Специалист по WEB-программированию и компьютерным системам. Редактор PHP/HTML/CSS сайта OS-helper.ru.
Не забудьте открыть «Диспетчер устройств» и проверить оборудование. В списке девайсов не должно быть неопознанных устройств или позиций с восклицательным знаком. Также отключите всю периферию и попробуйте запустить PC снова.
Подводя итоги…
Системный блок компьютера, как и ноутбук, состоит из многих комплектующих, которые работают вместе и составляют понятие «компьютер». Поэтому если один компонент даёт сбой, то компьютер просто не будет нормально работать. Каждый аппаратный отказ это, как правило, отказ одного из компонентов PC. Системный блок в этом плане выигрышнее чем ноутбук, потому что он позволяет даже неопытному пользователю выяснить какое из устройств дало сбой.
Программный сбой можно диагностировать и устранить одними и теме же средствами как для ноутбука так и для системного блока.
Если даже после ознакомления с этим руководством у Вас остался вопрос «Почему виснет Windows?», напишите об этом в комментариях. Постараюсь Вам помочь.
Перезагрузка PC
Если данный экран появился впервые при работе с PC или включении, то сначала мы рекомендуем дождаться окончания процедуры (прогресс в процентах на экране). Затем компьютер перезапустится еще раз. Если проблема связана с незначительными временными сбоями, то работоспособность устройства восстановится.
После текста на русском языке указывается код состояния, который обычно использовался для выявления причины при появлении обычного BSOD на Windows 7 или более старой версии ОС. Вы можете переписать его и воспользоваться поисковиком. Решения по части таких ошибок можно найти и на нашем сайте.
Что это за ошибка?
«На вашем PC возникла проблема и его необходимо перезагрузить» — это сообщение, которое пользователь получает вследствие критических сбоев в Windows 10. Ошибка возникает по различным причинам и может быть единичным багом или постоянной проблемой.
В отличие от предыдущих версий Windows, в 10-ке на синем экране также отображается QR-код, который включает в себя прямую ссылку на страницу сайта Microsoft, содержащую описание проблемы и возможные пути ее решения. Благодаря этому, если у человека, столкнувшегося с соответствующей проблемой, имеется современный смартфон, он может быстро узнать о возникшей у его компьютера неисправности и решить ее.
Что вызывает эту ошибку?
Если бы вы спросили меня, что вызывает эту ошибку, я бы спросил: «Извините. Я не знаю». Но, пожалуйста, не разочаровывайтесь. Вы все еще, вероятно, можете исправить это одним из методов, описанных в этой публикации.
На самом деле это распространенная ошибка синего экрана. Когда ваш компьютер не может работать должным образом из-за некоторых проблем, Windows продолжает давать сбой, и вы получаете синий экран. Ошибки синего экрана могут быть вызваны многими проблемами. Но у большинства из них одни и те же причины.
По данным Microsoft, 70 процентов ошибок синего экрана вызваны кодом стороннего драйвера. а 10 процентов вызваны проблемами с оборудованием. Ниже вы узнаете о методах, которые устраняют наиболее распространенные причины.
Помимо сообщения «На вашем компьютере возникла проблема, требуется перезагрузка», вы также можете увидеть сообщение об ошибке остановки на экран, например DRIVER_IRQL_NOT_LESS_OR_EQUAL, BAD POOL HEADER. Внизу статьи вы можете найти соответствующие статьи об исправлении конкретных кодов стоп-ошибок.
Что вызывает эту ошибку?
Если бы вы спросили меня, что вызывает эту ошибку, я бы ответил: «Извините. Я не знаю’. Но, пожалуйста, не разочаровывайтесь. Возможно, вы все еще можете исправить это одним из способов, описанных в этой статье.
На вашем ПК возникла проблема, и его необходимо перезагрузить КАК ИСПРАВИТЬ
На самом деле это распространенная ошибка синего экрана. Когда ваш компьютер не может работать должным образом из-за некоторых проблем, Windows продолжает давать сбой, и вы получаете синий экран. Ошибки синего экрана могут быть вызваны многими проблемами. Но у большинства из них одни и те же причины.
Согласно Microsoft, 70 процентов ошибок синего экрана вызваны кодом стороннего драйвера и 10 процентов вызваны проблемами с оборудованием. Ниже вы познакомитесь с методами, которые устраняют наиболее частые причины.
Помимо сообщения «Ваш компьютер столкнулся с проблемой и его необходимо перезагрузить», вы также можете увидеть на экране сообщение об ошибке остановки, например DRIVER_IRQL_NOT_LESS_OR_EQUAL, BAD POOL HEADER. Внизу статьи вы можете найти Статьи об исправлении конкретных кодов ошибок остановки.
Что это за ошибка?
«На вашем PC возникла проблема и его необходимо перезагрузить» — это сообщение, которое пользователь получает вследствие критических сбоев в Windows 10. Ошибка возникает по различным причинам и может быть единичным багом или постоянной проблемой.
В отличие от предыдущих версий Windows, в 10-ке на синем экране также отображается QR-код, который включает в себя прямую ссылку на страницу сайта Microsoft, содержащую описание проблемы и возможные пути ее решения. Благодаря этому, если у человека, столкнувшегося с соответствующей проблемой, имеется современный смартфон, он может быстро узнать о возникшей у его компьютера неисправности и решить ее.
Как исправить проблему
В большинстве случаев от синего экрана смерти помогает избавиться простая перезагрузка компьютера. Ее можно выполнить несколькими способами:
- нажать на кнопку «Reset» на системном блоке (подходит для десктопов);
- жесткий способ — выдернуть шнур (для десктопов);
- подержать 3-5 секунд кнопку Power (для десктопов и ноутбуков);
- жесткий способ — вынуть аккумулятор (для ноутбуков).
Если система успешно загрузилась и после дня использования критической ошибки больше не появлялось, то, скорее всего, это был единичный случай и никаких других мер предпринимать не нужно.
Что делать, если синий экран смерти возникает повторно
Причин возникновения критической ошибки «На вашем PC возникла проблема» может быть много. Её появление может быть связано как с техническими неисправностями железа так и программной части ОС.
Если у вас ошибки типа «Critical process died» (сбой в работе важной для функционирования системы службе) или «KERNEL_SECURITY_CHECK_FILURE» (ошибка при проверке безопасности/целостности ядра ОС) программная, то исправить их в большинстве случаев несложно. Это два самых распространенных бага.
Для этого, в первую очередь, следует проверить систему антивирусом. Можно воспользоваться встроенным в Windows 10 или установить другой, но предварительно отключив первый.
Шаг два: запустить восстановление системы до последних точек. Чтобы вернуть ОС в более раннее состояние:
- нажать на «WinS»;
- ввести «Восстановление системы» и запустить приложение;
- проследовать инструкциям, которые предложит программа;
- из таблицы выбрать дату, по состоянию на которую ошибок не замечалось.