Способы загрузки Windows 10-XP в безопасном режиме
Благодаря неопасному режиму, можно произвести пуск Windows, исключив все излишние составляющие и драйвера системы. Данный режим в главном употребляется для восстановления настоящей функциональности компьютера после возникновения различных сбоев и дефектов после установки новых программ, служб либо драйверов.
Проблемы в операционной системе время от времени случаются и ни один юзер от этогоне застрахован, потому очень принципиально заблаговременно получить подабающие познания о таковой процедуре, как пуск Windows в неопасном режиме. Разглядим, как это делается на самых различных версиях Windows.
Безопасный режим в Windows 7/XP
Для данной системы существует два часто встречающихся метода пуска в неопасном режиме. 1-ый вариант рассчитан на вход в процессе пуска системы, а 2-ой – активизируется уже в запущенной ОС. При этом 1-ый вариант можно использовать даже в случае самых суровых дефектов Windows 7 либо XP.

- Если PC включен, то его следует перезагрузить, а если отключен, то – включить.
- Перед тем как компьютер либо ноутбук запустится, на дисплее высветятся данные о версии BIOS и свойства оборудования (но может быть чёрный экран несколько секунд). В этот самый момент следует 2-4 раза успеть надавить “F8”, с промежутком 1 секунда.
- Появится окно, в каком будут содержаться дополнительные характеристики загрузки системы.
- В этих параметрах и находится “ Неопасный режим ”, для активации которого следует его избрать и надавить “Enter”.
Если у вас ничего не вышло, другими словами окно с дополнительными параметрами не появилось, то нужно повторить всю функцию поновой. Может быть, вы просто не нажали «F8» в отведённый маленький просвет времени. Либо причина кроется в том, что многофункциональные кнопки F1-F12 переназначены с БИОСе, в данном случае следует жать “F8”, удерживая при всем этом “Fn” (кнопка имеется не на всех типах клавиатур, обычно так бывает на ноутбуках).
- В процессе работы PC в обыкновенном режиме жмем “WinR” и вводим в окошко “msconfig”.
- В открывшемся окне заходим в раздел “Загрузка” и, выбрав вариант загрузки Windows (если у вас установлено несколько версий), отмечаем галочкой “Безопасный режим”.
- необходимо надавить “Применить” либо же ”ОК”.
- Система предложит перезагрузиться. Если согласиться с этим, то произойдет перезапуск ОС и состоится вход в требуемый режим. Последующая загрузка Windows 7 будет в обычном («опасном» ) режиме.
Используйте «Shift Restart» на экране входа Windows 10
Если вы не сможете войти в Windows 10, но сможете попасть на экран входа в систему, нажмите и удерживайте кнопку SHIFT на клавиатуре. При нажатии этой кнопки нажмите либо коснитесь кнопки «Питание», а в открывшемся меню нажмите «Перезапустить».
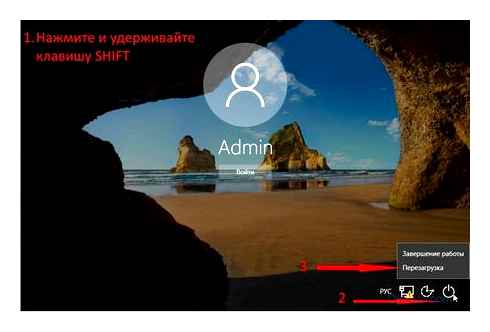
Загрузка в неопасный режим Windows 10 с экрана входа в систему
Windows 10 перезапустится и попросит вас избрать опцию. Изберите «Устранение неполадок».
Устранение проблем Windows 10
На дисплее «Устранение неполадок» перейдите к пт «Поиск и устранение неисправностей».
Доступ к расширенным характеристикам устранения проблем
На дисплее «Дополнительные параметры» изберите «Параметры запуска». Зависимо от вашего компьютера с Windows 10 вы сможете не созидать эту опцию поначалу. Если вы этого не сделаете, нажмите либо коснитесь ссылки, в какой говорится «Подробнее о вариантах восстановления».
В конце концов, нажмите на пункт «Параметры запуска».
Опции пуска Windows 10
В Windows 10 говорится, что вы сможете перезагрузить устройство, чтоб поменять дополнительные характеристики загрузки, включая включение неопасного режима. Нажмите «Перезапустить».
Опции загрузки Windows 10
После перезагрузки Windows 10 снова вы сможете избрать, какие характеристики загрузки вы желаете включить. Чтоб попасть в неопасный режим, у вас есть три различных варианта:
- Стандартный безопасный режим — нажмите кнопку 4 либо кнопку F4 на клавиатуре, чтоб запустить его;
- Безопасный режим с внедрением сети — нажмите 5 либо F5;
- Неопасный режим с командной строчкой — нажмите или 6, или F6.
Войдите в неопасный режим Windows 10 с учетной записью юзера с правами админа и сделайте нужные конфигурации.
Три раза подряд прерывайте обычный процесс загрузки Windows 10
Если Windows 10 не может нормально загрузиться трижды попорядку, откройте в 4-ый раз, когда он по дефлоту запускается в режиме автоматического восстановления. Используя этот параметр, вы сможете загрузиться в неопасный режим. Чтоб запустить режим автоматического восстановления, вы должны прерывать обыденный процесс загрузки трижды попорядку: используйте кнопку «Сброс» либо «Питание» на PC с Windows 10, чтоб приостановить ее во время загрузки, до того как она окончит загрузку Windows 10. Если вы используете кнопку «Питание», для вас может потребоваться задерживать ее нажатой более 4 секунд, чтоб отключить питание. Когда Windows 10 перебегает в режим автоматического восстановления, 1-ое, что вы видите, это экран, в каком говорится, что операционная система «Подготовка автоматического ремонта».
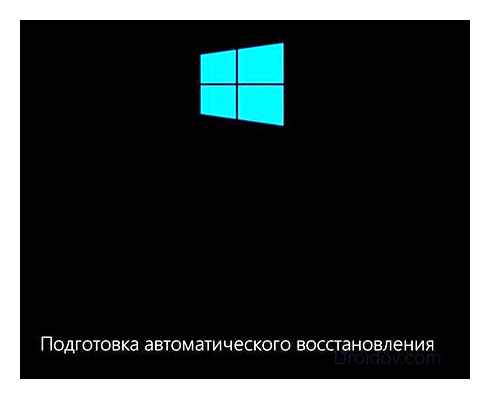
Подготовка автоматического восстановления Windows 10
Потом вас могут попросить избрать акк для продолжения. Изберите учетную запись с правами админа и введите ее пароль. Если вас не требуют эту информацию, перейдите к последующему шагу.
Безопасный режим Windows 10 при загрузке, включении, запуске
Подождите, пока Windows 10 попробует сделать автоматическую диагностику вашего PC.

Диагностика PC с Windows 10
На дисплее «Автоматическое восстановление» нажмите кнопку «Дополнительные параметры».
Доступ к расширенным характеристикам устранения проблем
Загрузка в Безопасном Режиме (ноутбук HP/Windows 10)
Потом изберите «Поиск и устранение неисправностей».
Выбор поиска и устранение дефектов
Тут, шаги, которые вы должны сделать, такие же, как те, которые мы проявили в первом способе из этого управления. Следуйте по пути «Дополнительные характеристики. Характеристики пуска. Перезагрузка». Потом нажмите кнопку 4 либо F4 на загрузке клавиатуры в малый неопасный режим, нажмите 5 либо F5 для загрузки в «Безопасный режим при помощи сети» либо нажмите 6 либо F6, чтоб перейти в «Безопасный режим с командной строкой».
В Windows 7
В Windows 7 чтоб открыть меню с вариациями загрузки — довольно после включения компьютера/ноутбука жать поочередно пару раз кнопку F8 — пока не увидите экран дополнительных вариантов загрузки Windows (пример ниже).
Если у вас не работает кнопка F8, либо по «неизведанным» причинам войти всё же не выходит — можно прибегнуть к одному методу. Дождитесь, пока Windows начнет грузиться и в этот момент нажмите на кнопку перезагрузки на системном блоке — RESET (на ноутбуках необходимо зажать кнопку включения на 5-10 сек.).
В итоге PC будет перезагружен, а вы увидите меню неопасного режима (возникает оно автоматом). Но вообщем, использовать таковой способ для входа в без. режим — не рекомендуется (во избежание возникновения доп. заморочек ).
На ноутбуке
Вообщем, на ноутбуке производится вход в неопасный режим аналогично тому, что описано выше (используйте метод, зависимо от вашей ОС Windows).
Ноутбуки Asus : животрепещуще советы выше (F8 либо ShiftF8).
Ноутбуки Acer : животрепещуще все что выше. Правда, есть некие модели (старенькые), где был достаточно необычен метод: CtrlF9.
Ноутбуки Lenovo : обычно при загрузке довольно надавить кнопку F8 (для Windows 7). Если у вас Windows 8, 10 — используйте вариант с командой msconfig.
Ноутбуки HP (вход в без. режим не из среды Windows)
Если не вышли варианты, предложенные выше, попытайтесь последующее:
- Включите ноутбук;
- Сразу жмите кнопку Esc, пока не раскроется меню пуска;
- Нажмите кнопку F11 (начинается восстановление системы);
- Дальше запустите Windows в неопасном режиме (аналогично 2-му методу сначала этой статьи).
Направьте внимание на то, что на ноутбуках многофункциональные кнопки F1-F12 могут быть отключены в BIOS (или их можно использовать при одновременном нажатии на кнопку Fn (F-key)). Идет речь о режиме HotKey Mode (и ему схожих). Вот поэтому, время от времени на ноутбуках нереально войти в неопасный режим в Windows 7, нажимая кнопку F8.
Загрузки устройств, жмем кнопку F8. На неких компьютера х не всегда удается точно подгадать момент нажатия кнопки. Потому, как и в ситуации включения BIOSа, при загрузке компьютера жмем кнопку F8 до возникновения меню выбора.
В показавшемся меню можно избрать несколько вариантов. Нас интересует загрузка неопасного режима. Также существует неопасный режим с загрузкой сетевых драйверов. При таком режиме будут активны многие службы, но тогда тяжелее найти источник проблемы. Выбираем загрузку неопасного режима. После чего возникает строчка, которая подгружает устройства и драйверы, нужные для работы системы.
Спустя некое время загружается десктоп. Обычно на нем стоит темный фон и нужные для работы ярлычки. Расширение экрана сбрасывается по дефлоту. В связи с тем, что многие ресурсы отключены, можно приступать к работе над ними. К примеру, отключить автозагрузку вируса. который для вас мешает.
Неувязка, когда не загружается Windows на ноутбуке, знакома многим. Обычно неувязка решается при помощи переустановки проблемной операционной системы. Хотя в этой ситуации можно отыскать и поболее человечное решение. Можно просто загрузить Windows в неопасном режиме и убрать делему. К тому же это поможет избежать утраты инфы.
Включите ноутбук и дождитесь полной загрузки операционной системы. Выключите все активные работающие программки, которые загрузились вкупе с включением ноутбука. Это, например, антивирусы либо программки, которые ведут мониторинг работы операционной системы. Извещение о запущенных на этот момент программках отображается в правом нижнем углу монитора в виде значков. Щелкните правой кнопкой мыши по значку работающей программки и из показавшегося контекстного меню изберите команду «выйти». Таким методом закройте все активные работающие программки. Не следует бояться, что выключите приложение, которое нужно для правильной работы Windows. Посреди работающих программ, которые запускаются вкупе с ноутбуком, вы сможете выключить только те, что расширяют способности операционной системы Windows.
В процессе эксплуатации ноутбуков от различных производителей юзеры нередко сталкиваются с разными неуввязками и ошибками. Неопасный режим позволяет загружать только нужные составляющие либо вернуть предшествующее состояние системы. В статье речь пойдет о том, как запустить ноутбук от Lenovo в неопасном режиме.
Как войти в безопасный режим Windows 10 если операционная система не загружается?
Нажмите кнопку F4 либо 4 для входа в неопасный режим, также сможете использовать другие особенные режимы используемые при устранении дефектов Windows 10. Если вы желаете войти в операционную систему обыденным методом, то нажмите Enter на клавиатуре.
Кнопку F8 нужно надавить до пуска операционной системы, когда появится логотип Windows. Кнопка F8 вызывает меню дополнительных вариантов загрузки Windows. Изберите Неопасный режим и нажмите Enter на клавиатуре.
Как войти в меню восстановления Windows 10 при загрузке?
Откройте характеристики, нажав по кнопке «Пуск», а потом — по значку с изображением шестеренки (для этого также можно использовать сочетание кнопок WinI). Перейдите в раздел «Обновление и безопасность» — «Восстановление». В разделе «Особые варианты загрузки» нажмите кнопку «Перезагрузить сейчас».
Заходим в меню «Пуск», жмем «Выполнить». В поле «Открыть» прописываем команду msconfig жмем кнопку OK. После этого можно узреть показавшееся окошко «Конфигурация системы», также другие активные вкладки в высшей части. Открываем вкладку «Загрузка», после этого должна показаться строчка «Безопасный режим».
Безопасный режим
Если Windows загружается
при помощи msconfig
Для того, чтоб поменять тип загрузки — откройте конфигурацию системы: для этого нажмите сочетание кнопок WinR, потом в строчку «Открыть» введите команду msconfig и нажмите Enter.
Дальше необходимо перейти во вкладку «Загрузка«, и поставить галочку напротив пт «Неопасный режим«. Кстати, направьте внимание, что есть несколько вариантов загрузки: малая, другая оболочка, с поддержкой сети и пр.
Сохраните опции и перезагрузите ваш PC, ноутбук. Windows должна запуститься в неопасном режиме.
Чтоб Windows опять начала загружаться в обыкновенном режиме — используйте оборотную функцию (снимите галочку во вкладке «Загрузка» в конфигурации системы).
перезагрузка с зажатой кнопкой Shift
Метод работает и в Windows 8, и в Windows 10. Просто зажмите кнопку Shift и перезагрузите компьютер с помощью кнопки в меню Запуск (в Windows 8 — на раб. столе).
Дальше компьютер начнет перезагружаться и перед вами должно показаться окно с предложением избрать один из вариантов деяния: в нашем случае выбираем «Поиск и устранение дефектов», потом в «Диагностике» выбираем «Доп. характеристики» (см. фото ниже).
После, необходимо открыть раздел «Характеристики загрузки».
Фактически, после перезагрузки на ваш выбор будет предложено несколько вариантов неопасного режима: с загрузкой сетевых драйверов, с поддержкой командной строчки. Кнопки для выбора: F4, F5, F6.
На ноутбуках многофункциональные кнопки (F1, F2, и др.) нередко необходимо жать вместе с Fn!
при помощи F8 (для Windows 8)
Вообщем, по заявлениям разработчиков в ОС Windows 8 в неопасный режим можно войти при помощи всё той же «старенькой» кнопки F8 (на части PC/ноутбуков — SfiftF8).
Но неувязка в том, что ОС Windows 8 грузится резвее, чем более старенькые ОС. Из-за чего у юзера просто не остается время на то, чтоб впору успеть надавить кнопку.
Перед включением PC/ноутбука — зажмите кнопку F8 (в ряде всевозможных случаев так удается 100% запустить неопасный режим).
Тем паче, если у вас современный PC с SSD-диском и UEFI заместо BIOS. На более старенькых PC с HDD и традиционным BIOS — кнопку F8 можно успеть надавить, и метод этот полностью рабочий!
Если Windows не загружается
Если заместо обычного десктопа вы наблюдаете темный экран либо возникновение каких-либо критичных ошибок, либо PC сразу зависает и становится «мертвым» (как возникает десктоп, и вы не ничего успеваете) — то нужно иметь или загрузочный CD/DVD диск, или USB-флешку.
Если у вас нет установочной флешки, чуток ниже привожу ссылку на животрепещущую статью. Если у вас флешка не была записана заранее, и у вас нет второго рабочего PC, то придется обратиться за помощью к другу/другу.
После, необходимо загрузиться с этого носителя. Чтоб это сделать, для вас необходимо зайти и настроить подходящим образом BIOS, или вызвать BOOT-меню (прим.: загрузочное меню с выбором носителя).
Темы эти необъятные и в этой статье на их не останавливаюсь, ниже приведу ссылки на свои аннотации.
Дальше, когда появится 1-ое окно установки Windows — нажмите ссылку «Восстановление системы» (слева в нижнем углу).
Восстановление системы (при установке ОС)
Выбор деяния/Диагностика/Дополнительные характеристики/Командная строчка
После этого необходимо ввести нижеприведенную команду и надавить Enter.
Дальше закрыть командную строчку и надавить по кнопке «Продолжить». Компьютер должен загрузиться в неопасном режиме — миссия выполнена!
Если необходимо загрузить Windows в неопасном режиме с поддержкой сети (Safe Mode with Networking) — используйте команду:
В Windows 7
В Windows 7 чтоб открыть меню с вариациями загрузки — довольно после включения компьютера/ноутбука жать поочередно пару раз кнопку F8 (пока не увидите экран дополнительных вариантов загрузки Windows, пример ниже).
Если у вас не работает кнопка F8, либо по «неизведанным» причинам войти всё же не выходит — можно прибегнуть к одному методу.
Дождитесь, пока Windows начнет грузиться и в этот момент нажмите на кнопку перезагрузки на системном блоке — RESET (на ноутбуках необходимо зажать кнопку включения на 5-10 сек.).
В итоге PC будет перезагружен, а вы увидите меню неопасного режима (возникает оно автоматом).
Но вообщем, использовать таковой способ для входа в неопасный режим — не рекомендуется (во избежание возникновения доп. заморочек).
Как запустить восстановление системы Windows 8 при загрузке?
При загрузке нажмите кнопку F8 (чтоб не сделать этого очень в какой-то момент, жмите на кнопку F8 пару раз, чтоб перезагрузка в неопасном режиме началась) В меню изберите “Безопасный режим”
Как войти в безопасный режим Windows: 2 универсальных способа
Существует 2 универсальных метода, которые работают на всех версиях Windows – XP, 7, 8 и 10. К тому же они являются более ординарными. Пожалуй, с их и начнем.
Вход через утилиту msconfig
1-ый метод – через специальную утилиту. Для этого для вас необходимо выполнить легкую аннотацию:
- Нажимаете Win R (кнопка меж «Ctrl» и «Alt») и вводите слово « msconfig ».
- В новеньком окне выбираете вкладку «Загрузка». указываете подходящую ОС и ставите птичку в пт «Безопасный режим». Тут существует пару подпунктов – рекомендуется выбирать либо «минимальная» (стандартный вариант) либо «сеть» (в таком случае будет доступ к вебу).
- Нажимаете «ОК» и перезагружаете PC – сейчас он включится в неопасном режиме.
Когда убрите ошибки, не забудьте возвратить обыденный режим пуска компьютера! Делается это точно так же – при помощи утилиты msconfig (только сейчас необходимо убрать галочку).
Тут есть маленькой аспект: таким методом можно включить неопасный режим в ОС Windows только при условии, что у Вас нормально загружается ОС. Если же не выходит даже загрузить десктоп, тогда используйте 2-ой метод.
Вход с помощью F8
Этот метод подходит для тех, у кого PC либо ноутбук не врубается (не загружается десктоп, тухнет монитор и т.д.). В этом случае выполняете последующее:
- Включаете PC (либо ноутбук) и сразу неоднократно нажимаете кнопку F8. пока не появится меню (в неких случаях необходимо жать Shift F8).
- Если появился логотип Windows либо экран угас – у Вас не вышло. Дождитесь, пока система на сто процентов загрузится, позже перезагрузите PC и повторите попытку.
- Когда все сделаете верно, раскроется меню, где с помощью стрелок выбираете пункт «Безопасный режим» (сбалансированный вариант).
Особые варианты загрузки для Windows 10
Если Windows запускается, тогда нужно выполнить последующее:
- Нажимаете по значку извещений и выбирает пункты: Все характеристики – Обновление и безопасность – Восстановление – Перезагрузить (если у вас эта кнопка отсутствует, тогда используйте один из других методов).
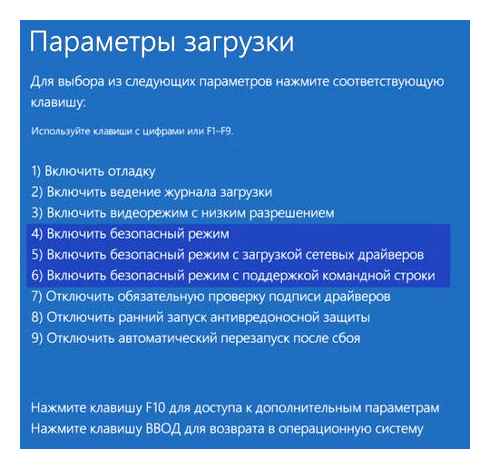
Что делать, если Windows 10 не запускается? В случае если PC загружается до момента экрана входа, тогда «Особые варианты загрузки» можно открыть другим методом. Для этого нажимаете по иконке кнопки питания (в нижнем правом углу), зажимаете Shift и выбираете пункт «Перезагрузка».
Используем диск или флешку
Это более надежный метод загрузить Windows 10 в неопасном режиме. Но в этом случае нужен DVD-диск либо загрузочная флешка (их можно записать на любом PC либо ноутбуке).
Подключаете USB-носитель либо вставляете диск, загружаете их (как настроить загрузку с флешки), а потом выполняете последующее:
- После загрузки нажимаете Shift F10.
- После открытия командной строчки вводите – bcdedit /set safeboot minimal.
- Потом закрываете ее и перезагружаете PC. Он включится.
Чтоб возвратить обыденный пуск PC, прописываете в командной строке последующее: bcdedit /deletevalue safeboot.
Выполнить это можно этим же методом (либо от имени админа).
Включить режим в Windows 8 тоже можно 4 разными способами
1-ые два тщательно расписаны сначала статьи. Другие два достаточно идентичны с вариациями, которые подходят для Windows 10, но мы все таки разглядим их подробнее, чтоб Для вас было проще ориентироваться.
Средства диагностики
Итак, 1-ый метод – это активация буферного формата (подходит только при условии, что ОС работает нормально). Для этого исполняем последующее:
- Нажимаете кнопку «Параметры» (находится на боковой панели), выбираете пункт «Выключение». дальше зажимаете Shift и выбираете «Перезагрузку». В итоге запустится диагностический экран.
PC запустится в Safe Mode, и Вы сможете проводить нужные манипуляции.
Загрузка с диска или USB-флешки
И очередной обычный вариант по запуску неопасного режима в Windows 8 – средством загрузочной флешки либо DVD-диска с файлами Windows. Процедура последующая:
- Подключаете USB-флешку (либо диск) и производится загрузку с носителя.
- Появится окно опции даты и времени – кликаете «Далее».
- Когда раскроется окно установки, выбираете пункт «Восстановление системы». В итоге появится экран диагностики (он незначительно отличается от предшествующего варианта).
Что делать дальше
В неопасном режиме вкупе с системой загружается только стандартный набор служб, драйверов, опций и программ. Если при всем этом всё работает нормально, означает, наверное что‑то не так со посторонними программками либо не так давно изменёнными параметрами ОС.
В таком случае необходимо проверить компьютер антивирусом и удалить подозрительное ПО прямо в неопасном режиме. Если это не поможет, стоит задуматься о восстановлении Windows либо macOS до обычного состояния.
Если трудности появляются и в неопасном режиме и ситуацию не меняет даже восстановление ОС, вероятнее всего, что‑то не так с аппаратной частью устройства. Сперва удостоверьтесь, что комплектующие не перенагреваются, и по мере надобности почистите компьютер. Если с температурой всё нормально, обратитесь в сервисный центр.
Этот материал впервые был опубликован в декабре 2017 года. В сентябре 2022‑го мы обновили текст.
Как запустить ноутбук в безопасном режиме: способы

Причин отказов системы нормально запускаться может быть множество. Как правило, далёкие от компьютерных технологий пользователи сразу стремятся решить проблему посредством переустановки системы. Но при этом возникает риск потери информации. Что же делать? Лучшим вариантом будет загрузить ноутбук в безопасном режиме и после этого попытаться решить проблему, к примеру, посредством системной утилиты восстановления системы.
Как правильно запустить ноутбук в безопасном режиме? Всё зависит от того, какая версия ОС установлена на портативном компьютере. К примеру, в Windows ХР перевод в меню Safe Mode выполняется нажатием в момент загрузки системы клавиши F8.
В случае установки Windows 7 используют следующую последовательность:
- Открывается меню параметров и находится клавиша питания;
- При удерживании кнопки SHIFT, необходимо нажать на «Перезагрузку»;
- Среди появившегося на экране устройства перечня опций необходимо выбрать строки: пункт диагностирования, затем – пункт дополнительных параметров, после этого – строку способов загрузки, и наконец опцию Safe Mode;
- На экране появится сообщение с кнопкой перезапуска;
- На экране лэптопа появится пункты меню, среди которых выбирается опция Safe Mode.
Следует напомнить, что нажатие клавиши F4 приведёт к активизации безопасного режима; F5 – к активизации с загрузкой драйверов сетевого подключения; F6 — к активизации с поддержкой командной строки.
Способы загрузки для любой ОС
Ниже приведены основные способы загрузки, подходящие для всех портативных компьютеров:
- Выполнить полную перезагрузку ОС (нажать пункт завершения работы и выбрать строку перезагрузки);
- Выполнить закрытие всех программ, самостоятельно стартующих при включении (ввести команду «Выйти» для каждого определённого приложения);
- Нажать левую клавишу манипулятора для выключения;
- По истечении нескольких минут снова запустить лэптоп;
- В списке меню выбрать нужный режим.
Следует напомнить, что перезагрузка может выполняться медленно. Всё зависит от модели ноутбука и его конфигурации. Некоторые «древние» устройства могут перезагружаться свыше 10 минут. Некоторым может показаться, что лэптоп и вовсе не работает или он «завис».
Не нужно в спешке выполнять перезапуск или включение устройства. При неисправной ОС не произойдёт загрузка выбранным способом, но компьютер сможет перезагрузиться «автоматом» либо самопроизвольно выключиться. Тогда на чёрном экране монитора сверху появится надпись Safe Mode.

Есть ещё один способ включение ноутбука в безопасном режиме, который срабатывает без проблем. Последовательность действий следующая. Загрузка ОС должна сопровождаться постоянным нажатием клавиши F8. На экране появится меню вариантов загрузки, среди которых необходимо указать строку Safe Mode и нажать клавишу ввода. Если нажатие F8 не привело к ожидаемому результату, то необходимо перезагрузить ОС и в процессе перезапуска нажимать клавишу F12. При входе в бке есть несколько способов решения проблемных ситуаций.
Например, посредством системных утилит делается и записывается на диск приложение по восстановлению системы. Либо записать эту утилиту на «флешку» и попытаться выполнить вход в систему через USB порт.
В «Семёрке» есть довольно неплохая утилита восстановления системы (находится в меню стандартных служебных программ). Достаточно запустить утилиту и выбрать контрольную точку воспроизведения, дата которой является моментом нормальной работы ОС. Посло этого можно нажимать на ОК. Начнётся процесс запуска и восстановления ОС. Придётся немного подождать, пока Windows сама не включится и не оповестит пользователя об успешном восстановлении.
Есть ещё один способ, подходящий для более «продвинутых» пользователей. Заключается он в создании образа операционной системы посредством стороннего программного обеспечения (к примеру, Acronis). Лучше всего сделать это в момент, когда Windows работает быстро, производительно и на ней установлен весь комплект программного обеспечения. При появлении сбоев в ОС следует зайти в ноутбук посредством загрузочного приложения (к примеру, Windows PE), переписать на сторонний носитель всю необходимую информацию и после этого выполнить запуск программы развёртывания ОС с образа. Приложению нужно указать раздел жесткого диска, куда будет ставиться операционная система и путь к образу. Завершается операция нажатием клавиши ввода. После этого нужно подождать, пока система установится на указанный раздел. Завершаются манипуляции перезагрузкой устройства.
Что делать, если не получается зайти в безопасный режим
Если ноутбук не запускается в безопасном режиме, причинами этого могут быть вредоносные программы, удаление которых возможно посредством включения антивирусных приложений.
Возникают моменты, когда запустить ОС невозможно из-за появившегося на дисплее большого баннера с угрожающими надписями, полностью закрывающего рабочее пространство системы. В этом случае вход в операционную систему возможен только через загрузочный диск.
Зачастую это связано с нарушениями в реестре. Для решения этой проблемы нужно найти и запустить файлы с reg-расширением, сделанные для этой ОС. Правда 100% гарантию, что проблема решится с их помощью никто не даст.
Также может случиться, что кнопки запуска функций «F» отключены в BIOS (также они могут запускаться только с одновременным нажатием клавиши «Fn»). Тогда нужно пвоспользоваться режимом Hot Key Mode (или аналогичным). Именно в этом кроется причина блокировки безопасного режима при использовании клавиши F8.