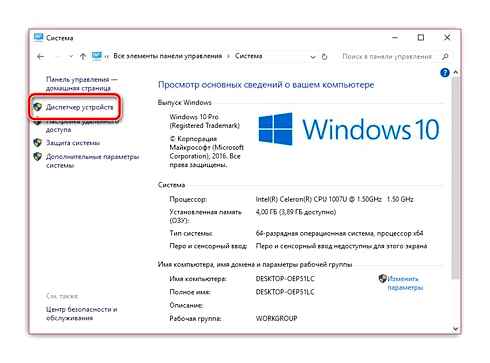Убираем полосы на экране монитора: домашний ремонт
Посреди главных обстоятельств возникновения горизонтальных либо вертикальных цветных, белоснежных либо темных полос на мониторе можно выделить:
- Задачи с видеоплатой, видеочипом (перегрев, аппаратные неисправности) — обычно, в данном случае видно, что причина не в самом мониторе (если ранее для вас доводилось созидать препядствия со шлейфом либо матрицей — вероятнее всего будет понятно), более того, в неопасном режиме, с низким разрешением и в BIOS изображение может оставаться обычным (но не всегда). Внешний облик полос в данном случае нередко имеет вид реликвий, странноватых частей изображения и текста в различных местах, или полос (нередко цветных) упорядоченных в определенной системе по всему экрану умеренно, примеры будут приведены дальше. В этой ситуации в большинстве случаев имеет место горизонтальное рассредотачивание реликвий либо полос: даже если сами полосы вертикальные, но мы лицезреем их умеренно распределенными по горизонтали по всему экрану, по всей видимости что-то с видеоплатой (но вероятен и 2-ой вариант).
- Препядствия со шлейфом матрицы ноутбука либо кабелем (либо разъемом) подключения монитора компьютера. Снаружи может смотреться как в прошлом случае, так и как в последующем варианте. Время от времени при всем этом экран может «окрашиваться» в некий цвет. При открытии-закрытии крышки ноутбука, или при физическом воздействии на кабель монитора внешний облик полос либо реликвий может изменяться. В случае со шлейфом ноутбука также может наблюдаться пропадание изображения на большой области экрана: она становится белоснежной либо темной либо наблюдаться одиночная вертикальная полоса какого-то цвета.
- Повреждения матрицы ноутбука либо экрана монитора. Обычно смотрится или как набор разноцветных вертикальных полос в некий одной области экрана (могут, в свою очередь состоять из горизонтальных), время от времени — как одиночные вертикальные полосы, также вероятен вариант темных пятен на изображении (нередко имеют горизонтальную ориентацию). При серьёзных повреждениях матрицы могут быть и более достойные внимания картинки, сочетания вертикальных и горизонтальных линий.
Диагностирование проблем
Как уже упоминалось выше, у каждого типа проблем свои «симптомы». Чтоб найти виновника, советуем последовать советам из последующих подзаголовков.
С помощью дополнительного монитора
Сначала можно узнать, имеет ли место поломка монитора. Для этого к компу подключается очередной экран либо телек. Если вертикальные полосы на мониторе дублируются на 2-ой экран, причина находится в PC. Если же помехи наблюдаются лишь на одном экране, тогда компьютер можно исключить из перечня подозреваемых. Предстоящей проверке необходимо подвергать монитор, кабель либо шлейф.
Чтоб итог диагностики был очень четким, лучше, чтоб изображение на 2-ух мониторах было схожим. Настроить это можно в Windows 10 можно в разделе Характеристики – Система – Экран.
Как я могу исправить вертикальные линии на моем мониторе PC?
Это содержит в себе настройку характеристик экрана вашего компьютера, чтоб обеспечить лучшее отображение на мониторе. Ах так это сделать:
- Нажмите правой кнопкой мыши Запуск.
- Изберите Панель управления.
- Перейдите на страничку Внешний облик и персонализация.
- Нажмите Настроить разрешение экрана.
- Перейдите в раздел Разрешение и нажмите стрелку раскрывающегося перечня.
- Вы увидите разрешение с пометкой Рекомендуется. Это то, что подходит для родного разрешения экрана вашего ноутбука – самое высочайшее, которое может поддерживать ваш монитор.
Вы сможете установить яркость и контрастность на мониторе управления. Для экрана ноутбука они настраиваются в Windows в разделе «Параметры электропитания».
Как настроить экран ноутбука в параметрах питания
Не сработало? Попытайтесь последующее решение.
Не удается открыть панель управления в Windows 10? Ознакомьтесь с этим пошаговым управлением, чтоб отыскать решение.
Обновите видеокарту или графический драйвер
Ах так обновить графические драйверы в Windows 10:
- Щелкните правой кнопкой мыши кнопку Запуск
- Изберите Диспетчер устройств.
- Найдите драйверы графического микропроцессора и нажмите на опцию, чтоб расширить перечень
- Поглядите, есть ли какие-либо устройства с желтоватым восклицательным знаком, вопросительным знаком, стрелкой вниз либо извещением об ошибке либо кодом.
- Если у драйвера есть желтоватый восклицательный символ, два раза щелкните его, потом откройте Характеристики
- На вкладке Драйверы изберите Обновить драйвер.
Windows найдет подходящий драйвер для вашей видеокарты или графического драйвера. Если Windows не может автоматически найти и загрузить новые драйверы, не беспокойтесь. У нас есть специальное руководство только для этого сценария.
Примечание. Вам может потребоваться узнать название вашей видеокарты или видеокарты, например, если это NVIDIA, AMD или Intel, поскольку вам придется загружать непосредственно с веб-сайта любого из эти.
Хотите последние версии драйверов для графических процессоров? Добавьте эту страницу в закладки и всегда оставайтесь в курсе последних и самых лучших.
Обновлять драйверы автоматически
Чтобы предотвратить повреждение PC при установке неправильных версий драйверов, мы предлагаем сделать это автоматически с помощью инструмента обновления драйверов Tweakbit.
Этот инструмент одобрен Microsoft и Norton Antivirus и автоматически обновит правильные драйверы. После нескольких испытаний наша команда пришла к выводу, что это лучшее автоматизированное решение. Вот краткое руководство о том, как это сделать.
- Загрузите и установите средство обновления драйверов TweakBitПосле установки программа начнет сканирование вашего компьютера на наличие устаревших драйверов автоматически. Driver Updater проверит установленные вами версии драйверов по своей облачной базе данных последних версий и порекомендует правильные обновления. Все, что вам нужно сделать, это дождаться сканирования для завершения.
- По завершении сканирования вы получите отчет обо всех проблемных драйверах, найденных на вашем PC. Просмотрите список и посмотрите, хотите ли вы обновить каждый драйвер по отдельности или все сразу. Чтобы обновить один драйвер за раз, нажмите ссылку «Обновить драйвер» рядом с именем драйвера. Или просто нажмите кнопку «Обновить все» внизу, чтобы автоматически установить все рекомендуемые обновления. Примечание:Некоторые драйверы должны быть установлены в несколько этапов, поэтому вам придется нажимать кнопку «Обновить» несколько раз, пока не будут установлены все его компоненты.
Отказ от ответственности : некоторые функции этого инструмента не являются бесплатными.
Знаете ли вы, что большинство пользователей Windows 10 имеют устаревшие драйверы? Будьте на шаг впереди, используя это руководство.
обратить внимание, когда появляются артефакты
Следующее, с чем бы я рекомендовал определиться – это выяснить конкретно, когда появляются артефакты на экране (при каких обстоятельствах). Приведу пару вариантов:
— сразу же после включения компьютера, т.е. они есть и при входе в BIOS (как в него войти), и при загрузке ОС, и после того как она загрузилась, во всех приложениях и играх;
— появляются только на определенном этапе: например, при загрузке ОС, а затем пропадают. Либо при входе в конкретную игру, или по прошествии некоторого времени, проведенного в игре.
Если в первом случае – за PC работать вообще нельзя и нужно устранять причину (можно испортить зрение), то во втором, например, можно вполне еще длительное время продолжать работать.
Кстати, простое такое наблюдение поможет определиться с причиной неисправности. Скажем, если у вас артефакты появляются лишь в одной игре – то скорее всего, проблема кроется в температуре, драйвере, ошибках самой игры.
Отмечу также. что во втором случае шансов на восстановление PC/ноутбука (без материальных затрат) – значительно больше!
подключить другой монитор для диагностики
Он позволит нам определить: связана ли проблема артефактов с неисправностью монитора, либо с проблемами в системном блоке (видеокарта, мат. плата).
Наверняка в каждом доме, где есть PC, есть телевизор, или еще один какой-либо экран ✌. Например, при появлении полос на экране ноутбука – подключите его к обычному монитору и посмотрите: нет ли искажений в картинке. Сейчас любой современный монитор можно легко и быстро подключить к компьютеру с помощью HDMI-кабеля (продается практически в каждом компьютерном магазине).
На фото ниже: к ноутбуку подключили TV для того, чтобы посмотреть, будут ли артефакты на экране телевизора.
Ноутбук подключен к TV — изображение передается на экран
Если артефактов на другом экране нет и все отлично : то проблема связана с монитором. Кстати, на ЭЛТ-мониторах раньше возникала довольно часто проблема появления горизонтальных полос. Вообще, если виной полос на экране сам монитор, то, не имея опыта ремонта техники, без сервис-центра не обойтись.
Если же артефакты присутствуют и на другом мониторе : то наверняка проблема именно в вашем компьютере: проблема либо с ПО, либо с железом. Будем разбираться дальше.
Программные неполадки
отсутствие драйверов видеокарты
В том случае, если вы только переустановили Windows или обновили драйвера видеокарты, но после столкнулись с тем, что на экране монитора присутствуют вертикальные полосы, можно предположить именно неполадки с драйверами.
Для решения этой проблемы вам потребуется установить свежие драйвера видеокарты. Прежде всего, откройте меню «Панель управления» и пройдите к разделу «Система».
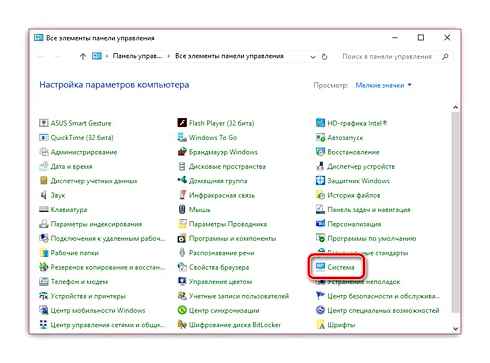
В левой области окна кликните по пункту «Диспетчер устройств».
Разверните вкладку «Видеоадаптеры». Если около нее значится наименование «VGA-адаптер» или наименование вашей видеокарты, но с желтым восклицательным знаком, это говорит о неработоспособности драйверов. Если драйвера были установлены, щелкните по графическому адаптеру правой кнопкой мыши и в отобразившемся контекстном меню выберите пункт «Удалить».
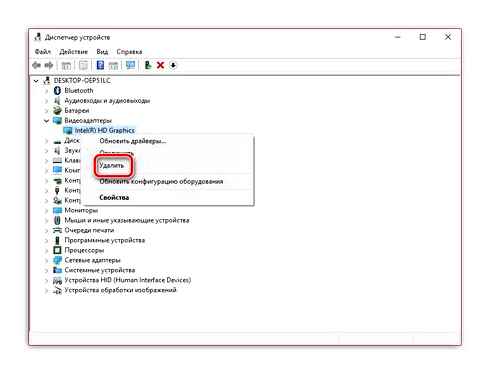
На экране отобразится окно подтверждения, где вам потребуется поставить галочку около пункта «Удалить программы драйверов для этого устройства».
Как только удаление будет успешно завершено, вам потребуется выполнить перезагрузку компьютера. С этого момента можно приступать к загрузке и установке свежей версии драйверов видеокарты (если вы и вовсе после установки Windows не работали с драйверами видеокарты, вам сразу потребуется перейти к их загрузке, без предварительной процедуры удаления, описанной выше).
Загрузить драйвера видеокарты вы можете с официального сайта производителя вашего графического адаптера (именно для вашей модели). Если же вы обладатель ноутбука, тогда загрузка графических драйверов будет выполняться с сайта производителя ноутбука.
Загрузив нужный дистрибутив драйверов, вам потребуется его запустить, выполнив инсталляцию, как и любой другой программы, а затем обязательно перезапустить компьютер.
неверные настройка разрешения
Проблема с вертикальными полосами может возникнуть оттого, что в настройках компьютера выставлено неправильное разрешение.
Чтобы проверить это, щелкните по любой свободной области рабочего стола правой кнопкой мыши и в отобразившемся контекстном меню выберите пункт «Параметры экрана».
Обращаем ваше внимание на то, что дальнейшие действия рассмотрены на примере Windows 10. Если у вас другая версия операционной системы, то наименование и расположение настроек могут быть другими.
В отобразившемся окне настроек щелкните по кнопке «Дополнительные параметры экрана».
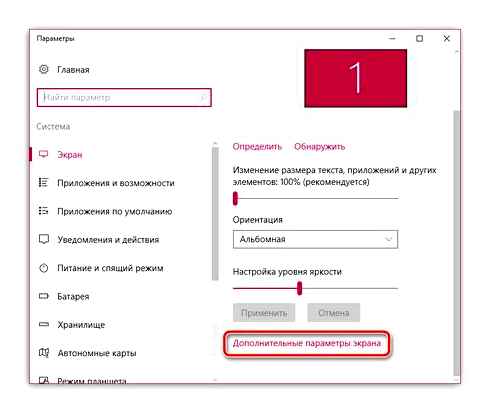
В поле «Разрешение» установите рекомендованный параметр для вашего компьютера, а затем сохраните изменения.
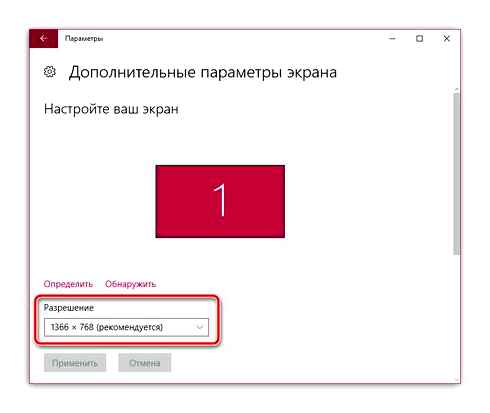
Аппаратные неполадки
выход из строя видеокарты
Если есть возможность, подключите свой монитор к любому другому компьютеру. Если вертикальные полосы исчезли, но вы не подозреваете программные проблемы, можно предположить, что проблема кроется в видеокарте, которая могла выйти из строя.
Следом вам потребуется отключить видеокарту от своего компьютера, а затем вставить ее в другой компьютер, в работоспособности которого вы полностью уверены. Если ситуация с монитором наблюдается аналогичная – вы лишний раз подтвердили догадку.
В этом случае вам потребуется попробовать визуально осмотреть видеокарту: не забыта ли она пылью, а также не загрязнены ли контакты. Если дело в контактах – прочистите их стирательной резинкой, а также избавьтесь от всех видимых загрязнений. После этого видеокарта не заработала? Тогда вы не сможете ей ничем помочь: либо обратитесь в сервисный центр для ее ремонта, либо произведите замену видеокарты.
неправильное подключение монитора
Проверьте, правильно ли ваш монитор подключен к компьютеру: кабель, соединяющий монитор, должен быть обязательно полностью воткнут и с одной, и с другой стороны. Рекомендуем дополнительно использовать другую розетку для монитора – вполне возможно, что ему просто не хватает питания.
Если на подключаемом кабеле имеются любые типы повреждений, кабель необходимо обязательно заменить.
неисправность материнской платы
Внезапный скачок напряжения, сильный перегрев или элментарно заводской брак может стать причиной выхода из строя материнской платы.
В этом случае, конечно, если подключить монитор к другому компьютеру, он будет работать нормально. Исключая неполадки в работе видеокарты, стоит заподозрить материнскую плату – а здесь уже все печально, и самостоятельно ей вы уже не сможете помочь, потребуется обязательно обращаться в сервисный центр (и чем быстрее, тем лучше).
неисправность монитора
В том случае, если на других компьютерах монитор выдает все ту же реакцию с вертикальными полосами, можно предположить, что проблема кроется в самом мониторе.
Как вариант, попробуйте надавить на верхнюю часть монитора пальцем – если полосы пропали, это может говорить о том, что в мониторе отходит шлейф от корпуса матрицы (но этот шаг может и не подействовать).
В данном случае, вам потребуется отнести непосредственно сам монитор в сервисный центр, где смогут более точно диагностировать и решить причину проблемы, либо попробовать разобрать его самостоятельно (естественно, при наличии хотя бы некоторого количества опыта). Если проблема заключается в недостаточном контакте шлейфа с корпусом матрицы, вам потребуется чем-либо уплотнить прокладку в месте отхода.
Как правило, это основные варианты причин появления вертикальных полос на мониторе.
Настройки используемого монитора
Еще одна распространенная причина того, что экран ноутбука рябит — это неверные настройки ОС Windows.
Пользователь может самостоятельно настроить цветопередачу дисплея и его общую частоту мерцания. Если такая настройка неправильная, то монитор функционировать может неверно.
- Нажать правой клавишей мышки по рабочему столу.
- Выбрать в контекстном меню вкладку под названием Разрешение экрана.
- Открыть раздел под названием Дополнительные параметры и зайти в раздел Монитор.
- Выбрать под строкой Частота обновления экрана наиболее возможное.
- Нажать на пункте Адаптер клавишу Список всех режимов.
- Выбрать наиболее высокую частоту работы дисплея и его цветопередачу.
- Сохранить все изменения.
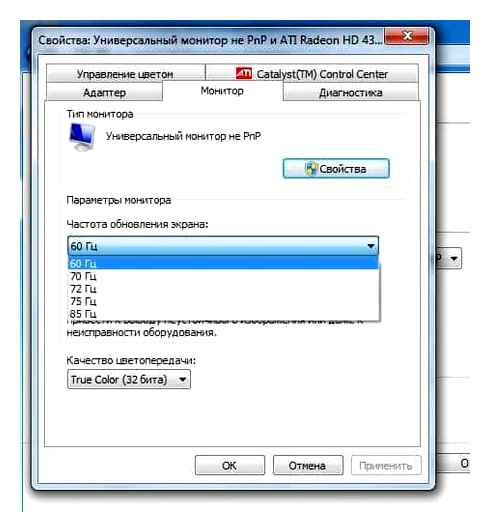
Неисправность драйвера в системе
Когда видите на ноутбуке полосы на экране, вполне возможно, что причиной является банальная неисправность драйверов. Они могут вовсе отсутствовать, а могут быть некорректно установлены. Решение здесь простое и доступное — переустановите драйверы.
Если в комплекте с ноутбуком есть диск с драйверами, в первую очередь попробуйте установку с него. Но так как поставочные не обновляются, они могут и не помочь решить вопрос. В этом случае необходимо искать актуальную версию в интернете. Важно пользоваться только официальными источниками, иначе можно нанести серьёзный вред компьютеру. Если же переустановка никак не повлияла на проблему, то следует искать причину во внутренних деталях ноутбука.
Виды полос на экране.
Монитор представляет собой устройство вывода информации пользователю. Нередко в работе возникают непредвиденные ситуации: на мониторе появилась вертикальная полоса, рябь или неполная картинка. Полосы могут быть цветными и монохромными (белыми, чёрными, жёлтыми, красными, зелёными). Расположение полос на устройстве возможно горизонтальным или вертикальным. Они могут присутствовать постоянно либо появляться периодически. Работа экрана затруднена, а решить проблему можно разными способами. Для начала определим потенциальные источники неполадки.

“Прожарка” видеокарты
Есть вероятность, что чип немного отходит от платы видеокарты, что вызывает артефакты в виде назойливых полосок. “Ремонтируется” видюха следующим образом:
- Разберите системный блок при помощи крестовой отвертки и отсоедините видеокарту от материнской платы.
- Из извлеченной схемы нужно снять охлаждение. Берем в руки девайс и идем к кухонной плите.
- Включите конфорку и подержите деталь пинцетом повыше над огнем. Чипсет должен осесть на всю конструкцию.
- Охлаждаем компонент и проверяем. Также вы можете использовать монтажный фен для этого метода.
Важно! Многие проблемы с экранами PC возникают по той простой причине, что их протирают чем попало — обычными тряпками для пыли, спиртом, моющими гелями. Чтобы такого с вами не произошло, обязательно почитайте о том, чем протирать экран компьютера.
Причины
Проблемы с монитором – это отличный повод проверить и почистить оборудование. Профессионалы настоятельно рекомендуют отбросить всякую мысль о том, что проблема в драйверах или некорректной работе каких-то программ. Это только технический вопрос. Почему на этом так акцентируется внимание? Потому что после появления полос многие отключают компьютер и думают, что его нельзя включать. Так как проблема в железе, машина продолжает быть рабочей. Она просто ждет, когда ее полностью продиагностируют.
Горизонтальные или вертикальные полосы на мониторе могут появиться из-за перегрева оборудования или и вовсе его поломки.
Почему на экране монитора появляются вертикальные полосы?
Для получения картинки на дисплее нужен графический чип, который размещают отдельно на видеокарте или интегрируют в центральный процессор. Информация от него через шлейф передается на экран, а управляет системой материнская плата. Исходя из этого, можно выделить причины, почему на мониторе появляются вертикальные полосы:
- Редко проблема заключается в неисправности материнской платы, поскольку эта деталь практически не подвержена повреждениям. Плата выходит из строя чаще из-за существующего брака, после замыканий, скачка напряжения и из-за других проблем. К тому же стоит заметить, что при поломке материнской платы редко проявляются только полосы, поскольку наблюдаются и другие сбои.
- Если на мониторе появились вертикальные полосы, то часто причина кроется в видеокарте, поломки которой связаны с деградацией кристалла чипа вследствие перегрева.
- Для передачи изображения в ноутбуках используется шлейф или кабель, подключенный к материнской плате и к дисплею. Если эта деталь пережимается или повреждается, то на мониторе появляются полосы.
- Самая распространенная причина касается сбоев в работе матрицы. Стоит учитывать, что экран на ноутбуке очень хрупкий и при неаккуратном закрытии устройства можно повредить матрицу.
- Редко, но возможно появление на мониторе полос из-за драйверов, поэтому первое, что нужно сделать при возникновении полос – переустановить «дрова».
Вертикальная розовая полоса на мониторе
В большинстве случаев разноцветные полосы на экране имеют связь с поломкой матрицы монитора. Произойти это может в результате сбоев в системе электроснабжения, падений, ударов и других подобных воздействий или износа деталей. Если появилась вертикальная полоса на мониторе, которая окрашена в розовый или фиолетовый цвет, то это чаще обычного указывает на неисправность скаллера. Появление такого дефекта может наблюдаться и на новых мониторах, а дело все в заводском браке.
Вертикальная белая полоса на мониторе
Белый, как и любой другой цвет полос, чаще указывает на проблемы в работе матрицы. Если при небольшом нажатии или других воздействиях на эту деталь помехи пропадают и появляются вновь, то это указывает на необходимость замены детали, поскольку она уже вышла из строя. Когда возникают вертикальные полосы на экране монитора компьютера, которые едва заметны и мерцают, тогда это может быть связано с неисправностью провода VGA или сетевого фильтра, питающего монитор.

Вертикальные синие полосы на мониторе
Многие пользователи после длительной игры, когда техника перегревается или видеокарта работает на износ, замечают, что на экране монитора появились вертикальные полосы синего цвета. В таком случае если осталась гарантия, то видеокарту следует заменить. Есть еще одна причина того, что появились вертикальные синие или голубые полоски – возможное повреждение одного из контактов шлейфа матрицы или отслоение от подложки BGA шариков припоя видеопроцессора в связи с перегревом.
Желтая вертикальная полоса на мониторе
Чтобы определить причину сбоя, нужно провести некоторые манипуляции. Если на жк мониторе появилась вертикальная полоса, тогда отсоедините его от системного блока и подключите в сеть. В случае если полоса исчезла – проблемы в работе видеокарты, так необходимо проверить систему охлаждения и установить новые драйвера. Если полосы остались, то скорее дефект имеет отношение к дисплею. Когда на мониторе появилась вертикальная полоса желтого цвета или другого оттенка, следует посмотреть, нет ли на видеокарте вздувшихся конденсаторов и заменить их.
Вертикальная красная полоса на экране монитора
Есть пользователи, которые жалуются на то, что периодически на экране появляются искажения. Если интересует, почему появляются на мониторе вертикальные полосы красного цвета, тогда стоит знать, что часто все дело в плохом контакте шлейфа матрицы. Редко проблема может быть спровоцирована сгоранием элементов. Участки прямоугольной формы, состоящие из вертикальных полос – это сигнал о запыленности или повреждениях разъемов подключения кабеля. Другие причины: произошло отслоение дорожки на управляющей плате или поврежден шлейф видео контроллера или провод VGA.
Черная вертикальная полоса на мониторе
Согласно отзывам на экране иногда видны полосы черного цвета, которые могут быть расположены в разных сторонах и даже по центру. Тонкая вертикальная полоса на мониторе возникает, если произошли сбои или поломка в работе видеокарты, матрицы или ее шлейфа. Если все же было определено, что все дело в сбоях в работе матрицы, то исправить проблему не получится и единственное решение – замена детали.

Едва заметные полоски и размытие букв на дисплее телефона
Если на экране вашего мобильного устройства небольшие полосы, которые могут со временем смещаться или даже пропадать и появляться в другом месте — значит поломка вызвана программным сбоем. В этом может быть виноват шлейф, по которому экран «общается» с главной платой. Неисправность шлейфа тачскрина может также вызывать более сильные полосы на экране. В любом случае если вы ищите причину поломки, шлейф нужно проверить первым.
- Снимите заднюю крышку смартфона;
- Отвинтите корпусные болты, которые держат пластиковую перегородку, чтобы добраться до внутренних компонентов смартфона;
Отвинтите болты на корпусе После того, как болты откручены, подденьте перегородку пластиковой картой или подобным предметом. чтобы её снять;
Подденьте пластиковым предметом открученную часть корпуса Доберитесь до шлейфа и аккуратно изучите его. Если есть возможность, извлеките его из гнезда. Чтобы было легче увидеть дефекты;
От чего УМИРАЮТ Видеокарты ?! На примере GTX 1080!
Проверьте шлейф, который подключает экран к главной плате телефона Вполне возможно, что он рабочий. Просто от сотрясений и других факторов контакты отошли. Поэтому нужно попытаться переподключить шлейф ;
Место подключения шлейфа
В планшетах принцип подключения сенсорного экрана к главной плате схож. Также используется шлейф, который часто выступает причиной полос на экране разного размера и цвета.
И при снятии крышки корпуса такой шлейф можно найти по названию или надписи. Обычно он называется LCD.
Что делать, если появились белые просветы
На экранах планшетов или мобильных телефонов также могут появляться белые полосы по всему экрану. Или в отдельных его частях. В этом случае можно попробовать определить характер их появления. Попробуйте сделать скриншот. Кнопки для его создания на вашей модели телефона можно узнать через поисковую систему Яндекс или Google. Если на скриншоте, который вы сделали на проблемном устройстве полос нет, значит причина в контроллере дисплея. А также неполадки могут быть в шлейфе.
Белые полосы на экране телефона
Если при создании скриншота экрана также есть полосы, которые отображаются на экране — значит неполадка имеет программный характер. В этом случае нужно сделать сброс настроек до заводских. Но перед этим сохраните все важные файлы на другой диск. Потому как при восстановлении настроек все данные на телефоне будут удалены.
Полосы после обновления драйверов видеокарты
Пункт настроек «Восстановление и сброс» Нажмите на пункт « Возврат к заводским настройкам и удаление всех данных ».
Нажмите на пункт «Сброс настроек»
Эти настройки нужно подтвердить и дождаться, пока устройство вернётся в то состояние, в котором вы его покупали.
Почему еще на экране монитора появляются вертикальные полосы?
Для получения изображения на дисплее требуется графический чип, который располагается отдельно на видеокарте или интегрирован в процессор. Информация с него передается на экран через шлейф, а управление системой осуществляется материнской платой. Исходя из этого, можно определить причины появления вертикальных полос на мониторе:
- В редких случаях проблема связана с неисправностью материнской платы, поскольку эта деталь практически безотказная. Чаще всего плата выходит из строя из-за имеющегося дефекта, после короткого замыкания, скачка напряжения и из-за других проблем. Кроме того, стоит отметить, что при поломке материнской платы редко появляются только полосы, так как наблюдаются и другие неисправности.
- Если на мониторе появляются вертикальные полосы, причина часто кроется в видеокарте, сбои в работе которой связаны с деградацией чипа из-за перегрева.
- В ноутбуках используется плоский кабель или провод, который подключается к материнской плате и к дисплею. Если этот компонент замят или поврежден, на мониторе появятся полосы.
- Наиболее распространенная причина связана с разрушением матрицы. Стоит помнить, что экран ноутбука очень хрупкий, и при неосторожном закрытии устройства можно повредить матрицу.
- Редко, но возможно появление полос на мониторе из-за драйверов, поэтому первое, что нужно сделать при появлении полос, — переустановить «драйвера».
Вертикальная розовая полоса на мониторе
В большинстве случаев разноцветные полосы на экране связаны с неисправностью матрицы монитора. Это может быть результатом сбоев в электропитании, падений, ударов и других подобных воздействий, а также износа деталей. Если на мониторе появляется вертикальная полоса, окрашенная в розовый или фиолетовый цвет, это обычно указывает на неисправный скалер. Появление этого дефекта можно наблюдать и в новых мониторах, а причиной является производственный брак.
Вертикальная белая полоса на мониторе
Белые полосы, как и любой другой цвет, скорее всего, указывают на проблему с матрицей. Если помехи исчезают и появляются вновь при легком нажатии на деталь или иным образом, это указывает на то, что деталь необходимо заменить, поскольку она уже вышла из строя. Если на экране монитора компьютера появляются вертикальные полосы, которые едва заметны и мерцают, причиной может быть неисправный кабель VGA или удлинитель, питающий монитор.
Вертикальные синие полосы на мониторе
Многие пользователи после длительной игры, когда оборудование перегревается или видеокарта работает в избытке, замечают, что на экране монитора появляются вертикальные синие полосы. В этом случае, если гарантия еще действительна, видеокарту следует заменить. Есть и другая причина появления вертикальных синих или голубых полос — возможно, поврежден один из контактов шлейфа матрицы или шарики припоя видеопроцессора оторвались от подложки BGA из-за перегрева.
Желтая вертикальная полоса на мониторе
Чтобы определить причину неисправности, необходимо выполнить некоторые манипуляции. Если на ЖК-мониторе появилась вертикальная полоса, отсоедините его от системного блока и подключите. Если полоса исчезла, проблема в видеокарте, поэтому проверьте систему охлаждения и установите новые драйверы. Если полосы остаются, неисправность, скорее всего, связана с дисплеем. Если на мониторе появляется желтая или другая вертикальная полоса, проверьте видеокарту на наличие сгоревших конденсаторов и замените их.
Вертикальная красная полоса на экране монитора
Есть пользователи, которые жалуются на периодические искажения на экране. Если кто-то задается вопросом, почему на мониторе появляются вертикальные красные полосы, стоит знать, что зачастую дело в плохом контакте шлейфа матрицы. В редких случаях проблема может быть спровоцирована сгоревшим компонентом. Области прямоугольной формы, состоящие из вертикальных полос, являются сигналом запыленности или повреждения кабельных разъемов. Другие причины включают отсоединение дорожки на плате управления или повреждение шлейфа видеоконтроллера или кабеля VGA.
Черная вертикальная полоса на мониторе
Согласно отзывам, на экране иногда появляются полосы черного цвета, которые могут быть с разных сторон или даже посередине. Тонкая вертикальная полоса на мониторе появляется при неисправности или выходе из строя видеокарты, матрицы или ее шарнира. Если выяснится, что проблема вызвана неисправной матрицей, ее нельзя будет отремонтировать, и единственным решением будет замена детали.
В случае с поломанным шлейфом есть три выхода
Провод МГТФ состоит из одной или нескольких изолированных друг от друга проволок. Изоляция провода MHGTF состоит из не вспенивающейся пленки PTFE.
Можно использовать обычные тонкие и прочные медные провода, просто MHTF является наиболее распространенным. Продается на радиорынках и в магазинах, таких как Chip and Dip.