Автозагрузка программ в Mac OS
Автоматический пуск программ при включении компьютера — комфортная функция, в особенности если юзер точно знает перечень приложений, которыми он пользуется каждый денек часто. При включении компьютера на Mac OS, будь это MacBook либо стационарный компьютер, можно настроить набор программ, которые будут автоматом запускаться. Некие приложения без помощи других при установке и первом запуске предлагают настроить функцию автоматической загрузки, у других же эта возможность по дефлоту не предусматривается.
В рамках данной статьи разглядим, как добавить приложения в автозагрузку на Mac OS при включении компьютера, а так же, как их оттуда убрать.
Направьте внимание: Советуем всегда смотреть за количеством программ, которые компьютер автоматом запускает при старте. Чем больше таких приложений, тем активнее они расходуют ресурсы компьютера. На компьютерах со слабенькой производительностью рекомендуется свести количество таких приложений к минимуму.
Как добавить приложения в автозагрузку на Mac OS через Dock
1-ый метод, который разглядим в рамках данной статьи, подразумевает добавление в автозагрузку тех приложений, которые вынесены на нижнюю Dock-панель. Как правило это самые применяемые программки.
Чтоб добавить новейшую программку в Dock, ее необходимо просто перенести из перечня всех приложений (Launchpad). После чего в доке нажмите на программку, автозагрузку которой вы желали бы установить, правой кнопкой мыши и изберите в выпадающем меню пункт “Параметры”, а дальше установите вариант “Открывать при входе”.
Принципиально: После того как будет отмечен вариант “Открыть при входе”, на нем установится галочка, которая значит факт автозагрузки данного приложения. Если необходимо убрать программку из автозагрузки, также нажмите на нее правой кнопкой мыши в Dock и уберите галочку с варианта “Открывать при входе” из перечня характеристик.
Как добавить программу в автозапуск Mac OS?
«Системные настройки», потом нажмите «Пользователи и группы».
Изберите свою учетную запись юзера, потом нажмите «Объекты входа» в высшей части окна.
Добавить объект входа. Нажмите кнопку «Добавить»
под перечнем объектов, изберите документ, папку, приложение, сервер либо другой объект и нажмите «Добавить».
Удалить объект входа. Изберите имя объекта, для которого требуется запретить автоматическое открытие, потом нажмите кнопку «Удалить»
Скрыть объект входа. Чтоб окна объекта не показывались после входа в систему, установите флаг «Скрыть» рядом с объектом.
Примечание. Параметр «Скрыть» не применяется к серверам, которые всегда показываются в окне Finder после входа в систему.
Как удалить программу из автозапуска Mac OS?
Правильно и оборотное, ведь наверное есть какая-то программа, которую вы всякий раз запускаете вручную после включения компьютера, дак почему бы не добавить её в автозагрузку вашего Mac? Если вы просто не умеете это делать либо считаете что это трудно – то вы это напрасно, вот для вас обычная аннотация по добавлению и удалению программ из автозагрузки Mac OS.
Добавить приложение в автозапуск либо убрать из него можно как минимум 2-мя методами.
Выбор приложений для автозагрузки из раздела Пользователи и группы в Системных настройках
При помощи этого метода вы сможете просто избрать несколько приложений и редактировать их характеристики пуска для определенных пользовательских профилей. Откройте Системные опции и перейдите в раздел Юзеры и группы.
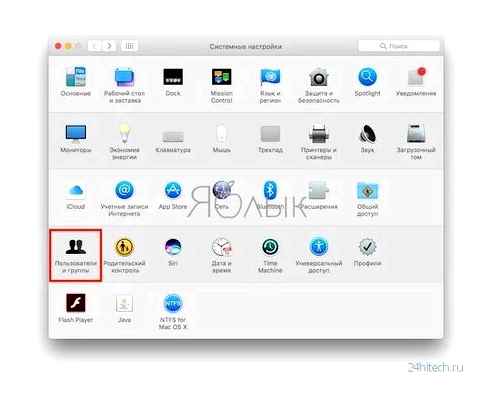
Слева изберите группу либо профиль для которого нужно установить приложения для автозапуска. В правой части раздела появится перечень приложений “Объекты входа“, которые уже запланированы для автоматического пуска.
Для прибавления либо удаления неких программ, нажмите на символ плюс либо минус соответственно. Если вы желаете запустить приложение при загрузке Mac, но при всем этом чтоб оно было укрыто при входе в систему, поставьте галочку Скрыть напротив приложения.
Всякий раз, когда вы включаете либо перезагружаете ваш Макбук либо стационарный компьютер под управлением Mac OS после загрузки конкретно операционной системы начинают подгружаться программки, для которых настроен автозапуск.
С течением времени таких программ становится больше, а скорость загрузки компьютера, соответственно, все медлительнее. Не стоит запускать это дело, мы советуем держать ваш Mac в чистоте и отключить все ненадобные программки из автозапуска.
Правильно и оборотное, ведь наверное есть какая-то программа, которую вы всякий раз запускаете вручную после включения компьютера, дак почему бы не добавить её в автозагрузку вашего Mac? Если вы просто не умеете это делать либо считаете что это трудно – то вы это напрасно, вот для вас обычная аннотация по добавлению и удалению программ из автозагрузки Mac OS.
Добавить приложение в автозапуск либо убрать из него можно как минимум 2-мя методами.
[OS X] Как убрать программы из автозагрузки
Автозагрузка — обычная функция операционной системы, позволяющая запускать нужные программки конкретно после её пуска. Но в неких случаях разрастающийся перечень может не только лишь раздражать юзера, да и прирастить время загрузки. К счастью, в OS X предвидено обычное средство контроля.
Для управления функцией автозагрузки пригодится перейти в раздел «Системные настройки», к примеру — выбрав его из Apple-меню (значок яблока в левом верхнем углу экрана). Дальше нас интересует пункт «Пользователи и группы».
Обновления операционных систем Apple в подавляющем большинстве случаев выходят точно по плану. Причём непринципиально, релизная это сборка либо тестовая — если в Купе…
Многим не хватает интегрированных в приложение «Фото» на iOS инструментов для редактирования фото и они загружают разные посторонние приложения вроде Darkr…
В конце прошлой недели социальные сети окутал новый загадочный тренд. Все началось с того, что несколько влиятельных людей в IT-индустрии (в главном это …
Выбор приложений для автозагрузки из раздела Пользователи и группы в Системных настройках
При помощи этого метода вы сможете просто избрать несколько приложений и редактировать их характеристики пуска для определенных пользовательских профилей. Откройте Системные опции и перейдите в раздел Юзеры и группы.
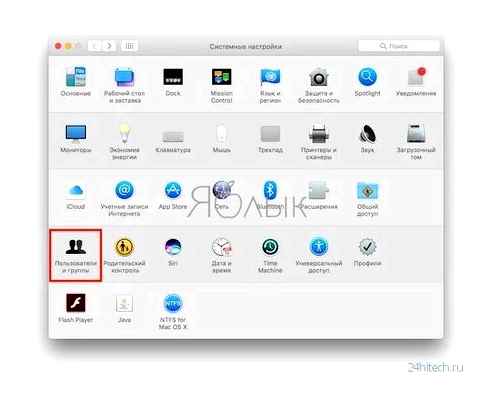
Слева изберите группу либо профиль для которого нужно установить приложения для автозапуска. В правой части раздела появится перечень приложений “Объекты входа“, которые уже запланированы для автоматического пуска.
Как убрать программу из автозапуска?
Для прибавления либо удаления неких программ, нажмите на символ плюс либо минус соответственно. Если вы желаете запустить приложение при загрузке Mac, но при всем этом чтоб оно было укрыто при входе в систему, поставьте галочку Скрыть напротив приложения.
Всякий раз, когда вы включаете либо перезагружаете ваш Макбук либо стационарный компьютер под управлением Mac OS после загрузки конкретно операционной системы начинают подгружаться программки, для которых настроен автозапуск.
С течением времени таких программ становится больше, а скорость загрузки компьютера, соответственно, все медлительнее. Не стоит запускать это дело, мы советуем держать ваш Mac в чистоте и отключить все ненадобные программки из автозапуска.
Правильно и оборотное, ведь наверное есть какая-то программа, которую вы всякий раз запускаете вручную после включения компьютера, дак почему бы не добавить её в автозагрузку вашего Mac? Если вы просто не умеете это делать либо считаете что это трудно – то вы это напрасно, вот для вас обычная аннотация по добавлению и удалению программ из автозагрузки Mac OS.
Добавить приложение в автозапуск либо убрать из него можно как минимум 2-мя методами.
Добавление и удаление программ из автозагрузки Mac
В системных настройках Mac OS находится раздел для опции автозагрузки программ, позволяющий добавлять либо удалять их:
- Зайдите в «Системные настройки» (нажатие по значку с яблоком в основном меню и выбор соответственного пт меню).
- Откройте пункт «Пользователи и группы».
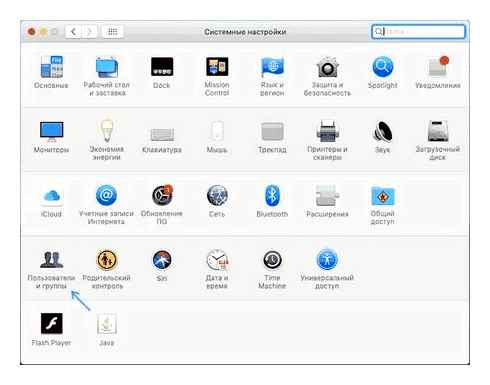
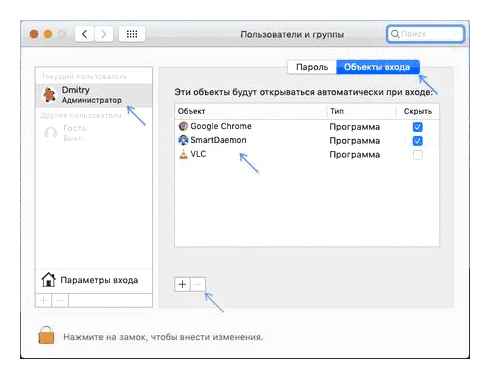
То же самое вы сможете сделать и при помощи посторониих приложений, позволяющих управлять автозагрузкой на Mac (но они «видят» больший набор таких программ):
- App Cleaner Uninstaller — утилита для удаления ПО с Mac, позволяет, в том числе, убирать программки из автозагрузки: для этого перейдите в раздел «Расширения», изберите пункт «Объекты входа», а потом удалите ненадобные автоматом запускаемые программки, отметив их и выбрав пункт «Удалить сервисные файлы».
Временно отключаем автозагрузку
Автозагрузку приложений можно отключить на время. Для этого:
- Перезагружаем компьютер.
- На входе в систему, вводим свои данные (пароль админа).
- Зажимаем кнопку Shift, а позже кликаем по кнопке «Вход».
- Когда отобразится панель с избранными программками, кнопку Shift можно отпустить.
Это может понадобиться в этом случае, если обычно компьютер загружается очень длительно и для вас необходимо временно ускорить этот процесс. Также этот способ употребляют для диагностики системы. Если macOS не загружается, неувязка может крыться в наличии программки, которая зависает в процессе автозагрузки и мешает работать остальным приложениям и сервисам.
Время от времени приложения мешают запуску системы еще на шаге включения компьютера. В таком случае:
- Выключаем и опять включаем компьютер.
- Зажимаем кнопку Shift в тот момент, когда возникает логотип Apple.
- Отпускаем, когда система загрузится.
Даже если система загружается, это не означает, что в ней нет вредных программ, мешающих обычной загрузке. Чтоб убедиться в их отсутствии, я советую загрузить приложение KnockKnock. Это облегченный антивирус, который сканирует только файлы и процессы, пытающиеся запуститься вкупе с системой.
Откладываем автоматический запуск программ
Это компромиссный вариант. Благодаря нему не придется длительно ожидать, пока система загрузится и управится с пуском громоздкого перечня программ из автозагрузки. При всем этом не придется запускать их вручную.
Я использую программку Delay Start, которая дает macOS маленькую отсрочку перед тем, как начнут запускаться приложения, добавленные в меню «Объекты входа». Это делается последующим образом:
Отключите запуск приложений через системные настройки
Как запретить пуск программ на Mac при запуске? Если вы утомились от того, что ваш Mac медлительно загружается всякий раз, когда вы его используете из-за программ, которые вы изредка используете либо вправду не нуждаетесь в этом запуске в фоновом режиме, вот что вы сможете сделать, чтоб поправить это вручную.
Перейдите в меню Apple и изберите Системные опции.
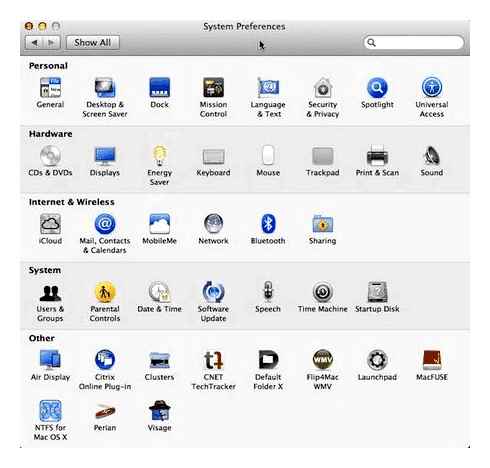
Щелкните «Юзеры и группы».
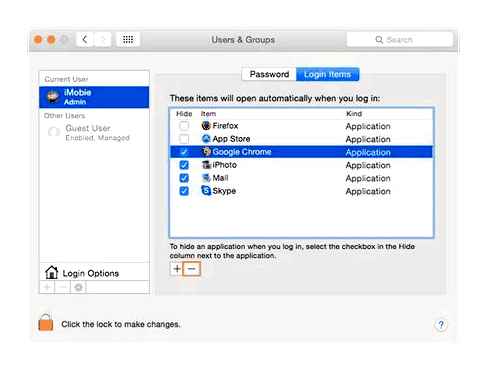
Вы увидите имя собственной учетной записи, а рядом с ним вы отыщите «Характеристики входа».
Когда вы нажмете «Элементы входа», для вас будет показан перечень программ, и если они настроены на автоматический пуск, он будет отмечен галочкой. Сейчас вы сможете изберите какой из частей в перечне вы желаете удалить из автозагрузки. Просто нажмите «-«, чтобы отключить. Если вы хотите добавить программу в список, нажмите «».
После того, как вы закончите, перезагрузите Mac, чтобы убедиться, что изменения были применены.
Важный совет: Если вы хотите, чтобы программа по-прежнему работала в фоновом режиме, но не хотели, чтобы ее окно отображалось, убедитесь, что у вас установлен флажок «Скрыть».
Отключите автоматический запуск в настройках приложения.
Когда отметка программы в списке элементов входа не работает или программы запуска Mac не входят в элементы входа, как отключить программы при запуске? Также есть способ отключить его вручную в настройках самого приложения. Просто следуйте этим шагам.
Щелкните правой кнопкой мыши (или CTRL ЛЕВЫЙ ЩЕЛЧОК, если вы используете трекпад) в приложении.
Появится всплывающее окно, в котором для отключения автоматического запуска необходимо отменить выбор «Открыть при входе в систему».
Что такое программы запуска?
Программы запуска. это приложения и службы, которые проникают в меню запуска компьютера с разрешения или без разрешения. Эти программы могут быть загружены по умолчанию или загружены и могут повлиять на производительность и скорость при включении компьютера, поскольку для полной загрузки ему необходимо загрузить все приложения или службы из списка запуска.
Снижение производительности вашего Mac. это последнее, чего вы хотели бы, поэтому вам нужно действовать как можно скорее. Что вы можете сделать, так это удалить с вашего устройства некоторые нежелательные программы автозагрузки. Однако вы должны быть осторожны при изменении или удалении запускаемых программ, так как это может привести к неработающим ссылкам для входа.
Хорошо, что мы нашли решения на как поменять автозагрузку программы на Mac безопасно и эффективно. Узнайте, как это сделать, в следующих частях ниже.
Как изменить автозагрузку программ на Mac?
Существует простое и быстрое решение как изменить автозагрузку программы на Mac и ускорить загрузку. Лучший способ. использовать iMyMac PowerMyMac. Это программа, предназначенная для удаления приложений, программного обеспечения и других служб при запуске программ на Mac.
Вы видите, что каждый раз, когда вы удаляете приложения на своем Mac, они по-прежнему оставляют следы или другие связанные файлы и содержимое, которые все еще могут засорять производительность. Эти файлы, кстати, не так легко увидеть неспециалистам. Возможно, вам понадобится немного технических навыков, чтобы навсегда удалить их с устройства.
Вот почему PowerMyMac предлагает полное решение для таких сценариев. Вам не нужно напрягаться в поиске этих нежелательных файлов.
Удаление программного обеспечения или приложений на Mac сильно отличается от удаления на компьютере с Windows, где это можно сделать всего за несколько шагов. В Mac есть некоторые условия, о которых вам нужно знать, прежде чем приступать к изменению этих программ запуска.
Программа удаления приложений от PowerMyMac. это простое в использовании программное обеспечение, основанное на щелчках мышью, которое позволит вам удалить эти нежелательные программы за несколько щелчков мышью. Он в основном делает все для вас, чтобы избежать дальнейших хлопот и проблем с нажатием неправильных кнопок.
Следуйте этим простым шагам, чтобы узнать, как использовать PowerMyMac Mac:
Загрузите и установите iPowerMyMac на свой Mac
Вы можете скачать программное обеспечение на его официальном сайте в Интернете и следовать инструкциям на экране о том, как безопасно установить его на свой Mac.
Сканируйте программное обеспечение на вашем Mac
Когда программы запускаются, вы можете увидеть ряд вариантов, как ускорить и очистить ваш Mac. Найдите и нажмите «Деинсталлятор приложений» и нажмите «СКАНИРОВАТЬ».
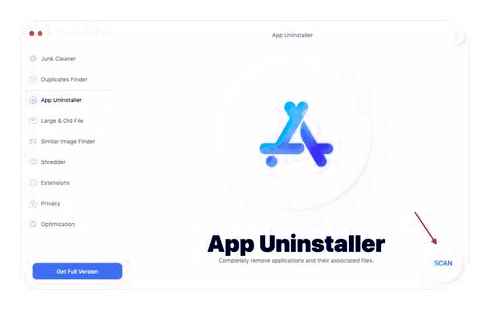
Выберите и удалите ненужное программное обеспечение.
После того, как PowerMyMac завершит сканирование, вы увидите полный список программ, приложений и других служб, установленных на вашем Mac. Внимательно просмотрите каждую, выберите ненужные программы и нажмите кнопку ОЧИСТИТЬ.
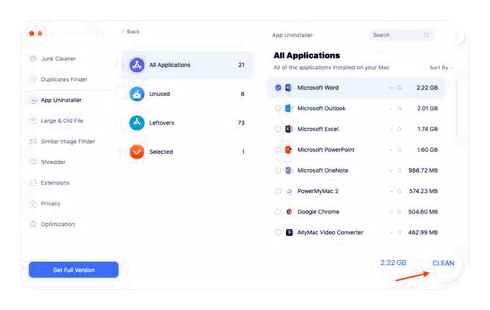
Вот и все! Вы только что очистили свои программы запуска на Mac с помощью программы удаления приложений PowerMyMac. Так просто, не так ли?
Как отключить автозапуск приложения при старте Mac OS X
В создании этой статьи участвовала наша опытная команда редакторов и исследователей, которые проверили ее на точность и полноту.
Команда контент-менеджеров wikiHow тщательно следит за работой редакторов, чтобы гарантировать соответствие каждой статьи нашим высоким стандартам качества.
Количество просмотров этой статьи: 96 748.
Эта статья расскажет вам, как предотвратить автозапуск приложения при запуске Mac.
Откройте меню Apple. Для этого кликните на черную иконку в виде логотипа Apple, которая находится в верхнем левом углу экрана.
Кликните на Users Groups (Пользователи и группы). Эта иконка находится в нижней части открывшегося окна.
Кликните на приложение, которому вы хотите запретить автоматическую загрузку при запуске компьютера. Приложения можно найти в правой части диалогового окна.
Кликните на кнопку ➖ под списком приложений. Так вы удалите приложение из списка автоматической загрузки.
Несколько полезных инструментов для удаления приложений
Возможно, вам понадобится помощь, избавляющая от ненужных приложений и потенциально опасного программного обеспечения, которое замедляет работу устройства. Проверьте эти три ресурса:
- Uninstall Tool — простой в использовании, мощный Mac-сканер и деинсталлятор;
- Uninstaller — загружаемая программа для исправления проблем браузера и улучшения запуска системы;
- Revo Uninstaller — бесплатная программа, которая делает все (от ремонта дисков до восстановления запуска служб).
Автозагрузка программ Windows 10 — где находится, как отключить или удалить и добавить
Также вы можете ознакомится с новой статьей — «Как в Windows 10 удалить программу».
Что такое лучший деинсталлятор для Mac?
В этом списке мы покажем вам, как мы оцениваем возможности, стоимость и эффективность, хотя наши взгляды могут отличаться от того, что вы предпочитаете, вместо этого используйте это в качестве руководства и выберите в зависимости от ваших потребностей и простоты использования.
iMyMac PowerMyMac: лучшая утилита для Mac для полного удаления приложений
iMyMac PowerMyMac не только помогает с удаление некоторых неиспользуемых приложений и программного обеспечения, но это также может помочь вам повысить скорость и производительность вашего Mac, поскольку это поможет вам очистить файлы, чтобы освободить место в вашем хранилище.
Это также умный инструмент, который автоматически сканирует ваш Mac и определяет элементы, которые вы можете удалить, и то, что он видит как ненужные файлы, такие как испорченные файлы и дубликаты файлов на вашем Mac, но в то же время он дает вам полный контроль с помощью функции просмотра.
Это поможет вам сохранить конфиденциальность, поскольку вы можете очистить историю просмотров, надстройки и расширения во всех браузерах, которые вы используете, если вы используете более одного браузера. Таким образом, он входит в наш список лучших деинсталляторов для Mac.
Получите бесплатную пробную версию прямо сейчас!
- Удалите приложения и программное обеспечение вместе со связанными файлами, он автоматически просканирует вашу библиотеку
- Очистите свои ненужные файлы, такие как системные и пользовательские журналыMail Junks и iTunes Junks, такие как неполные загрузки и испорченные файлы
- Он может показать вам повторяющиеся файлы, которые занимают некоторое место в вашем хранилище, как те же файлы, но в другом формате, например. Ваше резюме (Биография \ Резюме) что у вас есть формат текстового документа и формат pdf, но одинаковое
- Он может сканировать ваши большие и старые файлы, которые вы, возможно, уже забыли и удалили из своего хранилища. Сходный инструмент поиска изображений может помочь вам отсканировать вашу библиотеку фотографий, чтобы вы могли удалить те изображения, которые похожи друг на друга
- Его функция конфиденциальности также может предотвратить заражение вашего Mac вредоносным ПО с посещенных вами веб-сайтов.
Trash Me: Smart для удаления приложений
На случай, если вам понадобится удалить приложения на Mac, Trash Me — еще один невероятно лучший деинсталлятор для Mac. Приложение может удалять приложения из Mac вместе со всеми его скрытыми файлами, кешами и настройками. В любой момент, когда вы перетаскиваете приложение в корзину, это средство для удаления приложений предложит выполнить чистое удаление, если вы включили интеллектуальное обнаружение.
Trash Me также сообщает клиенту, когда корзина заполнена, и вы можете удалить ее, нажав кнопку уведомления. Кроме того, он предлагает вам найти и удалить ненужные файлы, чтобы освободить место на вашем Mac.
Ключевая особенность:
- Работайте с вашими самыми любимыми приложениями и храните вместе с ними их ключ доступа и данные для регистрации.
- Smart Detection поможет вам удалить приложения вместе со всеми соответствующими документами
- Перетащите приложение, чтобы проверить все связанные документы, и нажмите Удалить, чтобы удалить приложение.
- Удалите кеш, чтобы исправить некоторые ошибки и освободить место
Smart Mac Care: универсальное средство для очистки Mac
Это универсальный лучший деинсталлятор Mac для очистки и улучшения вашего Mac. Деинсталлятор, скорее всего, является выдающейся особенностью Smart Mac Care. Под модулем деинсталлятора вы можете найти приложение с хорошим темпом, которое вы давно не используете. Это позволяет удалять ненужные вам приложения. Помимо этого, Smart Mac Care рекомендует удалять ненужные документы, записи журнала, оставшиеся записи, резервные документы и записи в Корзине.
Он сопровождает разнообразные глубоко укоренившиеся модули и расширяет возможности вашего Mac, включает в себя поиск дубликатов, загруженные файлы, инициализируемые элементы, и небо — это предел. Этот тип удаления Mac также обеспечивает безопасность программ от вредоносных программ.
- Удаляет приложения с данными и папками, чтобы освободить место в хранилище
- Находит и удаляет копии документов, которые позволяют вам эффективно использовать дополнительную комнату
- Обеспечивает ваш Mac от различных типов вредоносных программ и различных вирусов
- Удаляет ненужные файлы, оставшиеся записи и ненужные файлы для восстановления хранилища на вашем Mac
Hazel: Органайзер приложений Mac
Hazel — еще один лучший деинсталлятор для Mac, способный навсегда удалить ненужные приложения и ненужные файлы. Hazel — еще один инструмент с множеством потенциальных применений. Он позволяет создавать на основе условий, которые могут автоматически выполнять некоторые действия для вашего Mac.
Это полезно для организации, присвоения имен изображениям, сохранения и по большей части поддержания чистоты на рабочем месте. Как бы то ни было, эта возможность срабатывает, когда вам приходится избавляться от приложений навсегда. Он позволяет вам установить правила для вашего мусора, гарантируя, что записи не будут оставаться в мусорном ведре в течение длительного времени и занимать место на вашем диске. Вы можете настроить приложение так, чтобы оно автоматически очищало вашу корзину, если она достигает желаемого вами количества или размера, или удаляет приложения в зависимости от возраста установки.
- Вы можете удалить приложения вместе с соответствующими файлами и документами поддержки.
- Одна из его замечательных функций — вы можете настроить автоматическую функцию удаления корзины, когда она почти заполнена.
- Это также поможет вам с архивированием и организацией файлов, таких как распутывание, чтобы сэкономить место
TuneUpMyMac: расширенный деинсталлятор для Mac
TuneupMyMac — еще один лучший деинсталлятор для Mac, наполненный фундаментальными функциями для улучшения вашего компьютера, — это один из опытных деинсталляторов приложений для Mac. Благодаря гениальности Uninstaller, он может проверять ваши приложения, установленные на вашем Mac, и легко удалять ненужные.