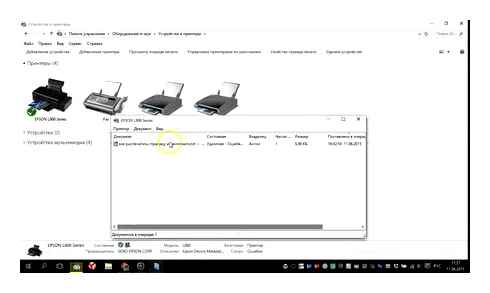Почему принтер печатает пустые (белые) листы: причины и решения
Для вас необходимо срочно распечатать документ, но принтер выдает пустые белоснежные листы бумаги? Такая неувязка может появиться при использовании хоть какой модели печатающего устройства, будь то экономный Epson L810 либо массивное МФУ из серии i-Sensys от компании Canon.
Ситуация чревата невыполнимостью вовремя провести расчетно-денежные операции, сдать отчет в налоговую, оформить накладные… В итоге мучаются бизнес-процессы, пропадает прибыль, падает репутация.
Почему принтер печатает пустые белые листы
Принтер сотворен для работы в тандеме с компом. При переносе инфы из цифрового формата на бумагу сразу задействуется аппаратная часть и программное обеспечение. Как следует, если принтер выдает пустой лист при печати, можно заподозрить как поломку какой-нибудь детали, так и сбой в программке.
При диагностике оргтехники действуют по принципу «от обычного к сложному». Другими словами поначалу исключают возможность маленьких дефектов, а уже позже перебегают к поиску суровых обстоятельств.
- Корректность подключения.
- Состояние картриджа.
- Соответствие бумаги.
- Правильность опций ПО.
- Зависание очереди печати.
- Состояние файла и драйвера.
- Наличие компьютерных вирусов.
- Сопоставимость принтера с операционной системой.
- Исправность аппаратной части.
Начинать диагностику необходимо с проверки связи печатающего устройства с компом. Проверьте подключен ли кабель к соответственному порту. Не пропустите этот шаг из-за неверной убежденности, что все подключено верно. Учите, что кабель можно случаем выдернуть при уборке либо перестановке мебели. Также может быть повреждение самого кабеля либо коннектора с разъемом.
Если подключение правильное, перезагрузите PC, чтоб исключить переполненную очередь и системный сбой.
Дальше мы поведаем, почему принтер выдает белоснежные листы при печати, принимая во внимание особенности его конструкции и ПО. Но до того как приступать к самостоятельной диагностике и ремонту, беспристрастно оцените свои силы. Ошибки часто приводят к напрасной растрате средств и усугублению заморочек. Не считая того, необходимо знать технику безопасности, чтоб не причинить вред собственному здоровью.
ТОП Хаотичные полосы и артефакты? Устраните разгерметизацию картриджа!
Если плотность картриджа нарушена – убрите проблему, проверив целостность уплотнительных резинок, без которых, по всей видимости, сыпется тонер.
Произвели все нужные деяния, а принтер как и раньше печатает полосами? Обращайтесь за помощью в сервисный центр МосТонер – 24/7!
Часто юзерам печатающей техники приходиться решать последующую задачку: почему лазерный принтер печатает с полосами? Естественно, в процессе долговременной эксплуатации качество работы оргтехники, а именно, мфу равномерно понижается, в итоге чего начинают появляться полосы при печати. Но схожая неувязка преследует даже новые лазерные принтеры. Так в чем причина?
Загрязнение или раскалибровка печатающей головки
Все эти неисправности могут быть устранены методом пуска на принтере служебных функций. Надлежащие процедуры могут быть запущены как при использовании кнопок либо сенсорной панели на корпусе принтера, так и средствами установленного на компьютере драйвера. Разглядим последний метод.
Для чистки печатающей головки сделайте последующие деяния на компьютере:
- Перейдите из “Панели управления” в раздел “Устройства и принтеры”.
- Кликните по наименованию принтера правой кнопкой мыши, потом изберите пункт “Настройка” либо “Свойства”. Раскроется окно опций драйвера принтера.
- Перейдите во вкладку “Обслуживание”.
- Изберите элемент “Очистка печатающей головки”, потом нажмите на кнопку “Выполнить”. Следуйте инструкциям на дисплее.
- Если обычная чистка не помогает, запустите функцию “Глубокая очистка”. Данная процедура востребует относительно огромного расхода чернил, но очистка печатающей головки будет выполнена более отлично.
В современных моделях принтеров Canon также предусмотрена возможность чистки всей системы подачи чернил. Для пуска соответственной функции сделайте последующее:
- Изберите элемент “Очистка системы” во вкладке “Обслуживание” окна опций драйвера.
- Программка предложит избрать группу картриджей, над которыми будет выполнена операция чистки. Можно избрать все предложенные группы.
- Дальше изберите пункт “Элементы исходной проверки”. На дисплее отобразятся требования, которые нужно выполнить перед пуском функцию чистки системы.
- Нажмите на кнопку “Выполнить”, потом “ОК”, процедура чистки будет запущена.
- Если чистка системы подачи чернил не привела к подабающему результату, производитель советует отключить принтер на 24 часа, потом повторить функцию.
Если предпосылкой появления полос на отпечатках является раскалибровка печатающей головки, решить эту делему можно последующим образом:
- Загрузите в принтер несколько листов бумаги.
- Откройте на компьютере вкладку “Обслуживание” в окне опций драйвера принтера.
- Изберите элемент “Специальные параметры”.
- В новеньком окне переключите флаг в положение “Выравнивать головки вручную”, потом нажмите кнопку “ОК”.
- Вновь раскроется вкладка “Обслуживание” окна опций драйвера. Сейчас изберите элемент “Выравнивание печатающих головок”.
- Нажмите на кнопку “Выровнять печатающую головку” во вновь открывшемся окне.
- Следуйте инструкциям на дисплее.
Неправильное подключение
Из принтера выходят пустые листы, это гласит о неверном положении кабеля в компьютере либо печатном устройстве. Чтоб исключить эту неисправность, необходимо плотно воткнуть кабель в предназначенное место в каждом из агрегатов.
Принципиально! К использованию не рекомендованы разные удлинители, так как они делают дополнительные электрические помехи для исправной работы устройств.
Защитная плёнка
На каждом картридже – заправленном либо приобретенном – имеется особая плёнка. Она защищает чернила он засыхания и вытекания.
Для того, чтоб принтер распознал тот либо другой картридж, плёночку нужно удалить. Если плёнку не убрать, то устройство будет работать неправильно.
Проблема приложения
После выполнения стандартных проверок юзеры начинают задаваться вопросом, почему принтер печатает пустые листы, даже если чернила находятся и тестовая страничка печатается верно. Время от времени предпосылкой может быть само приложение.
На моей памяти был юзер, который сетовал, что после обновления системы Windows 10 принтер начал печатать незапятнанные листы через Open Office. Первым шагом была проверка испытательной печати, которая прошла удачно. Потом задание было протестировано в другом приложении (Блокнот), где текст также был распечатан на страничках, как и ожидалось.
экспериментальным методом было установлено, что неувязка была конкретно в работе приложения, из-за которого печать на страничках производилась неправильно. Потому для вас необходимо знать некие правила тестирования приложения:
- Попытайтесь распечатать документ в других приложениях (если есть кандидатура).
- Используйте другие форматы файлов. К примеру, вы сможете сохранить тестовый файл в формате PDF и испытать распечатать его через Гугл Chrome либо другой ридер этого формата.
- Удостоверьтесь, что вы используете правильное устройство при отправке документа на печать.
- Время от времени переустановка приложения может посодействовать решить делему с пустой страничкой, в неприятном случае неувязка может быть в драйвере принтера либо в самой системе Windows.
Проблема драйвера
Также такая неувязка появлялась, когда после установки обновлений для Windows либо новых версий драйверов принтер закончил нормально работать. Некорректная работа программного обеспечения — всераспространенная неувязка, возникающая после больших обновлений системы. В большинстве случаев неувязка решается установкой последних версий драйверов.
Давайте разберемся с более частыми неуввязками, начав с обычных вариантов:
Очистка очереди печати
Засоренная очередь печати либо ее ошибки могут не только лишь помешать отправке новых документов и файлов, да и привести к ситуациям с пустыми листами.
Панель управления доступом (Win R — управление) — Устройства и принтеры — щелкните правой кнопкой мыши необходимое устройство и изберите «Просмотр очереди печати».
Щелкните «Принтер» и изберите «Очистить очередь». Если очередь не очищена, сделайте последующее:
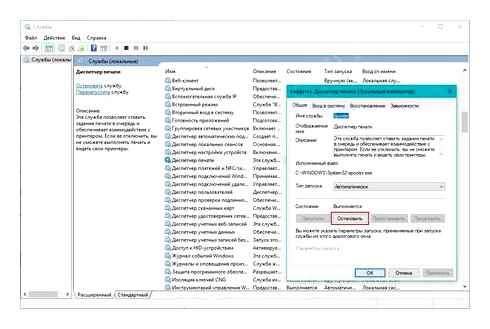
- Потом нажмите комбинацию кнопок Win R и введите% windir% System32 spool PRINTERS
- Очистите содержимое папки. В этой папке хранятся временные файлы очереди печати.
Переустановка драйвера
Все деяния завершены, но принтер почему-либо печатает пустые листы, что делать в данном случае? Если найдено, что устройство работает и работает от других устройств, неувязка в драйвере. Самый обычный вариант — переустановить. Для этого необходимо сделать последующее:
- Удалите устройство вкупе с программным обеспечением и перезагрузите компьютер
- Чтоб установить новый драйвер, вы сможете выполнить поиск обновлений Windows и загрузить драйвер, использовать сайт производителя принтера и установить последнюю версию драйвера либо использовать автоматический установщик драйверов (DSP, Driver Booster и другие).
Прочистите печатающую головку
Печатающая головка размещена в нижней части картриджа и распыляет чернила на бумагу через микроскопичные отверстия. Эти крохотные отверстия могут забиваться, что приводит к неидеальной либо хаотичной печати. Обыкновенные засоры нередко можно убрать, запустив цикл чистки. Ах так это сделать. Просто удостоверьтесь, что в лоток для печати вставлена бумага.
- Перейдите в раздел Устройства и принтеры на панели управления.
- Щелкните правой кнопкой мыши по значку вашего принтера и изберите Характеристики принтера.
- На вкладке Сервис нажмите на Сервис и опции.
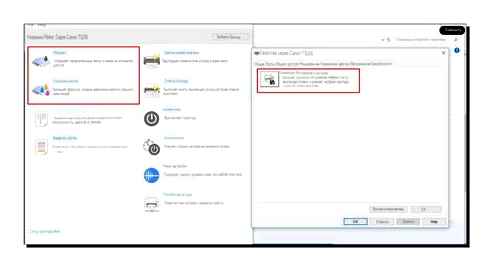
Делайте регулярную либо глубокую чистку.
- Перейдите в раздел «Системные настройки»;
- Потом выбираем вкладку «Принтеры и сканеры» в меню Apple;
- В разделе «Параметры принтера» на вкладке «Утилита» нажмите кнопку «Открыть утилиту принтера»;
- В меню «Управление» изберите пункт «Техническое обслуживание».
- Нажмите на кнопку «Очистка печатающей головки» и следуйте инструкциям на дисплее, чтоб запустить чистку.
При более суровых засорениях для вас будет нужно практический опыт. Вы сможете испытать очистить неисправный картридж картонным полотенцем и смочить его растворителем на спиртовой базе. Просто удостоверьтесь, что вы не трогаете электронные контакты на вашем картридже, потому что это может привести к его непригодности.
Выровняйте картриджи принтера
Если картриджи вашего принтера установлены некорректно, это может привести к смещению либо искажению печати. Чтоб выровнять картриджи вашего принтера, сделайте последующие деяния в Windows:
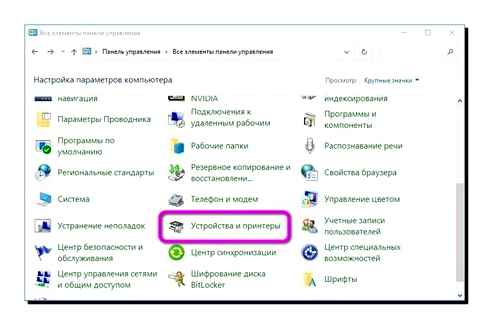
- Перейдите в «Панель управления»;
- Потом изберите вкладку «Устройства и принтеры».
- Щелкните правой кнопкой мыши по значку вашего принтера и изберите «Настройки печати».
- На вкладке «Обслуживание» нажмите «Обслуживание и настройки».
- Найдите опцию для выравнивания печатающей головки и следуйте инструкциям на дисплее.
Снова же, до работы удостоверьтесь, что в принтер вставлена бумага.
Основные причины
Все предпосылки, по которым принтер начинает печатать пустые листы, можно условно поделить на несколько групп.
- Неверный выбор бумаги. В данном случае в настройках устройства следует проверить, какой конкретно формат печати стоит по дефлоту. Если в лоток помещена бумага другого размера, отличающаяся от обозначенного в настройках аппарата, устройство не будет печатать текст.
- Предпосылки неисправности могут носить технический нрав. К ним относят сбои в работе печатающей головки и картриджа, также выход из строя неких узлов устройства либо их засорение.
- В большинстве случаев пустые листы возникают, если краска в картридже завершилась. В данном случае следует как можно резвее заправить его, если он относится к группе перезаправляемых, либо заменить.
- В случае если принтером не воспользовались длительное время, то не исключено засыхание чернил снутри дюза печатающей головки. Если такое случилось — будет нужно отмачивание картриджа либо его промывка.
Вследствие невнимательности юзера чернила в печатающей головке могут вполне пересохнуть. Например, если во время работы устройства внезапно была отключена подача электроэнергии, то каретка может не отыскать собственного парковочного места и тормознуть на каком-либо другом участке аппарата. В данном случае на чернила, которые размещаются в дюзах печатающей головки, длительное время действует воздух и подсушивает их. После того как краска стопроцентно высохнет, она начнет закупоривать капилляры.
В случае таковой неожиданной ситуации очень принципиально оглядеть каретку и по мере надобности обернуть марлевой салфеткой, смоченной водой для инъекций (физраствор в этом случае не подходит). На эту салфетку следует немного «наехать» кареткой, при всем этом толщина ткани должна быть достаточной для того, чтоб печатающая головка с ней соприкасалась. Эти меры позволят избежать высыхания чернил, а после того как подача электричества возобновится — просто уберите салфетку, воткните кабель в розетку, а потом запустите сам принтер и дождитесь, пока он выполнит самодиагностику и припаркует головку на место.
Незапятнанные листы без текста могут появляться вследствие перегревания печатающей головки в случае, когда аппарат работает длительное время и делает огромные объемы печати.
Пустые листы могут выходить и при неправильном оформлении документа в графическом либо текстовом редакторах — случается, что в их уже заблаговременно имеются пропущенные странички. Чтоб избежать заморочек перед активацией принтера в меню файла нужно избрать функцию подготовительного просмотра — в открывшемся окне каждый юзер может просмотреть выведенные на печать материалы. В случае обнаружения пустых страничек их необходимо удалить их.
Неправильные опции также являются нередкой предпосылкой возникновения белоснежных листов. Дело в том, что подавляющее большая часть современных принтеров подключаются к стационарному либо переносному компу средством USB-порта. Но случаются программные сбои, тогда и данные ранее опции просто «слетают», и аппарат или выпускает белоснежные листы, или стоит и не реагирует на команды, хотя в окне программки печати отображается информация о том, что печать идет.
Обычно, такое случается, если повреждается файл инфы об очереди печати.
Некие сбои во содействии компьютера с принтером могут заносить слетевшие драйвера. Если такое вышло — нужно обновить программное обеспечение принтера, удалив за ранее старенькое.
Возникновению белоснежных листов содействуют и очевидные пользовательские ошибки.
- Если вы без помощи других заменили картридж и при всем этом запамятовали снять с него защитную плёнку, то она будет препятствовать попаданию чернил на бумагу. Из-за этого картридж не распознаётся системой. Чтоб убрать такую делему, необходимо просто вытащить картридж и снять пленку.
- Внедрение неподходящей бумаги либо бумаги низкого свойства. Обычно, в аннотации к принтеру непременно прописано, с каким типом бумаги он совместим, — листы обязаны иметь определенную толщину и плотность.
- Несопоставимость картриджа и принтера. Еще одна всераспространенная ситуация — перед покупкой изучите управление юзера и удостоверьтесь в том, что обе модели могут работать вместе, в особенности нередко трудности бывают со струйными устройствами.
- Ну и в конце концов, причина может заключаться в неверном подключении. Любые провода имеют свойство с течением времени выходить из строя либо вы могли случаем разъединить подключение во время уборки — в данном случае принтер не запускается.
Как устранить проблему?
Если вы считаете, что принтер выдает белоснежные листы вследствие несовместимости картриджа и принтера, нужно выполнить определенные деяния.
- Распечатать всякую тестовую страничку в автономном режиме. Но таковой опцией владеют далековато не все модели принтеров. Обычно это прописано в аннотации по эксплуатации, которая прилагается к хоть какому устройству.
- Попытайтесь перезагрузить принтер. Сделать это можно не только лишь кнопкой включения и выключения, но также и с помощью отсоединения кабеля от сети. То же самое необходимо сделать с самим компом, который посылает файл на печать. Не исключено, что имеет место программный сбой.
- Если печатающая головка перенагрелась — ей необходимо дать ей отдохнуть пару-тройку часов, за этот период времени она успеет на сто процентов остыть.
- Попробуйте вытащить картридж, а потом опять воткнуть его. Если вы увидите, что он грязный, то осторожно протрите его увлажненной салфеткой, дайте стопроцентно просохнуть, а после чего установите на место — при всем этом должен раздаться соответствующий щелчок. Часто этих мер бывает полностью довольно для того, чтоб принтер опять начал работать.
- Пока высыхает картридж, можно почистить и сам принтер изнутри — может быть, на нем остались пыль, следы краски и некие другие типы загрязнений. Сделать это можно специальной жидкостью, которая продается в магазине оргтехники.
В данном случае очень принципиально избегать соприкосновения жидкости с контактами.
Очистка очереди печати
В большинстве случаев сбои очереди печати мешают отправке новых файлов на печать, но иногда может приводить и к ситуации с пустыми листами. Для того чтоб очистить ее, нужно выполнить последующие шаги:
- войдите в «Панель управления» (WinR — control) и изберите «Устройства и принтеры»;
- кликните правой кнопкой мышки по подходящему принтеру и изберите пункт «Просмотр очереди печати»;
- нажмите «Очистить очередь».
Если она все равно не очистится, то можно испытать сделать это другим методом:
- пройдите в пункт «Службы» (WinR — services. msc) и запустите «Диспетчер печати»;
- сразу нажмите кнопки WinR и пропишите%windir%\System32\spool\PRINTERS, после чего раскроется папка, которая хранит все временные файлы очереди печати — для вас остается только очистить её.
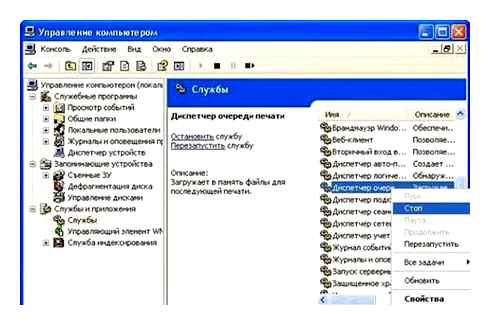
Переустановка драйвера
Для того чтоб обновить программное обеспечение принтера, нужно скачать драйвера. Сделать это можно с диска, который шел в комплекте с принтером, либо с официального веб-сайта производителя устройства, до работ следует удалить старенькый драйвер. В целом последовательность действий по переустановке драйверов смотрится последующим образом:
- выключите устройство, отсоедините провод от компьютера и выдерните шнур из розетки;
- зайдите в опцию «Панель управления», изберите из предлагаемого перечня «Диспетчер устройств»;
- во всплывающем окне будет перечислено несколько принтеров — изберите подходящий, потом правой кнопкой мыши кликните по нему и отметьте пункт «Удалить»;
- после чего ОС начнет делать установку новых драйверов, тут всё просто – необходимо только следовать указаниям мастера установки;
- эти же действие можно выполнить и через «Диспетчер устройств», в данном случае в меню необходимо избрать «Обновить конфигурацию оборудования»;
- не забудьте за ранее подсоединить принтер и включить его, во всплывающем окне вы увидите показавшееся неведомое оборудование — на него следует кликнуть правой кнопкой мыши и надавить пункт «Установить»;
- система автоматом предложит для вас избрать драйвер с диска компьютера либо загрузить из веба.
Этот метод употребляется в этом случае, когда скачанные драйвера не имеют установочного файла.
Другие способы
Бывает так, что после обновления операционной системы принтер перестает распечатывать документы с какого-нибудь приложения. В этой ситуации можно выполнить последующие деяния:
- попытайтесь распечатать документ из какого-нибудь альтернативного приложения в случае, если таковое имеется;
- убедитесь в том, что по дефлоту избран верный принтер.
Не исключено, что формат избранного вами файла несовместим с работой программки — в данном случае попытайтесь использовать другой.
Чтоб найти системные ошибки в работе принтера, можно пользоваться интегрированным поиском. Для этого следует отыскать в устройствах собственный принтер, кликнуть по нему правой кнопкой мыши и запустить пункт «Устранение неполадок». В окончании поиска система сама увидит и исправит все сбои, которые поддаются диагностике.
После чего следует пользоваться специальной утилитой от изготовителя техники. Если вы не установили её совместно с драйверами, можно отыскать её без помощи других на веб-сайте производителя.
Принципиально заранее убедиться в том, что в принтере находится бумага, потому что некие программки печатают сходу по несколько тестовых страничек.
Причины
Случаи, когда принтер печатает темные листы заместо обычного оттиска, встречаются не так нередко, но от их не застрахован ни один обладатель МФУ, струйной либо лазерной техники. Почти всегда поломка носит аппаратный нрав, а ее устранение подразумевает визит в сервисный центр либо замену деталей.
Неисправность встречается и у цветных, и у черно-белых устройств.
Если печатное оборудование распространяет фон на весь лист сплошным цветом, предпосылкой, вероятнее всего, является один из последующих причин.
- Попадание света на фотобарабан. Если принтер не так давно побывал в ремонте, при извлечении этого элемента были бы допущены суровые ошибки. Также фотобарабан выходит из строя, если неаккуратно обращаться с ним при замене картриджа, эксплуатации самой оргтехники. Хоть какой контакт с прямым источником искусственного либо естественного света может нанести повреждения чувствительному покрытию. Если принтер выдает на сто процентов черную страничку, то 1-ое, что следует проверить, — конкретно фотобарабан.
- Нарушение контакта в панели управления. Она находится в корпусе устройства, имеет свой микропроцессор, ПЗУ и блок памяти. Если принтер временами стал допускать ошибки при печати, имеет смысл проверить этот элемент. Не считая того, на самом картридже есть контактный элемент, который тоже может окислиться.
- В картридже нет ролика заряда. Деталь с аналогичным функционалом в неких лазерных принтерах также именуют коротоном. Если после замены краски либо ремонта устройство не стал печатать нормально, стоит проверить, все ли элементы были установлены на свои места.
- Высоковольтный блок неисправен. Если при перестановке картриджа в другое аналогичное устройство он работает в штатном режиме, неувязка скорее всего конкретно в нем. За четкой диагностикой придется обращаться в сервисный центр.
- Картридж поврежден, не герметичен. Обычно в данном случае речь всегда идет о обычной печати первых оттисков. Потом тонер либо чернила проходят через герметичную до этого оболочку, дозирование нарушается. Заместо обычных оттисков возникают пятна либо сплошные темные листы.

- Ошибочно выбрана бумага. Если на листах из одной пачки изображение выходит обычным, а на других появляется только темный фон, стоит проверить их предназначение. Если заместо специальной бумаги в принтер попадает та, что создана для факса, дождаться обычного оттиска не получится.

Это главные предпосылки, по которым могут появиться трудности с возникновением сплошного темного фона на листах бумаги при использовании принтера.
Решение проблемы
Осознать, что делать, если заместо цветного оттиска устройство для печати выдает только темный фон, можно при правильной диагностике трудности. К примеру, при неправильном выборе бумаги убрать неисправность не составит труда. Дело в том, что вполне темный лист появляется при тепловом воздействии на поверхность бумаги для факса. Довольно заменить некорректную упаковку на ту, что создана для принтеров, и неувязка на сто процентов пропадет.
Нехороший контакт в любом из блоков принтера — дело полностью поправимое. Если другие этапы диагностики заморочек не выявили, стоит сосредоточиться конкретно на этой неисправности. Сперва необходимо уделить внимание корректности положения подпружиненного контакта. Если при повороте на 30-40 градусов он занимает правильную позицию, вероятнее всего, была неувязка механического характеристики. При отсутствии видимых искажений придется создавать очистку контактов снутри, уже с удалением крышки корпуса — при наличии гарантии стоит обратиться за этим в сервисный центр.
Перезагрузка системы печати, если задание печати «застряло» в очереди печати Windows
Когда предпосылкой печати темных листов является фотобарабан — основной принимающий элемент при получении данных с компьютера, есть 2 варианта развития событий. 1-ый позволяет рассчитывать на естественное восстановление функций этой детали со временем. При «засветах» это происходит, но не у всех хозяев техники есть время на ожидание. 2-ой предполагает замену дефектного элемента — она обходится дорого, но сравнима с ценой ремонта.
Плохие картриджи — очередной источник заморочек с печатью. Возникновение темного фона в особенности нередко происходит при замене уникальных девайсов принтеров HP, Canon на дешевенькие аналоги. Плохо то, что протекший картридж либо рассыпанный тонер возможно окажется на деталях снутри корпуса.
Если принтер не печатает ставит в очередь / Нужно изменить порт
В данном случае придется не только лишь поменять расходные материалы, да и проводить дополнительное сервисное сервис оборудования.
Отсутствие ролика заряда — достаточно всераспространенная неувязка после посещения сервисного центра. Если принтер не так давно отчаливал на плановое сервис, стоит уточнить, не осталось ли в мастерской излишних деталей. В особенности пристально следует инспектировать качество печати во время визита личного спеца, работающего с выездом к заказчику. После установки коротона заряда на место все трудности с выходом темных листов пропадут.
Когда черным печатает струйный принтер, делему стоит находить в печатающей головке. Ее стоит помыть в гидроакустической ванне. Если неувязка появляется нередко — заменить чернила.
Проблема драйвера
Также, такая неувязка появлялась, когда после того, как были установлены обновления для Windows либо новых версий драйверов, принтер переставал корректно работать. Неправильная работа программного обеспечения. это частая неувязка, возникающая после больших обновлений системы. В большинстве случаев неувязка решается установкой животрепещущих версий драйверов.
Разглядим более нередкие трудности, начиная с обычных вариантов:
Очистка очереди печати
Забитая очередь на печать либо её ошибки может не только лишь мешать отправке новых документов и файлов, да и приводить к ситуациям с пустыми листами.
Войдите панель управления (WinR. control) – Устройства и принтеры – нажмите ПКМ по подходящему устройству и изберите «Просмотр очереди печати».
Нажмите Принтер и изберите «Очистить очередь». Если очередь не очистится, то сделайте последующие деяния:
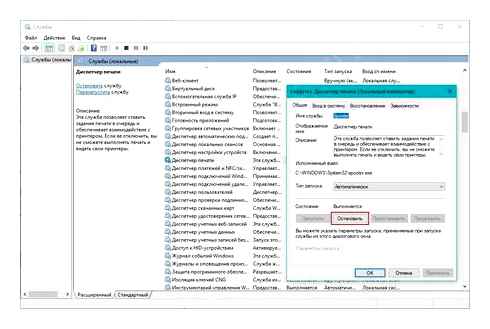
- Дальше нажмите сочетание кнопок WinR и напишите %windir%\System32\spool\PRINTERS
- Очистите содержимое папки. Данная папка хранит временные файлы очереди печати.
Переустановка драйвера
Все деяния выполнены, но почему-либо принтер печатает белоснежные листы, что все-таки делать в данном случае? Если выявлено, что устройство рабочее и с других устройств он работает, то неувязка в драйвере. Самым обычным вариантом является его переустановка. Для этого проделайте последующее:
- Удалите устройство вкупе с программным обеспечением и перезагрузите компьютер
- Для установки нового драйвера вы сможете запустить поиск обновлений Windows и загрузить драйвер, пользоваться веб-сайтом производителя принтера и установить последний драйвер, либо же пользоваться программкой для автоматической установки драйверов (DSP, Driver Booster и другие).
Физические проблемы техники
Износ, засыхание, засорение и другие проблемы с картриджем
1-ый шаг — следить за наличием и уровнем чернил либо тонера в чернильницах. Может быть, для правильного функционирования техники этого просто недостаточно.
Картриджи относятся к расходным материалам, потому после долгого использования их следует подменять новыми. Но не стоит спешить, потому что цена продукта достаточно высока. Для начала необходимо выяснить, засохли они либо нет. Возьмите обыденный носовой платок, выньте картриджи по одному и постарайтесь вымокнуть. Если вы видите точный чернильный след, означает, все в порядке. Если отпечаток чуть виден, можно испытать помыть и очистить поверхность сопел и сопел.
Если ваше устройство употребляет печатающую головку как отдельный элемент, нужно выполнить обозначенные выше измерения. Долгое бездействие либо нередкое внедрение могут вызвать высыхание либо засорение каналов для чернил. Не считая того, парогенератор подвержен перегреву при насыщенной эксплуатации. Не печатайте сходу много. Дайте технике остыть и незначительно «отдохнуть.
Выход из строя отдельных элементов принтера
У представителей различных видов печати (струйной и лазерной) могут выйти из строя такие агрегаты:
- СНПЧ Canon, HP, Epson нередко могут быть виновниками незапятнанных листов. Все это может быть из-за протечек и попадания воздуха, образующего пробки. Краска в данном случае просто не доходит до листа. Не исключен вероятный извив подводящих труб.
- Повреждение микросхем печатающей головки механическими средствами либо остатками чернил.
- Фотографический барабан.
- Магнитный вал.
- Чистящее лезвие.
- Бункер развития.
- Счетчик и наличие сколов на картридже.
- Контакты.
Простые причины
К обычным факторам относятся причины, которые можно убрать без помощи других за 1-2 минутки, не прибегая к сложным действиям на компьютере либо манипулированию техникой.
Подключение
Проверьте качество соединительного кабеля. Провод не обязан иметь сильных повреждений и стойких загрязнений в зоне контакта. При сильных обрывах проводов под оболочкой (изоляцией) кабеля будет нужно замена либо ремонт, но более желателен 1-ый вариант. Очень грязные и обугленные контакты кабельных вилок нужно очистить, но также принципиально заменить кабель на новый.
- если у вашего компьютера есть разъемы на фронтальной панели, не рекомендуется использовать их для подключения устройств перифирии, потому что они могут не подключаться впрямую к материнской плате;
- соблюдайте версии интеейсов подключения и не используйте устаревший USB0. Обычно употребляется интеейс USB второго поколения, с которым нет заморочек. Но также может быть голубий штекер (разъем), говорящий о версии 3.0. В последнем случае требуется полное соблюдение.
Лучше не подключать через переходники-удлинители, а использовать маленький кабель с фильтром (маленькая бочка около штекера).
Заводские пленки на картриджах
Пленки наносятся с завода для защиты сопел и подушек новых картриджей с завода. Большая часть юзеров убирают прозрачные пленки перед установкой картриджа в принтер. Но некие не замечают, что есть пленки, вынимают картридж из коробки и сходу вставляют в печатное оборудование. В итоге принтер выдает незапятнанные листы, хотя в картридже есть чернила, так как он совсем новый.
Ситуация животрепещуща, если после пополнения ничего не печатается, а бумага протягивается через лоток. Персонал, выполняющий заправку, мог нанести новые защитные пленки, которые нужно удалить перед возвратом картриджа в каретку.
Неправильный тип бумаги
Одна из маловероятных, но все таки вероятных обстоятельств, по которым принтер печатает на белоснежной бумаге, состоит в том, что загруженный в лоток носитель не подходит. Некие модели полиграфического оборудования могут определять характеристики вставленной вовнутрь бумаги. А когда функции не соответствуют поддерживаемым, печать блокируется программкой, интегрированной в «мозг» принтера. Таким макаром, лист захватывается прижимающими роликами, пропускается через внутреннюю часть оборудования, но на выходе выходит белый лист бумаги, хотя и есть краска.
Во 2-м случае необходимо перейти в оснастку «Устройства и принтеры». Сразу нажмите кнопки Windows R и сделайте команду управления принтерами».
Используя контекстное меню подходящего принтера, перейдите к свойствам либо настройкам печати (попытайтесь оба варианта).
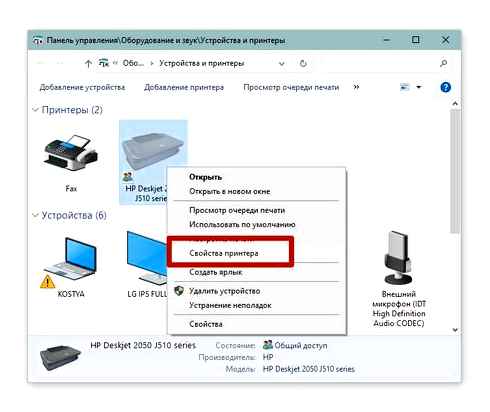
Потом перейдите на вкладку, где размещены характеристики бумаги. Это может быть вкладка «Бумага», вкладка «Медиа», вкладка «Главная», вкладка «Дополнительно» и т.д. Заглавие и размещение карты зависят от производителя и года выпуска устройства.
Потом изберите подходящий тип, качество и размер бумаги, а потом распечатайте чего-нибудть.
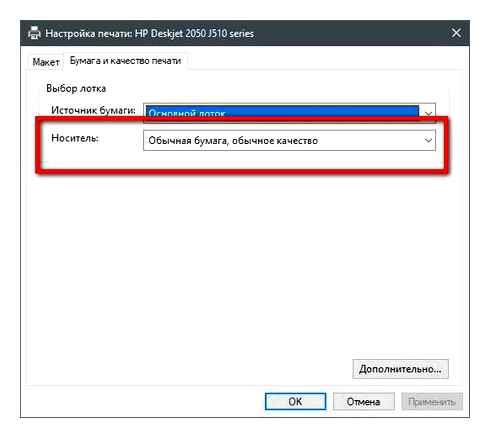
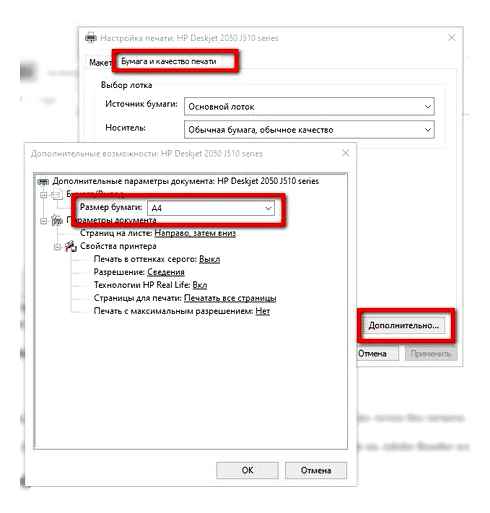
Пустые листы в документе
Очевидная невнимательность юзера приводит к тому, что из принтера выходят совсем незапятнанные листы. Потому в документе, кроме полных страничек, могут быть совсем пустые.
Перед печатью просмотрите итог печати, просмотрите все странички. Если есть какие-то излишние, удалите их из документа либо воспретите печать, установив спектр только страничек, нужных для печати.
Проблема в печатающей программе
Нередко причина кроется в самой программке, через которую вы пытаетесь печатать. Затем попробуйте открыть документ в другом редакторе и распечатать оттуда.
Например, если вы ранее печатали фотографии в стандартном средстве просмотра изображений, теперь откройте и распечатайте рисунок с помощью приложения «Фотографии». Если вы набирали текст в Word, сохраните документ в другом формате и откройте его в стороннем редакторе. Допустим, вы сохраняете документ Word в формате PDF, открываете его в Adobe Reader и распечатываете.
Если смена программы помогла решить проблему, используйте в дальнейшем работающую программу. Чтобы исправить ситуацию с программой, можно попробовать полностью переустановить принтер вместе с драйверами и даже самой программой.
Но если после всех шагов принтер по-прежнему печатает пустые страницы, вы можете попробовать подключиться к другому компьютеру. Удовлетворительный результат в такой программе будет говорить о проблемах в системе Windows на предыдущем PC.
К сожалению, в большинстве случаев решить проблему самостоятельно, не зная системы, очень сложно и даже невозможно. Поэтому вам придется обратиться за помощью к специалисту.