Увеличение скорости вращения кулера на ноутбуке
Как прирастить скорость кулера на ноутбуке, если с течением времени он начинает работать малость медлительнее, более шумно и иногда даже перегревается. Перегрев – один из самых неловких и вредных происшествий для компьютера, так как это дополнительный износ оборудования и увеличения шансов поломки.
Для устранения данной ситуации можно заменить термопасту и усилить охлаждение. Если замена термопасты – дело не очень сложное, то чтобы усилить систему охлаждения (СО) нужно или докупать охлаждающую подставку, или увеличивать скорость кулера. Охлаждающая подставка довольно шумная, стоит лишних денег, занимает место, а вот ускорить штатную СО можно абсолютно бесплатно.
Есть два варианта, как ускорить скорость кулера на ноутбуке:
Перед разгоном
Для начала определимся, на что будет влиять скорость работы кулера:
- Чем выше, тем больше шума издает ноутбук при работе, быстрее разряжается (незначительно), но в тоже время температура ЦП и системы в целом ниже, а значит, меньше зависаний и подтормаживаний из-за троттлинга (снижение частоты процессора для понижения температурной нагрузки). Используется схема электропитания Высокая производительность.
- Чем ниже, тем тише работает ноутбук, тем медленнее разряжается аккумулятор, но при высоких нагрузках появляется вероятность перегрева устройства. Используется схема электропитания Экономия энергии.
Разгонять СО рекомендуется только в случае, если Вы прочистили кулеры и фильтры от пыли и мусора, а также заменили термопасту на всех ключевых точках: Процессор, видеокарта, северный и южный мосты.
В большинстве случаев прочистка системы охлаждения и замена термоинтеейса решает проблемы перегрева и троттлинга. Но если же данные манипуляции трудновыполнимы по причине сложности разбора или гарантии ноутбука (что запрещает разбирать устройство), то для получения желаемого охлаждения лучше ускорить кулер.
Какова политика охлаждения системы?
Политика охлаждения системы позволяет выбрать метод охлаждения для вашего компьютера под управлением Windows. Доступны два метода охлаждения.
- Активная настройка: активная настройка обеспечивает наилучшую производительность за счет увеличения скорости вращения вентилятора ноутбука Acer до замедления процессора.
- Пассивная настройка: пассивная настройка помогает сделать вентилятор тише, когда он постоянно работает, за счет замедления процессора перед увеличением скорости вращения вентилятора ноутбука Acer.
Прежде чем мы перейдем к методам, важно отметить, что вы можете использовать их для управления как Acer Nitro 5, так и Acer Aspire 7, а также любым другим ноутбуком Acer.
Итак, если вы ищете, как управлять скоростью вращения вентилятора Acer Nitro 5 или Acer Aspire 7, не ищите дальше.
Что мне делать, чтобы контролировать скорость вращения вентилятора ноутбука Acer?
- Нажмите «Изменить настройки плана».
- Затем нажмите «Изменить дополнительные параметры питания».
- После этого на вкладке «Дополнительные параметры» щелкните значок «плюс» в разделе «Управление питанием процессора».
- Выберите в меню Политику охлаждения системы. Щелкните стрелку вниз в разделе «Политика охлаждения системы».
- Наконец, выберите «Активный» в меню, чтобы увеличить скорость вентилятора процессора. Затем нажмите на кнопку ОК
- Запустите/перезагрузите ноутбук Acer.
- Затем, в зависимости от производителя вашей материнской платы, вам нужно будет несколько раз нажать клавиши Del. F2. F10 и F12 для загрузки меню BIOS.
- С помощью клавиш со стрелками перейдите к опции «Монитор» или «Состояние».
- Затем откройте «Управление скоростью вентилятора», затем выберите «Настройка управления вентилятором».
- Выберите вентилятор, скорость которого вы хотите изменить, а затем выберите желаемую скорость из списка. Нажмите Enter и сохраните настройки.
Физическая проверка
Для аппаратного тестирования потребуется частично разобрать ноутбук. Невнимательность и отсутствие необходимых навыков могут привести к порче деталей, поэтому не рекомендуем обычным юзерам заниматься этим самостоятельно. Лучше отнести лэптоп в сервисный центр, что поможет сберечь нервы и не потерять гарантию.
- Перед тем как приступить к работе, внимательно изучаем инструкцию по разборке.
Если портативный компьютер по-прежнему кажется вам слишком горячим, стоит задуматься над приобретением охлаждающей подставки или более мощного кулера. Превентивные меры по предотвращению перегрева ноутбука поддерживают его работоспособность и продляют период эксплуатации.
Мы рады, что смогли помочь Вам в решении проблемы.
Помимо этой статьи, на сайте еще 13140 полезных инструкций. Добавьте сайт Lumpics.ru в закладки (CTRLD) и мы точно еще пригодимся вам.
Опишите, что у вас не получилось. Наши специалисты постараются ответить максимально быстро.
Как сделать разгон кулера видеокарты: пошаговая инструкция
Если вы только установили новый кулер на видеокарту или привели в порядок старый, но она продолжает слишком сильно греться, попробуйте разогнать вентилятор. Чем быстрее он будет работать, тем активней будет происходить процесс охлаждения. Вполне возможно, что стандартных оборотов лопастей недостаточно, чтобы видеокарта «тянула» новые игры или объемные графические программы.
В статье мы разберем способы, как увеличить скорость кулера на видеокарте с помощью утилит.
Разгон кулера видеокарт NVIDIA
Для того чтобы увеличить скорость вращения вентилятора, охлаждающего видеокарту от NVIDIA, нужно скачать и установить программу RivaTuner.
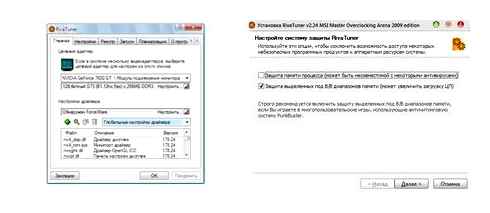
После загрузки утилиты на вкладке «Реестр» в строке «RivaTuner Fan» – «AutoFanSpeedControl» устанавливаем значение «3». В такой способ мы откроем возможность регулировать работу вентилятора через низкоуровневые настройки системы. Далее нужно выйти из программы и зайти в нее повторно.
Во втором выпадающем списке (открывается нажатием на треугольник) выбираем изображение видеокарты – открываем панель настроек.
Здесь проверяем наличие «галочек» возле: «Включить низкоуровневое управление кулером», «Авто» и приступаем к настройке параметров:
- «Т.минимум». Здесь можно выставить показатель в 40 градусов – это нормальная температура для работы без сбоев. Так же выставляется и максимальная (не выше 85 0 ).
- «Цикл работы, минимум». Здесь задаются минимальные обороты лопастей в %. Эта настройка будет срабатывать, когда на видеокарте будет температура, установленная в
«Т. минимум». Изначально, обычно, разработчики устанавливают 40%, которых достаточно, если температура видеокарты держится на уровне 50-60 градусов. Если в момент сильной нагрузки t повышается, стоит увеличить и обороты. Если мы выставляем наименьшую температуру на уровне 40 0. то и показатель цикла можно снизить.
- «Цикл работы, максимум». Соответственно здесь задается наибольшее количество оборотов, которых должен достигать вентилятор, если видеокарта нагрелась до предела, установленного настройками. Можно указать параметр и в 100%, но лучше ограничиться 90.
Автоматическое регулирование скорости настройкой параметров: «Т.рабочая», «Т.предельная, минимум» и «Т.предельная,максимум». В таком случае кулер сам будет стараться довести температуру видеокарты до рабочей, увеличивая или снижая обороты.
Разгон для видеокарт AMD/ATI
Программа AMD Catalyst Control Center (AMD CCC) специально разработана для упрощения работы с видеокартами AMD (ATI).
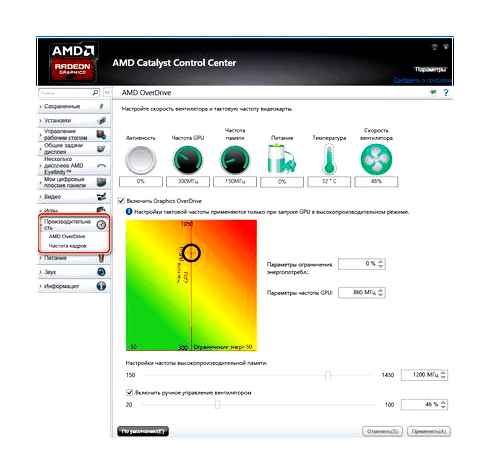
восстановление кулера ноутбука, если он не крутится, но еще не сгорел
Для разгона видеокарты есть инструмент «AMD OverDrive», раздел «Производительность». Достаточно отметить пункт «Включить ручное управление вентилятором» и выставить желаемый % оборотов.
Эта программа поддерживает видеокарты серии ATI Radeon HD и гибридных процессоров E-Series, AMD A-Series, Fury Series и т.д.
Другие программы и способы для разгона
Разгон кулера видеокарты nvidia и AMD можно сделать и через MSI Afterburner.
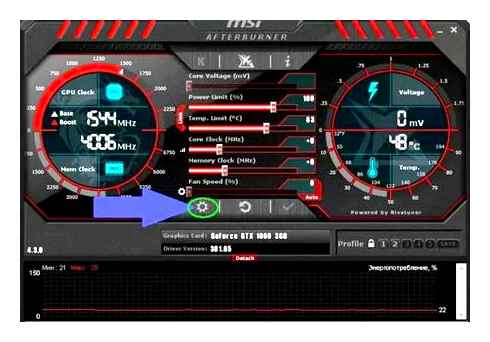
В настройках программы (шестеренка) на вкладке «Кулер» отмечаем «Включить программный пользовательский авторежим» и левой кнопкой мышки рисуем кривую соотношения количества оборотов (в %) и температуры видеокарты.
Также есть программы ATI Tray Tools и ATI Tool v0.26 с помощью которых легко разогнать кулер.
BIOS
Теперь разберем, как увеличить скорость кулера в BIOS.
Этот набор микропрограмм может иметь разный интеейс, но названия пунктов очень похожи.
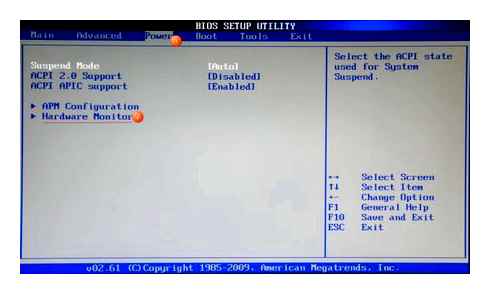
Вход в BIOS осуществляется в момент загрузки компьютера, до появления логотипа операционной системы. Клавиши, которые нужно нажать у каждого производителя разные. Это может быть DEL, F2, F9 или F10.
Далее на вкладке «Power» в пункте меню, содержащем слово «Hardware» выберите вариант настройки:
- Если вы хотите задать постоянную скорость на максимальном уровне, в пункте «CPU min Fan speed» зафиксируйте требуемое значение.
- Можно установить режим увеличения оборотов кулера при достижении температуры видеокарты определенного значения, обозначенного в «CPU Temperature». Этот пункт меню может называться ««CPU Smart Fan Target» или как-то еще.
- Если в вашем варианте BIOS есть «CPU Fan Profile», вы можете настроить интеллектуальный режим работы кулера.
SpeedFun
СпидФан – универсальная программа для разгона любого кулера. Это бесплатная утилита, которую можно скачать из интернета.
Здесь, в стартовом окне можно не только увеличить скорость вращения вентилятора (задается в %), но и контролировать показатели температуры на элементах PC.
Чтобы определить, где менять данные именно для кулера видеокарты можно установить программу AIDA64 и сравнивать данные. Измените % в первом окне в СипдФан и проверьте, на какой детали температура снизилась (повысилась) согласно показателям AIDA64 и так далее.
Перейдя в «Конфигуратор» и отметив галочкой кулер видеокарты, можно задать ее оптимальную температуру, когда кулер будет работать в штатном режиме, и максимальную, после достижения которой вентилятор будет вращаться на максимуме.
Влияет ли разгон на продолжительность работы кулера
Изучая вопрос «Как увеличить скорость кулера?», будь-то на видеокарте, процессоре или блоке питания, стоит узнать о том, не нанесет ли это вреда больше, чем пользы.
Проблема в том, что производитель разрабатывает устройства, рассчитанные на определенный режим работы. Если этот режим насильно изменить – заставить кулер работать на пределе – он может сгореть. Но, даже если и не выйдет из строя, срок службы его существенно сократится.
LiveInternetLiveInternet
—Рубрики
- вязание (68)
- пейчворк (27)
- тряпиенсы (22)
- еда (18)
- фильмы (17)
- украшения (12)
- здоровье (11)
- декупаж (10)
- Дача (10)
- журнал (9)
- книги (7)
- для настроениея (7)
- сумки разные (7)
- Стиль Бохо (6)
- Медитация (6)
- Крой одежды (6)
- интерьер (5)
- шитье (4)
- психология (4)
- упаковка (4)
- подушки (3)
- Уход за цветами (3)
- Кино (2)
- гобелен нетканный (2)
- аудио книги (2)
- квиллинг (2)
- пуговицы (2)
- коврики (2)
- макроме (2)
- аудио (2)
- история (2)
- уход за одеждой (2)
- уборка дома (2)
- шапки (2)
- правила (2)
- Коты всякие (2)
- фетр (2)
- фриволите (2)
- красивые места (2)
- коклюшки (2)
- мережки (1)
- уход за PC (1)
- Криативная одежда (1)
- филигрань (1)
- мода (1)
- АКСЕССУАРЫ ДЛЯ КУКОЛ (1)
- оригами (1)
- Эзотерика (1)
- Поэзия (1)
- фотошоп (1)
- канзаши (1)
- кухня (1)
- кулинария (1)
- пейчворк-шнур (1)
- Бижутерия вязаное (1)
- Буфы (0)
- Видеоклипы (0)
- Вышивка (31)
- вязание крючком (211)
- дачные идейки (10)
- игрушки мягкие (5)
- История моды (1)
- Коврик (6)
- Крой одежды (18)
- куклы (78)
- лепка (36)
- мандала (1)
- молитва (12)
- музыка (41)
- обереги (11)
- поделки из газет (30)
- прически (2)
- Программы (22)
- Прочие (24)
- Рисование (30)
- средства ухода за кожей (4)
- ссылки на МК (7)
- Фелтинг (19)
- фильтцевание (3)
- хорошо выглядеть (21)
- Цветы из лент (8)
детское
Автоматическая настройка
Правильно настроенные драйверы в операционной системе позволят как увеличить скорость кулера на ноутбуке во время его максимальной нагрузки, так и уменьшить при работе в самой системе или нетребовательных приложениях. Это не только предоставит лишнее время работы аппарата от аккумулятора благодаря более низкому энергопотреблению, но и продлит срок службы кулера.

Ручная регулировка кулера ноутбука
Вопрос о том, как увеличить скорость кулера на ноутбуке в ручном режиме, может возникать по нескольким причинам. Одной из них является неправильная настройка драйверов в операционной системе. Это случается у пользователей после ее самостоятельной переустановки. Достаточно часто подобные вопросы возникают у людей, использующих новые версии Windows, где оптимизация системы и драйверов пока еще выполнена не для всего оборудования. Также проблема скорости вращения может появиться в случае, когда гаджет долгое время не разбирался для чистки. К ручной регулировке кулера стоит перейти, только если решение не заключается в вышеописанных вариантах.

Другие методы предотвращения шума вентилятора
Помимо очистки и контроля за скоростями вращения кулеров специальным софтом, существует еще несколько средств, способных помочь владельцам шумных ноутбуков в тех или иных ситуациях.
Охлаждающие подставки
Подставки для ноутбуков со встроенной системой охлаждения приходят на помощь, если встроенные в устройство кулеры не справляются с возложенными на них задачами.
а них установлен один или несколько дополнительных вентиляторов, обдувающих корпус ноутбука и понижающих тем самым его температуру. Качество обдува сильно зависит от производителя и модели гаджета.
Если купить дешевую бюджетную подставку, вряд ли вы избавитесь от перегрева. К тому же, она вполне может усугубить ситуацию, дополнительно увеличив уровень шума.
В бюджетном сегменте хорошо себя показал производитель DeepCool, а в дорогом – CoolerMaster.
Обновление BIOS ноутбука
Когда очень шумит вентилятор в ноутбуке даже при включении, это может быть следствием неправильных установок в биосе.
То есть, сами разработчики допустили ошибки, не позволяющие системе нормально считывать показания с датчиков температуры и управлять скоростью вращения кулеров.
На некоторых версиях BIOS пользователям даже не предоставляют возможности ручной настройки. Поэтому рекомендуется отправиться на официальную страницу производителей, найти там самую последнюю версию BIOS для вашей модели ноутбука и инсталлировать ее, следуя размещенной там инструкции.
Не забывайте вынимать диск из привода
Если у Вас стал выключаться ноутбук, то советуем прочитать нашу статью «5 причин внезапного выключения ноутбука»
Вроде бы мелочь, но способная сильно повлиять на уровень шума. Работающий привод для чтения CD/DVD-дисков создает вибрацию, которая передается и остальным частям устройства.
Подобное воздействие им явно на пользу не пойдет, поэтому лучше не держать диски в приводе, а пользоваться более современными накопителями (флешки, внешние HDD/SSD). Они не только не источают шумов, но и более компактны, устойчивы к повреждениям.
На этом все. Если у вас после прочтения материала остались какие-то вопросы или вы желаете дополнить его полезной информацией, не стесняйтесь – пишите в комментариях!
Разгон кулера на ноутбуке
В отличие от стационарного компьютера, компоненты ноутбука расположены близко друг к другу, что может вызывать перегрев. Именно поэтому в некоторых случаях благодаря разгону вентилятора можно не только продлить максимальные сроки эксплуатации оборудования, но и повысить его производительность.
Настройки BIOS
Единственный метод увеличения скорости кулера системными средствами заключается в изменении некоторых параметров BIOS. При этом данный подход является наиболее сложным, так как неправильно выставленные значения могут привести к некорректной работе ноутбука.
- При запуске компьютера нажмите кнопку вызова BIOS. Обычно за это отвечает «F2», но могут быть и другие.
- С помощью клавиш навигации перейдите к разделу «Power» и выберите из списка пункт «Hardware Monitor».
Примечание: Наименование пункта может меняться в разных версиях BIOS.
Если у вас возникнут трудности с пониманием метода, обращайтесь к нам в комментариях.
Speedfan
Программа Speedfan позволяет настраивать работу кулера из-под системы, вне зависимости от модели ноутбука. Как использовать ее в этих целях, мы рассказали в отдельной статье.
AMD OverDrive
В случае если в вашем ноутбуке установлен процессор марки AMD, можно прибегнуть к использованию программы AMD OverDrive. Процесс разгона вентилятора мы рассмотрели в инструкции по ссылке ниже.
Рассмотренные нами варианты разгона вентилятора не имеют альтернатив и позволяют добиться результата при минимальном вреде оборудованию. Однако даже учитывая это, вмешиваться в работу основной системы охлаждения следует только при наличии опыта в работе с внутренними компонентами ноутбука.
Мы рады, что смогли помочь Вам в решении проблемы.
Помимо этой статьи, на сайте еще 13140 полезных инструкций. Добавьте сайт Lumpics.ru в закладки (CTRLD) и мы точно еще пригодимся вам.
Опишите, что у вас не получилось. Наши специалисты постараются ответить максимально быстро.
Notebook Fan Control
Это программа пожалуй одна из универсальных она подерживает много ноутбуков список всех поддерживаемых ноутбуков можно посмотреть здесь, однако даже если вашей модели нет — все равно скачайте ее и попробуйте конфигурационный файл от других моделей: зачастую производители используют схожие кулеры.
Для начало нужно скачать ее, запустить, программу Notebook Fan Contorl выбрать свой ноутбук из списка, далее переключаем статус сервиса в Enabled и можем настраивать скорости вращения кулера.Настройка скорости является статичной и не будет изменяться автоматически, как вы настроете так и останется, даже после перезагрузки системы. Включать скорость на 100% тоже не рекомендую — винда уйдет в синий экран. Если что пошло не так нужно переключиться в пункт Read-only, это вернет настройки в стандартные.
FAN SPEED BY DOTSHOOT
Еще одна интересная програма для увеличения скорости кулера в нем всего два режима работы на полную и поумолчанию. Из всех перечисленных программ мне помогла только.
- Скачиваем саму программу FAN SPEED BY DOTSHOOT
- Разархивировываем скаченный файл FAN SPEED BY DOTSHOOT
- Переходим в папку launch_common_exe и нажимаем на SETUP IS начинается установка
- Потом перезапускаем ноутбук и запускаем файл fancontroller после чего появится окошко с двумя кнопками Full On запуск вентилятора на полную и normal возвращение в исходное состояние.
Очистка папки Temp
Папка Temp призвана собирать весь ненужный «мусор». К сожалению, среди абсолютно ненужных файлов достаточно часто прячутся вирусы, негативно влияющие на работу ноутбука в целом и его отдельных периферийных устройств. Опытные пользователи настоятельно рекомендуют своевременно очищать папку Temp, разгружая систему и предотвращая излишний шум, который может издавать вентилятор.
Очистить папку с временными файлами можно несколькими способами. Можно перейти к ней, открыв диск C, а затем, последовательно открывая папки Users, далее перейти в папку пользователя, она имеет название, которое вы присвоили ноутбуку в момент установки операционной системы. Далее, открыть папку AppData, Local, после чего будет легко обнаружить папку Temp. Всё, что в ней находится, можно безжалостно удалить.
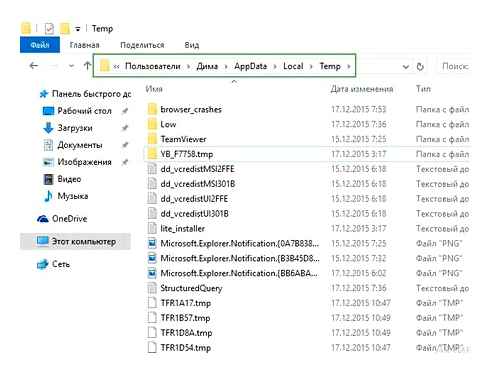
Кстати, достаточно часто удаляются вирусы, которые очень скрытно функционировали, поэтому владелец PC их даже не замечал. Только после очистки папки Temp пользователь может обнаружить, что не только вентилятор стал работать корректно, но и все остальные задачи стали выполняться достаточно быстро.
Очистка от пыли
Безусловно, нельзя снимать со счетов, что причиной того, что сильно громко гудит вентилятор, может выступать банальная пыль, которая проникает внутрь, скапливается и большим слоем оседает на лопастях кулера, мешая его корректной работе.
Перегрев ноутбука и неисправность системы охлаждения. Как определить?
Что делать в этом случае, наверное, понятно даже новичку. Важно почистить ноутбук, удаляя пыль со всех внутренних устройств. Большое количество пыли провоцирует также ситуацию, при которой ноутбук сильно греется без видимых на то причин.
Удалять пыль при помощи мокрой тряпки, безусловно, категорически запрещается. Можно воспользоваться услугами мастеров сервисного центра, которые очень быстро наведут порядок. Но также можно попробовать собственные силы и, следуя инструкции, самому произвести очистку.
Опытные пользователи рекомендуют проводить самостоятельную очистку, только когда гарантийный срок истёк, в противном случае гарантия будет потеряна. Очистка проводится на выключенном ноутбуке, поэтому убедитесь, что он не находится в спящем режиме.
Все детали отсоединяются медленно, не подвергая их дополнительному давлению. Снимите заднюю крышку, при помощи ватных палочек удалите слой пыли. И также можно воспользоваться баллончиком с воздухом, чтобы выдуть пыль из трудных мест.

Процесс очистки может занять много времени, поскольку он не терпит поспешности, но при этом нуждается в чрезмерной аккуратности. После завершения очистки закройте крышку, закрутите все винты, только после этого подключите ноутбук.
Если причина заключалась в пыли, то после включения кулер уже не будет шуметь и нервировать вас. А также вы заметите, что больше ноутбук не греется в процессе его эксплуатации.
Ещё эффективнее будет подвергнуть ваш ноутбук полной очистке, но делать это могут только опытные пользователи, которые легко разберутся в последовательности разборки, отсоединения даже мелких деталей, правильном снятии старой термопасты и наложении новой.
Процесс полной очистки сопровождается некоторыми сложностями, поэтому во многих случаях лучше доверить свою технику опытным мастерам. Любое неловкое движение может повредить и устройства, и микросхемы, тогда проблема, когда греется ноутбук при работе и усиленно вращается вентилятор, будет казаться такой мелкой и совсем незначительной.
Итак, если кулер ноутбука вас смущает своей громкой работой, вы сможете собственными силами попытаться восстановить его корректную работу. Остановив нежелательные процессы, удалив временные файлы, а вместе с ними и возможные вирусы, очистив кулер от пыли, вы не только получите тихую, но и быструю работу ноутбука.