Файлы iCloud не загружаются на iPhone и iPad? 10 советов, как решить эту проблему!
iCloud отлично известен собственной бесшовной синхронизацией и позволяет для вас с легкостью управлять файлами на iDevices. Но это не значит, что служба пасмурного хранения данных Apple безотказна и никогда не сталкивалась с какими-либо неуввязками. Возможно, самая противная неувязка, связанная с iCloud, — это та, которая не позволяет юзерам загружать файлы. Столкнувшись с этой неприятностью на деньках, я поразмыслил, что было бы уместно поделиться более полезными советами по устранению трудности с загрузкой файлов iCloud на вашем iPhone и iPad. Если вы столкнулись с неувязкой загрузки файлов iCloud, ознакомьтесь с этими наилучшими советами и советами, чтоб решить эту делему прямо на данный момент.
Нехорошее подключение к Вебу обычно является основной предпосылкой того, что файлы iCloud нередко не загружаются на iPhone и iPad. Если вы имеете дело с большенными файлами, удостоверьтесь, что у вас надежное и размеренное сотовое/Wi-Fi соединение. Не считая того, устаревшие опции и программные сбои также могут быть предпосылкой заморочек с загрузкой файлов iCloud.
Поэтому мы не только копаемся в настройках, но и пытаемся устранить сбои, связанные с программным обеспечением, которые стали неотъемлемой частью iOS 15. Вы можете ознакомиться с распространенными проблемами iOS 15 и их решениями, используя связанную статью.
Выключите / включите режим полета
Как упоминалось выше, вялое интернет-соединение может быть основной причиной этой проблемы. Когда дело доходит до починки медленных или плохо работающих радиостанций, я использую режим полета. Итак, начнем с этого.
Программы для Windows, мобильные приложения, игры. ВСЁ БЕСПЛАТНО, в нашем закрытом телеграмм канале. Подписывайтесь:)
- На iPhone и iPad без кнопки «Домой»: проведите вниз от правого верхнего угла экрана, чтобы получить доступ к Центру управления, и коснитесь значка режима полета, чтобы включить его. Теперь подождите несколько секунд и снова коснитесь значка режима полета, чтобы отключить его.
- На iPhone и iPad с кнопкой «Домой»: проведите пальцем вверх от нижнего края экрана, чтобы открыть Центр управления, и коснитесь значка режима полета, чтобы включить его. Подождав несколько секунд, снова нажмите значок режима полета, чтобы отключить его.
Что потребуется?
Как выгрузить фото в iCloud? Чтобы справиться с подобной задачей, пользователю предстоит подготовиться.
Для успешного проведения соответствующей операции потребуется:
Как правило, никаких проблем с подготовкой нет. Регистрация AppleID проводится заранее. Она бесплатна. «Яблочный» профиль открывает доступ ко всем сервисам от Apple.
Включаем облако
Как выгрузить фото из iPhone в iCloud? Сначала необходимо активировать на смартфоне облачный сервис. Без него задумываться над поставленной задачей нет никого смысла.
- Подключить «яблочное» устройство к Интернету.
- Зайти в «Настройки».
- Перейти в блок iCloud.
- Указать сведения от AppleID.
- Подтвердить авторизацию.
После проделанных действий «iCloud» будет активирован. Теперь им можно пользоваться для хранения, выгрузки и загрузки информации с мобильного телефона. Главное, чтобы в этот момент девайс был подключен к Интернету. Без него облачный сервис от Apple не работает. Он активируется каждый раз, когда пользователь подключается к Сети.
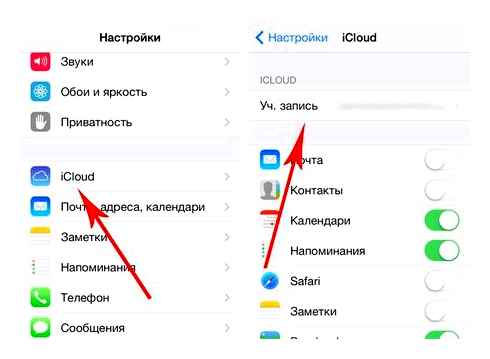
Как загрузить фото в iCloud на iPhone или iPad
В создании этой статьи участвовала наша опытная команда редакторов и исследователей, которые проверили ее на точность и полноту.
Команда контент-менеджеров wikiHow тщательно следит за работой редакторов, чтобы гарантировать соответствие каждой статьи нашим высоким стандартам качества.
Количество просмотров этой статьи: 18 438.
В этой статье мы расскажем вам, как загрузить фотографии и видеоролики из iPhone/iPad в свой аккаунт iCloud, чтобы получить к ним онлайн-доступ.
Коснитесь своего имени. Вы найдете свое полное имя и изображение вверху экрана. Откроется меню Apple ID.
- Если выбрать «Оптимизировать хранилище», фото и видео на устройстве будут заменены их оптимизированными версиями (с меньшим разрешением). Версии с полным разрешением будут храниться в iCloud.
- Если выбрать «Загрузить и сохранить оригиналы», оригинальные версии фото и видео будут загружены в iCloud и останутся на устройстве.
iCloud Drive для Windows
Отныне все новые фото и видео будут автоматически загружаться в iCloud (если устройство подключено к беспроводной сети).
Как загрузить фото в iCloud на компьютере
В создании этой статьи участвовала наша опытная команда редакторов и исследователей, которые проверили ее на точность и полноту.
Команда контент-менеджеров wikiHow тщательно следит за работой редакторов, чтобы гарантировать соответствие каждой статьи нашим высоким стандартам качества.
Количество просмотров этой статьи: 8189.
В этой статье мы расскажем вам, как на компьютере с Windows и macOS загружать фотографии в iCloud. На компьютер с Windows необходимо установить программу iCloud, которую можно скачать по адресу https://support.Apple.com/ru-ru/HT204283.
- Запустите приложение «Фото» (вы найдете его в папке «Программы»).
- Откройте меню «Фото».
- Нажмите «Настройки».
- Перейдите на вкладку «iCloud».
- Установите флажок у «Медиатека iCloud».
- Закройте окно.
- Выберите «Загрузить оригиналы на этот компьютер Mac» или «Оптимизировать хранилище компьютера Mac».
Запустите приложение «Фото». Вы найдете его в папке «Программы». Перетащите любое фото, которое хранится на компьютере, в это приложение, чтобы загрузить фото в iCloud.
Дважды щелкните по папке с нужными фото. Если папка находится внутри другой папки (например, «Загрузки», «Рабочий стол»), нажмите на папку на левой панели, а затем дважды щелкните по папке с фотографиями.
Выделите нужные фотографии. Чтобы выбрать сразу несколько фото, удерживайте ⌘ Command и щелкните по каждому нужному фото.
Перетащите выделенные фотографии в приложение «Фото». Фотографии загрузятся в вашу учетную запись iCloud.
Дважды щелкните по папке Uploads. Вы найдете ее на правой панели. В эту папку нужно скопировать фотографии.
Откройте папку с нужными фотографиями. Сделайте это в новом окне Проводника. Как правило, фотографии хранятся в папке «Фото» или «Изображения».
Выделите нужные фотографии. Чтобы выбрать сразу несколько фотографий, удерживайте Control и щелните по каждому нужному фото.
Перетащите выделенные фотографии в папку «Uploads» в другом окне Проводника. Когда фотографии скопируются в папку, они загрузятся в iCloud.
лучшая альтернатива iCloud для передачи фотографий
Какова лучшая альтернатива iCloud для передачи фотографий между iPhone и компьютером, особенно для большого количества фотографий? Если вам нужно передать iPhone HEIC в формате JPEG или управлять фотографиями, Передача iPhone это универсальный метод, который вы можете принять во внимание. Вы всегда можете положиться на этот инструмент для передачи файлов между устройствами iOS, компьютерами и iTunes.
- Загрузите фотографии из Camera Roll и Photo Library на свой iPhone.
- Передавайте изображения, особенно большие файлы, с исходным качеством файла.
- Открывайте, просматривайте и конвертируйте изображения HEIC на PC без дополнительной программы просмотра HEIC.
- Быстро удаляйте ненужные пакетные фотографии, чтобы освободить больше места для хранения.
После того, как вы установили iPhone Transfer, вы можете запустить программу на своем компьютере. Подключите устройство iOS к компьютеру с помощью USB-кабеля, чтобы обнаружить фотографии на вашем iPhone.
нажмите Фото слева от основного интеейса. Подождите несколько секунд, и все фотографии будут показаны в программе. В верхней части интеейса вы можете видеть, что все фотографии были классифицированы по разным группам.
Выберите нужные фотографии, которые вы хотите загрузить. После этого нажмите кнопку Экспортировать кнопку и выберите Экспорт на PC вариант. Он легко перенесет фотографии с iPhone на ваш компьютер или наоборот.
Win Скачать Mac Скачать
Советы по сохранению фотографий на iCloud Drive/My Photo Stream
Помимо загрузки фотографий в библиотеку iCloud, вы также можете сохранять фотографии в iCloud Drive or My Photo Stream. Как сохранять фотографии в разные сервисы iCloud? У вас может не быть четкого представления, даже если вы использовали их в течение нескольких лет. В следующих абзацах подробно описаны способы хранения фотографий в службах iCloud.
Как сохранить фотографии на iCloud Drive
iCloud Drive — это изначально решение для управления документами и файлами. Вы также можете сохранять фотографии на iCloud Drive вместе с файлами и папками. Это также позволяет вам управлять фотографиями iCloud на всех ваших устройствах. Чтобы сохранить фотографии в iCloud Drive, вы можете узнать больше о методе, как показано ниже.
Запустите Настройки приложение на вашем iPhone или других устройствах iOS.
перейдите к iCloud вариант и включите iCloud Drive опцию.
Чтобы убедиться, что фотографии синхронизируются со всеми устройствами, вы должны включить опцию для всех устройств.
При включении iCloud Drive вы можете найти некоторые приложения для работы с фотографиями, обеспечивающие бесшовную интеграцию с iCloud Drive. Он автоматически сохранит фотографии в iCloud Drive.
Вы также можете загружать фотографии в iCloud с помощью iCloud для Windows в Windows 7 или более поздних версиях. Пользователи Mac могут сохранять фотографии напрямую в iCloud Drive. Какое бы устройство у вас ни было, вам достаточно зайти на iCloud.com в любом браузере для хранения фотографий в iCloud. Вы можете сохранять фотографии в папку iCloud Drive и редактировать их на разных устройствах.
Как сохранить изображения в «Мой фотопоток»
Когда вам нужно сохранить фотографии в iCloud My Photo Stream, вы должны помнить об ограничении 30 дней или 1,000 фотографий. Если вы решите сохранять изображения в «Мой фотопоток», новые фотографии, сделанные на устройствах iOS, будут сохраняться в iCloud, когда устройство подключено к Интернету через Wi-Fi.
перейдите к Настройки приложение на вашем iPhone. Выбрать Фото и камера или Фото возможность загрузить фотографии.
Включите Загрузить в Мой Фотопоток возможность загрузки фотографий в My Photo Stream iCloud соответственно.
По сравнению с двумя другими решениями вы можете только получить доступ к фотографиям iCloud моего фотопотока с устройств. Это означает, что вы не можете сохранять фотографии в iCloud онлайн с помощью My Photo Stream.
За исключением ограничения на количество фотографий, вы сохраняете фотографии в iCloud из My Photo Stream в разрешении, оптимизированном для устройства, что ускоряет загрузку и экономит место на диске. Когда вы сохраняете фотографии в iCloud My Photo Stream, они отображаются на вкладке «Все фотографии» в приложении «Фотографии» и упорядочены по «Моментам», «Коллекциям» и «Годам».
Настройка облака в смартфоне
Приведенная ниже инструкция поможет пользователям корректно настроить облачное хранилище на iPhone. Для настройки потребуется:
- Открыть приложение «Настройки».
- Найти раздел iCloud, отвечающий за синхронизацию.
- Выбрать необходимые данные.
- Выбрать подходящий вариант сохранения информационных данных.
- Активация функции «Выгрузить в мой фотопоток» позволит автоматически отправлять медиафайлы на другие устройства.
- Активировать опцию «Выгрузить фото серий».
Пользователям доступно 5 Гб облачной памяти по умолчанию. Поэтому при заполнении предоставленного места владелец гаджета не сможет синхронизировать устройства и выгрузить фотографии. Пользователю доступны платные пакеты, которые позволят значительно расширить возможности гаджета.
Как выгрузить файлы из iCloud
Отвечая на вопрос о том, как из «Айклауда» перенести фото на iPhone, юзеры могут также воспользоваться электронной почтой или USB-кабелем. Для того чтобы выгрузить фотографии посредством почты, необходимо открыть приложение «Фото» и выбрать соответствующие снимки. После этого потребуется нажать на изображение в форме квадрата со стрелочкой. Затем следует указать приложение, с помощью которого пользователь поделится выбранными файлами.
Также владелец гаджета может выгрузить фотографии из облачного хранилища через USB-кабель. Для этого потребуется подключить мобильный аппарат к PC и выбрать пункт «Импортировать фотографии и видео». Пользователь может переместить все медиафайлы или выбрать отдельные фотографии. Изучив информацию данной статьи, юзеры узнают о том, как выгрузить фото из iCloud на iPhone быстро и без дополнительных трудностей.
Бонус: Как восстановить данные на iCloud с UltData
В последних двух частях мы ответили на вопрос о том, как перенести файлы с диска Google в iCloud, и вот дополнительный совет для людей, которые обнаруживают, что некоторые данные потеряны в iCloud. Если вы хотите восстановить удаленный контент в iCloud, используйте Tenorshare Ultdata это было бы идеальным решением для вас. Перед началом процедуры вы должны убедиться, что нужные данные были синхронизированы с iCloud, а также что у вас есть надежное интернет-соединение.
Прежде всего, вам необходимо запустить программу и выбрать функцию «Восстановить данные из iCloud» в главном интеейсе. Эта функция поддерживает получение потерянных / удаленных данных, которые были синхронизированы с iCloud.
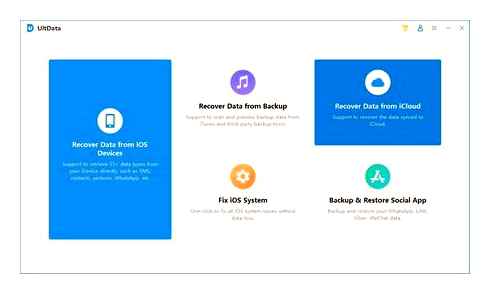
Перед началом вы должны войти в iCloud со своим личным идентификатором Apple ID.
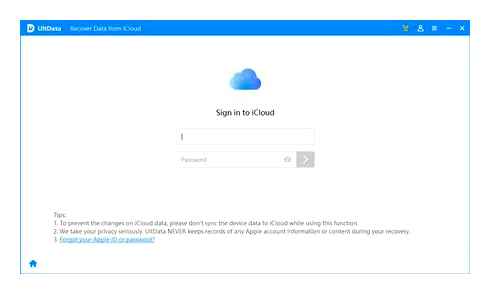
Выберите резервную копию iCloud, из которой вы хотите восстановить потерянные данные, выберите файл и нажмите Далее.
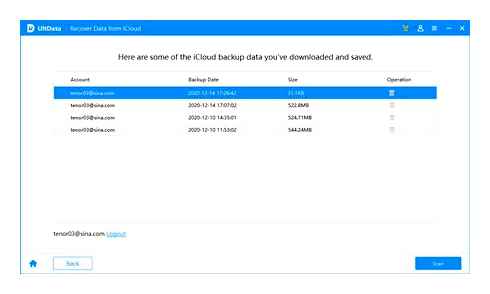
Теперь вы увидите несколько типов данных. После выбора типов файлов, которые вы хотите восстановить, вам нужно нажать кнопку загрузки. Скоро начнется загрузка данных iCloud.
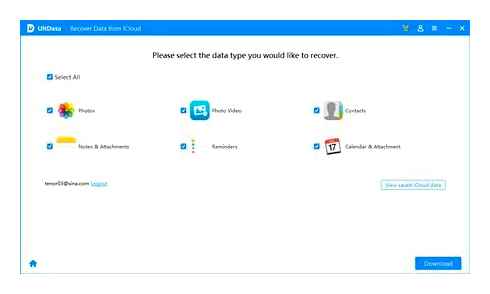
Затем программа начнет загрузку данных iCloud. Сколько времени потребуется для загрузки всех синхронизированных данных, зависит от размера данных iCloud. Возможно, вам придется подождать некоторое время, чтобы просмотреть полные отображаемые данные.
После загрузки всех синхронизированных данных вы можете их восстановить. Вы можете выбрать и просмотреть желаемые файлы.
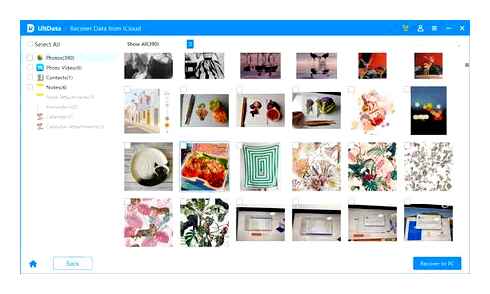
Теперь выберите все данные, которые вы хотите восстановить. Для этого нажмите «Восстановить устройство» или «Восстановить компьютер». Кроме того, выберите место вывода, в котором вы хотите сохранить восстановленные данные.
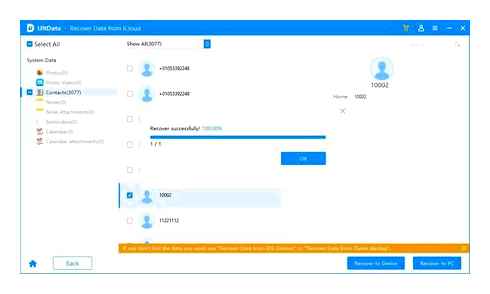
Как поделиться папками iCloud на iPhone и iPad
Когда дело доходит до бесперебойной совместной работы, общий доступ к папкам оказывается очень удобным, поскольку он дает большую гибкость всей команде для совместной работы над проектом. К сожалению, в iCloud Drive отсутствовала эта функция в течение некоторого времени, в отличие от основных конкурентов, таких как Dropbox, OneDrive и Google Drive. Что может быть отличной новостью для тех, кто ждал совместного использования собственных облачных папок на iDevices для улучшения взаимодействия, Apple в конечном итоге развернула эту функцию в iOS 13.4. Если вы один из них, позвольте мне показать вам, как вы можете поделиться папками iCloud на вашем iPhone и iPad.
Давайте взвесим несколько ключевых точек, прежде чем приступить к шагам!
Безопасен ли общий доступ к папкам iCloud?
В типичном для Apple стиле iOS предлагает несколько способов настройки прав доступа к общей папке iCloud. Например, вы можете разрешить людям вносить изменения в документ или ограничивать их, чтобы они могли только просматривать его, В любое время, когда вы чувствуете себя неуверенно или хотите полностью прекратить общий доступ к папке, вы можете сделать это без каких-либо хлопот.
Более того, варианты обмена автоматическая синхронизация через iDevices так что вы обладаете необходимой гибкостью для управления разрешениями доступа с любого из ваших устройств. Благодаря этим полезным функциям общий доступ к папкам iCloud выглядит достаточно безопасным. Еще одна вещь, которую стоит отметить, это то, что для нее требуются все устройства под управлением iOS 13.4 или более поздней версии. Поэтому убедитесь, что все ваши устройства полностью встроены, прежде чем испытывать его.
Программы для Windows, мобильные приложения, игры. ВСЁ БЕСПЛАТНО, в нашем закрытом телеграмм канале. Подписывайтесь:)
Откройте Приложение Файлы на вашем iPhone и iPad.
Теперь убедитесь, что Просматривать вкладка выбрана. Затем перейдите к iCloud Drive под Места раздел.
Далее нажмите и удерживайте папку Вы хотите поделиться. Затем нажмите на Поделиться опцией в меню.
How to Update Old iPad to iOS 14 15 | Install iPadOS 15 on Unsupported iPad
Далее нажмите на Добавить людей в листе акций.
Далее, у вас есть возможность настроить параметры обмена в соответствии с вашими потребностями. Для этого нажмите на Параметры обмена.
Настройте, кто может получить доступ к общей папке iCloud
- Позволять «Только люди, которых вы приглашаете» чтобы получить доступ к папке.
- Позволять «Любой, у кого есть ссылка» для доступа к общей папке.
Выберите нужный вариант в зависимости от ваших потребностей.
Настройка общего доступа к папке iCloud
- Могу внести изменения: Выберите его, чтобы разрешить кому-либо вносить изменения в общую папку.
- Просмотр только: Разрешить людям только просматривать документ.
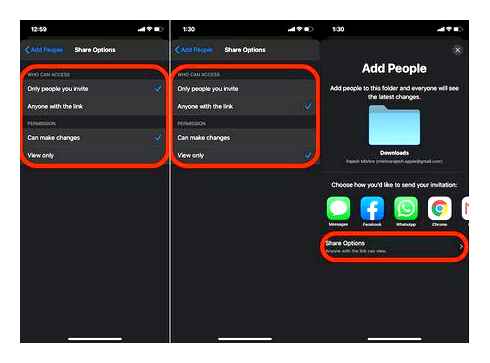
Опять же, выберите вариант разрешения в соответствии с вашими требованиями. После этого нажмите стрелку назад в левом верхнем углу экрана, чтобы вернуться к экрану общего доступа.
Далее, выберите носитель через на который вы хотите отправить приглашение. А потом делай необходимое как обычно. Я собираюсь сделать это через IMessage.
В зависимости от метода, который вы выбрали для предоставления общего доступа к папке, соответствующее приложение откроет ссылку и позволит получателю получить доступ к папке.
Изменить разрешения для общего доступа к папкам iCloud
Как я уже говорил выше, вы можете изменять разрешения на совместное использование iCloud по мере необходимости. После того, как вы открыли общий доступ к папке iCloud, вы должны увидеть «Показать людей» вариант вместо «Добавить людей». Просто нажмите на него, чтобы узнать, кто имеет доступ к вашей папке. Кроме того, у вас также будет возможность «Стоп Шаринг» Папка. Вы можете нажмите на человека в списке людей и изменить разрешение или даже полностью Удалить доступ.
Таким образом, вы можете совместно использовать папки iCloud на своих iDevices. Сохраните эту полезную функцию на время, когда вы хотите работать синхронно со всей командой над проектом. Ну, это также может войти в игру, когда вы планируете событие или записываете список для отдыха с друзьями. Что вы думаете об этой новой функции iOS 13? Подбросьте свои взгляды в комментариях ниже.
Программы для Windows, мобильные приложения, игры. ВСЁ БЕСПЛАТНО, в нашем закрытом телеграмм канале. Подписывайтесь:)
Как чистить iCloud?
Освободить место в iCloud от ненужных медиафайлов можно двумя способами: удалить уже имеющиеся фото и отключить выгрузку новых снимков.
Если у вас включена синхронизация iPhone (iPad, Mac) с iCloud, то те фото и видео, которые вы удаляете в галерее устройства, стираются и из «облака». Также можно почистить iCloud с любого устройства (в том числе на Windows и Android). Для этого:
- Авторизуйтесь под своим Apple ID на сайте iCloud.com.
- В разделе «Фото» выберите несколько или все фотографии, видео и нажмите на значок корзины.
- Данные переместятся в папку «Недавно удаленные».– все как на iPhone или Mac. Эта папка тоже «съедает» место, поэтому очистите и ее. Но учтите: фото удалятся без возможности восстановления.
Чтобы удалить фото в iCloud, не стирая их с девайса, заранее отключите синхронизацию с «облаком».
Чтобы отключить выгрузку новых фото в iCloud, зайдите в «Настройки» – ваше имя – iCloud. А затем нажмите «Выкл» рядом с пунктом «Фото iCloud». Это не приведет к удалению имеющихся снимков на сервере, и они по-прежнему будут доступны.
Важно: если у вас включена функция «Оптимизация хранилища», то ваши снимки в хорошем качестве хранятся именно в iCloud. На телефоне они доступны в виде уменьшенных копий. Если вы отключите синхронизацию с «облаком», но оставите активированной оптимизацию, получить доступ к полноценным снимкам будет проблематично.
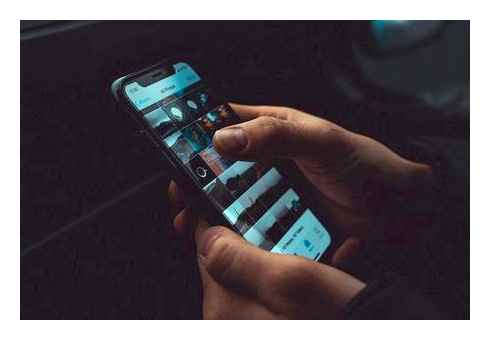
Как вернуть фото из iCloud на iPhone?
C помощью iCloud.com. Этот метод подходит для любых устройств, не только iPhone. Для этого:
- На сайте зайдите в раздел «Фото».
- Когда загрузится галерея медиафайлов, откройте нужный файл и нажмите на «Дополнительно (кружок с тремя точками в правом нижнем углу).
- Выберите «Загрузить» и откройте скачанный файл (он будет находиться в загрузках).
- Кликните на значок «Поделиться» и нажмите «Сохранить изображение». После этого фото появится в галерее iPhone.
Возникли вопросы? Вы можете обратиться в i-Store: наши специалисты помогут вам разобраться с iCloud. А также проконсультируют по любому вопросу, связанному с использованием техники Apple.