Как сохранить контакты с iPhone
Сейчас трудно повстречать человека, который хранил бы номера телефонов в голове либо блокноте. Даже самые неопытные юзеры стараются записывать контакты в память мобильных девайсов. А так как время бежит и техника усовершенствуется, то в какой-то момент возникает желание поменять телефон на более удачный и многофункциональный. Потому так принципиально знать, как сохранить свою, наверное ставшую уже драгоценной, адресную книжку в неопасном месте. Обладателям iPhone подфартило – копирование абонентских номеров является обычной задачей, тем паче что существует масса вариантов ее решения.
Хоть какой обладатель iPhone совершенно точно имеет учетную запись Apple ID, которая нужна для загрузки приложений на мобильные устройства, также комфортабельного использования других яблоковых сервисов. Какой-то из них – удаленное пасмурное хранилище iCloud, позволяющее синхронизировать имеющуюся информацию с компом и, в случае необходимости, перебрасывать ее на новые аксессуары. Способ полностью неопасный и надежный, так как не представляет опасности конфиденциальности. Итак, чтоб перебросить абонентские номера на PC, будет нужно выполнить несколько обычных действий.
- Открыть «Настройки» iPhone и кликнуть по собственной аватарке.
- Перейти в раздел iCloud, тапнув по строке в списке доступных категорий.
- Включить синхронизацию контактов, передвинув ползунок на право. Это дозволит обновить информацию в адресной книжке.
- Если данная функция по любым причинам недосягаема, можно разрешить процесс в разделе «Сотовая связь».
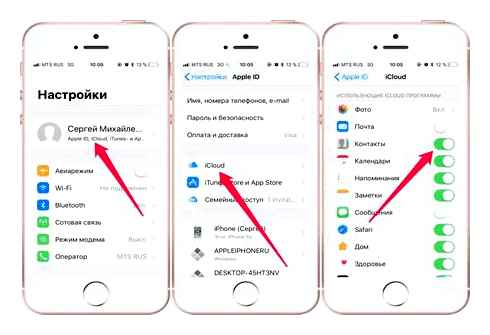
Дальше требуется перейти к работе на компьютере, чтоб сбросить контакты на жесткий диск. Для этого необходимо иметь настоящий браузер (совершенно подойдет Safari), который дозволит оперативно открыть официальный веб-сайт сервиса – iCloud.com и пройти авторизацию в системе с внедрением идентификаторов учетной записи Apple ID, привязанной к iPhone.
- Посреди имеющихся пиктограмм избрать и открыть «Контакты».
- Дождавшись окончания загрузки, убедиться, что в перечне отражены все абоненты.
- Выделить те номера, которые требуется сохранить на PC. Сделать это можно с внедрением композиции кнопок CTRL A (для Windows) либо CMD A (для MAC).
How to restore contacts from iCloud
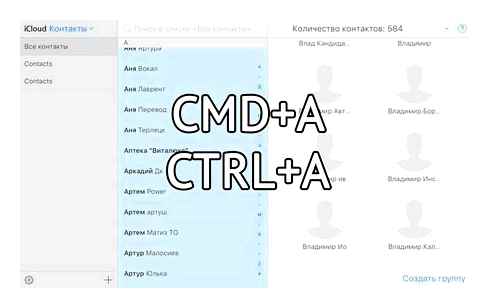
- Потом в левом нижнем углу кликнуть по значку с изображением шестеренки, чтоб попасть в «Настройки».
- Из показавшегося списка избрать опцию «Экспорт vCard».
- Браузер автоматом загрузит файл в универсальном формате VCF, применимом не только лишь для просмотра на PC, да и для предстоящего использования на платформах Android и iPhone.
- В окончании юзеру остается только сохранить карточки на жестком диске или экспортировать их на новое устройство.
Таким макаром, потратив 10-15 минут, можно сохранить все данные со телефона Apple на компьютере.
Как сохранить контакты с iPhone в резервной копии
Еще одним простым методом можно именовать создание запасной копии всей инфы, лежащей на iPhone. Сделать это можно через iTunes (контакты сохранятся на жестком диске PC) или через сервис iCloud.2-ой метод еще резвее и удобнее, к тому же в распоряжении у юзера оказывается целых 5 GB бесплатного пасмурного хранилища. Метод последующий:
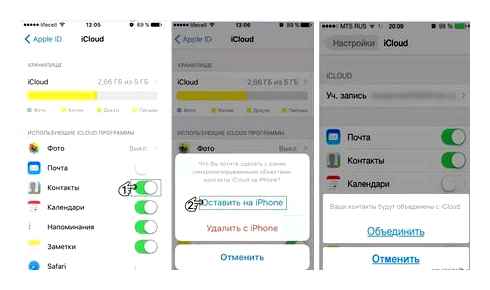
- На телефоне открыть «Настройки» и кликнуть по аватарке в высшей части экрана.
- Прокрутив страничку вниз, избрать iCloud и авторизоваться в сервисе при помощи идентификаторов учетной записи Apple ID.
- Активировать интернет-соединение по Wi-Fi.
- Во вкладке сервиса избрать пункт «Контакты» и активировать его, переместив ползунок на право.
- Когда появится извещение избрать команду «Объединить», запустив процесс запасного копирования контактов в iCloud.
Чтоб повсевременно обновлять информацию, следует настроить функцию сотворения копий в автоматическом режиме.
Как экспортировать контакты Outlook в iCloud через iCloud.com
Вы сможете управлять разными данными, такими как контакты, электрические письма, фото, напоминания, заметки и почти все другое на официальном веб-сайте iCloud. Если вы желаете добавить новые контакты в собственный iCloud, вы также сможете перейти туда. Эта часть покажет для вас, как экспортировать контакты Outlook в iCloud на этом веб-сайте.
Откройте Outlook на вашем компьютере и перейдите к Контакты. Скопируйте контакты Outlook на локальный жесткий диск. Проверьте более подробную информацию о как экспортировать контакты Outlook.
Перейдите в iCloud.com в вашем браузере. Войдите в учетную запись Apple, вы желаете получать эти контакты Outlook. Когда вы заходите в главное окно, вы видите, что некие нередко применяемые типы данных показываются там. Тут для вас необходимо избрать Контакты опцию.
Когда вы доберетесь до iCloud Контакты коснитесь настройка значок в левом нижнем углу. Потом изберите Импорт Vcard возможность начать передачу контактов Outlook в iCloud. Когда передача закончится, вы увидите, что все контакты Outlook показываются в iCloud.
Перенос контактов Outlook в iCloud с помощью панели управления iCloud
Чтоб выслать контакты Outlook в iCloud, вы также сможете положиться на iCloud Панель управления. Как и на веб-сайте iCloud, панель управления iCloud предоставляет удачный метод прибавления контактов из Outlook в iCloud.
Если вы используете Mac, вы сможете впрямую запустить панель опций iCloud. Если вы желаете перенести контакты Outlook в iCloud на компьютере под управлением Windows, поначалу нужно загрузить панель управления iCloud для Windows.
Войдите в свою учетную запись iCloud. Когда вы доберетесь до главного окна, поставьте галочку напротив Почта, контакты, календари и задачи и снимите флажок с другими.
Нажмите Применить кнопка для синхронизации всех контактов, включая контакты Outlook, с вашим iCloud. Вам следует обратить внимание на то, что этот метод синхронизирует другие контакты с iCloud одновременно.
Как сделать резервную копию контактов на iPhone с помощью iCloud?
iCloud. это средство резервного копирования беспроводных контактов без компьютера. Вы можете создавать резервные копии контактов на iPhone напрямую с помощью iCloud через Wi-Fi.
Поэтому, прежде чем выполнить три шага, приведенных ниже, просто сначала включите свой iPhone Wi-Fi (iPhone не будет подключаться к Wi-Fi?).
Тем не менее, вы должны отметить советы ниже:
iCloud предоставляет только бесплатное 5 ГБ облако для хранения данных. Для большего хранения вам необходимо приобрести.
Шаг 1 Перейдите в «Настройки» «Ваше имя в iCloud» «iCloud».
Шаг 2 Сдвиньте «Контакты» к «ВКЛ» «Объединить», чтобы сделать с существующими локальными контактами на вашем iPhone.
Шаг 3 Прокрутите вниз, чтобы включить «Резервное копирование iCloud» Включить «Резервное копирование iCloud», чтобы начать резервное копирование контактов на iPhone в iCloud.
Не пропустите эту страницу, чтобы восстановить контакты из iCloud, как только вы потеряете контакты случайно.
«Ух ты, iCloud. ограниченное хранилище, поэтому есть ли способ сделать резервную копию контактов на моем MacBook или компьютере с Wi-Fi? Я не планирую тратить деньги».
Как отправить контакты с iPhone на Mac с помощью AirDrop?
AirDrop позволяет по беспроводной связи отправлять контакты, фотографии, видео, веб-сайты, местоположения и многое другое на близлежащий iPhone, iPad, iPod touch или Mac.
Вам нужно включить WLAN и Bluetooth на других устройствах, чтобы получить передачу контактов, и в пределах 30 футов (9 метров) друг от друга.
Вы должны поделиться контактом один за другим с AriDrop.
Но вы все равно должны знать, что только некоторые устройства могут использовать только AirDrop.
Для Mac: MacBook Pro (конец 2008 г.) или более поздней версии, за исключением MacBook Pro (17 дюймов, конец 2008 г.) MacBook Air (конец 2010 г.) или более поздняя версия MacBook (конец 2008 г.) или более поздний, за исключением белого MacBook (конец 2008 г.) IMAC (начало 2009 года) или позже Mac Mini (середина 2010 г.) или более поздняя версия Mac Pro (начало 2009 года с картой AirPort Extreme или середина 2010 года)
Для устройства iOS, использующего iOS 7 или более позднюю версию: iPhone 5 или более поздняя версия iPad Pro iPad (4-го поколения) или позже iPad mini или более поздняя версия iPod touch (5-го поколения) или новее
Шаг 1 На Mac откройте «Finder» «AirDrop» «Включите Bluetooth и Wi-Fi» «Разрешить мне быть обнаруженным» в «Только для контактов» или «Все».
Шаг 2 На вашем iPhone перейдите к контактному лицу, коснитесь его и выберите «Поделиться контактом» «Поделиться контактами» Выберите имя вашего Mac.
Шаг 3 На вашем Mac вам просто нужно нажать «Принять», чтобы сохранить контакты с iPhone на Mac.
Таким образом, вы должны поделиться контактами один за другим.
Как огромная задача для сотен контактов с использованием iCloud.
Точно, если вы хотите сделать резервную копию контактов в облаке, вы должны.
Еще один способ отправки контактов в облако. использование почты.
Как загрузить контакты на iPhone с Android
Далеко не всегда пользователи переходят с одного iPhone на другой. Некоторые люди долгое время держали в руках Android-смартфон, и только сейчас решились опробовать преимущества iPhone. Такие пользователи тоже нуждаются в переносе контактов.
Для импорта номеров с Android на iPhone можно применить на практике те же способы, которые использовались для переноса с iPhone на iPhone:
- через SIM-карту;
- при помощи сервисов Google;
- через vcf-файл;
- с помощью приложения My Contacts Backup;
- по Wi-Fi или Bluetooth.
Кроме того, можно воспользоваться дополнительным способом. В данном случае понадобится приложение Move to iOS.
Его нужно загрузить на Android-смартфон и выполнить несколько шагов:
- При первом запуске iPhone нажмите кнопку «Перенести данные с Android».
- Запустите программу на Android и нажмите «Продолжить».
- Подтвердите пользовательское соглашение.
- На iPhone тоже нажмите «Продолжить» и дождитесь появления кода.
- Введите цифровое значение на «Android-смартфоне».
- Отметьте контакты на Android и нажмите кнопку «Далее».
- Дождитесь окончания процесса.
Для переноса номеров необходимо стабильное соединение Wi-Fi.
Длительность переноса будет зависеть от количества отмеченных файлов. Если были выбраны только контакты, операция займет всего пару минут.
Возможные проблемы при импорте контактов
Если в процессе переноса контактов у вас возникли сложности, изучите нашу таблицу, где предложены решения для самых распространенных проблем.
Как перенести данные с айфона на айфон? Перенос данных через iCloud, iTunes, перенос данных iPhone
Эксперт в области цифровых технологий и деятельности мобильных операторов. Занимаюсь постоянным мониторингом изменений отрасли в и за рубежом.
Главное условие, позволяющее импортировать номера через iCloud – синхронизация контактов. Это 1 маленький ползунок, который владельцы iPhone очень часто забывают включать. Проверьте, активирован ли он у вас, а затем не забудьте нажать кнопку подтверждения.
Это не редкий случай. Нужно помнить, что всегда есть альтернативные варианты. В ситуации, когда утерян пароль от Apple ID, перенести контакты можно через SIM-карту, сервисы Google и специальное приложение My Contacts Backup
Возможно, номера из записной книжки у вас были сохранены не на симку, а на память старого телефона. Сначала нужно переместить их на SIM-карту, и только потом использовать экспорт на новый iPhone.
Как перенести контакты с iPhone и iPad в iCloud
Запустите приложение Настройки
Выберите пункт iCloud и авторизуйтесь под данными своей учетной записи Apple ID
Активируйте переключатель «Контакты»
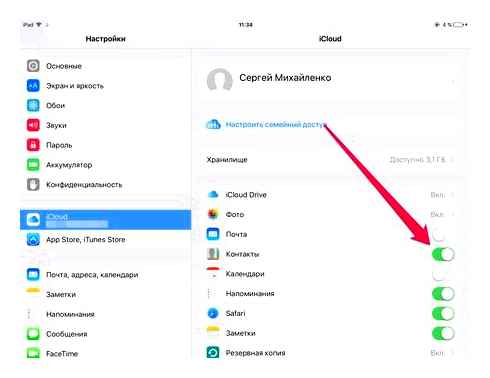
Во всплывающем окне выберите пункт «Объединить»
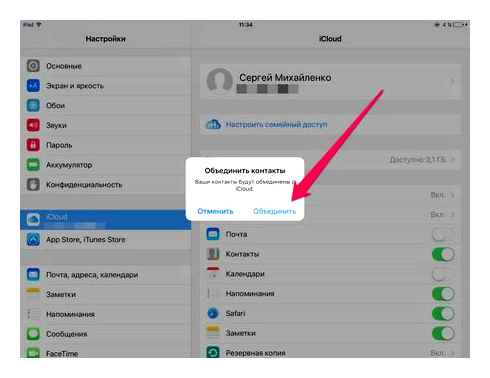
Готово! Спустя уже несколько минут ваши контакты и другие данные, которые вы пометили галочками в меню Настройки. iCloud будут доступны через облако. Убедиться в том, что все прошло правильно можно следующим образом.
Как убедиться, что синхронизация с iCloud прошла успешно
Используя любой браузер, перейдите со своего компьютера на сайт iCloud.com
Просмотрите наличие необходимой информации в сохраненной резервной копии
Смотрите также:
Поставьте 5 звезд внизу статьи, если нравится эта тема. Подписывайтесь на нас ВКонтакте. Instagram. Viber.
Надоел iPhone, хочется сменить мобильную платформу или возникла необходимость во втором смартфоне на базе Android/Windows Phone? Сегодня мы расскажем о том, как быстро перенести контакты с iPhone на Android (или другую ОС). Четыре универсальных способа, которые помогут в экспорте книги контактов.
Любой пользователь iPhone однозначно пользуется учетной записью Apple ID, которая необходима как для загрузки приложений из магазина AppStore, так и для синхронизации содержимого устройства с удаленным облачным сервисом iCloud.
Примечание. Перед началом экспорта убедитесь, что в настройках включена синхронизация контактов. Откройте Настройки – iCloud и включите ползунок напротив пункта Контакты.
Для данного способа потребуется ноутбук или компьютер с полноценным браузером (предпочтительнее использовать Safari). Прилагаемые скриншоты размещены в том порядке, в котором требуется осуществлять экспорт.
- Откройте сайт iCloud и пройдите авторизацию, используя свою учетную запись Apple ID.
- Среди предложенных пиктограмм выберите Контакты. Дождитесь окончания загрузки списка контактов.
- Подсветите любой из контактов (тапните один раз), а затем нажмите комбинацию клавиш CMD A (для MAC) или CTRL A (для Windows), тем самым выделив все контакты в списке.
- Нажмите на шестеренку в нижнем левом углу и выберите пункт Экспорт vCard.
- Браузер автоматически загрузит файл с расширением VCF, в котором и хранятся все ваши контакты. Отправьте данный файл на новое устройство и запустите его. Экспорт контактов в память смартфона произойдет автоматически.
Данный вариант экспорта позволяет получить полноценную автономную копию всех ваших контактов в небольшом файле, который совместим как со смартфонами, так и с мобильным телефонами «прошлых лет».
В магазине приложений App Store есть внушительный ассортимент приложений, которые позволяют экспортировать контакты с iPhone. Остановимся на бесплатном варианте – утилите My Contacts Backup (Скачать из App Store).
Для экспорта контактов достаточно выполнить несколько несложных шагов:
- Установите приложение My Contacts Backup и после запуска разрешите доступ к контактам на iPhone.
- Нажмите зеленую клавишу Backup и дождитесь окончания процесса (занимает не более нескольких секунд даже при внушительном размере контактной книги).
- Нажмите клавишу Email и отправьте письмо с прикрепленным VCF-файлом себе на почту.
- Загрузите VCF-файл на новом устройстве из собственной почты и запустите его. Экспорт контактов произойдет автоматически.
Доступ к VCF-файлу можно получить и из браузера нового устройства, включив на iPhone в приложении My Contacts Backup сервер (Настройки – Wi-Fi Managmenent) и открыв соответствующий адрес (в формате: 192.168.1.100:8080). Обратите внимание, чтобы оба смартфона были подключены к одной сети Wi-Fi.
Рассмотренный Способ 1требует наличия стационарного компьютера или ноутбука, но при желании можно обойтись и штатным iOS-браузером Safari.
- На iPhone в браузере Safari откройте страницу iCloud.com.
- Нажмите на клавишу Поделиться (прямоугольник со стрелкой) и найдите пункт Полная версия сайта.
- Будет загружена полноценная версия страницы. Авторизуйтесь, указав данные вашего Apple ID.
- После прохождения авторизации вы будете направлены в меню iCloud. Увы, масштабирование может не работать и навигация по странице станет невозможной. Чтобы увидеть все разделы, еще раз из меню Поделиться выберите Полную версию сайта. Страница перезагрузится и вы получите доступ ко всем элементам.
- Откройте Контакты.
- Нажав на шестеренку в левом нижнем углу тапните по пункту Выбрать все (коснутся к пункту дважды). Как только все контакты станут синими, повторно нажмите на шестеренку и выберите Экспорт vCard.
- После загрузки файла VCF откроется новая вкладка в браузере Safari. Выберите пункт Открыть в… и сохраните в любом из облачных сервисов: DropBox, Google Drive, OneDrive и т.д.
- На новом устройстве достаточно загрузить отправленный в облачное хранилище файл и экспортировать контакты в память смартфона.
Еще один вариант экспорта контактов на смартфон, работающий под управлением Android, использование сервера iCloud и специализированного приложения CardDAV.
Перенос данных c помощью iTunes
Если говорить о том, как скопировать контакты с iPhone на компьютер, то сделать это можно через iTunes. Поэтому скопируйте контакты iPhone на компьютер при помощи iTunes. А дальше на любое устройство, к примеру на iPad. Делается это следующим образом:
1 На PC откройте iTunes (если у вас нет этой программы, скачайте ее с официального сайта и установите). Подключите старый гаджет к компьютеру при помощи USB кабеля. Выберите iPhone в меню iTunes, то есть нажмите на его значок в левом верхнем углу окна программы.
Таким образом можно переносить данные с смартфонов Apple с разбитым экраном, достаточно подключить его к iTunes
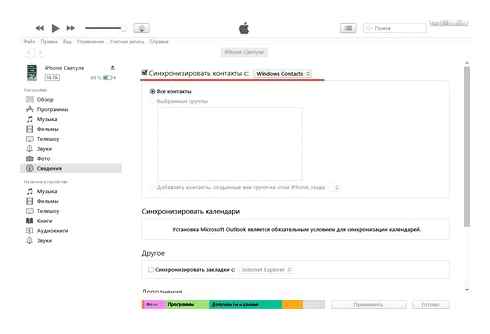
2 Чтобы понять, как перенести контакты с iPhone на компьютер, выберете раздел «Сведения» слева. Поставьте галочку возле надписи «Синхронизировать…». Если пользуйтесь Outlook, правее выбирайте этот вариант. Иначе «Windows Contacts». В конце нажмите «Применить» в левом нижнем углу.
3 Что касается того, как с компьютера перенести контакты на iPhone, то подключите таким же образом новый девайс и выполните с ним точно те же действия.
Как видите, то, как правильно перенести контакты с iPhone на компьютер, выполняется очень просто. Так же просто можно перемещать их с компьютера.
С помощью приложения Contact Mover Account Sync
Если у вас есть старый телефон, то на новый телефон информацию можно перенести с приложения Contact Mover Account Sync. Mover является очень полезным и простым в использовании. Его использование выглядит следующим образом:
1 Скачайте приложение Mover в App Store и установите его. Запустите. Обязательно подключите его к Wi-Fi. С помощью кнопки в виде плюса в левом нижнем углу добавьте в медиатеку те записи телефонной книги, которые хотите передать.
2 Возьмите второй iPhone и сделайте то же самое – скачайте Mover, установите и подключите к тому же Wi-Fi, что и первый.
Также можно сбросить контакты на СИМку, а потом с SIM карты на iPhone (новый). По старинке, так сказать. Способ немного неудобный, в отличии от описанных выше. Но он рабочий и так же легко делается.
Настройка синхронизации контактов
Если смартфон уже давно используется, и вопросом «Как синхронизировать iPhone с iCloud?» никто раньше не задавался, нужно сначала подготовить контакты к синхронизации. Для этого на первом этапе следует убедиться, что телефонная книга хранится на устройстве, на SIM-карте записей нет. Для этого:
Теперь есть уверенность, что данные телефонной книги хранятся во внутренней памяти устройства, а синхронизация с iCloud будет полной.
На втором этапе активируется синхронизация с собственной учетной записью Apple. Для этого вновь перейти к настройкам – иконке в виде шестеренки – к пункту iCloud.
Указать данные учетной записи, с которой осуществляется вход в App Store, электронную почту и пароль, нажать кнопку «Войти». Если учетной записи по каким-то причинам нет, выбрать пункт меню «Создать Apple ID». При успешном подключении устройства к облачному сервису около пункта меню iCloud будет светиться адрес почты.
Далее приступить к синхронизации. Для начала проверить, подключен ли iPhone к интернету. Открыть «Настройки» – iCloud, напротив пункта «Контакты» активировать зеленый переключатель.
Синхронизация происходит в фоновом режиме. Обычно для этого требуется от 10 до 30 минут, все зависит от размера адресной книги.
При добавлении новой записи номера телефона не потребуется вновь повторять действия из этой инструкции: смартфон автоматически выгрузит новый контакт в хранилище.
Проверяем, успешно ли прошла синхронизация
Для этого понадобится доступ к компьютеру с выходом во «всемирную паутину». В адресной строке вписать iCloud.com, перейти на сайт хранилища. Ввести данные учетной записи Apple: электронную почту и пароль.
Перейти к пункту меню «Контакты», там должен отобразиться список номеров, аналогичный находящемуся в телефонной книге смартфона. Если все так, синхронизация настроена верно.
Перенос Google контактов в iPhone и синхронизация с iCloud
Многие владельцы Android-устройств пользуются виртуальным хранилищем контактов, привязанным к Google аккаунту. Если у вас есть таковое, и вы хотите перенести контакты в iCloud, попробуйте выполнить следующие действия:
- Зайдите в свою Google почту с любого браузера.
- Найдите пункт «Контакты».
- В верхней панели нажимаем на «Дополнительно».
- Выбираем из списка «Экспорт».
- Далее нужно указать, хотите ли вы экспортировать все контакты или только какую-то группу.
- В самом низу отметьте нужный нам формат «vCard».
Файл с контактами сохранится на PC. Владельцы Mac смогут просто перетащить их в приложение «Контакты». Если у вас PC не Mac, то:
- Перейдите на страницу iCloud в интернете.
- Кликните по иконке контактов. Затем по иконке настроек.
- Из предложенных действий нужно выбрать «Импорт vCard».
- Зайдите в настройки своего девайса.
- Активируйте облачное хранилище и настройте синхронизацию.
- По ее окончании на вашем девайсе будут все Google контакты.
Перенос номеров с SIM-карты в iPhone и синхронизация с iCloud
Чтобы перенести их в хранилище iCloud, смотрите следующий пункт.
Сохранение контактов
Если вы случайно стерли важный контакт, отключите телефон от интернета, чтобы не дать синхронизации удалить его еще и с облачного хранилища. Зайдите на iCloud.com и убедитесь, что запись удалось сохранить. Из облачного хранилища её можно перенести на другое устройство.
Сохранение на Mac
Если под рукой есть компьютер с Mac OS, можно синхронизировать с ним данные с iCloud. Важно, чтобы телефон при этом оставался отключенным от интернета, иначе контакт удалится.
- Зайдите в системные настройки OS X.
- Откройте раздел «iCloud». Введите данные Apple ID, чтобы авторизоваться.
- Запустите приложение «Адресная книга» или «Контакты» (зависит от версии системы). Внутри вы увидите все контакты, которые удалось синхронизировать с iCloud.
Если синхронизировать данные не удалось, вернитесь в раздел «iCloud» в системных настройках и убедитесь, что возле пункта «Контакты» стоит галочка.
Чтобы сохранить записи телефонной книги в виде отдельного файла, выделите их, раскройте меню «Файл» и выберите пункт «Экспорт». Сохраните данные как файл vCard, чтобы всегда иметь под рукой резервную копию.
Экспорт из iCloud
На Windows нет предустановленных программ для работы с сервисами Apple, поэтому чтобы перенести контакты, можно воспользоваться сайтом iCloud.com.
- Откройте в браузере iCloud.com, авторизуйтесь с помощью Apple ID.
- Зайдите в раздел «Контакты». Выделите записи, которые нужно перенести на компьютер или другой носитель.
- Нажмите на шестеренку в нижнем углу и выберите «Экспорт vCard».
Сохраненный файл можно будет впоследствии загрузить обратно на облачное хранилище и синхронизировать с телефоном.
Восстановление контактов
Если контакты были удалены достаточно давно, и iPhone успел создать резервную копию без них, то придется более старые бэкапы, чтобы восстановить данные из iCloud и перенести их обратно в память телефона.
- Откройте в браузере сайт iCloud. Авторизуйтесь, используя Apple ID.
- Перейдите в раздел «Настройки».
- Обратите внимание на поле «Дополнительные» в левом углу. В нем будет три ссылки, среди которых есть «Восстановить контакты».
все устройства, подключенные к аккаунту iCloud
После перехода по ссылке откроется список с архивами записей телефонной книги, которые можно восстановить и перенести обратно на iPhone. Вам нужно вспомнить, когда произошло удаление данных, и просто восстановить архив с подходящей датой.
Обратите внимание на особенности восстановления:
- Выбранный архив полностью заменит телефонной книги на всех устройствах с активированной учетной записью iCloud и включенной синхронизацией.
- Текущие контакты будут добавлены в архив и сохранены в облачном хранилище, чтобы при необходимости их можно было восстановить.
Резервные копии не хранятся вечно, поэтому если записи были удалены очень давно, то перенести их обратно в память телефона вряд ли получится. Но если удалить контакт и вовремя спохватиться, то проблем с тем, чтобы восстановить его, не возникнет.
Не забывайте читать комментарии, там тоже много полезной информации. Если на ваш вопрос нет ответа, а на более поздние комментарии есть ответ, значит ответ на ваш вопрос содержится в статье, уважайте чужое время.