Как Открыть Порты на Роутере Zyxel и Keenetic — Настроить Проброс, Переадресацию, Перенаправление Портов?
Применение UPnP предполагает три шага — активация подходящей функции в роутере, ее включение на PC (если требуется), также настройка в приложении. Разглядим каждый подробнее.
Включение в роутере
Для начала разглядим, как включить UPnP на роутере, если служба не активирована по дефлоту либо была выключена ранее.
Аннотация к действию (на примере TP-Link):
- Войдите в хоть какой веб-обозреватель и вбейте в адресной строке IP роутера. Информацию для входа можно отыскать на этикетке в нижней части устройств.
- В поле идентификации введите логин и пароль. Если ранее юзер не вносил конфигурации, довольно дважды ввести admin.
- Переместитесь в раздел Дополнительные опции и найдите нужные данные.
- В блоке расширенных опций найдите пункт Переадресация NAT и войдите в него для внесения правок в установки роутера.
- В показавшемся меню найдите заглавие службы UPnP и кликните по ней.
- Переместите ползунок в правую сторону и тем включите опцию на роутере.
В дальнейшем можно отключить функцию UPnP, сделав те же самые шаги. Разница только в том, что на завершающем этапе тумблер нужно будет перевести влево.
Для разных роутеров настройка может отличаться. В частности, в ZyXEL необходимо перейти в раздел Домашняя сеть, а далее найти отметку UPnP и установить галочку Разрешить, а после сохранить изменения.
Включение на PC
После внесения настроек в роутере необходимо изменить конфигурацию и на компьютере. Ниже рассмотрим пример для PC с установленной на нем ОС Windows 8. В остальных версиях принцип действия такой же, но с небольшими особенностями.
- Кликните правой кнопкой на Пуск, а в появившемся окне найдите ссылку Панель управления. Перейдите в этот раздел.
- Направляйтесь в секцию Сеть и Интернет, где найдите необходимые настройки.
Теперь функция включена в роутере и на компьютере.
Настройка программ
Для пользования службой необходимо настроить на сервис используемые программы. Здесь все зависит от того, какое ПО вы планируете использовать. Рассмотрим несколько вариантов:
Торрент-клиент. Войдите в настройки ПО, выберите Соединение, а после этого Настроить. На следующем этапе жмите ОК и Применить, чтобы торрент работал только с UPnP.
Убедитесь в правильности ввода информации. Для этого войдите в Свойства соединения в Шлюзе, кликните на кнопку Параметры и убедитесь в появлении правила для uTorrent. Если торрент установлен на двух и более «станциях», для каждой программы задается свой порт. В дальнейшем ни в коем случае нельзя использовать случайное значение.
Skype. Войдите в настройки Скайпа и перейдите в раздел соединения. Там уберите отметку с пункта Enable UPnP. В дальнейшем необходимо следить, чтобы параметры порта не пересекались.
По похожему принципу можно настроить и другие программы для работы с UPnP.
Плюсы и минусы использования
В любой технологии можно найти преимущества и недостатки. В том числе UPnP.
- Высокая скорость обмена между P2P-клиентами. Этот показатель давно перешагнул за отметку в 100 Мбит/с.
- Легкость настройки. После включения UPnP на роутере, PC и в других программах больше не нужно вручную настраивать порты. Эта работа происходит в автоматическом режиме, что экономит время.
- Ошибки в программе. Режим UPnP работает много лет, поэтому разработчики постоянно занимаются его усовершенствованием. Главные проблемы удалось убрать в течение первых лет деятельности. Несмотря на это, риск ошибок программирования все еще остается. Этим могут воспользоваться злоумышленники для обхода защиты.
- Подключение к общественной сети. При соединении с такой сетью человек должен быть внимательным, чтобы избежать потери конфиденциальной информации. Подключение к общественной сети — всегда риск.
Несмотря на ряд недостатков, технология считается одной из самых востребованных в роутере. Не удивительно, что многие пользователи часто включают ее на постоянной основе.
Для чего он нужен
С помощью службы UPnP происходит автоматическое перенаправление портов. Такая опция используется в Skype, торрент-клиентах, Xbox Live и т. д. После включения функции автоматически задает требуемый набор правил NAT и межсетевого экрана, что экономит время пользователя на настройку.
Для нормальной работы UPnP должна быть активна не только в роутере, но и в приложении, для которого осуществляется проброс портов. Правила для переадресации формируются в автоматическом режиме путем подачи запроса через механизм рассматриваемой службы. Установленные правила работают только в период сессии и исключительно для хоста, с которого идет запрос. После окончания сессии правило убирается.
Включение UPnP в роутере необходимо в следующих случаях:
- подключение игровых приставок для передачи онлайн-игр;
- организация видеонаблюдения на расстоянии;
- применением цифровых голосовых помощников;
- подключение умных замков;
- потоковая передача мультимедиа и т. д.
Зная особенности UPnP IGD, и что это в роутере, можно быстро активировать опцию и использовать ее возможности для соединения нескольких устройств без ввода настроек вручную.
Как включить UPnP на компьютере?
В веб-конфигураторе роутера перейдите на страницу «Общие настройки», нажмите «Изменить набор компонентов » и убедитесь, что установлен компонент системы «Служба UPnP». В заводских настройках служба UPnP включена по умолчанию. В нашем примере используется торрент-клиент μTorrent.
Как отключить функцию UPnP?
UPnP. это расширение стандартов Plug-and-Play для упрощения управления устройствами в сети. В частности, программа на компьютере в локальной сети может обратиться к роутеру «на языке» UPnP и потребовать перенаправить на себя нужный порт.
Изменение настроек компьютера
При неправильных настройках PC или ноутбука сеть бывает недоступна. В таком случае может потребоваться изменить дополнительные настройки. Выполняется по следующему алгоритму:
- Перейдите на Панель управления;
- Откройте вкладку «Центр управления сетями и общим доступом»;
- Выберите раздел «Изменить дополнительные параметры» в меню слева;
- В разделе «Сетевое обнаружение» переместите флажок в положение «Включить»;
- Нажмите кнопку «Сохранить изменения».
В Windows 10 процедура выполняется аналогично, за исключением того что пара пунктов называется по другому.
Не исключен вариант, что отдельно придется настраивать необходимые программы – например, UTorrent или Skype. Как правило, необходимая опция находится в разделе «Соединение» или Connection. Для активации достаточно установить галочку или переместить флажок в положение Enabled.
Надеюсь вам было интересно. Также рекомендую вам почитать публикации о «WDS в роутере – что это за функция» и «Нужно ли обновлять прошивку», можете почитать тут. Если статья была вам полезна, буду вам благодарен, если поделитесь этим постом в социальных сетях. Пока!
Что такое UPnP и почему его нужно отключить?
Вы бы предпочли выбрать удобство или безопасность? UPnP помогает быстро подключать устройства к сети – нет необходимости в ручной настройке. Однако он также может позволить хакерам входить в вашу сеть для выполнения вредоносных действий. Стоит узнать, как хакеры используют UPnP и что можно сделать, чтобы защитить себя.
Как включить UPnP в Windows 10?
В появившемся меню следует выбрать Центр управления сетями. Далее нажимаем на нижнюю строку в левой стороне экрана Изменить дополнительные параметры доступа. В этом меню нас интересует Сетевое обнаружение. Отмечаем включить и подтверждаем изменения, нажав Сохранить.
Что такое UPnP в видеорегистраторе?
Дело в том, что UPnP (Universal Plug and Play) — это архитектура многоранговых соединений между персональными компьютерами или видеорегистраторами и различными интеллектуальными устройствами.
Функция «Динамический DNS» (Dynamic DNS) позволяет присвоить постоянное доменное имя (адрес для доступа из интернета) публичному, динамическому IP-адресу, который роутер получает от провайдера. Это нужно в первую очередь для доступа к настройкам роутера через интернет (когда вы не подключены к домашней сети).
Как в настройках роутера отключить UPnP?
NAT (от англ. Network Address Translation — «преобразование сетевых адресов») — это механизм в сетях TCP/IP, позволяющий преобразовывать IP-адреса транзитных пакетов.
Для чего нужен UPnP?
Это протокол, который позволяет приложениям и другим устройствам в вашей сети автоматически открывать и закрывать порты для подключения друг к другу С поддержкой UPnP они могут автоматически подключаться к сети, получать IP-адрес, находить другие устройства в сети и подключаться к ним, и это очень удобно.
Если указанный порт «Открыт», это означает, что служба UPnP интернет-центра работает. Важно! В момент проверки порта приложение, использующее порт, должно быть запущено и активно (в нашем примере это программа uTorrent), иначе ответ будет отрицательным.
Что такое UPnP
Аббревиатура расшифровывается как Universal Plug and Play и является логическим продолжением технологии PnP. Так называют набор сетевых протоколов и аппаратных решений, задача которых – облегчить и автоматизировать настройку сетевых устройств в корпоративной среде или при домашнем использовании.
Неважно, сколько девайсов коннектится к маршрутизатору и какие операционные системы или прошивки они используют – благодаря этой опции, подключение выполняется в несколько кликов.
Технология оперирует принятыми стандартами и технологиями, обеспечивающими функционирование Глобальной паутины – XML, HTTP и TCP/IP, обеспечивая автоматизацию подключения и бесперебойную работу однородных устройств в сетевой среде.
Это упрощает настройку для обычного пользователя: не нужно обладать глубокими познаниями в компьютерной технике, чтобы самостоятельно запустить сетевое соединение.
UPnP, в основном, используется для компактных сетей. На эффективность работы не влияют ни среда для передачи сигнала, ни используемые языки программирования. Функция поддерживается большинством популярных программ – например, Skype, uTorrent или TOR.
Для правильной работы достаточно настроить только саму программу – все остальные задачи ОС берет на себя. Принцип прост – после активации маршрутизатор автоматически выдает устройству или отдельному ПО собственный сетевой адрес и порт для подключения.
Как включить функцию в настройках роутера
В современных маршрутизаторах эта опция почти всегда доступна в настройках, независимо от бренда – она присутствует в Tp-link, в Asus, в Zyxel или Keenetic. Для активации необходимо перейти в меню настроек роутера, введя в браузере IP-адрес в адресной строке и авторизовавшись с помощью логина и пароля.Как правило, вкладка UPnP размещается в дополнительных настройках (Advanced). Называться необходимый раздел может по-разному, но в любом случае для активации необходимо установить галочку Enable UPnP.
После сохранения этих настроек, девайсу может потребоваться перезагрузка. Хочу уточнить, что как правило, эта опция активирована по умолчанию уже «с коробки».
Как отключить – убрать галочку или переместить флажок в положение Disabled. Как настроить эту опцию – ничего дополнительно настраивать, кроме самой активации, нет необходимости: технология полностью автоматизирована и требует от пользователя минимального вмешательства.
Как включить функцию в настройках роутера
В современных маршрутизаторах эта опция почти всегда доступна в настройках, независимо от бренда – она присутствует в Tp-link, в Asus, в Zyxel или Keenetic. Для активации необходимо перейти в меню настроек роутера, введя в браузере IP-адрес в адресной строке и авторизовавшись с помощью логина и пароля.Как правило, вкладка UPnP размещается в дополнительных настройках (Advanced). Называться необходимый раздел может по-разному, но в любом случае для активации необходимо установить галочку Enable UPnP.
После сохранения этих настроек, девайсу может потребоваться перезагрузка. Хочу уточнить, что как правило, эта опция активирована по умолчанию уже «с коробки».
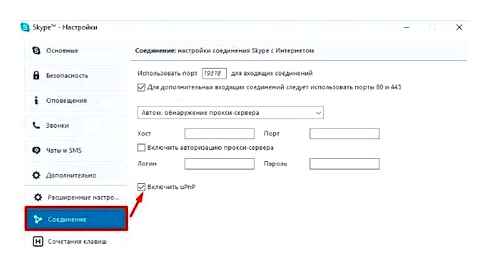
Как отключить – убрать галочку или переместить флажок в положение Disabled. Как настроить эту опцию – ничего дополнительно настраивать, кроме самой активации, нет необходимости: технология полностью автоматизирована и требует от пользователя минимального вмешательства.
Изменение настроек компьютера
При неправильных настройках PC или ноутбука сеть бывает недоступна. В таком случае может потребоваться изменить дополнительные настройки. Выполняется по следующему алгоритму:
- Перейдите на Панель управления;
- Откройте вкладку «Центр управления сетями и общим доступом»;
- Выберите раздел «Изменить дополнительные параметры» в меню слева;
- В разделе «Сетевое обнаружение» переместите флажок в положение «Включить»;
- Нажмите кнопку «Сохранить изменения».
В Windows 10 процедура выполняется аналогично, за исключением того что пара пунктов называется по другому.
Не исключен вариант, что отдельно придется настраивать необходимые программы – например, UTorrent или Skype. Как правило, необходимая опция находится в разделе «Соединение» или Connection. Для активации достаточно установить галочку или переместить флажок в положение Enabled.
Надеюсь вам было интересно. Также рекомендую вам почитать публикации о «WDS в роутере – что это за функция» и «Нужно ли обновлять прошивку», можете почитать тут. Если статья была вам полезна, буду вам благодарен, если поделитесь этим постом в социальных сетях. Пока!
Безопасно ли использование UPnP
При появлении технологии планировалось, что UPnP будет функционировать на локальном уровне для подключения устройств внутри сети. Но некоторые производители включили опцию в роутерах по умолчанию, что делает устройство доступным из WAN, а это ведет к уязвимости в сфере безопасности. Во время работы UPnP не применяется авторизация или аутентификация. Считается, что все подключаемые устройства имеют высокую степень надежности.
Хакеры пользуются такой уязвимостью и могут найти слабые места в сети. Распространенная ситуация — отправка UPnP запроса на роутер с последующем открытием порта. После подключения к сети злоумышленник получает доступ к другому оборудованию, находящемуся в сети. В дальнейшем он может установить вирус, украсть конфиденциальные сведения или использовать маршрутизатор в роли прокси-сервера. Негативных сценариев много. При этом выявить хакера трудно, ведь, по сути, атаки идут изнутри сети.
Для защиты можно использовать следующие методы:
- Активируйте UPnP-UP на роутере, подразумевающий авторизацию и аутентификацию. Минус в том, что такой режим многие устройства не поддерживают.
- Отключите опцию вообще. В таком случае придется вносить настройки вручную, но при этом можно быть уверенным в безопасности.
UPnP для роутера — удобная функция, упрощающая процесс настройки портов. Но нужно помнить о рисках и предусмотреть дополнительные способы защиты.
Как пользоваться: включение, отключение, настройка
Применение UPnP подразумевает три этапа — активация нужной функции в роутере, ее включение на PC (если требуется), а также настройка в приложении. Рассмотрим каждый подробнее.
Включение в роутере
Для начала рассмотрим, как включить UPnP на роутере, если служба не активирована по умолчанию или была выключена ранее.
Как открыть порты | Просто и понятно | Рабочий способ 100%
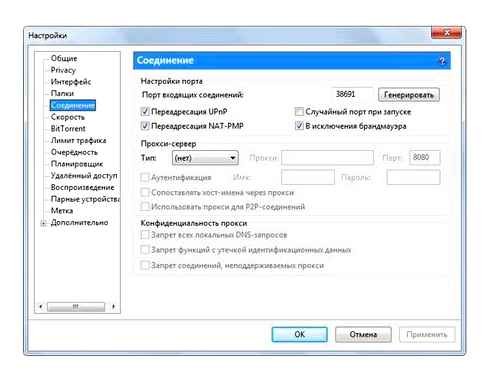
Инструкция к действию (на примере TP-Link):
- Войдите в любой веб-обозреватель и вбейте в адресной строке IP роутера. Информацию для входа можно найти на этикетке в нижней части устройств.
- В поле идентификации введите логин и пароль. Если ранее пользователь не вносил изменения, достаточно два раза ввести admin.
- Переместитесь в раздел Дополнительные настройки и найдите необходимые данные.
- В блоке расширенных настроек найдите пункт Переадресация NAT и войдите в него для внесения правок в установки роутера.
- В появившемся меню найдите название службы UPnP и кликните по ней.
- Переместите ползунок в правую сторону и тем самым включите опцию на роутере.
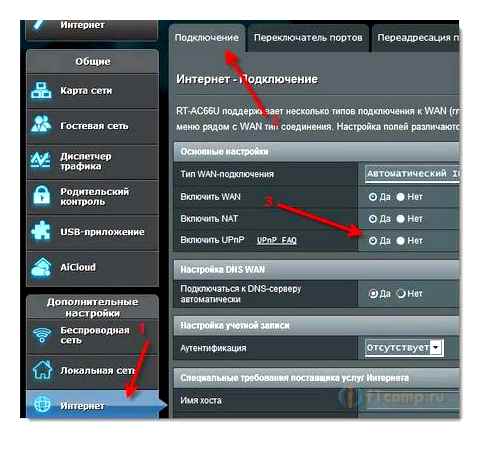
В дальнейшем можно отключить функцию UPnP, сделав те же самые шаги. Разница только в том, что на завершающем этапе тумблер нужно будет перевести влево.
Для разных роутеров настройка может отличаться. В частности, в ZyXEL необходимо перейти в раздел Домашняя сеть, а далее найти отметку UPnP и установить галочку Разрешить, а после сохранить изменения.
Включение на PC
После внесения настроек в роутере необходимо изменить конфигурацию и на компьютере. Ниже рассмотрим пример для PC с установленной на нем ОС Windows 8. В остальных версиях принцип действия такой же, но с небольшими особенностями.
- Кликните правой кнопкой на Пуск, а в появившемся окне найдите ссылку Панель управления. Перейдите в этот раздел.
- Направляйтесь в секцию Сеть и Интернет, где найдите необходимые настройки.
Теперь функция включена в роутере и на компьютере.
Настройка программ
Для пользования службой необходимо настроить на сервис используемые программы. Здесь все зависит от того, какое ПО вы планируете использовать. Рассмотрим несколько вариантов:
Торрент-клиент. Войдите в настройки ПО, выберите Соединение, а после этого Настроить. На следующем этапе жмите ОК и Применить, чтобы торрент работал только с UPnP.
Убедитесь в правильности ввода информации. Для этого войдите в Свойства соединения в Шлюзе, кликните на кнопку Параметры и убедитесь в появлении правила для uTorrent. Если торрент установлен на двух и более «станциях», для каждой программы задается свой порт. В дальнейшем ни в коем случае нельзя использовать случайное значение.
Skype. Войдите в настройки Скайпа и перейдите в раздел соединения. Там уберите отметку с пункта Enable UPnP. В дальнейшем необходимо следить, чтобы параметры порта не пересекались.
По похожему принципу можно настроить и другие программы для работы с UPnP.
Плюсы и минусы использования
В любой технологии можно найти преимущества и недостатки. В том числе UPnP.
- Высокая скорость обмена между P2P-клиентами. Этот показатель давно перешагнул за отметку в 100 Мбит/с.
- Легкость настройки. После включения UPnP на роутере, PC и в других программах больше не нужно вручную настраивать порты. Эта работа происходит в автоматическом режиме, что экономит время.
- Ошибки в программе. Режим UPnP работает много лет, поэтому разработчики постоянно занимаются его усовершенствованием. Главные проблемы удалось убрать в течение первых лет деятельности. Несмотря на это, риск ошибок программирования все еще остается. Этим могут воспользоваться злоумышленники для обхода защиты.
- Подключение к общественной сети. При соединении с такой сетью человек должен быть внимательным, чтобы избежать потери конфиденциальной информации. Подключение к общественной сети — всегда риск.
Несмотря на ряд недостатков, технология считается одной из самых востребованных в роутере. Не удивительно, что многие пользователи часто включают ее на постоянной основе.
Безопасно ли использование UPnP
При появлении технологии планировалось, что UPnP будет функционировать на локальном уровне для подключения устройств внутри сети. Но некоторые производители включили опцию в роутерах по умолчанию, что делает устройство доступным из WAN, а это ведет к уязвимости в сфере безопасности. Во время работы UPnP не применяется авторизация или аутентификация. Считается, что все подключаемые устройства имеют высокую степень надежности.
Хакеры пользуются такой уязвимостью и могут найти слабые места в сети. Распространенная ситуация — отправка UPnP запроса на роутер с последующем открытием порта. После подключения к сети злоумышленник получает доступ к другому оборудованию, находящемуся в сети. В дальнейшем он может установить вирус, украсть конфиденциальные сведения или использовать маршрутизатор в роли прокси-сервера. Негативных сценариев много. При этом выявить хакера трудно, ведь, по сути, атаки идут изнутри сети.
Для защиты можно использовать следующие методы:
- Активируйте UPnP-UP на роутере, подразумевающий авторизацию и аутентификацию. Минус в том, что такой режим многие устройства не поддерживают.
- Отключите опцию вообще. В таком случае придется вносить настройки вручную, но при этом можно быть уверенным в безопасности.
не включён NAT PMP или UPnP Проверьте настройки что делать1
UPnP для роутера — удобная функция, упрощающая процесс настройки портов. Но нужно помнить о рисках и предусмотреть дополнительные способы защиты.
Открываем порты за NAT при помощи NAT-PMP и UPnP IGD
Ранее я много раз слышал, что UPnP каким-то образом умеет самостоятельно открывать порты (производить Port Forwarding на роутере) по запросу от хоста из локальной сети. Однако, то, каким именно образом это происходит, и какие протоколы для этого используются, доселе было покрыто для меня пеленой тумана.
В данной статье я хочу кратко рассказать, как работают два механизма для проброса портов, а именно NAT Port Mapping Protocol
иInternet Gateway Device (IGD) Protocol. входящий в набор протоколов UPnP.
К своему удивлению я обнаружил, что в рунете информация по данному вопросу более чем скудна, что и сподвигло меня на написание данной заметки.
A: Для формирования на маршрутизаторе правила проброса определенного TCP/UDP порта (Port Forwarding) не вручную, а «автоматически», т.е. по запросу от хоста во внутренней сети.
A: Устройство за NAT отправляет маршрутизатору запрос с указанием внутреннего и внешнего номеров портов и типа протокола (TCP/UDP). Если указанный внешний порт свободен, маршрутизатор формирует у себя правило трансляции и рапортует запросившему компьютеру об успешном выполнении запроса.
Q: Проводится ли на маршрутизаторе аутентификация/авторизация запросов на открытие порта?
A: Нет, не проводится. Теперь же рассмотрим работу данных протоколов более подробно (под катом).
Port Mapping Protocol
NAT-PMP описан в RFC 6886. Для своей работы он использует UDP-порт сервера 5351. Рассмотрим работу протокола на конкретном примере — торрент-клиенте Vuze 5.7 для Windows 7.
Примечание: NAT-PMP во Vuze по умолчанию выключен. Его необходимо активировать в настройках плагинов.
Запускаем Wireshark. В строке фильтра вводим nat-pmp
Запускам Vuze. 3. Останавливаем перехват пакетов, смотрим результаты. У меня получилось следующее: Всего видим 6 пакетов (3 запроса и 3 ответа). Первые 2 это запрос внешнего адреса маршрутизатора и ответ с указанием этого самого адреса. Не будем на них подробно останавливаться и лучше рассмотрим, как происходит маппинг портов на примере пакетов 3-4. Запрос: Здесь мы видим, что запрашивается проброс внешнего UDP порта 48166 на такой же внутренний порт. Интересно, что внутри протокола не указывается адрес хоста, на который должна происходить трансляция (Inside Local в терминологии Cisco). Это означает, что маршрутизатор должен взять адрес источника пакета из IP-заголовка и использовать его в качестве Inside Local.
Параметр Requested Port Mapping Lifetime
ожидаемо означает время жизни записи в таблице трансляций.
Как мы видим, маршрутизатор предполагаемо создал запрашиваемую трансляцию и ответил кодом Success
ПараметрSeconds Since Start of Epoch означает время с момента инициализации таблицы трансляций (т.е. с момента последней перезагрузки роутера).
Маппинг TCP-портов происходит точно также и отличается только значением поля Opcode