Способы восстановления несохраненных документов в Word 2010-2016
При работе с документами нередко возникаютпроблемы. С восстановлением несохраненных файлов Ворда, а именно, такжебывают “заморочки”. Посреди их – потеряданных. Она происходит вследствие:
- принудительного окончания работытекстового микропроцессора Word,
- зависания компьютера,
- сбоя в работе Windows,
- отключения электричества,
- воздействия вирусов.
К счастью для юзеров пакета MS Office,существует огромное количество методов решения схожей препядствия. и они все абсолютнобесплатны. Разглядим более пользующиеся популярностью способы восстановления несохраненногодокумента Word различных версий.
Назаметку: К огорчению, далековато не всегда можно вернутьпотерянный текст. Отсутствие ранешних сохранений либо сбой в работе MS Officeмогут привести к полной утрате документа. В таких случаях поможет толькопрограмма для восстановления, рекомендуем обзор наилучших инструментов. Если и это непомогло, обратитесь в Support Microsoft.
Функция автосохранения в Word
Автосохранение. это одна из нужных функций,которой обеспечен текстовый микропроцессор Word. Функция может быть перенастроена поусмотрению юзера. По дефлоту опции подразумевают сохранениеизменений файла каждые 10 минут. Это позволяет в случае сбоя максимальноснизить опасности утраты всех данных документа. Каким образом можно восстановитьтекст при помощи этой функции?
- Поновой откройте MS Word,
- С левой стороны появится вкладка «Восстановление», не закрывайте ее,
- Найдете закрывшийся ранее документ и кликните по нему. Направьте внимание: под файлом будет прописано время и дата последнего автоматического сохранения инфы. Чем меньше времени с того времени прошло, тем минимальнее будут утраты.
Этот метод работает, если в настройкахтекстового редактора функция активна.
Microsoft Word позволяет восстановитьинформацию только при первом после аварийного выключения запуске софта. Еслипользователь по любым причинам этого не сделал, текст будет утраченнавсегда.
Функция автосохранения в Word версии 2010 ивыше врубается последующим образом:
Очень небольшой интервал выставлять не рекомендуется, т.к. это воздействует на производительность программного продукта.
Если юзер вышел из программки, забывподтвердить сохранение внесенной инфы, вернуть текст получится, еслипроизвести его повторное принудительное открытие. Главное. строгопридерживаться последующего метода:
- Щелкните правым кликом на пустом месте Десктопа,
- Изберите «Сделать». «Документ Microsoft Word»,
- Откройте показавшийся файл,
- Перейдите в основное меню программки и нажмите на «Открыть»,
- В показавшейся вкладке щелкните «Открыть и вернуть».
Схожий способ восстановления информациикрайне изредка оказывается действенным, но забывать про него не надо. Вдругэто конкретно ваш случай?
Найти несохраненные файлы Word из функции автоматического восстановления (включите автоматическое восстановление в Windows и Mac)
Если вы нередко используете Office, функция автоматического восстановления. это функция, с которой вы знакомы.
Автообновление. это интегрированная функция в Word, которая автоматом сохраняет файлы в установленное время. ASD файл.
Обычно Microsoft Word поможет для вас вернуть документы за последние 10 минут.
Если ваши данные в Word автоматом сохраняются в течение сих пор, просто сделайте последующие шаги, чтоб вернуть несохраненные документы Word.
Восстановить несохраненный.docx в Word 2010/2013/2016/2019
Если вы используете Microsoft Word 2010, Word 2013, Word 2016 и Word 2019, просто прочтите последующие шаги.
Шаг 1 Щелкните вкладку «Файл», чтоб перейти к интеейсу инфы. Тут вы сможете отыскать кнопку «Управление документом». Щелкните кнопку «Управление документом».
Шаг 2 В раскрывающемся перечне вы сможете отыскать два варианта: один. «Восстановить несохраненные документы», а другой. «Удалить все несохраненные документы». Изберите вариант «Восстановить несохраненные документы».
Шаг 3 Должно показаться диалоговое окно «Открыть», в каком будут показаны все несохраненные восстанавливаемые документы Word. Изберите несохраненный документ Word, который вы желаете вернуть, и нажмите кнопку «Открыть».
Шаг 4 Восстановленный документ Word сейчас открыт, и на нем будет показан информационный баннер с надписью «Это восстановленный файл, который временно хранится на вашем компьютере». Нажмите кнопку «Сохранить как», чтоб сохранить документ Word.
Получить несохраненный.doc с помощью Word 97-2007
Если вы используете Word 97-2003, просто следуйте инструкциям ниже.
Шаг 1 Нажмите кнопку «Офис» в верхнем левом углу, а потом нажмите «Параметры Word» понизу, чтоб открыть окно «Параметры Word».
Шаг 2 Щелкните вкладку «Сохранить» на левой боковой панели окна.
Шаг 3 Скопируйте путь к документу в поле «Местоположение файла автосохранения».
К примеру, этот путь может быть: C: \ Users \ Имя юзера \ AppData \ Roaming \ Microsoft \ Word \
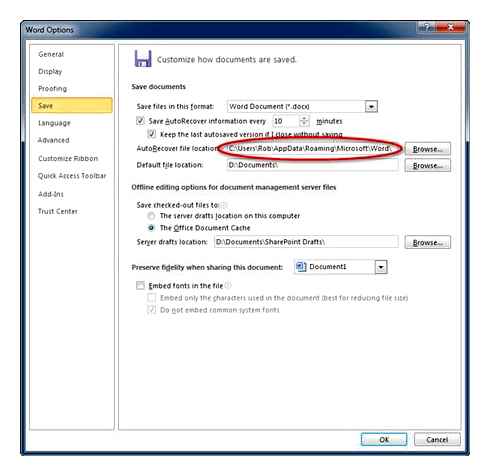
Шаг 4 Перейдите в папку, чтоб отыскать несохраненный документ Word.
Либо просто нажмите супер-клавишу Windows на клавиатуре и «R», чтоб открыть диалоговое окно «Выполнить». Воткните путь к скопированному файлу в поле и нажмите «ОК», чтоб открыть каталог.
Шаг 5 Два раза щелкните файл Word в каталоге, чтоб открыть и вернуть несохраненный файл. Сохраните файл Word.
Вы сможете не только лишь восстановить несохраненный документ Word, да и сохранить его для предстоящего использования.
Бонусный совет. установить авто восстановление
Если у вас есть стремительная скорость записи в Word, то 10 минут недостаточно для сохранения всех данных в Word. Так что просто измените частоту, с которой Microsoft Word автоматом сохраняет восстанавливаемую копию вашего документа.
Шаг 1 Откройте собственный Word, перейдите в «Параметры Word» «Сохранить».
Шаг 2 Отрегулируйте минутки, в которые вы желаете, чтоб ваше Word автоматом сохранялось.
Восстановление несохраненного / удаленного документа Word на PC (из временных файлов Word)
Все несохраненные файлы Word будут временно сохранены на вашем локальном компьютере как файлы ASD. Для удачного восстановления несохраненных файлов документов Word временные файлы должны накрепко храниться на вашем компьютере.
Но если вы случаем удалили эти временные файлы, чтоб высвободить больше места, у вас не будет способности восстановить несохраненные файлы Word в части 1.
Есть ли метод вернуть временные файлы Word?
У нас есть прямое ДА для этого с Aiseesoft Data Recovery.
Таким макаром, это средство посодействовать для вас вернуть несохраненный документ Word при помощи программного обеспечения Data Recovery.
Есть только одно предостережение: никакое программное обеспечение для восстановления данных не может гарантировать 100% восстановление файлов, в особенности для несохраненных временных файлов. На фуррор восстановления данных оказывают влияние последующие деяния, которые вы сделали, но Aiseesoft Data Recovery будет наилучшим вариантом, который вы должны испытать.
- Вернуть удаленное, и покоробленные документы Word 97-2003, 2007, 2010, 2013, 2016, 2019.
- Сканирование и поиск несохраненных файлов Word на всех жестких дисках вашего компьютера.
- Другие типы документов, такие как PDF, Excel, TXT, XML, LOG, HTML, RTF, DAT и т. Д., Могут быть восстановлены.
- Сопоставимость с Windows 10 / 8.1 / 8/7 / Vista / XP (SP2 либо новее) и macOS Monterey и ранее.
- Кроме файлов Microsoft, при помощи этой утилиты можно вернуть изображения, видео, аудио, электрические письма и другие данные.
Сейчас давайте проверим, как использовать эту программку, чтоб посодействовать для вас возвратить удаленные временные файлы и вернуть несохраненные документы Word.
Как восстановить документ в ворде если не сохранил?
Шаг 1 Исследовать временные файлы документов Word
Бесплатно загрузите, установите и запустите это программное обеспечение на собственном компьютере.
В основном интеейсе для вас необходимо избрать тип данных, к которому вы желаете получить доступ. Тут можно поставить галочку «Другие».
Изберите диск компьютера (временные файлы обычно хранятся на диске C) и «Scan» чтоб начать сканирование всех других файлов, таких как временные файлы, системные файлы и т. д., на вашем компьютере.
Как восстановить не сохраненный документ Word
Шаг 2 Отыскать временные файлы документов Word
После окончания сканирования нажмите «Другие» на левой боковой панели, и вы увидите все типы в разделе «Другие».
Вы сможете использовать функцию поиска, чтоб отфильтровать эти временные файлы с расширением asd.
Шаг 3 Вернуть несохраненные временные файлы документа Word
Отметьте несохраненные временные файлы Word, которые вы желаете вернуть, нажмите «Восстановление» подобрать место для сохранения восстановленных.
Способ 3.Способ 3Можно Ли Восстановить Несохраненный Документ Word Из Файлов Для Автовосстановления
Вы также сможете выискать запасные копии документа Word для восстановления несохраненного файла.
Данные файлы сохраняются в папке по последующему пути. C:\Юзеры\Админ\AppData\Roaming\Microsoft\Word
Тут Вы сможете отыскать файлы, которые были автоматом сохранены и которые являются запасной копией Ваших документов Word.
Как восстановить несохраненный документ Word на Mac? Для выполнения данной процедуры в macOS выполните нижеуказанные действия.
Откройте «Finder» и выберите «Переход» «Переход к папке».
Введите ~/Library/Containers/com.microsoft.Word/Data/Library/Preferences/AutoRecovery и нажмите «Перейти» чтобы узнать как восстановить word документ несохраненный.
Откройте папку и найдите в ней файл, который Вы хотите восстановить.
Переименуйте файл, добавив расширение «.doc».
Дважды щелкните по файлу для запуска его с помощью программы Word для Mac.
Сохраните документ под новым именем в другой папке.
Вы восстановили несохраненный файл.
Как Восстановить Несохраненный Документ Word из Панели Восстановления Документа
Если у Вас включена опция «Автосохранение», это будет настоящим спасением, так как данная функция обеспечивает периодическое сохранение Вашего документа Word. Если в то время, когда Вы работаете над документом, в программе Word произойдет сбой или система Windows без предупреждения начнет перезагрузку, Вы можете запаниковать. Однако при условии включенной функции автосохранения практически все изменения в Вашем документе будут сохранены.
Когда Вы снова откроете документ Word, на левой панели восстановления документа Вы увидите файл.
Откройте его и сохраните, чтобы впоследствии он не был утерян.
Автосохранение в Word, либо как восстановить сохраненную копию документа
Обычно программа автоматически, через определенный промежуток времени создает резервные копии документа. Они обычно находятся по следующему пути: C:\Users\ Имя Пользователя \AppData\Roaming\Microsoft\Word.
Названия автосохраненного документа могут начинаться со слова «Автокопия…», а формат у таких файлов будет asd. Чтобы открыть такой файл нужно щелкнуть по нему два раза.
Бонусный вариант – программа для восстановления файлов Word
Сам я никогда не интересовался сторонними программами для восстановления Word, но они могут помочь, если не один из указанных методов не помог. В качестве примера могу привести программу Hetman Office Recovery. Утилита, к сожалению, платная, возможно есть аналоги, которые я внесу в эту статью. Чтобы использовать Hetman Office Recovery достаточно установить его на компьютер и проверить диск на наличие потерянных и поврежденных документов.
Программа найдет документы и покажет их в своем окне с реальными именами. При желании что-то восстановить вы выделяете их галочками, дальше дело за малым.
Лучший способ извлечь и восстановить поврежденные файлы Word (2003/2007/2010/2013/2016)
Если вы хотите восстановить удаленный или потерянный файл Word в Windows или Mac, Aiseesoft Data Recovery может быть вашим первым выбором. Вы можете вернуть недоступный документ Word с любого жесткого диска без резервной копии. Благодаря мощной функции поиска вы можете быстро найти все удаленные, скрытые и существующие документы Word для дальнейшего восстановления файлов. Поэтому, если вы не знаете, как восстановить поврежденный файл Word / Excel / PowerPoint, вы можете обратиться к Data Recovery, чтобы попытать счастья.
Основные характеристики программного обеспечения для восстановления файлов
- Восстановление всех видов документов (DOC / DOCX, XLS / XLSX, PPT / PPTX, PDF, CWK и т. Д.) В Windows / Mac.
- Восстановление файлов Word от удаления, форматирования, повреждения и почти всех ситуаций потери данных.
- Сканируйте ваш поврежденный, потерянный или удаленный документ Word с помощью режимов Quick Scan и Deep Scan.
- Восстановление поврежденных документов Word с вашего компьютера, карты памяти, флэш-накопителя, жесткого диска и многого другого.
Как восстановить поврежденные документы Word с помощью простых шагов
Шаг 1 Запустить Программное обеспечение для восстановления файлов для восстановления поврежденных файлов Word.
Шаг 2 Отметьте перед «Документ». Затем выберите местоположение файла Word.
Шаг 3 Нажмите «Сканировать», чтобы запустить режим быстрого сканирования. Вы можете выбрать «Глубокое сканирование», чтобы получить больше доступных файлов Word.
Шаг 4 Разверните «Документ» на левой панели. Щелкните «DOCX» или «DOC» и посмотрите, можно ли отсканировать файл Word и отобразить его на главной панели. Если найдешь, поздравляю! Вы, скорее всего, сможете его восстановить.
Шаг 5 Нажмите «Восстановить», чтобы восстановить поврежденный файл Word.
Более того, вы можете восстановить предыдущую версию документа Word здесь с легкостью. Поддерживается запуск восстановления данных в найти восстановленные документы в Word слишком. Если вы не можете найти определенный файл, вы можете использовать Восстановление данных для быстрого сканирования и извлечения нужного файла. Но вам следует знать одну вещь. Никакая программа для восстановления данных не может обещать вам 100% успешного восстановления. Не торопитесь платить, пока не попробуете. Вот и все, как восстановить поврежденный файл Word в Windows и Mac. Если у вас есть другие хорошие решения, просто свяжитесь с нами.
Легко конвертировать PDF в Word: Конвертер PDF в Word может конвертировать файлы PDF в редактируемый файл Word и точно сохранять исходный язык.
Вот 7 решений для исправления и восстановления поврежденного файла Excel (2003, 2007, 2010, 2013 и 2016).
Вот 9 решений для вас, чтобы восстановить и восстановить поврежденную карту памяти.
Как быстро восстановить документ Word
Не хотите прибегать к помощи утилит? Внутренние параметры системы предусматривают несколько способов, которыми вы можете воспользоваться для спасения данных:
- Проверьте корзину. Звучит глупо, но это работает. В ней находятся удаленные файлы, которые были сохранены. Все просто: откройте корзину, найдите причину переполоха и кликните по кнопке «Восстановить выделенные объекты».
- Выполните поиск исходного документа. В этом случае сначала введите имя документа в строку, расположенную на панели «Пуск». Перед вами возникнет список файлов, в названии которых содержатся соответствующие слова. Пропажа нашлась? Щелкните по ней дважды. Другой вариант — указать расширение.tmp: искомое может оказаться в списке временных файлов. Данный метод также работает на компьютерах с более ранними версиями Windows, включая 7.
- Если при настройке Microsoft вы сделали выбор в пользу «Всегда создавать резервную копию», то можно произвести поиск по папке, в которой хранился документ. Для этого введите тип расширения.wbk.
- Начните поиск файлов автовосстановления. Зайдите в Диспетчер задач, найдите Microsoft Word и завершите процесс. Запустите программу снова: откроется окно, содержащее документы, готовые к восстановлению. Если оно не появляется, придется действовать через меню «Файл» — «Открыть». В проводнике выполните поиск неоходимых файлов с расширением.asd.
Как восстановить удаленный документ Word с помощью сторонних программ
Описанные выше способы работают не всегда. Тем не менее существует большое количество софта, где можно произвести восстановление несохраненного документа Word.
ФЕНИКС
Отечественное ПО с удобным интеейсом. Позволяет с легкостью восстановить удаленные тексты, фотографии, видео, музыку и даже электронные письма в самых проблемных случаях, включая вредоносные атаки и системные сбои. На этот процесс вам потребуется всего пара минут — вне зависимости от того, насколько вы опытный пользователь. При разработке ФЕНИКСа использовались новейшие алгоритмы, так что вероятность повредить данные равна нулю.
Не сохранился документ Word? Следуйте простой инструкции ниже:
Скачайте дистрибутив программы и произведите установку. Ничего сложного — следуйте указаниям установщика. Как только настройка будет завершена, нажмите на ярлык.
Появится стартовое меню. На этом этапе вы должны выбрать тип накопителя — место, где ранее находился удаленный файл. Это может быть компьютер, телефон, планшет, фотокамера или флешка. Кликните по соответствующему значку.
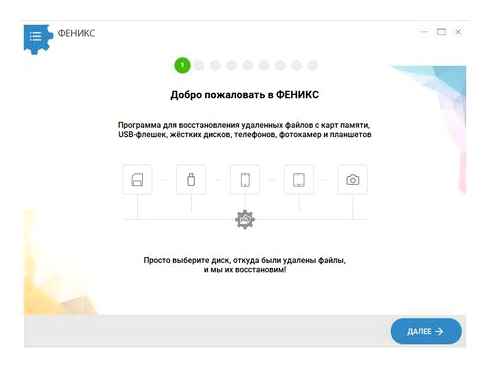
Далее откроется список доступных дисков, где вы должны найти нужный носитель. Если среди вариантов его не оказалось, воспользуйтесь кнопкой обновления.
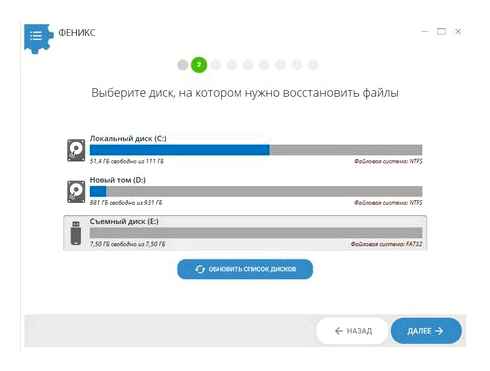
Определите способ восстановления. В ФЕНИКСе есть два метода анализа: глубокий и быстрый. Если документ удален несколько минут назад, то целесообразным будет сделать выбор в пользу второго. В случае, если быстрый поиск не даст результата, вы всегда сможете вернуться и выбрать тщательное сканирование диска.
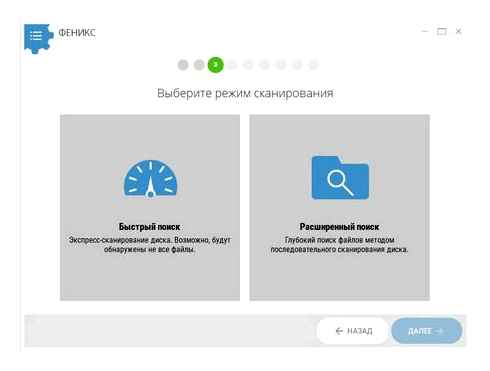
Глубокий анализ потребует больше времени
Процесс можно ускорить, если применить фильтры поиска. Избавьтесь от всех галочек, помимо соответствующей пункту «DOC, DOCX». Чуть ниже находится область, где предлагается указать размер искомого файла путем обозначения диапазона. Обычно текстовые документы весят 10-100 Кбайт. Впрочем, если вы не поскупились на иллюстрации, картина будет отличаться — размер может составлять десятки мегабайт. Настройки завершены? Кликните по кнопке «Сканировать».
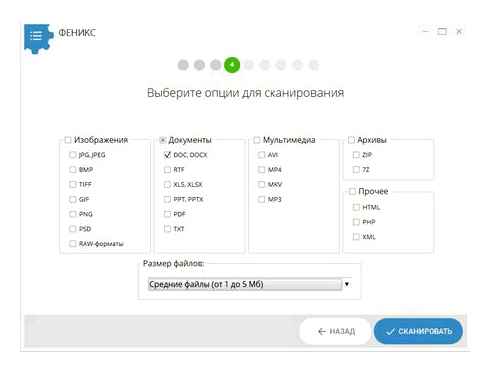
Можно ли восстановить несохраненный документ Word быстро? Используйте фильтрацию
Результаты поиска откроются в виде списка. Для более удобной ориентации вы можете осуществить сортировку по имени или размеру файла. Проставьте галочки напротив нужных документов и кликните по кнопке «Восстановить». Остается выбрать место сохранения: папку на компьютере, CD диск или FTP-сервер.
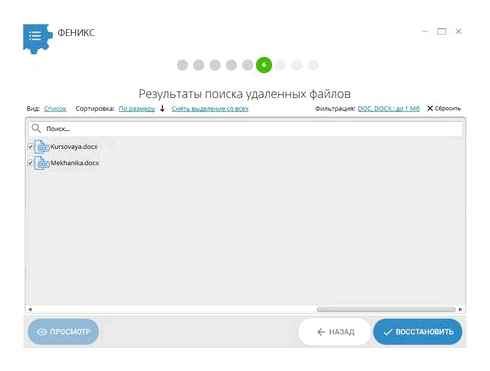
Дождитесь завершения процесса. Готово? Теперь гнев начальства вам точно не грозит!
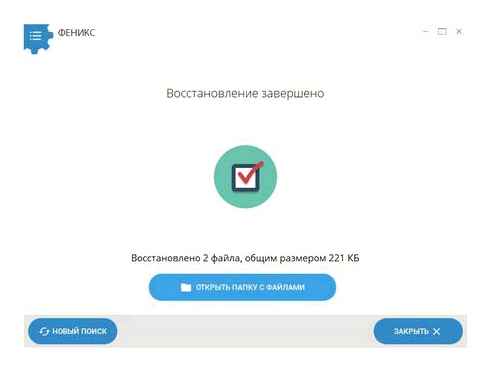
ФЕНИКС вернет все удаленные документы. Скачайте программу прямо сейчас!
Recuva
Один из лучших аналогов ФЕНИКСа. Если вы не сохранили документ Word 2007 и теперь думаете, как его восстановить, скачайте Recuva. Работать с ней достаточно просто. Чтобы увидеть полный перечень удаленных объектов, нужно определить тип файла и обозначить носитель. Рядом с названиями найденных документов вы заметите цветные маркеры состояния: к сожалению, часть содержимого восстановлению не подлежат. Если искомый текст избежал этой печальной участи, верните его.
Recuva занимает мало места и распространяется абсолютно бесплатно. Однако она неэффективна при потере большого количества файлов, а также в случае форматирования.
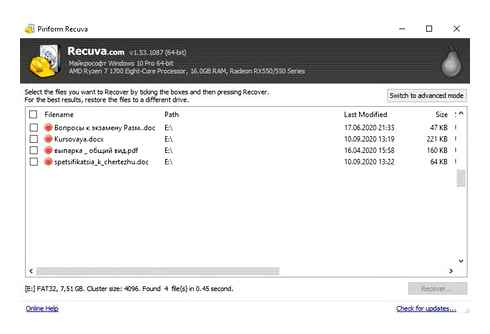
Undelete 360
Undelete 360 позволяет быстро и безопасно вернуть удаленные документы. Данная утилита работает с такими неприятными факторами, как вирусы или неожиданные сбои программного обеспечения. Восстановите любой файл из каталога компьютера, с флешки, карты памяти или дисковода Pen. Отличительной особенностью Undelete 360 является возможность безвозвратного удаления объекта: идеальное решение для тех, кто не хочет хранить свои секреты за трехэтажными паролями.
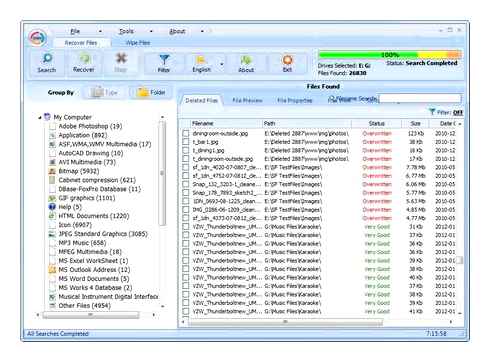
Glary Undelete
Если вы задаетесь вопросом: «Можно ли восстановить несохраненный документ Word 2003 и как это сделать?» — хорошим вариантом станет Glary Utilities. Это приложение создано для улучшения работы PC в целом. При скачивании вам откроется множество полезных функций: чистка реестра и удаление временных файлов, дефрагментация жесткого диска, а также оптимизация процесса автозапуска.
В Glary Utilities можно вернуть файлы с любых устройств, даже если они были заражены вирусом. Вы легко отсортируете найденное, выставив фильтры по названию, дате, размерам или по перспективам восстановления. Из недостатков — может не заметить некоторые объекты. Страдает распознавание внешних носителей.
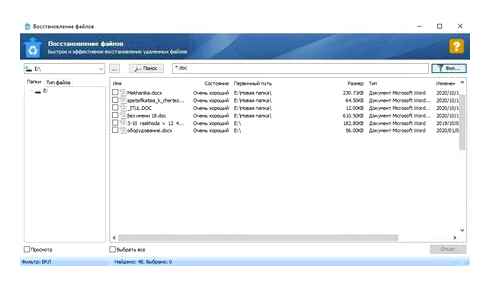
Восстановление предыдущей версии документа Word с помощью функции автоматического восстановления
Автосохранение — очень полезная функция, которая поможет вам сохранять вашу работу каждые X минут в зависимости от настроек. Поэтому вам нужно убедиться, что опция AutoRecover включена. В этом случае он будет сохранять версии, пока вы работаете над документом Word. Затем вы можете воспользоваться следующим руководством, чтобы восстановить предыдущую версию документа Word.
Восстановите предыдущий документ Word, если вы сохранили файл
Шаг 1 Откройте файл Word, который вы хотите вернуть к старой версии. щелчок Файл и затем выберите Инфо.
Шаг 2 Найдите Управление документами и щелкните по нему. В раскрывающемся списке выберите файл, помеченный при закрытии без сохранения.
Шаг 3 Нажмите Восстановить Кнопка для восстановления предыдущей версии документа Word в верхней строке меню.
Восстановите предыдущую версию Word, если вы не сохранили файл
Шаг 1 Первый шаг будет таким же, нужно нажать Файл и затем выберите Инфо.
Шаг 2 Предусмотрено два варианта: восстановить несохраненные документы и удалить все несохраненные документы. Здесь нужно выбрать Восстановление несохраненных документов.
Если вы хотите восстановить старую версию файла Excel или PowerPoint, вы можете выбрать «Восстановить несохраненные книги» в Excel или «Восстановить несохраненные презентации» в PowerPoint.
Шаг 3 Выберите файл и нажмите Откройте. Затем нажмите Сохранить как чтобы сохранить файл и перейти к предыдущей версии документа Word.
Непосредственно найти и восстановить файл предыдущего слова из временных файлов
На самом деле, когда вы создаете и редактируете файл Word на своем компьютере, многие временные файлы сохраняются. Если вам нужно восстановить предыдущую версию файла Word, вы можете попробовать найти эти файлы в определенных местах.
Расположение временного файла на PC с Windows 7:
C: \ Users \ имя \ AppData \ Roaming \ Microsoft \ Excel \
C: \ Users \ имя \ AppData \ Roaming \ Microsoft \ Word \
Расположение временного файла на PC с Windows 8/10:
C: \ Users \\ AppData \ Local \ Microsoft \ Office \ UnsavedFiles \
Когда вы найдете предыдущую версию файла Word, вам нужно скопировать его по другому пути. Более того, вам нужно изменить файл с.tmp на.xls/.xlsx или.doc/.docx. После этого вы просто закончите процесс восстановления старой версии документа Word.
Автосохранение
Первоначально давайте займёмся, как в медицине говорят, профилактикой. Чтобы был шанс беспроблемно вернуть потерянное, нужно активировать и настроить в самом редакторе очень полезную функцию «Автосохранение документа». Её суть в том, чтобы через каждый определённый интервал времени проводить автоматическое сохранение документа в фоновом режиме, то есть не прерывая работу пользователя. Для включения функции сначала нужно попасть в «Параметры» редактора. В разных версиях алгоритм несколько отличается:
- В 2007 версии необходимо нажать на круглый значок с цветным иероглифом, отобразить содержимое возможностей команды «Сохранить как…» и в окне перечня нажать на кнопку внизу «Параметры Word».
Дальнейшую последовательность действий покажу на примере 7 версии «Ворда», так как сам в ней работаю:
- В левой стороне окна «Параметров» имеется перечень вкладок. Находим и раскрываем «Сохранение». С правой стороны отобразятся опции сохранений, которые можно настроить.
- Ставим галочку напротив «Автосохранения» и задаём интервал. Я пишу быстро, поэтому для меня потеря даже пятиминутного результата работы может быть чревата глобальным переделыванием. Поэтому у меня интервал стоит 3 или 5 минут. Вы же выбирайте значение на своё усмотрение (по умолчанию программа ставит 10 минут).
- Жмём OK для активизации изменений.
Корзина
Друзья, ни в коем случае не умоляю ваши знания и возможности, но на всякий случай в двух словах поведаю о том, как можно восстановить важный текстовый документ после его нечаянного удаления из корзины:
- На рабочем столе находится корзина, дважды щёлкаем по ней для открытия и просмотра её содержимого.
- Находим свой удалённый файлик и щёлкаем по нему функциональной клавишей мыши (правой).
- Выбираем команду «Восстановить».
Где можно найти удалённые фотографии?
Чтобы восстановить удаленные фото, зайдите на сайт photos.google.com или на телефоне в приложение «Google Фото» и найдите корзину. Выберите фотографии, которые нужно вернуть и нажмите «Восстановить».
Вытащить данные с телефона, если материнка мертвая.
Восстановить фото и видео с телефона Android ниже 6 от 4.500 Восстановить фото и видео с телефона Android выше 6 от 23.500 Восстановить данные с кнопочного телефона от 5.500
Как восстановить безвозвратно удаленные документы Excel?
Как это сделать? Откройте «Этот компьютер» найдите папку, которую вы использовали для хранения удаленных документов щелкните правой кнопкой мыши по папке и выберите «Восстановить предыдущие версии» выберите нужные версии и нажмите «Восстановить».
Создайте новый файл или папку на рабочем столе, указав то же имя, что имел и удаленный файл или папка. 2. Щелкните правой кнопкой мыши по новому файлу и выберите «Восстановить прежнюю версию». Windows найдёт и перечислит предыдущие версии файлов или папок с этим именем вместе с их связанными датами.