Как удалить программы в командной строке или Windows PowerShell
На компы, работающие под управлением Windows, юзеры устанавливают разные прикладные программки для выполнения тех либо других задач. Сходу после установки, в операционной системе доступны только базисные приложения.
Естественно, что этого недостаточно для выполнения многих видов деятельности на компьютере. Чтоб решить эту делему, на PC устанавливается дополнительное программное обеспечение.
Новые программки позволяют делать нужные операции, делают работу более комфортабельной и продуктивной. Равномерно на компьютере оказывается установленными нездоровое количество различных программ.
Часть приложений часто употребляется, другой софт задействован временами, а остальными программками не пользуются по различным причинам. Ненадобные программки нужно деинсталлировать с PC, чтоб они не занимали место на дисковом пространстве либо не оказывали влияние на производительность устройства.
Чтоб удалить программку с компьютера можно пользоваться системными средствами Windows либо посторонним программным обеспечением. Можно использовать хоть какой из этих методов. Посторонние приложения-деинсталляторы имеют дополнительный функционал, это позволяет им более кропотливо подчищать следы от удаленных программ на компьютере.
В этом руководстве мы разглядим один из методов деинсталляции ненадобных приложений: удаление программки через командную строчку и удаление программ через PowerShell.
Большей части юзеров удобнее использовать графический интеейс средства удаления программ Windows либо программы-деинсталлятора. Но, есть и другой способ решить эту задачку: удалить программку из PowerShell либо из командной строчки.
В неких случаях, может пригодиться в PowerShell удалить программку, либо выполнить удаление программки при помощи командной строчки, к примеру, если удаление приложения обыденным методом завершается неудачей. К огорчению, бывают такие ситуации, когда по различным причинам не происходит деинсталляция ненадобного программного обеспечения.
В этих случаях, можно пользоваться консолью либо более массивным инвентарем — Windows PowerShell. Удаление программ через командную строчку Windows производится идиентично в различных версиях операционной системы: Windows 10, Windows 8.1 (Windows 8), Windows 7.
Нужно учесть, что в окнах консоли показываются не все установленные программки, а только те, которые для установки на PC использовали установщик Windows (установочные пакеты «.MSI» приложений Win32).
Поначалу мы поглядим, как удалить программку при помощи командной строчки, а потом создадим тоже самое в Windows PowerShell.
Как удалить программу через командную строку
В Windows удаление программки из командной строчки занимает не настолько не мало времени, и это — не непростая операция даже для неопытных юзеров. Нужно выполнить только пару команд.
Пуск удаления программ из командной строчки производится последующим методом:
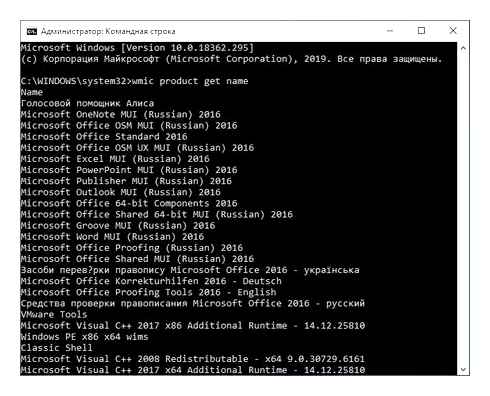
Как удалить программу в Windows 10
Кликнете правой кнопкой мыши по меню Запуск → Панель управления:
Выберете пункт Удаление программки:
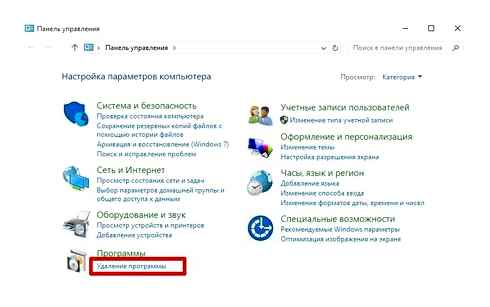
Выделите нужную программку в перечне и нажмите кнопку Удалить/Поменять:
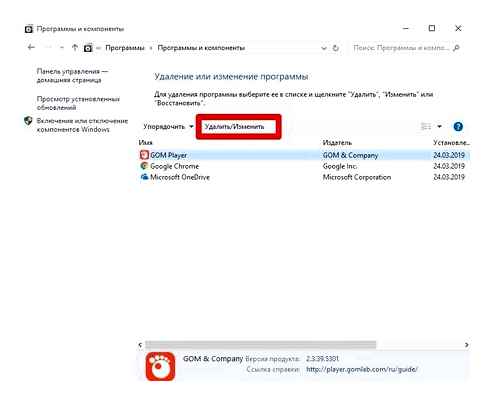
Следуйте предстоящим инструкциям на дисплее:
Вы также сможете пользоваться приложением Характеристики для удаления программки в Windows 10. Для этого откройте Запуск → Характеристики:
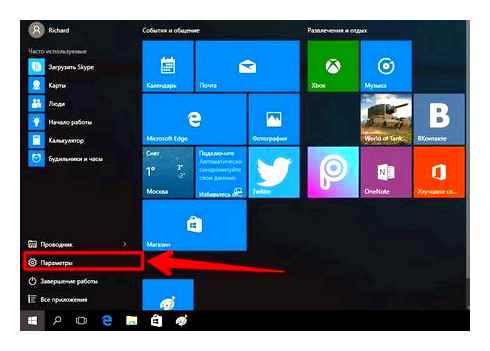
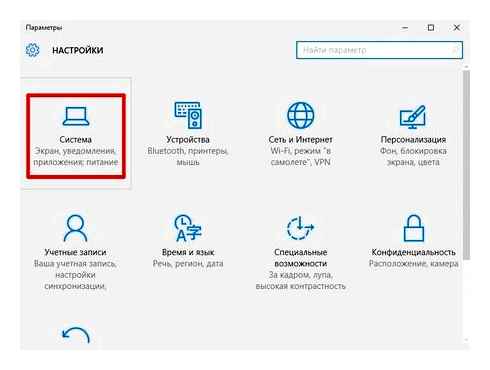
В разделе Приложения и способности появятся все установленные на компьютере программки. Выберете подходящую утилиту в перечне и нажмите на кнопку Удалить:
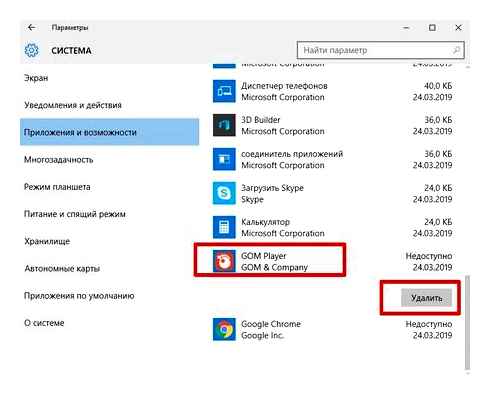
Бесплатные деинсталляторы программ
Часто после удаления программ стандартным методом на компьютере остаются папки, записи в реестре и файлы, которые связаны с удаленной программкой. Полное удаление утилиты и всех ее компонент достигается с помощью особых приложений. На нашем веб-сайте вы сможете скачать программки для удаления программ (деинсталляторы). Ниже мы разглядим механизм работы 2 фаворитных деинсталляторов – Revo Uninstaller и IObit Uninstaller.
Revo Uninstaller
При запуске утилиты на дисплее появится перечень со всеми установленными на компьютере программками:
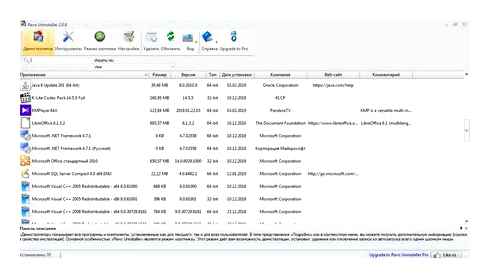
Выберете приложение и нажмите на кнопку Удалить в верхнем меню:
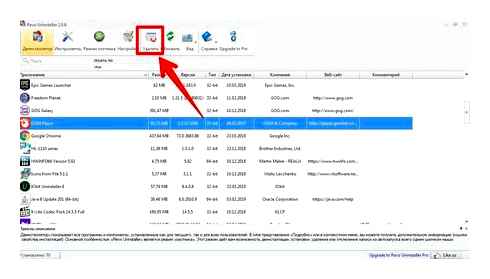
Запустится процесс начального анализа и удаления, также появится окно удаления утилиты. Удалите программку стандартным методом:
Потом в графе Режим сканирования установите значение Продвинутый и нажмите кнопку Исследовать:
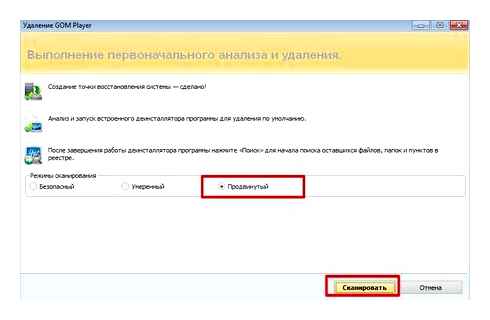
По окончанию процесса сканирования на дисплее отобразится перечень оставшихся файлов и записей в реестре. Нажмите на кнопку Избрать все:
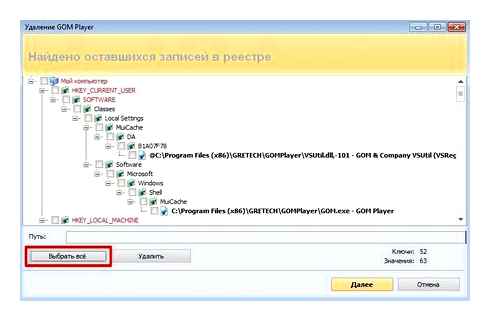
Дальше нажмите Удалить → подтвердите удаление:
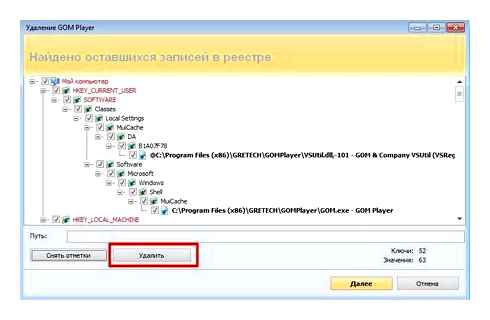
Затем Revo Uninstaller выведет на экран информацию об оставшихся папках. Удалите их:
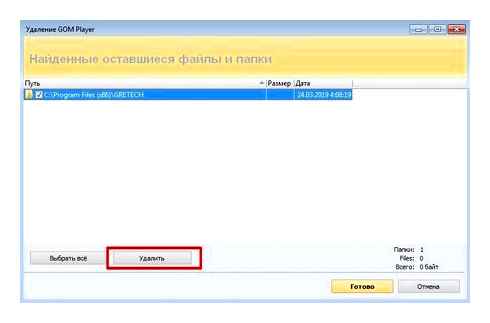
Поздравляем! Вы полностью удалили программу и все оставшиеся файлы с вашего PC.
IObit Uninstaller
Запустите деинсталлятор. Во вкладке Все программы отобразится список всех установленных приложений. Выберете утилиту из списка и нажмите на иконку с корзиной в левой части экрана:
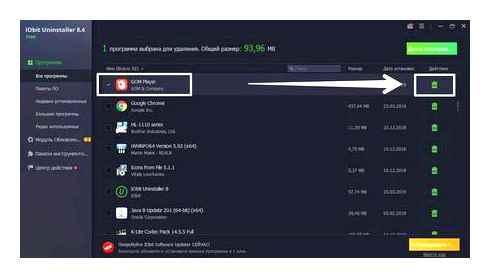
Установите галочку у чекбокса Создать точку восстановления перед удалением и выберете действие Деинсталлировать:
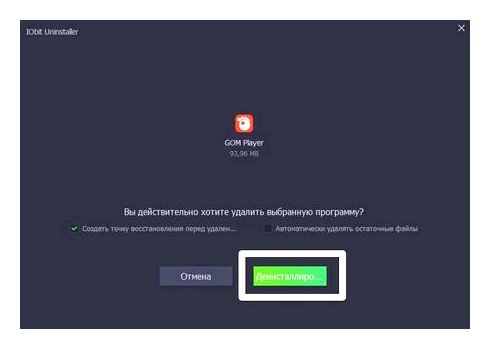
Запустится деинсталлятор самой программы (GOM Player). Выполните стандартную процедуру удаления утилиты:
Далее установите галочки у чекбоксов Выбрать все и Уничтожить файлы. Нажмите на кнопку Удалить:
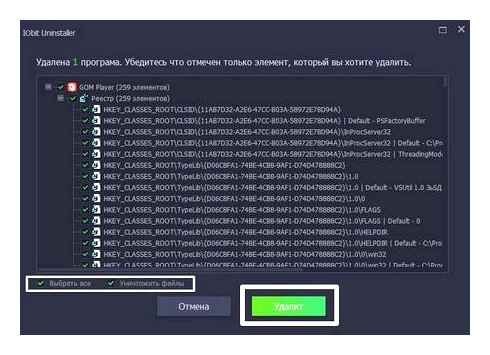
На экране появится сообщение об успешном удалении приложения:
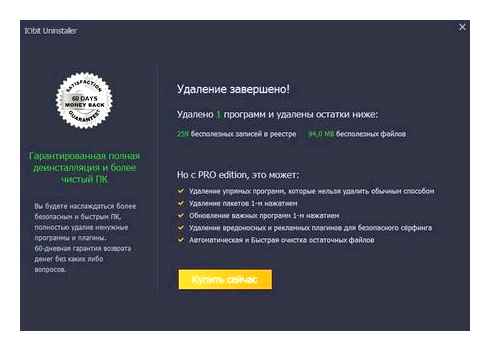
Не удаляются приложения на Android, что делать?
Каждый владелец мобильного телефона рано или поздно сталкивается с ситуацией, когда не удаляются приложения на Android, и что делать? Если бы речь шла о встроенном в прошивку приложении — тут было бы всё понятно, ведь для их удаления необходимо присутствие ROOT-прав. Но что делать, если не удаётся удалить обыкновенное приложение? При том, что загружено оно было на устройство самим же пользователем.
Не так давно мы уже рассказывали, как произвести перезагрузку устройства, базирующегося на Android. Одновременно было показано приложение, под названием Volume Unlock. Оно позволяет включать устройство путём нажатия на кнопку регулировки громкости. В процессе работы этому приложению присваиваются права администратора, а потому оно не удаляется простым способом.
Расскажем, как это делается. Для начала надо выполнить вход в настройки и найти там раздел «Приложение».
Активируем его, и открывается список всех приложений. Из него надо выбрать нужное (у нас это Volume Unlock).
И видим, что не активна кнопка удаления. Проблема? Да, но решить её можно.
Как удалить не удаляемый файл(приложение) на Android, чтобы это сделать необходимо:
Зайти на Google Play и набрать в поисковике «удалить» (естественно без кавычек) либо uninstaller. Выбирается приложение производства Rhythm Software, нужно скачать и установить его на устройство. Размер его невелик, и за его скачивание не надо платить. Также не требуется предоставления дополнительных прав.
Установленное приложение открывается. Появляется список всех приложений, установленных на устройстве. Выбирается то, которое нужно и по нему выполняется клик, в результате чего оно выделится. Далее активируется кнопка «Удалить выбранные приложения». Искать её следует в верхней части экрана.
Подтверждаем намерение удалить, и получаем от системы оповещение о том, что пакет не может быть удалён, так как его выбрали для администрирования. Наводим курсор на надпись «Настройки администрирования» и кликаем.
В открывшемся окне удаляется галочка, установленная напротив приложения.
Откроется ещё одно окно. В нём у приложения необходимо отключить права администрирования. Для этого следует произвести нажатие на кнопку «Отключить».
Выполняется переход на страницу с приложениями, где расположена кнопка «Удалить», которая уже стала активной. На неё следует нажать, и приложение будет удалено. Такой простой ответ на вопрос: Как удалить не удаляемый файл(приложение) на Android!
Именно так пользователь может удалить заражённые приложения. Делается это в том случае когда не удаётся удалить его стандартным способом. Для того сделать это же с системными приложениями потребуется наличие ROOT-прав. А так, надеемся теперь вы знаете что делать если не удаляются приложения на Android!
Не удаляются приложения на Android, что делать? 5. Оценок: 1
Способы удаления ПО
Существует сразу несколько вариантов, способных помочь с деинсталляцией установленного на компьютер программного обеспечения. Применять тот или иной способ следует в зависимости от сложившейся ситуации. К каждому методу, описанному ниже, мы будем давать краткий комментарий, который позволит в общих чертах понять, для чего нужно данное ПО и суммировать все сказанное выше.
Используем средства Windows
Проще всего удалить любую программу на компьютере можно через панель управления или меню «Установка и удаление программ» в Windows 10.
Через панель управления
Данный способ является универсальным. Он работает одинаково правильно на любых версиях «Windows», включая 7, 8 или 10.
Как удалить программу, которая не удаляется. Удаление вручную. (Видео 1)
В результате запустится штатный деинсталлятор программы, и она будет удалена.
Удаляем любой неудаляемый файл | Как удалить неудаляемое
Данный вариант удаления программ на PC или ноутбуке отличается своей простотой и отсутствием необходимости установки дополнительного ПО. Однако такая деинсталляция является далеко не полной. Как на диске, так и в системном реестре остаются так называемые хвосты, которых со временем становится все больше и больше. К тому же существую программы, которые, по сути, являются вредоносными и препятствуют удалению с PC. Например: MediaGet, Zona или uBar.
В меню «Установка и удаление программ»
В новых операционных системах от Microsoft появился стандартный инструмент, отличный от удаления в панели управления. Рассмотрим, как с ним работать:
- Как только мы попадем в «Установка и удаление программ», в глаза сразу «бросится» имеющийся тут поиск. Мы можем ввести название искомого софта (например, Алиса, Avast или 4K Video Downloader) и сразу видеть его в окне.
- Для удаления программы (в нашем случае это какая-то китайская игра) просто жмем по ней и видим дополнительное меню.
- Некоторые приложения Windows, которые есть в магазине ОС, могут быть очищены от «хвостов» при помощи специальной кнопки.
- Жмем «Сбросить» и получаем программу в таком виде, в котором она была установлена на PC.
- Если вы хотите удалить программу из-за нехватки свободного пространства на системном разделе (PC начинает «тормозить»), воспользуйтесь еще одной нужной функцией.
- Нам понадобится выбрать диск, на который будет производиться перемещение, и нажать единственную кнопку.
- Ну и в конце концов, чтобы деинсталлировать ПО, просто жмем «Удалить».
- Также системе потребуется ваше подтверждение.
Процесс стирания софта из Windows 10 выглядит примерно так:
Данный инструментарий является более удобным, чем представленный в прошлых версиях ОС от Майкрософт. Тут уже имеются сброс и перемещение ПО, что очень практично.
Используем сторонний софт
Стандартные инструменты для деинсталляции ПО не могут полностью удалить программу и в результате на вашем диске и в системном реестре постепенно накапливаются остатки, которые, по сути, уже не нужны. Для того чтобы полностью удалять приложения с компьютера и автоматически подчищать после них следы, существует целый ряд функциональных утилит. Ниже мы расскажем о 5 лучших.
Uninstall Tool
Начинать мы будем с самой простенькой программки, которая отличается легковесностью и простотой в использовании.
- Изначально давайте скачаем приложение с его официального сайта. Когда установочный файл будет загружен, запустите его двойным кликом левой кнопки мыши.
- На первом этапе установки просто жмем «Далее».
- Устанавливаем флажок принятия лицензии и кликаем по кнопке, обозначенной цифрой «2».
- При необходимости можно сменить путь установки по умолчанию. Мы пропускаем этот шаг и просто жмем «Далее».
- Настраиваем параметры установки, расставив флажки так, как этого требует именно ваш случай, затем жмем «Далее».
- Наконец-то кликаем по кнопке с надписью «Установить».
- Сама инсталляция потребует всего пару секунд.
- Заканчиваем установку кликом по кнопке, отмеченной на скриншоте.
После того как программа будет установлена и запущена, делаем следующее:
- Выделите софт, который нужно удалить с компьютера, нажмите на него правой кнопкой мыши и уже из контекстного меню выберите отмеченный пункт.
- Изначально запустится штатный деинсталлятор программы.
- Далее нас уведомят о том, что нужно найти и очистить остатки. Соглашаемся и жмем «ОК».
- Началось сканирование диска и системного реестра. Ждем завершения процесса.
- Отмечаем найденные файлы и жмем кнопку с надписью «Удалить».
Готово. Все остатки удаления очищены, и наша деинсталляция прошла более-менее полно. Данной программе удалось справится даже с такими упорными «игроками», как McAfee или Adguard.
CCleaner
Рассмотрим еще один комбайн для обслуживания операционной системы. Это всем известный CCleaner.
- Скачиваем последнюю русскую версию приложения на его официальной домашней странице и запускаем полученный файл на своем компьютере или ноутбуке.
- Дожидаемся окончания распаковки данных.
- Если инсталлятор отобразится на английском языке, выберите русский в поле, отмеченном цифрой «1», и жмите кнопку установки.
- Дожидаемся окончания инсталляции CCleaner.
- Установка завершена, теперь можно переходить к работе с деинсталлятором. Жмем «Запустить CCleaner».
Для того чтобы удалить любую программу с вашего PC, делаем следующее:
- Открываем утилиту, переходим на вкладку «Сервис», выделяем софт для деинсталляции и жмем кнопку, отмеченную на скриншоте цифрой «3».
- Подтверждаем свои намерения кликом по кнопке «ОК».
- Запускаем появившийся штатный деинсталлятор удаляемого приложения.
Наша программа или игра удалена. Недостатком CCleaner является отсутствия алгоритма сканирования диска и реестра на предмет наличия остатков. К достоинствам ПО можно отнести универсальность и возможность ручной очистки «хвостов» на PC. Например, полностью удалить TeamViewer нам не удалось.
Легендарная программа, о которой знают, наверное, все. Не будем откладывать и сразу переходим к установке программы:
Как удалить ненужные приложения в Windows 11 через поиск
Для быстрого удаления ненужного программного обеспечения можно воспользоваться функцией поиска Windows.
Вы также можете использовать сочетание клавиш «Win» «S», чтобы открыть поиск Windows.
- Введите название в поле поиска, чтобы найти приложение для деинсталляции.
- Щелкните по приложению правой кнопкой мыши и выберите кнопку «Удалить».
После выполнения этих действий, программа будет удалена с вашего компьютера.
Удаляем приложение в Windows 11 с помощью дополнительных компонентов
Вы также можете удалить встроенные приложения в Windows 11, известные как «дополнительные компоненты», например, Блокнот, Paint, WordPad, Проигрыватель Windows Media и другие.
Выполните следующие действия для удаления приложения в дополнительных компонентах Windows 11:
- Щелкните правой кнопкой мыши по меню «Пуск».
- Кликните по пункту «Параметры».
- В окне настроек Windows войдите во вкладку «Приложения».
- Нажмите на «Дополнительные компоненты».
- В разделе «Установленные компоненты» выберите приложение, которое нужно удалить.
- Нажмите кнопку «Удалить».

Удаление приложения из папки программы — 5 способ
Это более сложный вариант удаления программы для случаев, когда по каким-то причинам приложение не отображается в списке программ. Мы воспользуемся встроенным деинсталлятором программы, который запустим из папки с установленной программой.
Прежде всего нам потребуется найти ненужное приложение в системной папке, которая находится, обычно, на Локальном диске «C:»:
- Откройте системный диск в Проводнике.
- В зависимости от разрядности удаляемой программы, войдите в папку «Program Files» или «Program Files (x86)».
- Найдите программу, откройте папку с программой.
- Щелкните два раза левой кнопкой мыши по файлу «Uninstall», для запуска Мастера деинсталляции данного приложения.
При удалении программ в командной строке или в Windows PowerShell, в консоли отображаются только приложения, установленные с помощью установщика Windows. Не все программы используют для установки на PC установочные пакеты «.MSI», поэтому список программ, доступных для удаления этими способами там будет неполный.
Удаление программы в командной строке — 6 способ
Сейчас мы попробуем удалить программу через командную строку Windows 10:
Эта команда показывает список установленных программ на компьютере.
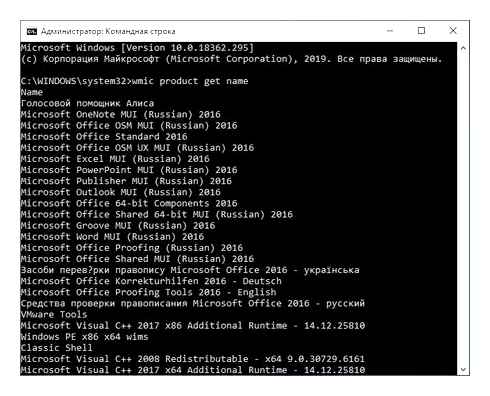
Для удаления приложения нам понадобится название программы из столбца «Name» в окне командной строки.
В этой команде «XXX» — имя программы, отображаемое в окне интерпретатора командной строки на английском или на русском языках. Параметр «/nointeractive» отменяет ввод дополнительных диалогов, для запуска удаления приложения сразу.
Например, для удаления голосового помощника Алисы, я ввел следующую команду:
Меню «Пуск».
Еще один удобный способ решения вопроса, как удалить программу с компьютера – это использование встроенного деинсталлятора программы, который появляется в системе вместе с самим приложением после его установки. Обычно его можно найти через меню «Пуск»:
Нажмите кнопку «Пуск» и раскройте список «Все программы».
Найдите строку с утилитой или программой, которую вы хотите убрать из системы и кликните по ней левой кнопкой.
Среди появившихся пунктов должен быть деинсталлятор, который носит имя «Удалить», «Деинсталлировать» или «Uninstall». Кликните по нему, чтобы запустить мастер удаления программы.
Найти встроенный деинсталлятор можно также в каталоге самой программы. Обычно он представляет собой файл uninstall.exe, после запуска которого появляется окно мастера удаления.
Как удалить программу с компьютера? Сторонний софт.
Если стандартные инструменты Windows не помогают решить вопрос о том, как удалить программу с компьютера или вы хотите сразу почистить реестр от следов удаленного приложения, то лучше воспользоваться специальными многофункциональными утилитами, которые можно скачать бесплатно.
Программа CCleaner в числе основных своих функций имеет мощный деинсталлятор, который внешне напоминает стандартный инструмент Windows «Удаление программ». Чтобы открыть меню деинсталляции приложений в CCleaner и удалить через него программу, выполните следующие действия:
Запустите CCleaner и раскройте в боковом меню вкладку «Сервис».
Первым же разделом откроется «Удаление программ». Выберите необходимую программу, выделите ее и нажмите кнопку «Деинсталляция».
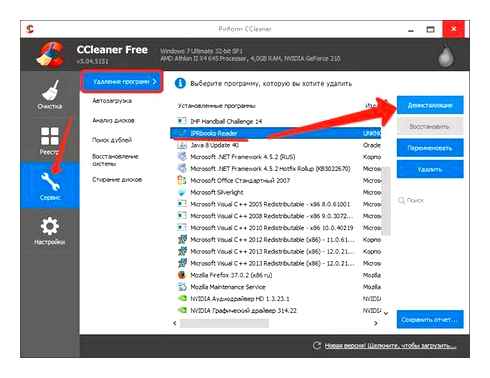
Запустится мастер удаления программы, который проведет вас по всем этапам деинсталляции и сотрет все исполнительные файлы программы.
Примечание! Нажимать нужно по кнопке «Деинсталляция», а не «Удалить». Функция «Удалить» в данном случае подразумевает очистку реестра от записи о деинсталляции, а не удаление самой программы.
После окончания деинсталляции перейдите через боковое меню в раздел «Реестр» и запустите сканирование. Очистите все найденные поврежденные или лишние записи и закройте CCleaner.
Revo Uninstaller – это мощная утилита для деинсталляции, которая помогает решить практически любые проблемы о том, как удалить программу с компьютера, не только стирая их исполнительные файлы, но и очищая затем реестр от лишних записей.
Запустите Revo Uninstaller и найдите в главном окне иконку программы, от которой хотите избавиться. Кликните на нее правой кнопкой и выберите пункт «Удалить».
Дождитесь окончания предварительного анализа, в результате которого будет запущен деинсталлятор программы.
Пройдите вместе с мастером удаления все шаги, установив опции деинсталляции.
Выберите режим сканирования компьютера – рекомендуется установить «Продвинутый».
Посмотрите результаты проверки системы; в отчете отражены все найденные записи реестра, оставшиеся после удаления программы.
Нажмите кнопку «Выбрать всё», а затем кликните «Удалить».
Примечание. Не стоит беспокоиться о работоспособности системы – она не пострадает из-за удаления записей из реестра.
Произведите аналогичную процедуру в окне «Оставшиеся файлы…», чтобы полностью очистить компьютер от следов удаленного приложения или программы.
Примечание. Если после деинсталляции появится окно с предложением перезагрузить компьютер, выберите вариант «Перезагрузить позже». Если вы перезапустите систему сразу после деинсталляции, то Revo Uninstaller не сможет почистить реестр от лишних записей, которые были созданы при установке приложения или программы.
Как удалить программу, если она не удаляется через панель управления
Некоторые приложения устанавливаются на компьютер вирусным путем и остаются скрытыми в системе, доставляя пользователям различные неудобства. Удалить программу, если она не удаляется через панель управления, можно через системный реестр, а также с помощью специальных приложений.
Если программа не удаляется через панель управления, то есть просто отсутствует в списке установленных приложений, попробуйте отыскать место ее установки. Для этого выполните поиск через меню «Пуск» по названию программы. Если в главном меню или на рабочем столе имеется ярлык программы, нажмите на него правой кнопкой мыши и выберите «Свойства». Нажмите «Расположение файла», чтобы перейти к нужной папке. Вы можете также узнать расположение программы, нажав комбинацию Ctrl Alt Del и выбрав название нужного приложения в списке текущих системных процессов.
При обнаружении папки приложения найдите в ней файл службы удаления, который обычно называется Uninstall, и запустите для начала деинсталляции. Если файл с подходящим названием отсутствует, вы можете удалить всю папку с приложением сразу. Обычно этого бывает достаточно для прекращения его активности. Тем не менее некоторые вирусные программы оставляют после себя следы в системе, нанося ей вред.
Перейдите в системный реестр, где содержатся данные обо всех установленных программах. Нажмите комбинацию Win К и введите слово Regedit. Перейдите на вкладку HKEYCURRENTUSER, затем Software и найдите в списке название нужного вам приложения, затем удалите данную вкладку из реестра. Проделайте то же самое на вкладке HKEYLOCALMACHINE.
Вы можете удалить программу, если она не удаляется через панель управления, с помощью приложения Revo Uninstaller, которое можно найти и загрузить в интернете. Запустите его и просканируйте систему на установленные программы. Revo Uninstaller выявляет даже скрытые службы. Также вы можете активировать в программе «Режим охоты», после чего в системном трее появится зеленый значок. Нажмите на него и подведите курсор к значку или папке интересующего приложения, и программа автоматически удалит его из системы.
Если программа не удаляется из панели управления и нарушает работоспособность системы, попробуйте воспользоваться службой «Восстановление системы», которая находится в списке служебных программ в меню «Пуск». Укажите нужную точку восстановления, например, за день до того, как было случайно установлено зловредное приложение. Как только восстановление будет завершено, система вернется к предыдущему рабочему состоянию, и вредоносная программа будет отсутствовать.
Деинсталлятор
Обычно вместе с программой устанавливается деинсталлятор. Он автоматически убирает почти все данные приложения. Если вы создавали папку утилиты в панели задач, откройте её. Там должен быть файл, который инициирует удаление.
Вот как удалить ненужные программы с компьютера, если их нет в меню «Пуск»:
- Зайдите в каталог приложения.
- Если не помните, куда его установили, кликните правой кнопкой мыши по его ярлыку.
- Выберите пункт «Свойства».
- В поле «Объект» будет путь к директории.
- Откройте её и найдите исполняемый файл «Uninstall.exe». Это универсальное название для деинсталляторов. Используется во многих приложениях. Но имя может быть и другим: например, «Uninst.exe».
- Откройте его и следуйте инструкциям.
- Процесс деинсталляции у каждой утилиты разный. В некоторых случаях надо несколько раз нажать «Далее». Или выбрать элементы, которые нужно стереть. Иногда просят указать, что вас не устраивает в софте, и почему вы решили его убрать.
Встроенные средства Windows
Вот как удалить ненужные программы с компьютера, используя встроенные средства операционной системы:
Даже если утилиты правильно стереть, всё равно останутся какие-то данные, записи в реестре, файлы с сохранёнными настройками. Наиболее практичный вариант — воспользоваться утилитами для удаления. Специализированный софт не только уберёт приложение, но и уничтожит все его следы в системе. Так они не будут занимать лишнее место и засорять ОС.
Почему не удаляется программа с компьютера?
Здравствуйте! Довольно часто многие пользователи сталкиваются с такой ситуацией, что у них почему-то не удаляется программа с компьютера. И, разумеется, почему-то не помогают такие утилиты, как: Unlocker, Ccleaner, Revo Uninstaller и другие подобные утилиты для удаления программ. Поэтому в этой статье давайте попробуем разобраться, что мы будем делать, если все вышеупомянутые программы нам не помогли.
Многие пользователи в случае неудачи с удалением какой-либо программы со своего компьютера даже пытаются переустанавливать операционную систему, если дело касается их любимой игры. Поверьте мне, в большинстве случаев этого делать не нужно. Дело кстати, ещё и в накоплении мусора в Windows, ведь остатки программы где-то находятся и занимают место на жёстком диске. Всё это довольно неприятно и конечно хочется узнать, где именно находятся оставшиеся файлы программы.
Происходит такая неприятность из-за нарушившейся, по каким-то причинам, связи между программой и её ключами в реестре. Причин этих много, начиная от неправильных действий пользователя и ошибок самой программы. Останавливаться мы на этом не будем. Для решения подобных проблем, нам нужно будет вручную внести изменения в реестр, и наша программа удалится полностью. Теперь давайте разберем, как это сделать.
Внимание! Все операции в реестре выполняйте очень аккуратно!
Заходим в реестр: Пуск – Выполнить – вводим команду: regedit. Далее заходим в раздел: HKEY_LOCAL_MACHINE. SOFTWARE. Microsoft. Windows. CurrentVersion. Uninstall. Именно здесь находится большое количество ключей реестра, отвечающих за каждую программу. Найдите тот ключ, который соответствует имени вашей программы, удалите его и после этого сможете заново переустановить эту программу. Если Вы боитесь это делать или Вы вообще не нашли названия своей программы читайте дальше.
Давайте рассмотрим пример удаления компьютерной игры Call of Duty 4. Что касается этой игры, то её можно удалить через меню «Установка и удаление программ» в Панели управления. Однако, если Вы испытываете сложности с таким видом удаления, то лучше используйте специальный деинсталлятор, удаляющий игру, который должен находится на установочном диске вместе с игрой. Если такой диск есть, вставляем его в дисковод, запускаем и видим пункт «Удалить», нажимаем его и игра удаляется. После этого мы можем вновь установить игру на свой компьютер. Если у Вас такого диска нет, то пробуем первый способ – это удаление через Панель управления или читаем далее.
Рассмотрим еще один пример, в котором не могли установить программу Lovi, из-за неправильного удаления.
- Нельзя удалять любую программу, простым удалением её из папки Program Files, которая находится в корневой директории системного раздела, например диска (С:). Потому что вместе с папкой программы Вы удалите, находящийся в ней специальный деинсталлятор, в большинстве случаев он называется Uninstall.exe, предусмотренный разработчиками почти каждой программы, на случай правильного самоудаления.
- Если Вы всё сделали правильно, но программа не удаляется, то убедитесь, что заходите в операционную систему в качестве Администратора.
- Удалите программу из Автозагрузки и перезагрузитесь.
Далее необходимо завершить сам процесс в Диспетчере задач, который относится к удаляемой программе, если Вы его знаете.
Далее необходимо отключить службу, которая относится к удаляемой программе в Управлении компьютером.
Теперь удаляйте все файлы, относящиеся к программе с вашего компьютера, начиная с её личной папки, находящаяся в папке Program Files. После этого перезагрузите компьютер, и если программа не удалилась и заново её невозможно установить, то придётся удалять её записи в реестре.
Заходим в реестр, Пуск. Выполнить. команда: regedit. Внимание, производить изменения в реестре нужно со знанием дела. Если Вы в себе не уверены, то перед работой можно сделать резервную копию реестра.
Найдите в реестре параметр HKEY_LOCAL_MACHINE. SOFTWARE. Microsoft. Windows. CurrentVersion. Uninstall. Там находятся ключи реестра, отвечающие за удаление всех программ. Находим ключ соответствующий названию вашей программы, если названия вашей программы здесь нет, тогда используем «Поиск», как показано на рисунке. Вводим имя нашей программы, которую хотим удалить, и нажимаем пункт «Найти».