Что делать, если принтер не печатает с компьютера, а ставит в очередь и пишет «Ошибка»
При попытке что-то распечатать с компьютера, документ попадает в очередь. И уже оттуда начинает считываться печатающим устройством, после этого на выходе получаются распечатанные листы бумаги.
В обычной ситуации после отправки задания на печать принтер в течение нескольких секунд запускает механизмы и начинает переносить информацию на бумагу. Но время от времени почему-либо принтер ставит в очередь, но не печатает. Задание зависает, печать не запускается, и появляется ошибка документа в очереди.
Отсутствие печати при нахождении документа в очереди может быть по различным причинам. Неувязка животрепещуща для всех марок принтеров: HP, Canon, Epson, Brother, Kyocera и других. Появляется на всех операционных системах: Windows 7, 8, 10 и даже старенькой версии XP.
Проверьте наличие и правильность подключения
Самой очевидной предпосылкой, если принтер отрешается печатать, является отсутствие связи меж компом и печатающей техникой.
Подключение может быт физическим (проводное при помощи USB-кабеля) либо беспроводным (Wi-Fi соединение через роутер). В первом случае стоит проверить шнур подключения. Не должно быть видимых повреждений, сильных перегибов. Если принтер подключен через Wi-Fi, нужно убедиться в устойчивом сигнале.
В обоих случаях в меню панели управления «Устройства и принтеры» устройство должно быть активным. Если значок принтера мутный, есть любые предупредительные иконки рядом, означает, есть препядствия.
Время от времени случается самая глуповатая ситуация. Юзер просто запамятывает включить принтер. Либо устройство перебегает в спящий режим и само выйти из него не может. Тогда необходимо надавить кнопку включения на корпусе аппарата и испытать начать печать снова.
В ряде всевозможных случаев юзеры принтеров не убеждены, что очередь печати заполнена ненадобными документами, потому не торопятся очищать перечень задач. В таких ситуациях стоит вначале взглянуть, какие документы находятся в очереди печати, и только потом принимать решение о необходимости ее чистки. Чтоб поглядеть очередь печати принтера в Windows 10, поочередно сделайте нижеперечисленные деяния:
- удостоверьтесь в подключении принтера к PC, после этого нажмите на компьютере Запуск;
- поочередно изберите пункты меню Характеристики, Устройства, Принтеры и сканеры;
- найдите требуемый принтер в перечне присоединенных устройств и нажмите «Открыть очередь».
Если открывшийся перечень забит ненадобными документами, то можно удалить очередь печати на принтере и выслать документы на печать поновой. Если в перечне только нужные файлы, то и поменять ничего не надо. Если находятся излишние материалы (но большая часть задач просит выполнения), то довольно отменить неактуальные задачки (функция «Отменить» в контекстном меню определенной задачки). Если ненадобных материалов очень много (либо есть сомнения в необходимости распечатки определенных файлов), другими словами смысл полностью отменить очередь печати, а потом вручную запустить процесс распечатки подходящих документов поновой.
Наименования пт меню могут отличаться от обозначенных из-за особенностей определенных (в особенности неофициально измененных) версий Windows. Если Вы не отыщите четких совпадений, то выбирайте идентичные по заглавиям пункты. С высочайшей вероятностью это поможет достигнуть подходящего результата.
Как очистить очередь печати в Windows 10?
Процесс чистки очереди печати не отличается сложностью. Более того, может быть выполнение этой задачки различными методами. Дальше мы разглядим самые легкие способы заслуги цели, не требующие от юзеров какой-нибудь подготовки либо высочайшего уровня владения PC и оргтехникой.
Как удалить очередь печати на принтере через свойства принтера?
Это самый быстрый вариант. Для очистки надо зайти в Свойства принтера и выбрать функцию «Очистить очередь печати». Сделать это можно двумя методами. Первый мы уже описывали в прилагаемой выше инструкции «Как посмотреть очередь печати принтера». Второй выглядит следующим образом:
- зайдите в Панель управления (если не найдете соответствующего ярлыка, то просто введите упомянутое словосочетание в поисковую строку Windows рядом с кнопкой Пуск), а затем перейдите в меню Просмотр устройств и принтеров;
- найдите в списке нужный принтер, перейдите в его контекстное меню (нажмите на название ПКМ), выберите Просмотр очереди печати;
- в строке управления (находится в верхней части открывшегося окна) нажмите на Принтер (крайняя левая кнопка) и выберите опцию «Очистить очередь печати».
Если в трее есть значок используемого принтера, то решение можно упростить. Достаточно будет зайти в свойства принтера нажатием на соответствующий значок, а затем удалить очередь печати на принтере уже известным вам способом.
Как убрать очередь печати на принтере через службу Диспетчер печати?
Если первый способ не дал результата, то стоит попробовать убрать очередь на печать с помощью отключения и последующего запуска службы Диспетчер печати. Перечень требуемых действий выглядит таким образом:
- включите Панель управления и зайдите в раздел Администрирование;
- в перечне доступных опций нажмите на строку Службы;
- в новом окне найдите строку Диспетчер печати, нажмите на нее ПКМ и выберите «Остановить».
Далее понадобится найти папку C:\Windows\System32\spool\PRINTERS\ (сделать это можно через Компьютер или любой файловый менеджер на выбор пользователя) и вручную удалить все данные из этой папки. Затем останется лишь вернуться к предыдущему окну и снова активировать работу Диспетчера печати (для этого достаточно нажать на соответствующую строку ПКМ и выбрать опцию «Запустить»). Альтернативный вариант применения этого способа представлен на видео в конце статьи.
Как подготовить модель и настроить параметры печати 3D принтера: изучаем слайсер Ultimaker Cura
Обратите внимание, что применение этого способа сбросит очередь печати на всех подключенных принтерах, поэтому сначала завершите печать на тех устройствах, где нет проблем с очередью, и только затем применяйте представленный метод.
Как отменить процесс с компьютера
Рассмотрим, как снять поставленную задачу непосредственно с PC (ноутбука) для любого подобного устройства (от Canon до HP). Команды будет одинаковы для всех видов ОС Windows. Чтобы их выполнить на компьютере, следует сделать следующее.
- На панели инструментов в правом нижнем углу рабочего стола располагается значок с обозначением принтера. Иногда он условно невидим (свернут) – для визуализации достаточно будет щелкнуть по треугольному символу (находится в том же указанном месте).
- Правой кнопкой компьютерной мышки щелкнуть по значку принтера. Откроется меню, в котором останется выбрать название устройства.
- Программа откроет диспетчерское окно, в нём отобразятся все находящиеся документы в очереди. Если требуется убрать один из посланных файлов в очереди печати, то выделяется строка с ним и нажимается кнопка Delete (Удалить).
- Требуется убрать все задания? Для этого в разделе выплывающего окна «Принтер» надо выбрать команду «Очистить очередь печати».
Иногда указанные комбинации не срабатывают – в этом случае понадобится полностью сбросить и перезапустить всё начатое. Начать следует с одновременного нажатия клавиш WinR. В появившейся диалоговой строке вводим команду services.msc и нажимаем «Ввод» (Enter). Далее останется в открывшемся новом окне найти и запустить процесс «Диспетчер печати».
Эти правила действительны как при работе в ворде (чаще всего используемая программа), так и при печати с других утилит.
Возможные проблемы
Выполнив все указанные шаги, пользователь должен понимать: мгновенной остановки процесса печати не произойдет. Это обстоятельство связано с тем, что печатающее устройство обладает ОЗУ — встроенной оперативной памятью. Она является своего рода буфером для того, чтобы хранить поступающих на аппарат документов (очереди печати). Поэтому некоторое время после подачи команды отмены техника всё равно еще способна продолжать работать.
Еще одной причиной задержкой выполнения команд является работа некоторых версий операционных систем с задержкой. Однако она не столь существенная: лучше выполнить все указанные предписания и корректно завершить работу, чем затем устранять неприятные последствия с принтером.
Стандартный способ очистки
Сперва сто́ит воспользоваться обычным методом, который предусмотрен самой операционной системой Windows. Не нужно вмешиваться в системные настройки и файлы.
Через значок в системном трее
Когда запущена печать, в трее панели задач (правый нижний угол) будет значок принтера.
Если подключен один принтер, то можете дважды нажать на иконку печатающего устройства, после чего появится оснастка «Просмотр очереди печати». А вот когда принтеров на компьютере работает несколько, нажмите правкой кнопкой мышки и выберите нужный аппарат.
Если нужно полностью убрать очередь, тогда вызовите меню «Принтер» и выберите соответствующий пункт, чтобы сбросить всю очередь.
Когда требуется отменить печать документов в очереди выборочно, кликните по файлу правой клавишей мыши и используйте опцию «Отменить».
Также доступно не полное удаление файла, а временная остановка с возможностью возобновления распечатки в любое удобное время. Для этого используйте пункт «Приостановить».
А когда нужно будет продолжить печать, нажмите на одноименный пункт.
Через интеейс Windows
Редко, но может быть, что значок отображаться не будет. Тогда открыть оснастку можно другими способами, которые зависят от версии системы.
Для всех версий Windows
На клавиатуре нажмите комбинацию кнопок «WindowsR».
В открывшемся окне отобразится полный список подключенной периферии. Найдите значок принтера, у которого следует убрать документы из очереди, и сделайте по нему правый клик мышки. Во всплывающем меню выберите пункт очистки.
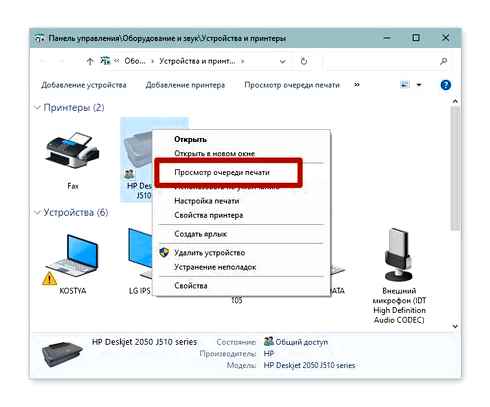
Далее через пункт «Принтер» или контекстное меню пустой области окна выберите опцию очистки.
Как очистить в Windows 10
Можно очищаться рабочим способом для всех выпусков системы, описанным разделом ранее. Также всегда можно добраться до очереди через специально предназначенные для этого разделы системы.
Чтобы очистить очередь печати принтера в Windows 10, нажимаем на «Пуск» и открываем раздел «Параметры». Последний помечен сначала значком шестеренки, а потом при наведении курсора мышки появляется полное название.
Слева выберите «Принтеры и сканеры», справа кликните по необходимой модели печатающей техники. После, появятся соответствующая кнопка, после клика по которой можно посмотреть очередь.
Затем воспользуйтесь разделом окна «Принтер» для завершения очистки.
Инструкция для Windows 7
Чтобы почистить окно заданий, следует добраться до конца «Устройства и принтеры» через «Пуск».
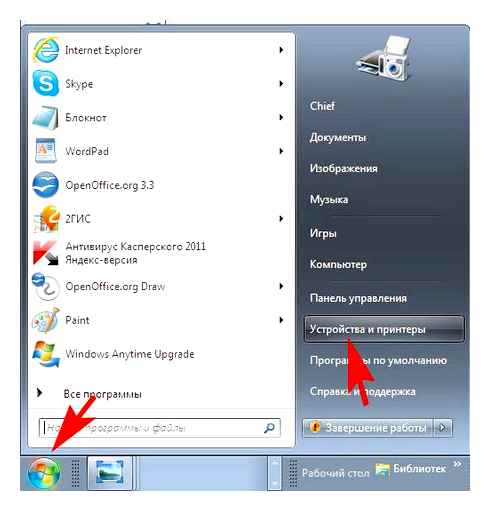
После действуйте стандартно через значок печатающего аппарата, открыв меню нажатием ПКМ.
Перезапуск службы печати
Иногда ошибка очереди связана с некорректной работой печатающей службы. Требуется открыть оснастку «Службы» и сделать перезапуск.
После, попробуйте снять очередь и вообще проверить работу принтера, если ранее с печатью возникали проблемы.
Удаление файлов очереди
При печати оргтехники в «Windows» создаются вре́менные файлы. Если задание не удаляется из очереди обычным путем, то можно воспользоваться кардинальным решением с удалением файлов печати.
Сперва обязательно следует остановить службу, так как при попытке удаления будет выдавать сообщение, что файлы используются. По инструкции выше перейдите в «Службы» и сделайте остановку.
Затем откройте системный раздел жесткого диска на компьютере. Далее откройте папку «Printers» по пути «C:\Windows\System32\Spool\Printers». Внутри будут расположены два файла с расширениями «.SHD» и «.SPL».
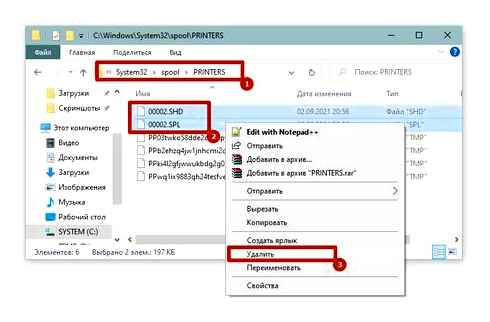
Выделите файл и производите удаление. После, посмотрите, не очистился ли список заданий.
Не забудьте вернуть службу в работающее состояние.
Через командную строку
Следует запустить строку с правами администратора.
- net stop spooler, чтобы отключить диспетчер;
- del %systemroot%\system32\spool\printers\.shd/F/S/Q;
- del %systemroot%\system32\spool\printers\.spl/F/S/Q;
- net start spooler для запуска службы.
Вторая и третья команды предназначены для избавления от SHD и SPL-файлов.
Файл с расширением «.bat»
Предыдущий вариант можно выполнить без прописывания кучи команд. Достаточно скачать файл, который при запуске самостоятельно выполнить процесс очистки.
Это очень удобно, когда требуется экстренное очищение. Можете поместить файл на рабочем столе и при необходимости быстро запустить его.
Как отложить печать некоторых документов из очереди
Иногда нужно приостановить распечатку некоторых файлов, чтобы в первую очередь распечатались более важные документы. Для этого зайдите в очередь печати, выделите нужный файл и вверху выберите закладку «Документ». Здесь в окошке нажмите «Приостановить». Чтобы возобновить распечатку через время, нужно будет нажать «Продолжить»:
Статья о том, как убрать документы из очереди на печать, написана при поддержке специалистов копировального центра Printside.ru
Как удалить документ из очереди в печать
Бывают случаи, когда при отправке определенного количества документов на печать один или несколько из них попадают в список ошибочно. К счастью, совершенно не обязательно тратить бумагу на ненужные тексты или изображения, ведь лишний документ можно просто удалить из очереди на печать.
Чтобы удалить документ из очереди на печать, через меню «Пуск» вызовите окно «Принтеры и факсы». Если у вас установлен только один принтер, выберите его. Если несколько – выберите тот, на который вы отправили документ. Кликните по нужному значку левой кнопкой мыши или кликните по нему правой кнопкой мыши и в выпадающем меню выберите команду «Открыть». Откроется новое диалоговое окно с названием вашего принтера.
В открывшемся окне выделите документ, который вы хотите удалить из очереди на печать, левой кнопкой мыши. В верхней строке меню выберите пункт «Документ». В выпадающем меню выберите команду «Отменить», дождитесь, пока выделенный документ исчезнет из списка, закройте окно, нажав на значок Х в правом верхнем углу окна.
Чтобы удалить все документы с печати, из пункта «Принтер» выберите команду «Очистить очередь печати» и подтвердите действие. Если у вас установлен сетевой принтер, и документ на печать вы отправляли с другого компьютера (а не с того, к которому принтер подключен), удалить документ из очереди на печать вы сможете только с того компьютера, к которому подключен принтер.
Чтобы временно приостановить печать, в верхней строке меню окна с названием вашего принтера выберите пункт «Документ» и команду «Приостановить». То же самое можно сделать и из окна «Принтеры и факсы»: кликните по значку нужного принтера правой кнопкой мыши, в выпадающем меню выберите команду «Приостановить». Чтобы потом вернуть принтер в рабочее состояние задайте команду «Возобновить печать».
Чтобы принтер временно не распечатывал документы, из окна «Принтеры и факсы» кликните по его значку правой кнопкой мыши и в выпадающем меню нажмите на строку «Отложенная печать». описание состояния принтера при этом изменится с «Готов» на «Не подключен». Чтобы восстановить исходное состояние, выберите в выпадающем меню команду «Использовать принтер в оперативном режиме».
Перезапуск службы очереди печати
Данный способ заключается в перезапуске системной службы Windows, которая отвечает за постановку заданий на печать. Называется она “Диспетчер печати”.
Остановив эту службу, нужно перейти в папку C:\Windows\system32\spool\PRINTERS и удалить оттуда все файлы.
C:\Windows\system32\spool\PRINTERS – папка временного хранения файлов, отправленных на печать в Windows
Это папка, в которую складываются все файлы, которые вы поставили в очередь на печать. После ее очистки службу “Диспетчер печати” можно снова запускать.
Мы автоматизировали для вас всю эту процедуру и теперь принудительная очистка очереди печати выполняется одним запуском специального командного файла.
Скачиваем этот файл по ссылке выше и запускаем его от имени администратора.
Запуск от имени администратора файла принудительной очистки очереди печати в Windows
Запустится окно командной строки, где вас возможно спросят о закрытии связанных служб. Жмем “y” на клавиатуре.
Выполненные действия по очистке очереди печати
После этого все вышеописанные действия по остановке и запуску службы “Диспетчер печати”, а также очистки папки с заданиями, будут выполнены в автоматическом режиме после чего очередь печати будет очищена.
Принудительная очистка очереди печати | 2 способа
Здравствуйте друзья, сегодня я решил написать статью о довольно распространенной проблеме. Проблема связана с тем, когда зависает очередь печати в операционных системах Windows. Данная проблема мешает отправить на печати новые документы, поэтому, здесь я распишу несколько способов, как можно очистить очередь печати.
Итак, очистка очереди печати выполняется обычно через окно «Устройства и принтеры». Чтобы туда попасть нужно зайти в Панель управления, потом в «Оборудование и звук», а дальше в «Устройства и принтеры».
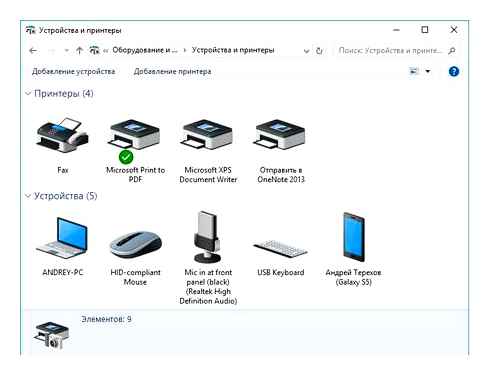
Нужно щелкнуть правой кнопкой мыши по проблемному принтеру и выбрать пункт «Посмотреть очереди печати». В открывшемся окне мы нажимаем на меню «Принтер» и в выпавшем контекстном меню выбираем «Очистить очередь печати». Все ошибочные очереди, а также завершенные должны очиститься.
Бывает так, что документы не удаляются из очереди печати. Это значит, что, скорее всего, они заблокированы, либо системой, либо драйвером принтера. Такие документы могут очиститься только при перезагрузке, как компьютера, так и принтера. Если это сделать вы не можете, то можно принудительно удалить их из очереди.
| Важно! Если вы будете использовать принудительное завершение, то это очистит все очереди на всех принтерах, имейте это ввиду, особенно, если такое проводится в какой-то компании. |
Хочу сказать, что когда документ отправляется на печать, то в определенном месте системы создаются два файла: один имеет расширение.SHD – там находятся настройки печати, и второй файл с расширением.SPL – в котором присутствуют данные для печати. Эти данные находятся на системном диске по пути \System32\spool\printers.
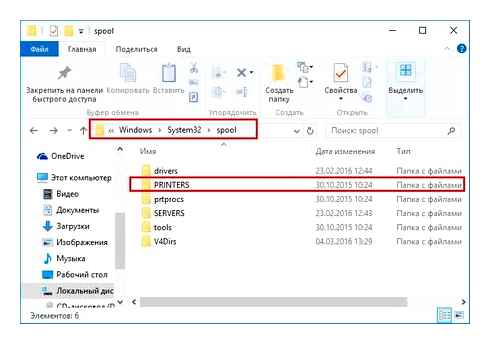
Теперь нам нужно удалить все содержимое папки PRINTERS, что удалит и очереди в печати. Это мы рассмотрим в следующем способе.
Способ второй. Очистка очереди печати через командную строку
Для выполнения этого задания нам нужно запустить от имени администратора командную строку, а потом по порядку выполнить вот эти команды:
- net stop spooler
- del %systemroot%\system32\spool\printers\.shd /F /S /Q
- del %systemroot%\system32\spool\printers\.spl /F /S /Q
- net start spooler
данный набор команд сначала останавливает службу печати, потом удаляет все файлы с расширением.spl и.shd и папки PRINTERS, а потом снова запускаем службу печати.
Если у вас не получилось ввести данные команды, то можно попробовать скачать вот этот файл и выполнить его от имени администратора. Это тот же набор команд, только в bat-файле.
Важно! Бывает так, что скрипт может не сработать, в этом случае нужно проверить, действительно ли в настройках принтера стоит каталог C:\Windows\system32\spool\Printers. Для этого переходим в «Устройства и принтеры», потом нажимаем по принтеру и вверху окна выбираем пункт «Свойства сервера печати», в открывшемся окне переходим в «Дополнительные параметры» и там видим путь.
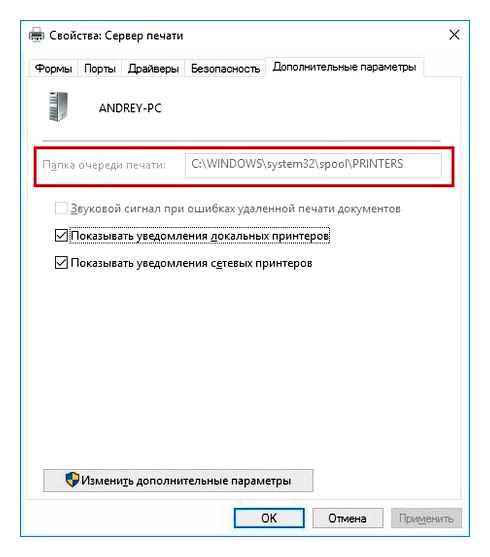
Printer Offline. How to Get the Printer Back Online
Обычно там стоит тот путь, который мы с вами рассматриваем, но, если это не так, придется подправить его в скрипте.
Данная методика, которую мы рассмотрели, работает на всех версиях Windows. Начиная с семерки и заканчивая десяткой. При возникновении вопросов пишем в комментарии, также, вы можете писать нам через группу Вконтакте.
Принудительная очистка очереди печати в Windows
12.04.2016
itpro
Windows 10
комментариев 9
Рассмотрим особенности очистки «подвисшей» очереди печати в системах Windows. Рассмотренная методика позволяет удалить из очереди документы, которые по какой-то причине не печатаются и мешают отправке на печать других файлов и документов.
«Мягкий» способ очистки текущей очереди печати принтера выполняется из окна Панели управления (Control Panel.Devices and Printers). В списке принтеров нужно найти проблемный принтер, щелкнуть по нему ПКМ и выбрать в меню пункт See what’s printing.
В открывшемся окне управления очередью печати принтера в меню выбираем пункт Printer- Cancel All Documents. Все документы, в том числе зависшие, должны удалиться из очереди печати принтера.
В том случае, если какие-то документы не удаляются из очереди печати, значит они в данный момент заблокированы системой или драйвером самого принтера. Они пропадут из очереди печати после перезагрузки. Если перезагрузка выполнить проблематично, можно принудительной удалить все задания из очереди службы печати Windows.
Важно. Приведенная ниже методика очистки очереди печати удаляет ВСЕ имеющиеся задания печати на ВСЕХ принтерах системы. Это нужно иметь в виду, особенно при очистке зависшей очереди печати на выделенном принт-сервере на базе Windows.
Напомним, что при отправке документа на печать на принтер, служба печати Windows (Print Spooler) формирует задание печати и создает два файла: один с расширением SHD (содержит настройки задания печати), второй.SPL (хранит собственно данные, которые нужно распечатать). Таким образом, задания печати будут доступны службе печати, даже после закрытия программы, инициировавшей печать. Данные файлы хранятся в каталоге спулера (по умолчанию, «%systemroot%\System32\spool\PRINTERS”). После успешной печати, эти файлы автоматически удаляются из этого каталога, и, соответственно, из очереди печати.
Нам нужно вручную очистить содержимое этой папки, тем самым мы удалим все задания в памяти Print Spooler.
Откройте командную строку с правами администратора и последовательно выполните команды:
net stop spoolerdel %systemroot%\system32\spool\printers\.shd /F /S /Qdel %systemroot%\system32\spool\printers\.spl /F /S /Qnet start spooler
Этот набор команд последовательно останавливает службу печати Windows, рекурсивно удаляет все файлы с расширениями shd и spl из каталога %systemroot%\system32\spool\printers и запускает остановленную службу.
Архив с готовым bat файлом можно скать по ссылке reset_spooler.zip (запускать от имени администратора)
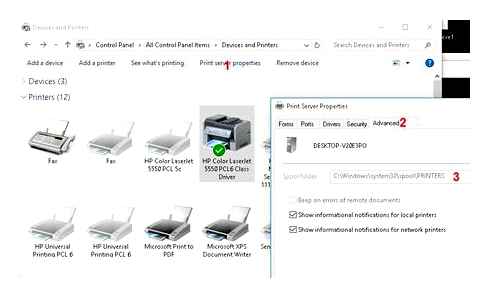
Примечание. В том случае, если скрипт не работает, проверьте, что в свойствах принт-сервера (Панель управления. Devices and Printers. кнопка Print Server Properties в верхнем меню. вкладка Advanced. в поле Spool folder location указан каталог C:\Windows\system32\spool\Printers. В 99% случаев это должно быть так. Если путь к каталогу спулера отличается, нужно будет поправить путь к нему в скрипте.
Рассмотренные выше методики помогут очистить очередь печати в любой версии Windows, будь то Windows 7, 8 или Windows 10.