Split View iPad — многозадачность на iPad и iPhone
Время от времени у юзеров iPad либо iPhone появляется необходимость запускать сразу два приложения. На планшете это можно делать при помощи специального режима Split View, позволяющего делить экранное место на две части. Разработчики iOS упростили работу с ним так, что хотимый эффект достигается всего несколькими жестами. Как включить данный функционал в ежедневную работу на iPad и как сделать два активных окна неотъемлемыми элементами интеейса, об этом дальше в статье.
Функция Split View iPad обеспечивает реализацию многозадачности в iOS. Если знать, как на iPhone либо iPad поделить экран, то можно поместить рядом любые два приложения, например, браузер Safari и файлменеджер iFiles для контроля и выполнения манипуляций над загрузками в реальном времени. При всем этом юзер может настроить размер места монитора, отведенного на каждое приложение, таким макаром, чтоб оно точно соответствовало определенной задачке либо же распределить его меж ними поровну.
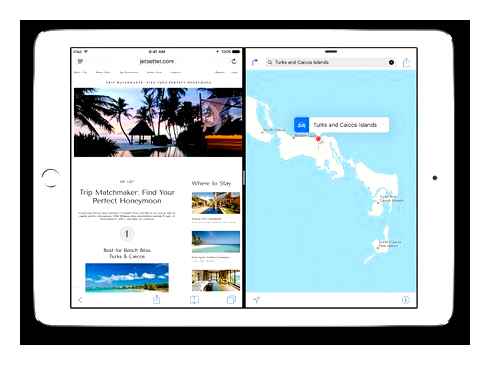
Перед тем как открыть два окна на iPad, следует активировать режим Split View в настройках:
- Зайти в «Настройки».
- Избрать «Основные», перейти в «Многозадачность» и «Dock».
- Активировать при помощи переключателя опцию «Разрешить несколько программ» (после включения его цвет поменяется с сероватого на зеленоватый).
Направьте внимание! В хоть какой момент двухоконный режим можно отключить.
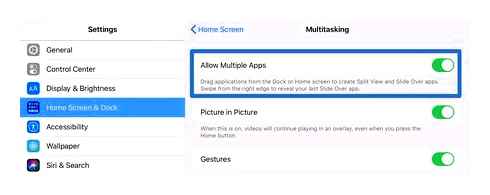
Как открыть два окна (сделать два экрана) на iPad и iPhone при помощи Split View
Все начинается с пуска того либо другого софта. Если рассматривать тот же Safari, то когда он открыт, означает, один из фигурантов процесса уже имеется. Далее, сделав правый свайп (проведя по экрану планшета от его правой стороны к левой), можно узреть боковую панель «Слайд-экран». В ней есть селектор приложений, с помощью которого производится подбор второго приложения, к примеру, iFiles либо хоть какого другого. Разобравшись с тем, как поделить экран на 2 части на iPad, у юзера не должен появляться вопрос, как сделать два экрана на iPhone, очевидно, если идет речь о Split View.
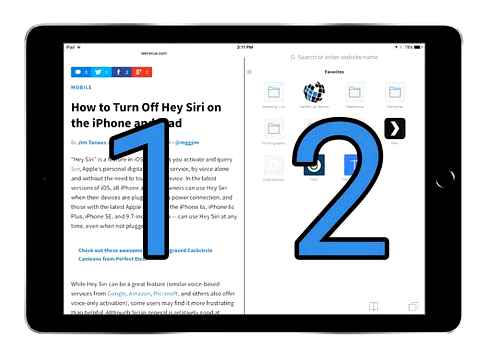
Просмотр 2-ух веб-сайтов сразу вероятен, благодаря функции Split View
Многозадачность на iPad
Когда вы запустите хоть какое приложение на iPad c iPadOS 15 (либо более новейшей версии ПО), вы заметите, что вверху по самому центру имеется кнопка в виде 3-х точек. Нажатие на этот элемент предоставляет доступ к меню многозадачности.
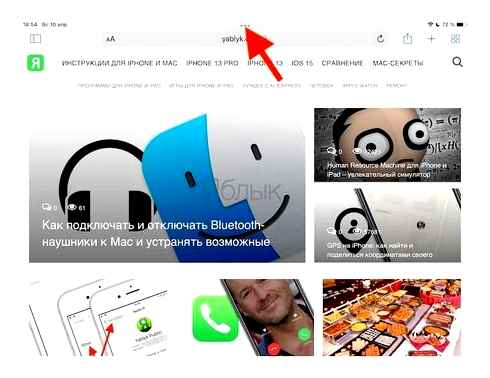
Как вы нажмете эту новейшую кнопку меню многозадачности, вы увидите еще три кнопки.
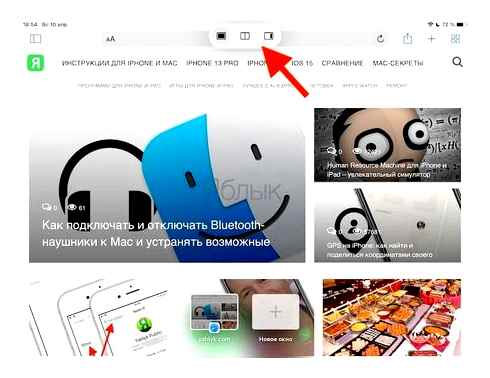
Нажатие каждой активирует последующую функцию (слева вправо):
Окно на весь экран
Окно приложения, которое запущено по дефлоту в полноэкранном режиме. В качестве примера выше – окно приложения Safari на весь экран.
Split View
Split View — это, по сути, два приложения, открытые одновременно, каждое из которых по умолчанию занимает половину экрана. Можно изменять размер приложений, перетаскивая ползунок между ними. Режим Split View на iPad позволяет полноценно работать (просматривать контент, копировать ссылки, текст и изображения между окнами) на планшете Apple с двумя приложениями одновременно. В качестве примеров ниже – два окна приложения Safari и Safari Заметки.
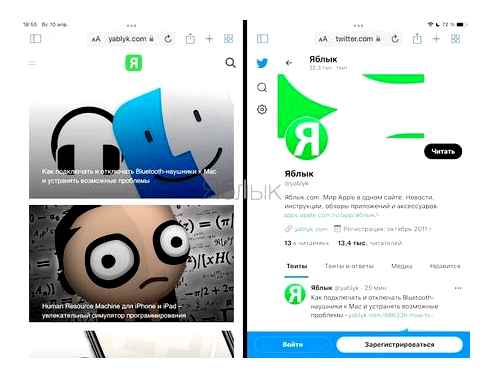
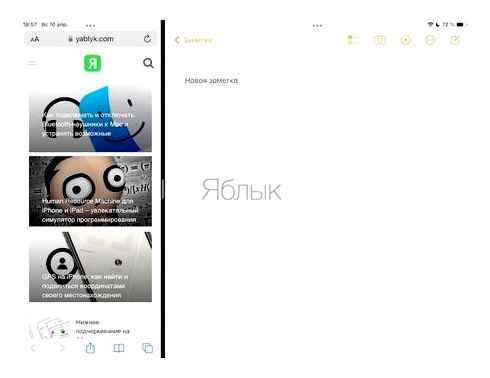
Slide Over
В режиме Slide Over одно приложение отображается в небольшом плавающем окне, которое можно перетаскивать к левому или правому краю экрана. В качестве примера ниже – окно приложения Safari на весь экран, поверх которого расположено плавающее окно приложения Фото.
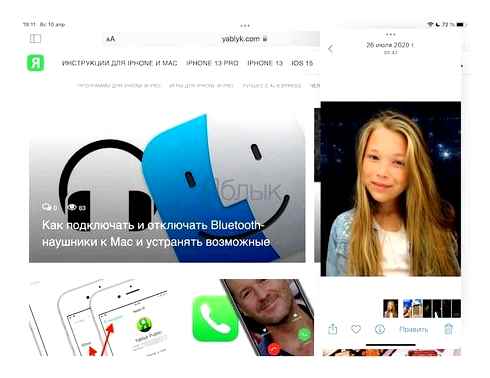
Как включить разделение экрана (два приложения одновременно) Split View на iPad?
Нажатие средней кнопки приведет к переходу в режим разделенного просмотра Split View.
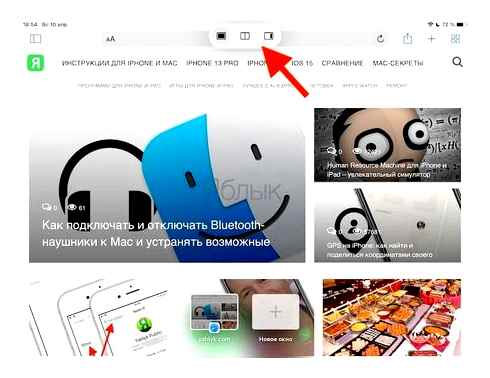
Ваше текущее приложение сместится в сторону, и теперь вы можете выбрать другое приложение, чтобы открыть его рядом с первым. Просто нажмите на любое приложение на главном экране или в док-панели.
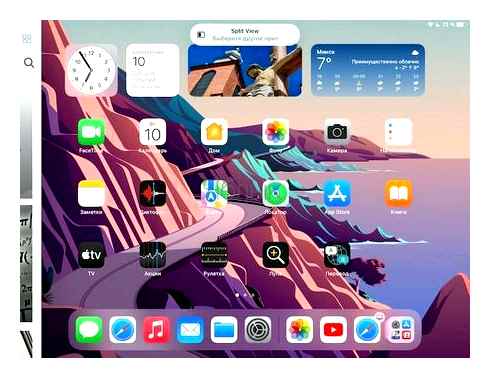
Вы даже можете дважды открыть Safari, увидев одновременно две страницы в режиме Split View. А можно открыть приложение «Файлы», а в другом окне параллельно работать с браузером Safari. Обратите внимание, что каждое из двух окон получило свое меню многозадачности – те самые три точки вверху в центре приложения.
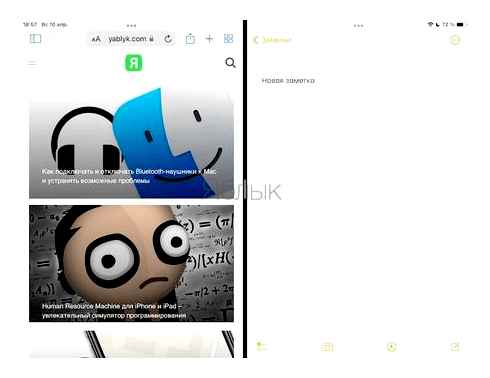
Вы можете нажать на них и снова попробовать войти в полноэкранный режим (для выбранного приложения), в режим разделенного просмотра Split View (ничего не произойдет, ведь вы и так уже находитесь в этом режиме) или запустить режим Slide Over. Он откроет соответствующее приложение во всплывающем окне, а другое приложение перейдет в полноэкранный режим.
Возвращение на домашний экран (свернуть приложение)
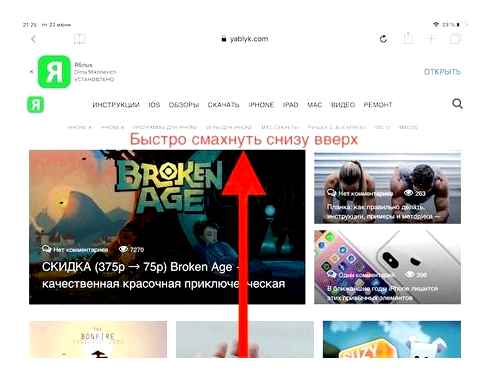
Для того чтобы закрыть используемое приложение и вернуться на домашний экран, проведите пальцем от нижнего края экрана к верхнему до тех пор, пока приложение не уменьшится, закроется и вы окажетесь на домашнем экране.
How to change iPad screen resolution in iPadOS 16? (Test on your device and see the result)
Открыть Пункт управления
В iOS 11 Пункт управления отображается как приложение в правой части панели многозадачности.
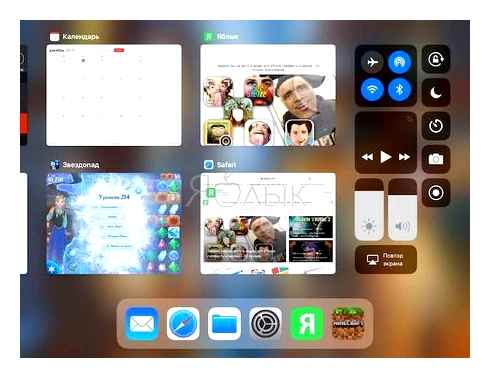
К счастью, в iOS 12 переключатель приложений и Пункт управления разделены, как на iPhone.
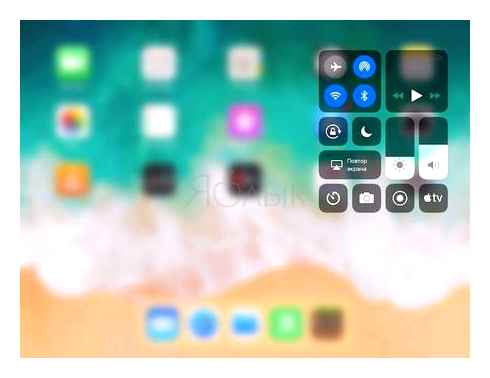
Для того чтобы открыть Пункт управления на iPad с iOS 12, проведите пальцем по экрану вниз от верхнего правого угла. Для того чтобы его закрыть, коснитесь любой части экрана за пределами Пункта управления.
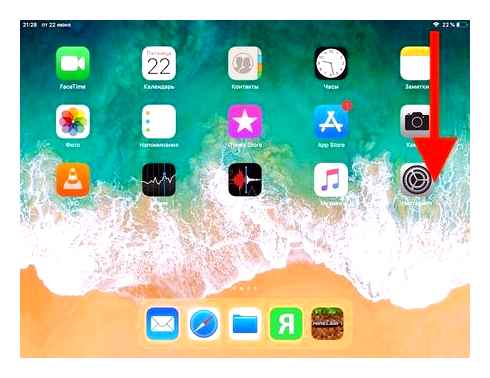
App Switcher (Переключатель приложений)
Для запуска переключателя проведите пальцем от нижней части экрана и отпустите в середине экрана. А если довести палец до конца, то приложение просто свернется.
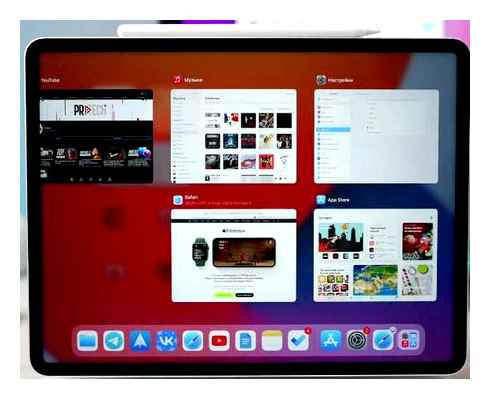
Либо сделайте свайп 4 пальцами вверх по экрану или «щипком». С клавиатуры сочетание клавиш Глобус стрелка вверх.
Переключаться в App Switcher можно не только между программами, но и группами программ, которые запущены в режиме многозадачности. А свайп вверх в переключателе «убивает» приложение. Но я это делать не рекомендую. Apple объясняет, что вы затрачиваете больше энергии. Так делать можно только в Android. При выгрузке приложения сама по себе iPadOS быстрее работать не будет.
Split View (Разделение экрана)
Режим разделения экрана удобно использовать при одновременной работе в двух приложениях. С появлением трех точек вверху экрана режим Split View стало легче запускать.
Сначала жмем иконку посередине, выбираем положение первого окна (справа или слева), а затем уже запускаем второе приложение с рабочего стола.
Запускать второе приложение можно и через Dock, просто вытягиваем за иконку и примагничиваем к правой/левой части экрана.

Сочетание клавиш cmdctrlвправо/влево запускает режим разделения экрана с клавиатуры.
Запустить Split View можно и через переключатель приложений. Берете одну программу и перетаскиваете ее на другую. Таким же образом можно заменить уже запущенные программы в режиме Split View.
Режим Split View позволяет изменять пропорции разделения экрана запущенных приложений. Просто передвиньте шторку вправо или влево.
Для выхода из режима Split View перетащите разделитель вправо/влево до конца.
iOS 9 (iPad Air 2 и iPad mini 4)
Вместе с операционной системой El Capitan долгожданное «разделение экрана», режим Split View, появился и в iOS 9 на iPad. В числе счастливчиков, для которых полноценный режим Split View доступен вместе с обновлением до iOS 9 две модели iPad: iPad Air 2 и iPad mini 4. Теперь пользователи могут одновременно получить доступ к двум приложениям, работающих в равновеликих окнах.
Для того, чтобы включить режим Split View на iPad Air 2 или iPad mini 4 достаточно выполнить несколько простых действий:
Запустите одно из приложений, в котором планируете работать.
Переверните iPad в альбомную ориентацию (при необходимости отключите блокировку ориентации в Меню быстрого доступа – свайп снизу-вверх).
Проведите пальцем с правой части экрана к левой, начиная движение с рамки (корпуса) планшета.
В открывшемся списке приложений, поддерживающих работу Split View, выберите требуемое и единожды коснитесь его иконки.
Примечание: Учитывайте то, что далеко не все приложения поддерживают работу Split View. Ряд приложения способны работать лишь в режиме Slide Over, работающих и на предыдущих поколениях iPad. Режим Slide Over предусматривает отображение небольшого окна (1/4 экрана) с приложением без возможности масштабирования.
Как только приложение выбрано, появится разделитель, позволяющий изменить пропорциональное соотношение окон. Двигайте его влево-вправо в зависимости от требуемого масштаба.
Отпустите перемещаемый разделитель и экран автоматически разделится на две независимых области с запущенным приложениями.
Настройка Split View на iOS 9 завершена.
В закладки
С выходом OS X 10.11 El Capitan операционка получила долгожданную функцию разделения экрана Split View. Как включить этот режим и как он работает? Мы регулярно публикуем инструкции и рекомендации самой различной степени сложности. Функция Split View – очевидное нововведение El Capitan, но далеко не каждый пользователь до конца понял «как это работает»? Давайте разберемся. Split.
Режим многозадачности Slide Over
Это режим тоже предназначен для расположения одного приложения (второстепенного) поверх другого (основного). Основная программа, как и в предыдущем случае, тоже будет работать в полноэкранном режиме, а второстепенная запустится сбоку экрана в режиме, как на iPhone.
Как включить: активируем фишку в меню Настройки – Экран домой – Многозадачность – Разрешить несколько приложений.
В каких приложениях работает:
В таком режиме могут запускаться только приложения, которые имеют версию для iPhone или специальный узкий режим интеейса. Полноэкранный программы, которые предназначены только для iPad или игры не получится запустить в Slide Over.
Поддержка Slide Over есть у всех стандартных и большинства сторонних приложений из App Store. Исключение составляют в основном игры и программы без портретной ориентации интеейса.
Как пользоваться Slide Over:
Запускаем любое приложение, которое будет основным.
Свайпом от нижней стороны экрана вызываем док-панель.
iPadOS 15 – главные фишки и новые функции ТОЛЬКО для iPad
Выбираем приложение, которое хотим запустить в режиме Slide Over и тянем эго из дока на экран.
Отпускаем иконку и программа откроется в окне поверх основной у правой или левой границы экрана.
Изменить размер окна с программой не получится, можно лишь перемещать между сторонами дисплея или прятать за боковую границу. Перемещение осуществляется за верхнюю панель.
Полезные фишки режима Slide Over:
▸ После открытия приложения в режиме Slide Over его можно скрыть за боковую границу экрана. Чтобы после этого вернуть окно с программой, можно сделать свайп от границы экрана к центру.
▸ Для быстрого переключения между программами в Slide Over используются жесты аналогичные жестам многозадачность на iPhone c Face ID. Боковой свайп внизу переключает программы, а свайп от нижней границы окна вверх активирует переключатель приложений.
При таком переключении будут отображаться только ранее добавленные в Slide Over приложения. Добавить новую программу можно уже знакомым способом, а удалить из данного меню свайпом вверх в режиме переключения.
Режим многозадачности Split View
Это самый интересный и полезный режим многозадачность. Он позволяет запускать пару приложений и работать с ними на одном экране без перекрытия одной программой другой.
В таком режиме могут запускаться практически все приложения для iPad, а некоторые программы и вовсе могут открывать две копии для одновременной работы в разных разделах.
Как включить: включается по пути Настройки – Экран домой – Многозадачность – Разрешить несколько приложений, эта фишка работает совместно с предыдущей, включать их отдельно не получится.
Как пользоваться Split View:
Запускаем любое приложение.
Открываем док-панель свайпом от нижней границы экрана.
Вытягиваем нужное приложение и переносим его к правой или левой границе.
Программы займут по половине экрана и будут работать одновременно.
За разделительную полосу можно менять размер программ. В ландшафтной ориентации при этом доступно три режима отображения: 50/50, 30/70 и 70/30, а в портретной ориентации будет возможность расположить программы примерно 60/40 или 40/60.
Для завершения режима Split View достаточно растянуть нужное приложение за разделительную границу на весь экран, окно со второй программой при этом закроется.
Полезные фишки режима Split View:
▸ Можно быстро перейти из режима Split View в режим Slide Over. Для этого тянем вниз одно из окон за верхнюю границу и бросаем поверх второго окна. Одна программа при этом развернется на весь экран, а вторая откроется в окне Slide Over.
▸ Есть возможность быстро поменять окна местами. Для этого делаем боковой свайп за верхнюю границу любого из окон.
▸ При открытом режиме Split View можно запустить третье приложение в Slide Over или в режиме Картинка в картинке.
▸ Запускать вторую программу для режима Split View можно не только из док-панели. При подключенной клавиатуре достаточно нажать Command Пробел для открытия поиска Spotlight и ввести название нужной программы. После этого можно перетянуть приложение из поисковой выдачи в Split View.
▸ Можно начать запуск режима Split View прямо с домашнего экрана.
Нужно зажать иконку одного приложения до входа в режим удаления. Затем начинаем тянуть иконку, а другой рукой нажимаем на экран или кнопку Домой для отмены режима удаления. Теперь остается лишь запустить вторую программу и бросить первую сверху.
▸ Для просмотра всех открытых окон любого приложения нужно задержать палец на его иконке и выбрать пункт Показать все окна.
Будет открыт режим просмотра, в котором увидите как запущенное на весь экран приложение, так и его копии, которые запускались в режиме Split View с другими приложениями.
Можно открыть несколько пар программ для удобной работы и переключиться между ними.
▸ В большинстве стандартных приложений и некоторых сторонних программах работает удобная фишка, которая позволяет одновременно открывать две копии приложения на экране.
Для этого достаточно потянуть какой-либо контент (вкладку в браузере, заметку или письмо) и бросить у боковой границы экрана для открытия режима Split View.
▸ Любое из приложений в режиме Split View можно быстро заменить. Достаточно просто потянуть иконку нужной программы из док-панели поверх ненужной.
▸ Не забывайте, что в режиме Split View можно переносить контент между приложениями. Тянуть из одной программы в другую можно картинки, выделенный текст, ссылки, файлы и другой контент. Главное, чтобы он поддерживался в каждом из запущенных приложений.
Как удалить разделенный экран на iPad?
Открыть два приложения одно рядом с другим может быть чрезвычайно полезно. Это особенно удобно, когда вы проводите исследования, работаете над презентацией или пишете проект, поскольку сводит к минимуму трудоемкий процесс постоянного перехода туда и обратно.
После того, как вы закончите и вам не нужен дополнительный вид, вы можете легко отключить разделенный экран на своем iPad. Вы можете вернуться в одноэкранный режим, выполнив следующие действия:
- Решите, какое приложение вы хотите закрыть, и коснитесь разделителя (черная леска между двумя приложениями).
- Перетащите его к левому или правому краю экрана, в зависимости от того, какое приложение вы хотите закрыть. Если вы хотите удалить вкладку слева, переместите полосу в левую часть экрана и наоборот.
- Уберите палец с разделителя, когда приложение исчезнет.
После того, как вы проведете пальцем к краю экрана и избавитесь от ненужной вкладки, другое приложение развернется в полноэкранный режим.
Убедитесь, что вы не проводите пальцем по экрану слишком быстро, а проводите пальцем к краю. В противном случае вкладка, которую вы хотели закрыть, окажется над другим окном – этот тип просмотра называется Slide Over. Мы покажем вам, как удалить его в следующем разделе.
Как избавиться от небольшого плавающего окна на iPad (Slide Over)?
Если вы хотите просматривать несколько приложений одновременно, Slide Over — отличный способ сделать это. Slide Over относится к небольшим оконным панелям, которые наводят курсор на другие приложения, находящиеся в полноэкранном режиме. Их можно расположить либо с левой, либо с правой стороны экрана iPad, в зависимости от того, в каком направлении вы перемещаете их с панели Dock. Вы можете создать столько панелей Slide Over, сколько захотите.
Если вы хотите избавиться от маленьких окон или если вы планировали удалить приложения с разделенным экраном, а вместо этого они были преобразованы в Окно Slide Over, вот как от него избавиться:
- нажмите и удерживайте панель управления Slide Over. вкладку.
- Медленно перетащите ее к краю экрана (не до конца).
- Прекратите перетаскивание, когда вкладка расширится. Это означает, что вы снова используете разделенный просмотр.
- Удерживая разделитель, проведите пальцем к краю экрана.
Что вы сделали, так это вернули вкладку в режим разделенного просмотра, а затем удалили ее, как и любую другую вкладку с разделенным экраном.
- Если вы просто хотите скрыть слайд Временно поверх вкладок поместите палец на верхнюю часть вкладки и сдвиньте его в сторону.
- Направление вашего жеста должно зависеть от положения вкладки – если он находится в правой части экрана, проведите вправо.
- С другой стороны, если он находится в левой части экрана, нажмите и удерживайте вкладку и осторожно переместите ее. влево.
- Если вы хотите взглянуть еще раз, коснитесь края экрана (там, где он исчез) и проведите пальцем в противоположном направлении. Вкладка Slide Over немедленно появится сбоку экрана, и вы сможете просмотреть ее еще раз.
Как удалить разделенный экран на iPad?
Открыть два приложения одно рядом с другим может быть чрезвычайно полезно. Это особенно удобно, когда вы проводите исследования, работаете над презентацией или пишете проект, поскольку сводит к минимуму трудоемкий процесс постоянного перехода туда и обратно.
После того, как вы закончите и вам не нужен дополнительный вид, вы можете легко отключить разделенный экран на своем iPad. Вы можете вернуться в одноэкранный режим, выполнив следующие действия:
- Решите, какое приложение вы хотите закрыть, и коснитесь разделителя (черная леска между двумя приложениями).
- Перетащите его к левому или правому краю экрана, в зависимости от того, какое приложение вы хотите закрыть. Если вы хотите удалить вкладку слева, сдвиньте полосу влево и наоборот.
- Уберите палец с разделителя, когда приложение исчезнет.
После того, как вы проведете пальцем к краю экрана и избавитесь от ненужной вкладки, другое приложение развернется в полноэкранный режим.
Убедитесь, что вы не проводите пальцем по экрану слишком быстро, а проводите пальцем к краю. В противном случае вкладка, которую вы хотели закрыть, окажется над другим окном – этот тип просмотра называется Slide Over. Мы покажем вам, как удалить его в следующем разделе.
Как избавиться от небольшого плавающего окна на iPad (Slide Over)?
Если вы хотите просматривать несколько приложений одновременно, Slide Over — отличный способ сделать это. Slide Over относится к небольшим оконным панелям, которые наводят курсор на другие приложения, находящиеся в полноэкранном режиме. Их можно расположить либо с левой, либо с правой стороны экрана iPad, в зависимости от того, в каком направлении вы перемещаете их с панели Dock. Вы можете создать столько панелей Slide Over, сколько захотите.
Если вы хотите избавиться от маленьких окон или если вы планировали удалить приложения с разделенным экраном, а вместо этого они были преобразованы в Окно Slide Over, вот как от него избавиться:
- нажмите и удерживайте панель управления Slide Over. вкладку.
- Медленно перетащите ее к краю экрана (не до конца).
- Прекратите перетаскивание, когда вкладка расширится. Это означает, что вы снова используете разделенный просмотр.
- Удерживая разделитель, проведите пальцем к краю экрана.
Что вы сделали, так это вернули вкладку в режим разделенного просмотра, а затем удалили ее, как и любую другую вкладку с разделенным экраном.
- Если вы просто хотите скрыть слайд Временно поверх вкладок поместите палец на верхнюю часть вкладки и сдвиньте его в сторону.
- Направление вашего жеста должно зависеть от положения вкладки – если он находится в правой части экрана, проведите вправо.
- С другой стороны, если он находится в левой части экрана, нажмите и удерживайте вкладку и осторожно переместите ее. влево.
- Если вы хотите взглянуть еще раз, коснитесь края экрана (там, где он исчез) и проведите пальцем в противоположном направлении. Вкладка Slide Over немедленно появится сбоку экрана, и вы сможете просмотреть ее еще раз.
Режим «картинка-в-картинке»
Когда окно одного приложения сворачивается до малых размеров и накладывается поверх второго. Например, можно одновременно смотреть телесериал и читать почту. К сожалению, далеко не все приложения поддерживают этот режим, в их числе и YouTube.
- В окне открытой программы должен быть значок в виде двух разных прямоугольников (пустой и закрашенный). Нажмите на эту иконку.
- Открытое окно сразу уменьшится в размерах и переместится к углу экрана.
- Откройте другое приложения для работы с ним в полноэкранном режиме. Например, я отрываю браузер.
Можно перетащить окно «картинка-в-картинке» в любое место экрана. А чтобы снова вернуть его в полноэкранный режим, снова нажмите на значок двух прямоугольников.
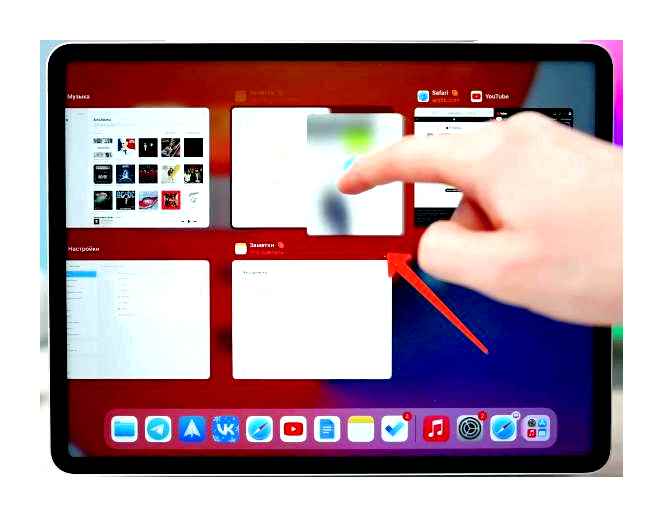
Нажмите на значок двух прямоугольников
Как включить и отключить режим многозадачности
По умолчанию режим многозадачности у меня отключен. Чтобы его включить, нужно перейти в Настройки — Экран «Домой» и панель Dock — Многозадачность.
Здесь можно отключить Split View и Slide Over (разрешить несколько приложений), функцию «картинка-в-картинке» и управления жестами (когда мы сводили пальцы вместе и проводили 4-5 пальцами по экрану для вызова переключателя программ).
Пишите в комментариях, какие режимы многозадачности вы используете, и какие приложения их поддерживают. Я добавлю эту информацию к статье.