Как удалить строку поиска Google на домашнем экране вашего Android-устройства
Многие юзеры замечали на дисплее собственного Android-смартфона строчку Гугл. Она отчасти подменяет обычный браузер и позволяет использовать голосовой поиск для ввода запроса. Большинству юзеров данный формат не нравится, потому они интересуются, как убрать строчку поиска Гугл с экрана Android. Делается это просто, но всё находится в зависимости от модели телефона и версии Android. В данной статье мы тщательно разглядим каждый способ.
Данный способ является самым обычным и позволяет убрать поиск Гугл с экрана Xiaomi, Самсунг и многих других устройств. Тут работает принцип удаления приложений с десктопа.
Сперва нужно удержать палец на панели Гугл.
Сейчас пристально поглядите в высшую часть монитора. Там должен показаться значок мусорного бака либо кнопка «Удалить».
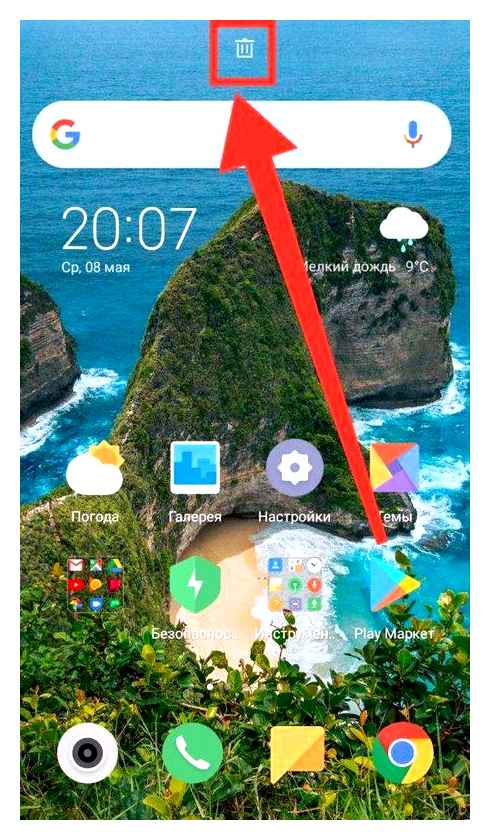
Удерживая виджет аккуратненько переместите его на появившеюся иконку. Обычно значок окрашивается в красноватый цвет.
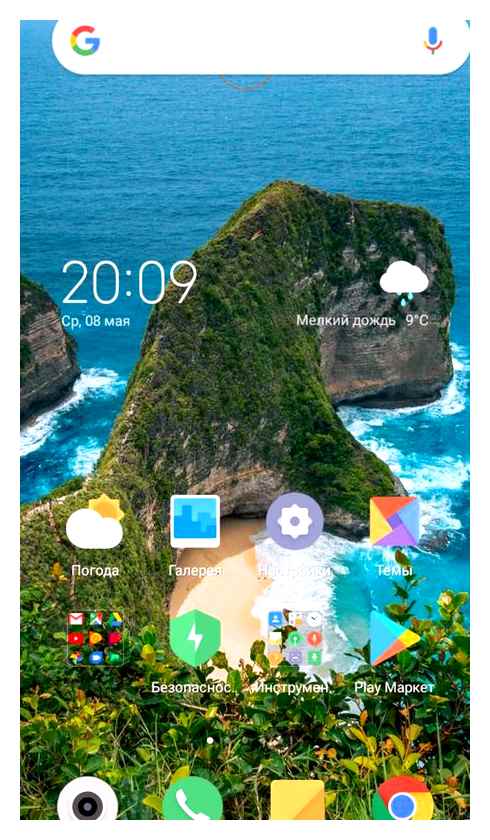
После выполнения данного деяния строчка поиска Гугл должна пропасть. Возвратить назад её можно из меню с виджетами.
Также бывают случаи, когда заместо значка корзины возникает перечень с выбором функций. Тут всего 2 пт: удалить и выяснить информацию о приложении. Нам необходимо надавить на 1-ый вариант.
Hidden Tips and Tricks For Your GOOGLE CHROMECAST!.- Part 1
Что касается планшетов, то здесь ситуация подобная. Довольно удержать палец на строке, и переместить блок в корзину.
Отключаем приложение Google
Данные способ позволяет убрать строчку поиска Гугл с экрана через опции телефона. Необходимо отметить, что метод работает на достаточно старенькых версиях Дроида, потому советовать его для каждого телефона глупо. Итак, приступим.
Поначалу нужно зайти в опции устройства.
Сейчас спускаемся и перебегаем во вкладку «Приложения».
Тут из огромного перечня программ необходимо отыскать утилиту «Google Поиск». Стоит осознавать, что зависимо от прошивки заглавие может быть другим, к примеру, просто «Google».
После мы попадаем на окно с программкой, где требуется надавить кнопку «Остановить».
Система спросит о нашем согласии, жмем «ОК».
После чего вкладка «Остановить» окрасится в сероватый цвет, что свидетельствует о неактивности приложения.
Как лицезреем, убрать строчку поиска Гугл с экрана телефона легко. Главное – быть внимательным и не выключить какую-то подходящую программку.
Как удалить сервисы и приложения Google
Итак, вы решили поэкспериментировать и испытать прожить без приложений и сервисов Гугл. Естественно, вы проделываете всё на собственный ужас и риск, потому для начала оцените собственные силы и возможности выйти из затруднительного положения, если что-то пойдёт не так. И конкретно на этот случай нужно сперва сделать запасную копию системы.
Создание запасной копии системы. Для сотворения бэкапа всей системы (Nandroid-бэкап) нужно пользоваться встроенными способностями рекавери. Рекавери (от англ. recovery mode — «режим восстановления») — это типичная мини-ОС, которая есть в любом телефоне. Она хранится в специальной области памяти и обладает очень ограниченным набором системных функций вроде сброса на заводские опции. Нас же заинтересовывают посторонние рекавери с куда более богатой функциональностью. Более пользующиеся популярностью посторонние рекавери — CWM (ClockworkMod) и TWRP (TeamWin). Аннотации по их установке на конкретное устройство, обычно, содержатся на форуме 4PDA в шапке темы, посвящённой этому девайсу.
Кроме остального, посторонние рекавери позволяют делать запасные образы системы в виде одного архива, который содержит прошивку и другие файлы из внутренней памяти аппарата. Это делает вероятным создание и восстановление запасных копий практически в два клика — лучший вариант для различных тестов с девайсом. Сохранять бэкапы необходимо на карту памяти, или наружный накопитель.
Чтоб сделать запасную копию в TWRP нужно в основном меню избрать пункт Backup, а в CWM — Backup and restore. Почти всегда полностью подходят стандартные опции.
Полезные ссылки :
Получаем ROOT. В подавляющем большинстве случаев процесс получения root-прав прост и не несёт внутри себя каких-то рисков. Для вас необходимо будет подключить телефон к компу и запустить утилиту или запустить особое приложение на самом телефоне.
Аспекты и нужные приложения разнятся зависимо от модели устройства. Чтоб выяснить, как получить права суперпользователя на определенном телефоне, откройте посвящённую ему тему на форуме 4PDA. Подходящая информация найдётся в разделе о прошивках, или в разделе, посвящённом дискуссии устройств.
Полезные ссылки :
Удаление сервисов и приложений Google. Собственно, сам процесс избавления от приложений Google заключается в том, что вы просто удаляете файлы приложений и библиотек из соответствующих папок. Удалите те из них, которые считаете лишними. Вот список.
Папка /system/app (большая часть приложений):
- Books.APK — Google Книги
- Magazines.APK — Google Журналы
- Maps.APK — Google Карты
- Music2.APK — Google Музыка
- CalendarGoogle.APK — Google Календарь
- Chrome.APK — Google Chrome
- Drive.APK — Google Drive
- GoogleEars.APK — Google Ears (аналог Shazam)
- GoogleEarth.APK — Google Земля
- Hangouts.APK — Google Hangouts
- Keep.APK — Google Keep
- PlayGames.APK — Google PlayGames
- PlusOne.APK — Google
- Gmail2.APK — Gmail
- GoogleContactsSyncAdapter.APK — синхронизация контактов
- CloudPrint.APK — система облачной печати
- GenieWidget.APK — виджет новостей и погоды
- GoogleHome.APK — домашний экран с интегрированным Google Now
- GoogleTTS.APK — система синтеза речи
- LatinImeGoogle.APK — клавиатура с поддержкой жестов
- QuickOffice.APK — QuickOffice
- Street.APK — Google Street
- SunBeam.APK — живые обои SunBeam
- Videos.APK — Google Фильмы
- YouTube.APK — YouTube
Поскольку приложения разбросаны по нескольким папкам, перейдём в другие. В папке /system/priv-app находятся сервисы и фреймворки для механизма синхронизации… и слежки, разумеется:
- CalendarProvider.APK — хранитель данных календаря
- GoogleFeedback.APK — система отправки отчётов об использовании Google Play
- GoogleOneTimeInitilalizer.APK — мастер установки дополнительных Google-приложений
- GoogleBackupTransport.APK — синхронизация данных установленных приложений, паролей Wi-Fi и некоторых настроек
- GoogleLoginService.APK — сервис, который связывает устройство с Google-аккаунтом
- GooglePartnerSetup.APK — сервис, позволяющий сторонним приложениям получить доступ к сервисам Google
- GoogleServicesFramwork.APK — фреймворк с дополнительной функциональностью
- Phonesky.APK — Play Store
- talkback.APK — оповещение голосом о событиях на устройстве
- PrebuiltGmsCore.APK — Google Services, ядро всего комплекта GApps;
- SetupWizard.APK — мастер настройки при первом запуске
- Wallet.APK — Google Кошелёк
- Velvet.APK — поиск от Google, включает в себя строку поиска на рабочем столе и Google Now
И, наконец, в папке /system/framework находятся фреймворки, необходимые для работы приложений Google:
После удаления ненужных приложений необходимо перезагрузиться, а затем проверить функционирование оставшихся системных приложений — не отказало ли какое-нибудь из них из-за отсутствия части сервисов Google.
Жизнь без GApps, но с приложениями
Итак, избавились от ненужных приложений Google и вздохнули полной грудью. Но что делать, когда понадобится установить игру или прикладную программу? Официального-то магазина приложений на устройстве теперь нет. Зато, как обычно, есть несколько способов решить возникшую проблему.
Скачивание и установка APK-файлов. Имейте в виду, теперь вам частенько придётся вручную устанавливать приложения через APK-файлы, которые вы сами где-то скачаете. APK — это формат архивов программ для Android; именно они требуются, чтобы установить приложение. Чтобы делать это вручную, нужно прежде всего разрешить установку приложений из сторонних источников в настройках системы. Потом запустить APK-файл — его можно напрямую загрузить из интернета (вновь на свой страх и риск, разумеется) или, например, воспользоваться помощью сервиса APK Downloader: на этом сайте вы можете скачать APK тех приложений, которые представлены в Google Play Store. Есть и система поиска, и каталог по разделам — всё как в обычном Play Store. Вы скачиваете APK, переписываете его в ваш смартфон, запускаете установку и надеетесь, что для работы этому приложению не нужны никакие из удалённых GApps.
Кстати, искать приложения можно ещё проще: находите в Google Play на десктопе нужное приложение в браузере и заменяете в строке ввода URL часть «play.google.com» на «APK-dl.com». Всё просто.
Установка альтернативных магазинов приложений. Можно обойтись без манипуляций с APK-файлами и установить клиенты магазинов приложений, в которых все программы легальны и проверены на вирусы.
Amazon Appstore — магазин приложений, который устанавливается при заходе с мобильного устройства по данной ссылке. Русского языка и выбора страны «в настройках нет, поэтому данный сервис подойдёт тем, у кого с английским нет особых проблем. В магазине, по данным Википедии, содержится более 800 тысяч приложений.
Yandex.Store — онлайн-магазин от компании Яндекс, в котором представлено более 100 тысяч приложений, и все проверены Антивирусом Касперского. Из особенностей магазина можно отметить возможность оплачивать покупки с помощью сервиса Яндекс.Деньги или со счёта мобильного телефона. Судя по всему, работа над этим сервисом в Яндекс заморожена, но программы продолжают туда добавляться. На форуме можно скачать APK-файл этого магазина приложений
1Mobile Market — ещё один магазин приложений, в котором содержится около полумиллиона программ, причём исключительно бесплатных. Их можно скачивать только в виде APK на смартфон или на десктоп. Для смартфона есть своё приложение, упрощающее установку. Маркет не требует регистрации, что важно для сохранения анонимности.
Google Apps – как от него отключится?
Начнем с того, как же Google Apps попадает на наши смартфоны. Вы купили телефон и естественно (ну как же без этого, это же так удобно и модно и вообще это нужно установить по любому…) устанавливаем своими руками на чистую прошивку это приложение. И как только вы вводите имя пользователя и пароль, тут же идет синхронизация всего и вся, и начинается перекачивание вашей (как вы думаете конфиденциальной) информации на Google сервис.
Ну конечно, как же не установить Google Apps на смартфон, если это дает столько интересных возможностей. Например, сделать так, чтобы телефон разблокировался по фото вашего лица (и никто ни о чем дальше не задумывается), или пользоваться таким удобным Google Play или Google Books.
А давайте на минутку задумаемся, как все происходит на самом деле. Возьмем каталоги /system/app и /system/priv-app. После того, как вы их установили на свой смартфон начинается копирование содержимого этих каталогов в такие же каталоги, которые уже есть на вашем телефоне. А система Android использует системные API «private», которые не доступны другим приложениям.
В каталоге /system/app располагаются различные приложения Гугла в огромном количестве: Books.APK, Chrome.APK, Gmail2.APK и другие. Каждое из них по-своему будет делиться информацией, но это абсолютно нормально (здесь как бы никакой секретной информации нет, просто Google будет знать абсолютно все что вы читаете, смотрите и скачиваете).
GoogleContactsSyncAdapter.APK вот этот каталог намного серьезнее собирает данные, он отправляет своему хозяину все ваши контакты (да, да, вместе со всеми именами и номерами).
Большинство файлов из каталога /system/priv-app — это сервисы и наборы библиотек, которые и составляют главную слежку за вашим смартфоном:
- GoogleBackupTransport.APK – занимается синхронизацией данных установленных приложений, паролей Wi-Fi и некоторых настроек;
- GoogleLoginService.APK – связывает устройство с Google-аккаунтом;
- GooglePartnerSetup.APK – позволяет сторонним приложениям получить доступ к сервисам Google;
- GoogleServicesFramwork.APK – набор библиотек, с различной подсобной функциональностью;
- Phonesky.APK – Play Store (как ни странно);
- PrebuiltGmsCore.APK – Google Services, как видно из названия, это ядро всего комплекта gapps;
- Velvet.APK – поиск от Google, включающий в себя строку поиска на рабочем столе и Google Now.
В сущности, это и есть та часть Google Apps, которая ответственна за перекачивание ваших данных от которых и нужно избавляться как можно раньше.
Вариант 1. Как избавить Android от Google без Root
Удалить Google если нет Root прав можно через настройки телефона. Основное место расположения настроек синхронизации – меню «Настройки. Аккаунты. Google. user@gmail.com». Здесь можно отключить такие вещи, как синхронизация контактов, данных приложений, Gmail, Play Music, Google Keep и прочее. Все, что нужно сделать, — это просто снять галочки с нужных пунктов меню. Далее идем в меню «Настройки. Восстановление и сброс» и снимаем галки с пунктов «Резервирование данных» и «Автовосстановление».
За множество настроек синхронизации отвечает также приложение «Настройки Google», которое является частью Google Services. С его помощью, в частности, можно отключить доступ Google к местоположению («Доступ к геоданным. Доступ к моим геоданным / Отправка геоданных / История местоположений»), отключить отправку личных данных поисковику («Поиск. Личные данные»), отключить Google Now («Поиск. Google Now») и отключить удаленное управление («Удаленное управление. Удаленный поиск устройства / Удаленная блокировка и сброс настроек»).
В тех же «Настройках Google» можно отключить любое приложение, использующее аккаунт Google для авторизации. В том случае, если вы вообще не собираетесь использовать сервисы Google, проще будет отключить смартфон от аккаунта полностью, то есть просто удалить его через настройки: «Настройки. Аккаунты. Google. user@gmail.com. Кнопка Меню. Удалить аккаунт».
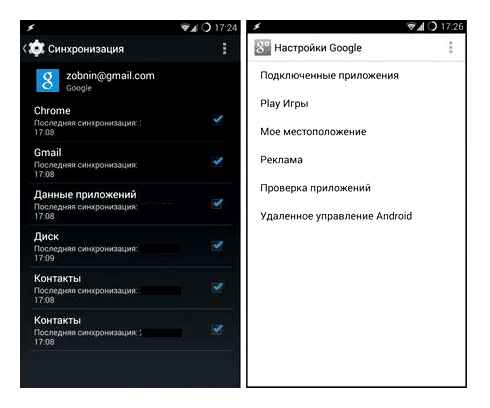
Как полностью удалить Google
Вы наверняка знаете, что любую программу, установленную на смартфоне, можно удалить нажатием соответствующей кнопки в разделе настроек устройства «Приложения». Однако на странице Google Search подобная опция отсутствует. Единственное, что может сделать пользователь – удалить обновления. В некоторых случаях это приводит к исчезновению поисковой строки, но данное действие все равно не решает проблему.
Если вы хотите полностью удалить прогу, отвечающую за работу поиска, сделайте несколько шагов:
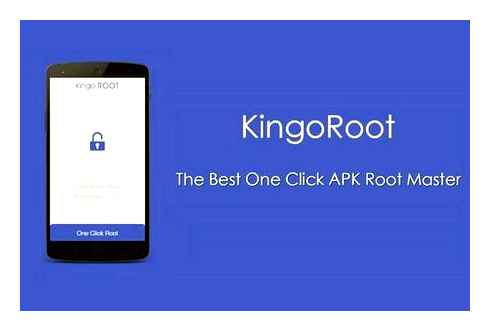
- Запустите программу и подтвердите получение ROOT-прав.
- Установите, а затем откройте приложение Root U
- Перейдите во вкладку, где представлены системные программы.
- Выберите «Google Поиск» и нажмите кнопку «Удалить».
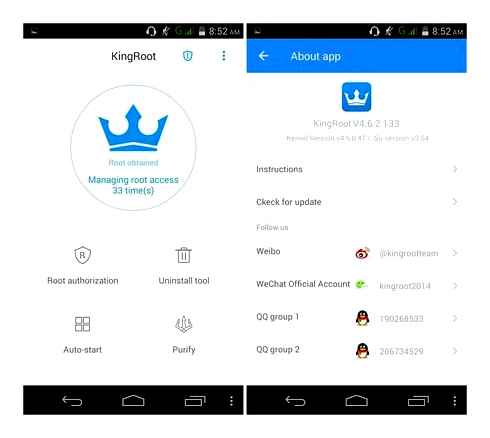
Выполняя деинсталляцию способом, который указан выше, примите к сведению особенности, касающиеся получения ROOT-прав. Root-доступ позволяет удалять системные программы, но в то же время имеет ряд недостатков. Во-первых, после рутирования смартфон снимается с гарантии. Во-вторых, на рутированном устройстве невозможно совершать транзакции, включая банковские переводы.
Если вы не хотите столкнуться с подобной проблемой, то либо не открывайте root-доступ, либо своевременно отзывайте ROOT-права после выполнения всех необходимых действий.
Установка стороннего лаунчера
Изменить отображение строки поиска на главном экране можно более интересным способом. В частности, предлагается установить сторонний лончер без Google Search.
Справка. Лаунчер (launcher) – это приложение, отвечающее за отображение элементов на рабочем столе.
Если вам приглянулся данный вариант, то действуйте в соответствии с алгоритмом:
Теперь вы увидите совершенно иное оформление рабочего стола. Правда, не исключено, что выбранный лаунчер тоже использует строку поиска Google. Поэтому данный вариант не является универсальным, хотя вы все равно сможете удалить лишний элемент перемещением.
Какой браузер лучше установить на Android
Разобравшись с тем, как можно остановить работу Google Chrome на смартфоне, следует перейти к выбору наиболее подходящего браузера для посещения сайтов. Сейчас на просторах Play Маркета их существует огромное количество. Мы же предлагаем вам ознакомиться с небольшим рейтингом, в котором представлены лучшие программы для веб-сеинга.
| Наименование | Описание | Рейтинг |
| Яндекс. Браузер | Приложение от известной мобильной компании, в котором интегрированы все сервисы. Если вы, например, пользуетесь почтой Яндекса и другими продуктами, этот браузер станет идеальным выбором. В нем реализован удобный интеейс со специфической вкладкой «Дзен», где в любой момент можно ознакомиться с последними новостями. | |
| UC Browser | Очень популярное приложение, позиционирующее себя как самый удобный браузер для Андроида. Оно имеет встроенный блокировщик рекламы, а также множество режимов для быстрого открытия страниц. Но в то же время UC Browser хранит все данные в кэше, из-за чего память смартфона быстро забивается, а всплывающие окна сразу же надоедают. | |
| Opera Mobile | Браузер, потерявший в последнее время свою популярность, которая была в нулевые года. Но все равно Opera остается ведущим брендом среди приложений для мобильного веб-сеинга. Браузер радует простым и понятным интеейсом, а также встроенным блокировщиком рекламы и VPN. |
Как удалить Google-приложения с Андроида
Помимо Chrome на Android-смартфонах устанавливаются и другие сервисы Google. В обязательном порядке любой Android должен иметь на своем борту следующие приложения:
Далеко не все представленные программы действительно нужны пользователям, а ведь они занимают немало места на смартфоне. Удалить их не так просто, как может показаться. Ведь все стандартные приложения уже встроены в саму операционную систему, а значит самый простой вариант от избавления от ненужных программ – установить кастомную прошивку.
Вряд ли многие захотят переустанавливать операционную систему для избавления от сервисов Google, поэтому предлагаем альтернативный вариант:
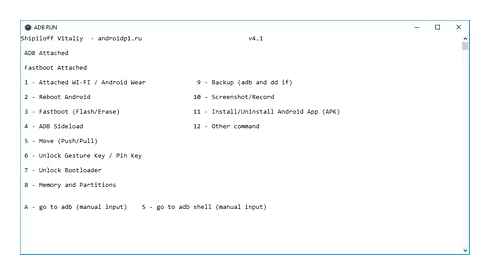
- Установить на компьютер ADB Run.
- На телефон установить приложение App Inspector.
- Через App Inspector выбрать приложение для удаления и переписать информацию, расположенную в пункте «Data dir».
- В настройках смартфона включить отладку по USB и подключить его к PC.
- Запустить ADB Run и дождаться обнаружения мобильного устройства.
- Ввести команду «a» и подтвердить действие нажатием на «Enter».
- Вбить запрос «adb shell» и подтвердить его выполнение.
- Прописать «pm uninstall.k —user 0 приложение», где вместо слова «приложение» прописываются параметры из раздела «Data dir».
- После подтверждения операции вернуться в стартовое меню и выбрать пункт 12, а затем – 7.
- Ввести параметры «Data dir» и проделать то же самое со всеми удаляемыми приложениями.
Да, процесс избавления от стандартных приложений Google нельзя назвать простым. Поэтому для экономии свободного места достаточно просто почистить кэш в программах, используя настройки смартфона.
Использует ли Chromecast данные, когда он не используется?
Такие приложения, как Localcast, могут передавать медиафайлы, которые есть на вашем телефоне, на Chromecast. Проблема в том, что когда доступ в Интернет доступен, он все еще может использовать мобильные данные для подключения.
Транслируйте экран со своего Android-устройства.
- Подключите устройство Android к той же сети Wi-Fi, что и устройство Chromecast.
- Откройте приложение Google Home и перейдите на вкладку Аккаунт.
- Прокрутите вниз и найдите устройство Mirror и нажмите на него.
- Нажмите на кнопку CAST SCREEN / AUDIO.
- Выберите свое устройство Chromecast.
Что я могу преобразовать в Chromecast?
Трансляция из приложений с поддержкой Chromecast на телевизор
- Убедитесь, что мобильное устройство, планшет или компьютер, который вы используете для трансляции, находится в той же сети Wi-Fi, что и ваш Chromecast или телевизор со встроенным Chromecast.
- Откройте приложение с поддержкой Chromecast.
- Нажмите кнопку трансляции.
- Коснитесь устройства, на которое хотите транслировать.
How to Force Stop, Clear Cache, Clear Data on Apps on Chromecast with Google TV
Проблемы и способы их решения
Главная сложность, с которой можно столкнуться при удалении мобильного клиента видеохостинга – невозможность его деинсталляции. YouTube по умолчанию вшит в операционную систему Android и не может быть удален. Правда, вы можете минимизировать вмешательство программы в работу смартфона, сделав следующее:
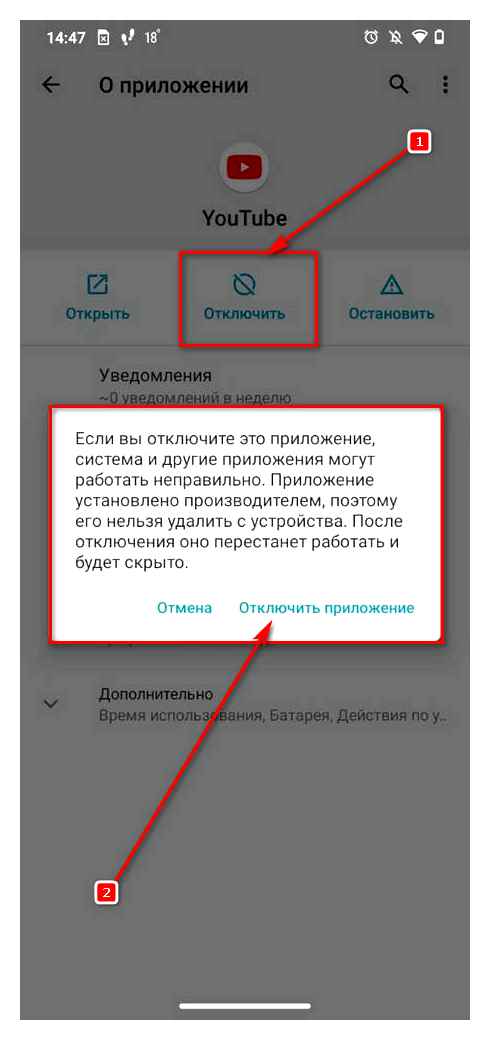
Таким образом, вы сможете запретить Ютубу работать в фоновом режиме, а еще удалите все файлы, которые хранила программа за время использования. К сожалению, кнопки «Удалить» в разделе «Приложения» не будет. Следовательно, видеохостинг останется на мобильном устройстве. Однако это не касается сторонних клиентов YouTube, о чем мы уже неоднократно говорили ранее.
Если вы готовы пойти на все, чтобы избавиться от официального приложения Ютуб, то сможете деинсталлировать программу только при условии получения ROOT-прав. Это довольно рискованная, но зато эффективная затея. Один из вариантов деинсталляции при наличии root-доступа мы рассматривали в пункте «Файловые менеджеры». Вернитесь к нему, чтобы полностью удалить программу, но в то же время примите к сведению все риски, с которыми вы столкнетесь.
Как удалить учетную запись Google из Smart TV [Руководство]
Устройства Android доступны в различных вариантах. От мобильных телефонов, планшетов, Smart-телевизоров и множества других устройств Интернета вещей, включая головные устройства для автомобилей. Общим для всех этих устройств является то, что вам необходимо иметь учетную запись Google, чтобы пользоваться всеми преимуществами. Теперь, когда вы покупаете новое устройство Android, вам будет предложено подписать или создать учетную запись Google, чтобы пользоваться услугами. В какой-то момент может возникнуть причина, по которой вы захотите удалить свою учетную запись Google с определенного устройства. Вот руководство по удалению учетной записи Google из Smart TV.
Smart-телевизоры Android популярны и доступны в различных ценовых диапазонах. С учетом сказанного, у человека может быть более одного Android TV в своем доме, и это может быть одной из причин, по которой кто-то захочет удалить с него свой счетчик Google. Конечно, вы можете просто выполнить сброс настроек до заводских и удалить из него свою учетную запись Google. Но зачем выполнять форматирование, если есть простой способ удалить вашу учетную запись Google? Прочтите, чтобы узнать, как удалить свою учетную запись Google с Android TV.
Как удалить учетную запись Google с Android Smart TV
- Теперь выберите учетную запись Google, которую вы хотите удалить.
- Вы можете выбрать опцию Удалить учетную запись.
- Теперь выберите опцию «Удалить учетную запись», чтобы окончательно удалить учетную запись Google со своего Android Smart TV.
- Вот и все.
- Зайдем на странице активности устройства на мобильном телефоне или PC.
- Войдите в систему с той же учетной записью, которую вы использовали на своем Android Smart TV.
- Теперь вы увидите список всех устройств, на которых вы вошли в систему с помощью учетной записи Google.
- Когда вы увидите в списке Android TV, нажмите на три точки в правом углу. Выберите в меню опцию «Выйти».
- Ваш аккаунт Google будет удален с вашего Android Smart TV.
Использование Google Pay
NFC чип встроен в продвинутые смартфоны среднего, премиального и очень редко — бюджетного сегмента. Технология похожа на Bluetooth, но отличается более качественным и скоростным параметром передачи данных. Основное отличие — рабочий радиус передаваемых волн, который в случае с NFC достигает 10 сантиметров. Это максимально возможно обезопасит хранимые данные на устройстве от взлома.
Запуск и отключение
Для успешного использования функций приложения потребуется базовое знание о системе NFC и соответственно наличие самого чипа. Логично, что если есть возможность его настройки в соответствующих разделах телефона, значит он должен присутствовать. Поэтому перед выводами и началом работы с чипом потребуется узнать, действительно ли поддерживается вашим смартфоном данная технология.
Чтобы включить функцию для его дальнейшей реализации необходимо следовать простой инструкции. На примерах ниже рассмотрена ОС Android 9 с графической оболочкой MIUI 10 от Xiaomi. Некоторые пункты могут отличаться названием и расположением, но их суть остаётся неизменной.
- Взмахните у верхней части экрана вниз, чтобы открыть шторку уведомлений и настроек.
- После успешного открытия шторки найдите шестерёнку, обозначающую кнопку «Настройки«.
- В блоке «Беспроводные сети» выберите строку «Дополнительные функции» — обычно скрытые возможности, включая NFC находятся именно здесь.
- Перейдите к пункту NFC и кликните чекбокс напротив него, чтобы он переместился вправо и стал активен.
- После успешного включения будут доступны дополнительные функции NFC — ознакомьтесь с ними и активируйте необходимые.
Отключение можно совершить изменением положения переключателя в обратную сторону, автоматически отключив этим дополнительные функции NFC.
Ошибка неправильного индекса
С данной проблемой часто сталкиваются пользователи из регионов и Санкт-Петербурга. Она связана с некорректным восприятием приложением почтового индекса. Это объясняется тем, что Google Pay неправильно воспринимает областные, районные и другие комбинации рассматриваемого значения, если речь идёт о перечисленных регионах. Решение есть — использование конкретных индексов, на которые приложение реагирует адекватно:
Дополнительно можно попробовать выбрать в области выбранного города его название повторно. То есть значения строк «область» и «город» должны быть одинаковы. Проблема может встретиться со столицами любой страны, как так и Украины (в случае с Киевом уместно использовать индекс Борисполя).
Безопасность сервиса
Обезопасить функцию можно с помощью встроенных в современных смартфон возможностей. Помимо активной, есть ещё пассивная защита передаваемых по воздуху данных — при передачи информации от устройства к терминалу она шифруется и передаётся в виде исполнительной команды, то есть токена, и даже при расшифровке не может показать злоумышленнику ваши банковские данные, как клиента.
Среди базовых возможностей безопасности смартфона в наше время можно выделить:
- Пароль. Это набор символов для блокировки экрана, ограниченный конкретными моделями смартфонов разных производителей по-своему;
- PIN-код. Как правило ограничивается размером в 4 цифры аналогично банковской карте;
- Сканер отпечатка пальца. Считывает заранее внесённые в память устройства отпечатки пальцев и при качественном исполнении технологии в устройстве не позволяет другим людям получить доступ к нему;
- Face-ID. Использование графического изображения вашего лица, заранее внесённого в базу телефона. Реализовывается при помощи фронтальной камеры устройства;
Проблемы с использованием приложения могут возникнуть наравне с любым другим аналогичным программным обеспечением. Всё зависит от способа реализации функций, аппаратных возможностей и преследуемых желаний для реализации потенциала Google Pay. Хоть разработчики исправляют не все присутствующие недочёты, всё же возможность использования NFC в смартфонах на платформе Android значительно упрощает современную жизнь и позволяет сэкономить время и пространство ваших карманов, забрав их них толстый кошелёк с банковскими картами. Какие карты поддерживает Android Pay — инструкция пользователям
Зачастую проблемы на Android связаны с одной встроенной программой. Сервисы Google Play – что это, собственно, такое? Зачем они нужны? В этой статье мы разложим ответы на эти вопросы по полочкам.
Суть Сервисов Google Play
Сервисы Google Play – это не совсем приложение. Открыть его нельзя. Однако по умолчанию оно установлено на всех устройствах с Android. Кроме того, у него немалый список запрашиваемых разрешений. Сюда входит многое: доступ к SMS-сообщениям, к важным данным, ко всей информации с приложений от Google и другим вещам.
Короче говоря, Сервисы Google Play – компонент, который довольно тесно переплетается с самой системой.
По сути, это набор программных интеейсов приложения (API), то есть вспомогательные элементы для программистов, связующее звено для программ и доставщик обновлений в одном флаконе.
Чем занимаются Сервисы Google Play?
Сервисы Google Play можно считать своеобразным витком развития на смартфонах. Возьмем для примера Google Карты: до появления Сервисов Google Play приложение обновлялось только вместе с обновлениями для ОС. А все мы знаем, как сильно производители и поставщики порою затягивают с ними. Сегодня же больше ждать не приходится, так как благодаря Сервисам Google Play приложения обновляются автоматически.
Сервисы Google Play позволяют устанавливать свежие версии приложений, не дожидаясь обновления для Андриод. Хотя не всех, а только стандартных от Google (Gmail, Google, Google Play и так далее). Еще Сервисы Google Play могут заведовать и другими программами, использующими сервисы от Google, коих достаточно много.
В общем, на любой версии Android, начиная с 2.2 и выше, обновления системы и разного рода программ происходят независимо друга от друга. Это очень хорошее нововведение, сделанное для удобства пользователей Android.
Впервые появилось в Android 4.3, а в последующих версиях ОС только улучшалось, в частности на 5-ой (Lollipop) и 6-ой (Marshmallow) версии.
Можно ли отключить Сервисы Google Play?
Как в случае со всеми предустановленными приложениями на Android, удалить Сервисы Google Play не получится. Но можно отключить их. Направляемся по такому пути: «Настройки» → «Приложения» → «Все». Выбираем Сервисы Google Play и жмем на кнопку «Отключить».
Если эта кнопка недоступна (серого цвета), проделываем следующие действия: открываем «Настройки» → «Безопасность» → «Администраторы устройства» отключаем права у Диспетчера устройства.
Главное, учтите, что отключение Сервисов Google Play может привести к отказу многих приложений, связанных с сервисами Google и не только. Разумеется, Google Play тоже перестанет работать.
Почему Сервисы Google Play потребляют так много энергии?
Обычно Сервисы Google Play потребляют от 5 до 10 процентов зарядки аккумулятора. Некоторые пользователи жалуются, что это приложение забирает целых 80 и даже 90. Это довольно распространенная проблема, которая возникает, как правило, после обновления ОС. В большинстве случаев ее причина кроется в несовместимости версии Android и Сервисов Google Play.
- Отключить Сервисы Google Play (могут возникнуть проблемы с некоторыми сервисами)
- Удалить обновления («Настройки» → «Приложения» → «Все» → Сервисы Google Play → «Удалить обновления»). Возможно, сначала понадобится зайти в раздел «Безопасность», далее – в «Администраторы устройства» и отключить Диспетчер устройств.
- Отключить синхронизацию данных с профилем Google. Заходим в «Настройки» → «Аккаунты», выбираем Google и снимаем галочки с соответствующих пунктов.
Помогла ли вам наша статья? Все оставшиеся вопросы можно задать в комментариях.