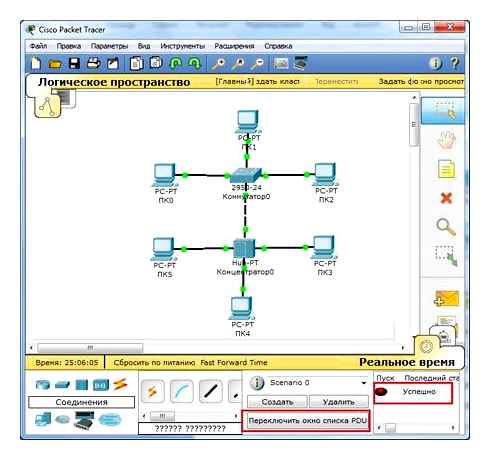Курс по основам компьютерных сетей на базе оборудования Cisco. Этот курс поможет вам подготовиться к экзаменам CCENT/CCNA, так как за его основу взят курс Cisco ICND1.
Привет, гость веб-сайта ZametkiNaPolyah.ru! Продолжаем учить базы работы компьютерных сетей, напомню, что эти записи основаны на программке Cisco ICND1 и посодействуют для вас приготовиться к экзаменам CCENT/CCNA. Естественно, сетевое взаимодействие 2-ух компов на данном шаге звучит звучно, мы просто соединим два компьютера и научим их вести взаимодействие вместе, эту запись можно рассматривать как маленькую аннотацию по работе с приложением Cisco Packet Tracer, потому что она для того и создавалась, чтоб на практике показать интеейс программки.
Итак, тут не будет ничего трудно: мы просто сделаем собственный 1-ый проект в Cisco Packet Tracer, который будет состоять ровно из 2-ух компов, а потом объединим этих два PC в компьютерную сеть и убедимся, что это всё работает. Так же из этой записи вы узнаете о трудностях, с которыми сталкивались сетевые инженеры на заре развития компьютерных сетей, может быть, эта информация может кому-то показаться увлекательной, но в любом случае она будет полезной.
До я желал бы для вас напомнить, что ознакомиться с размещенными материалами первой части нашего курса можно по ссылке: «Основы взаимодействия в компьютерных сетях».
1.6.1 Знакомство с интеейсом Cisco Packet Tracer
Начнем знакомиться с программкой, которая будет с нами на всем протяжении этих уроков, а если тема компьютерных сетей будет для вас увлекательна, то будет продолжение, изготовленное на базе курса Cisco ICND2, и там нам также будет нужно Cisco Packet Tracer. К огорчению, подробное описание работы с интеейсом – это мучительное занятие и более-менее детально я обрисую этот интеейс в видео, которое появится малость позднее. На данный момент же направьте внимание на 6.1, на нем продемонстрирован интеейс Cisco Packet Tracer.
6.1 Интеейс Cisco Packet Tracer 7.1
Белоснежная область в центре – это поле для нашего творчества и тестов. Красноватый прямоугольник в левом верхнем углу – это меню для управления проектами Cisco Packet Tracer (тут вы отыщите информацию о том, как установить Cisco Packet Tracer на Windows), с ним мы фактически работать не будем, и ему я не буду уделять внимание вообщем, разобраться там несложно. Оранжевый прямоугольник указывает вспомогательные элементы, которые можно использовать при разработке проектов в Cisco Packet Tracer (а тут как установить и запустить Packet Tracer на Ubuntu 16.04). Выделим три важнейших: желтоватый листок позволяет добавить подпись в проекте, красноватый крестик позволяет удалять элементы проекта (соединительные полосы, коммутаторы, маршрутизаторы, конечные устройства и т.д.), оранжевый овал позволяет окрасить определенную область в тот либо другой цвет для наглядности. Голубым прямоугольником я выделил две иконки, которые позволяют генерировать трафик, чтоб осознать, что происходит с данными на том либо ином участке сети, к примеру, таким макаром можно сгенерировать IP-пакеты, FTP сообщения, HTTP сообщения и другое, а потом следить за тем, что происходит с этим хорошем на том либо ином участке сети.
Зеленоватый прямоугольник выделяет две иконки для конфигурации режима симуляции, их в Cisco Packet Tracer два: режим реального времени, который включен по дефлоту, этот режим похож на реальную жизнь и режим симуляции, который позволяет поглядеть, как меняются данные на каждом участке при их передаче из пт А в пункт Б. Огромную часть времени мы будем проводить в режиме реального времени, но, когда нас будут заинтересовывать маленькие, но принципиальные детали, мы будем перебегать в режим симуляции.
И в конце концов фиолетовый прямоугольник выделяет набор частей, которые мы будем использовать в собственных проектах Cisco Packet Tracer.
1.6.2 Собираем компьютерную сеть из двух PC в Cisco Packet Tracer
Итак, сейчас нам необходимо собрать свою первую ординарную схему, которая будет состоять ровно из 2-ух компов. Направьте внимание на 6.2, там я выделил прямоугольниками иконки, на которые необходимо надавить, чтоб добавить компьютер в проект Cisco Packet Tracer.
6.2 Добавляем сетевые элементы в проект Cisco Packet Tracer
Поначалу нажимаем на верхнюю иконку, выделенную красноватым прямоугольником, потом на нижнюю, после чего у нас появятся конечные устройства, выставленные иконками справа. Компьютер, который я буду добавлять, выделен зеленоватым прямоугольником, но вы сможете добавить ноутбук, но не спешите, сначала зажмите кнопку Ctrl, а позже кликните по элементу, который желаете добавить левой кнопкой мыши, это дозволит для вас добавить сходу несколько устройств 1-го типа в проект. Чтоб добавить элемент в проект, просто кликайте левой кнопкой мыши по большенному белоснежному полю, добавив два PC в рабочую область, нажмите кнопку Esc, это дозволит приостановить процесс прибавления и возвратит курсор в режим выделения частей. Должно получиться приблизительно потому что показано на Рисунке 1.6.3.
6.3 После прибавления частей в проект Packet Tracer
Сейчас соединим два PC проводом. Естественно, соединять мы будем медным проводом типа витая пара пятой категории. Мы еще не гласили про схемы обжима витой пары, но скоро это создадим. На данный момент нам необходимо отметить, что в Cisco Packet Tracer действует традиционная схема соединения устройств: устройства 1-го уровня модели OSI 7 соединяются витой парой с перекрестной схемой обжима, а устройства 2-ух различных уровней эталонной модели необходимо соединять прямым кабелем. Необходимо отметить, что сами соединительные полосы относятся к физическому уровню модель OSI.
This article has 3 Комментарии и мнения владельцев
На фирме в 2-ух кабинетах скооперировано две сабсети в одном 101.50.135.0/24 в другом 101.50.136.0/24.
Пользователь одной сабсети черес почтовый сервер 101.50.1.20 может выслать сообщение пользовотелю другой сабсети.
Вопрос: Почему пользователь первой сети IP 101.50.135.34 не может пропинговать IP 101.50.136.18, шлюз другой сетм 101.50.136.1 пингуется?
На фирме в 2-ух кабинетах скооперировано две сабсети в одном 101.50.135.0/24 в другом 101.50.136.0/24.
Пользователь одной сабсети черес почтовый сервер 101.50.1.20 может выслать сообщение пользовотелю другой сабсети.
Вопрос: Почему пользователь первой сабсети IP 101.50.135.34 не может пропинговать IP 101.50.136.18, шлюз другой сабсети 101.50.136.1 пингуется?
Сергей, обстоятельств здесь огромное количество может быть, начиная с того, что хост 101.50.136.18 закрыт от пинга, или машины с таким IP нет, политиками, прописанными на роутере.
Как создать пользователя в cisco packet tracer
В данном посте будут рассматриваться практические вопросы опции vlan на коммутаторах компании cisco. непосредственно будет рассмотрена настройка портов доступа. По моему воззрению, пост вышел достаточно увлекательным, потому что в нем не считая опции vlan. так же рассматриваются главные способности работы с оборудованием Cisco и симулятором сетей Packet Tracer.
Сначала данной статьи, поставим впереди себя цель – по окончании чтения мы должны научиться изменять порты доступа для vlan на коммутаторах компании Cisco. а именно собрать и протестировать сеть, логическая топология которой представлена на рисунке.
| Вот так мы хотим настроить коммутатор |
Для достижения поставленной цели нам понадобится: в идеальном случае 1 коммутатор фирмы Cisco с поддержкой VLAN. 4 компьютера и 4 патчкорда; в более реальном и наиболее подходящем варианте, нам понадобится компьютер с установленным на него программным обеспечением Cisco Packet Tracer.
Если у нас есть реальное оборудование, то подключаем компьютеры к первым четырем портам коммутатора (далее считаем, что компьютер подключенный к порту 1 – это ПК1, к порту 2 – ПК2 и т.д.). Включаем коммутатор и компьютеры. Подключаемся с одного из компьютеров к коммутатору через консольный кабель. Наблюдаем консоль =)
Если же у нас нет реального оборудования, то запускаем Cisco Packet Tracer и собираем в нем следующую топологию (При сборке учитываем, что PC 0 подключен к порту FasteEthernet 0/1, PC 1 к порту FasteEthernet 0/2 и т.д).
Далее будим считать, что PC 1 ( PC 0) и PC 2 ( PC 1) находятся в vlan 1 с адресацией 192.168.1.0/24, PC 3 ( PC 2) и PC 4 ( PC 3) в vlan 2 с адресацией 172.20.20.0/24. Зададим IP адреса компьютерам. Как это сделать на реальных машинах мы уже разбирали в прошлых статьях. Рассмотрим как это сделать в Packet Tracer. Для этого дважды щелкните левой кнопкой мыши по иконке компьютера в рабочей области. Должно открыть окно настройки хоста, представленное ниже.
Убедитесь что радиобатон находится в положение Static. В поле IP Address введите IP адрес компьютера PC 0 – 192.168.1.1, в поле Subnet Mask введите его маску – 255.255.255.0
После этого закройте окно настроек данного хоста и аналогичным образом сконфигурируйте 3 оставшихся. Задайте им следующие IP адреса: PC 1 – 192.168.1.2/24, PC 2 – 172.20.20.1/24, PC 3 – 172.20.20.2/24.
Далее проверим, как применились введенные нами настройки. Для этого опять дважды щелкнем левой кнопкой мыши по одному их хостов, например по PC 0. В открывшемся окне выбираем пункт Command Prompt и попадаем в окно консоли данного компьютера (данное действие аналогично тому, как если бы мы выполнили Пуск-Выполнить- cmd на реальном компьютере).
Для проверки конфигурации хоста PC 0 выполним команду ipconfig. Результат выполнения команды на рисунке. При желании можно выполнить аналогичную проверку на остальных хостах.
Проверим связность получившейся сети. Для этого пропингуем с PC 0 компьютер PC 1. Как мы видим пинги успешно проходят.
Почему это происходит? Хотя в данном случае все четыре компьютера находятся в одном vlan (как мы уже обсуждали ранее по умолчанию все порты коммутатора находятся в vlan 1), все они не могут видеть друг друга, так как находятся в разных подсетях. Компьютеры PC 0 и PC 1 находятся в подсети 192.168.1.0, а компьютеры PC 2 и PC 3 в подсети 172.20.20.0.
Возможно у вас возникает вопрос а зачем же вообще тогда нужны vlan. если компьютеры и так уже фактически взаимодействуют только парами, как мы хотели в начале статьи. Vlan нужны для того чтобы структурировать сети на коммутаторе и навести в них порядок, а так же для того чтобы было возможно осуществлять маршрутизацию между ними, ведь осуществить маршрутизацию между сетями в той конфигурации которую мы, на данный момент, получили в Packet Tracer будет довольно затруднительно.
Далее перейдем к настройке коммутатора. Откроем его консоль. Для того чтобы это выполнить в Packet Tracer дважды щелкните левой кнопкой мыши по коммутатору в рабочей области.
В открывшемся окне перейдите на вкладку CLI. Вы увидите окно консоли. Нажмите Enter чтобы приступить к вводу команд. Информация, которая в данный момент отражена на консоли, свидетельствует о том что интеейсы FasteEthernet 0/1 – FasteEthernet 0/4 успешно поднялись (то есть теперь они находятся в рабочем состоянии).
Перейдем в привилегированный режим выполнив команду enable. Просмотрим информацию о существующих на коммутаторе vlan.ах для этого выполним команду show vlan brief (можно просто sh vl br ).
В результате выполнения команды на экране появится: номера vlan – первый столбец, название vlan. второй столбец, состояние vlan (работает он в данный момент или нет) – третий столбец, порты принадлежащие к данному vlan – четвертый столбец. Как мы видим по умолчанию на коммутаторе существует пять vlan.ов. Все порты коммутатора по умолчанию принадлежат vlan 1. Остальные четыре vlan являются служебными и используются не очень часто.
Для реализации сети, которую мы запланировали сделать, создадим на коммутаторе еще два vlan. Для этого в привилегированном режиме выполните команду conft для перехода в режим конфигурации. Вводим команду vlan 2. Данной командой вы создадите на коммутаторе vlan с номером 2. Указатель ввода Switch(config)# изменится на Switch(config-vlan)# это свидетельствует о том, что вы конфигурируете уже не весь коммутатор в целом, а только отдельный vlan. в данном случае vlan номер 2. Если вы используете команду « vlan x », где x номер vlan. когда vlan x еще не создан на коммутаторе, то он будет автоматически создан и вы перейдете к его конфигурированию. Когда вы находитесь в режиме конфигурирования vlan. возможно изменение параметров выбранной виртуальной сети, например можно изменить ее имя с помощью команды name.
Разберем данную конфигурацию. Как уже говорилось ранее командой vlan 2, мы создаем на коммутаторе новый vlan с номером 2. Команда name subnet _192 присваивает имя subnet _192 виртуальной сети номер 2. Выполняя команду interface range fastEthernet 0/1-2 мы переходим к конфигурированию интеейсов fastEthernet 0/1 и fastEthernet 0/2 коммутатора. Ключевое слово range в данной команде, указывает на то, что мы будем конфигурировать не один единственный порт, а целый диапазон портов, в принципе ее можно не использовать, но тогда последние три строки придется заменить на:
Как создать пользователя в cisco packet tracer
Всем привет! Сегодня хочу начать небольшой цикл статей посвященный работе с эмулятором сети Cisco packet tracer. В первом уроке мы разберем как настроить локальную сеть между двумя компьютерами. Это наверное базовая ситуация в которую попадает начинающий системный администратор, так как без сети сейчас уже сложно себе представить работу компьютера, так как давно прошли те автономные времена. ПО времени выполнения задачи мы потратим около 2-3 минут.
Для начала нашего обучения нужно скачать Скачать Cisco packet tracer 6.2. Напомню, что с помощью него можно эмулировать работу реальных устройств таких как коммутаторы и компьютеры, и рисовать простые или сложные локальные сети. Далее вам нужно посмотреть Как установить Cisco Packet Tracer.
И так после установки сформулируем задачу, настроим сеть между двумя компьютерами на прямую. Открываем Cisco packet tracer и слева выбираем End Devices и перетаскиваем на верх два компьютера Generic
Как настроить локальную сеть в Cisco packet tracert-01
Как настроить локальную сеть в Cisco packet tracert-02
Далее нам нужно соединить два компьютера патч кордом. Для этого выбираем Connections и перекрестный кабель
Как настроить локальную сеть в Cisco packet tracert-03
Щелкаем теперь по первому компьютеру и подключаем патч корд к FastEthernet0
Как настроить локальную сеть в Cisco packet tracert-04
Перетаскиваем связь на второй компьютер и выбираем тоже FastEthernet0
Как настроить локальную сеть в Cisco packet tracert-05
В итоге вы видите что локальная сеть между компьютерами заработала и загорелись зеленые лампочки
Как настроить локальную сеть в Cisco packet tracert-06
Теперь нужно настроить статический IP адрес у компьютера, для этого щелкаем по первому двойным кликом и переходим в меню Desktop и выбираем IP Configuration
Как настроить локальную сеть в Cisco packet tracert-07
Задаем IP адрес и маску, у меня это будет IP адрес 192.168.1.1
Как настроить локальную сеть в Cisco packet tracert-08
На втором делаем тоже самое но задаем IP адрес 192.168.1.2
Как настроить локальную сеть в Cisco packet tracert-09
Теперь на втором компьютере выбираем Command Promt
Как настроить локальную сеть в Cisco packet tracert-10
Откроется командная строка где пишем Ping 192.168.1.1, и видим что связь есть
Как настроить локальную сеть в Cisco packet tracert-12
Вот так вот просто настроить простейшую локальную сеть между двумя компьютерами. Материал сайта pyatilistnik.org
Практическая работа 5-1-1. Знакомство с командами Cisco iOS
В Cisco Packet Tracer интеейс командной строки для устройств доступен в окне настроек параметров сетевого устройства на вкладке » CLI «. Это окно имитирует прямое кабельное (консольное) подключение к сетевому устройству. Работа с командной строкой ( CLI ) для настройки (программирования) сетевого производится с помощью команд операционной системы Cisco iOS ( рис. 5.4).
How to Configure User Privilege Level Read only
Пример такой сети для знакомства с командами Cisco iOS ( файл task-5-1.pkt) прилагается.
Выше мы говорили о режимах командного интеейса – пользовательском, привилегированном и глобального конфигурация. Проделайте все команды входа и выхода в эти режимы для Router1. При входе в сетевое устройство Router1 и нажатии на клавишу Enter командная строка имеет вид как на рис. 5.5. Выход из пользовательского режима – logout.
Чтобы получить доступ к полному набору команд, необходимо сначала активизировать привилегированный режим командой enable. О переходе в привилегированный режим будет свидетельствовать появление в командной строке приглашения в виде знака #. Выход из привилегированного режима производится командой disable.
Вместо enable можно было набрать en. Команды в любом режиме iOS распознаёт по первым уникальным символам.
Режим глобального конфигурирования — реализует мощные однострочные команды, которые решают задачи конфигурирования. Для входа в режим глобального конфигурирования используется команда привилегированного режима configure terminal. Выход командой exit или end.
Установка пароля на вход в привилегированный режим
Пароль доступа позволяет вам контролировать доступ в привилегированный режим от неопытных пользователей и злоумышленников. Напомним, что только в привилегированном режиме можно вносить конфигурационные изменения. На Router1 установите пароль доступа в этот режим как «parol» командой Router1(config)#enable password parol. затем выйдите из привилегированного режима сетевого устройства, то есть перейдите в пользовательский режим. Попытайтесь снова зайти в привилегированный режим. Как видите, без ввода пароля это теперь невозможно ( рис. 5.6).
Для изменения пароля введем новый пароль привилегированного режима ( рис. 5.7).
Для сброса пароля можно произвести перезагрузку роутера ( рис. 5.8).
Все команды в консоли можно сокращать, но, важно, чтобы сокращение однозначно указывало на команду. Используйте клавишу Tab и знак вопроса (?). По нажатию Tab сокращенная команда дописывается до полной, а знак вопроса (?), следующий за командой, выводит список дальнейших возможностей и небольшую справку по ним. Можно перейти к следующей команде, сохранённой в буфере. Для этого нажмите на Стрелку вниз или Ctrl N. Можно вернуться к командам, введённым ранее. Нажмите на Стрелку вверх или Ctrl P ( рис. 5.9).
Активная конфигурация автоматически не сохраняется и будет потеряна в случае сбоя электропитания. Чтобы сохранить настройки роутера используйте команду write memory ( рис. 5.10).
4.4 Установка Cisco Packet Tracer 7.1 на Windows 10
На момент написания текста актуальной является версия Cisco Packet Tracer 7.1, подробно останавливаться на установке Packet Tracer на Windows 10 не имеет смысла, так как здесь все довольно просто: вам нужно согласиться с лицензией Cisco, указать папку, в которую вы хотите установить приложение, а также совершить еще несколько простых действий, сопровождаемых утомительным нажатием кнопок «Next», «Install», «Finished».
Для пользователей Windows следует дать рекомендацию: перед установкой Cisco Packet Tracer выключите все браузеры. После того, как программа будет установлена, вы увидите окно, которое показано на рисунке 1.4.6.
4.6 Папка, в которой Cisco Packet Tracer будет хранить проекты
В этом окне указан путь, по которому Cisco Packet Tracer будет сохранять ваши лабораторные проекты, в дальнейшем этот будет можно будет легко изменить, и я уверен, что с этой задачей вы разберетесь без труда, если это вам действительно будет нужно.
4.5 Запуск Cisco Packet Tracer на Windows
Теперь давайте запустим Cisco Packet Tracer (в Windows 10 это сделать гораздо проще, чем в Ubuntu 16.04). При первом запуске приложение нас попросит указать логин и пароль от аккаунта в академии Cisco, у нас есть эти данные, на Рисунке 1.4.7 показан пример формы, которую нам предлагает заполнить Cisco Packet Tracer.
4.7 Регистрируем свою копию Cisco Packet Tracer
После регистрации приложения забеспокоится ваш Firewall, но вам беспокоиться не о чем, просто разрешите доступ для приложения Cisco Packet Tracer, 4.8 демонстрирует этот диалог.
4.8 Firewall Windows отреагировал на появление Cisco Packet Tracer
На этом запуск Cisco Packet Tracer в Windows завершен, мы не только установили приложение, но и активировали его, тем самым мы получили полноценную версию приложения, с которой комфортно работать.
Лабораторная работа : Cisco Packet Tracer (12.04.2018)
Целью лабораторной работы является изучение архитектуры и настройки локальной вычислительной сети, которая имеет в своём составе три сервера: DNS, HTTP и DHCP. Используется промежуточное сетевое устройство коммутатор.
1.Создать модель локальной сети, состоящей из персонального компьютера, ноутбука, принтера и двух серверов, связанных между собой коммутатором. Использовать в качестве промежуточного сетевого устройства свич, или, говоря по-русски, коммутатор. 2. Настроить работу HTTP, DNS, DHCP серверов.
Настройка модели
Настройку модели рекомендуется выполнять по следующей методике. 1.Создаем WEB-документ на сервере. 2.Настраиваем статические IP адреса серверов и DHCP на персональном компьютере, ноутбуке и принтере. Внимание: не забудьте указать адрес DNS на первом сервере.
3.Настраиваем службы DNS и HTTP первом сервере.
Пояснения: Запись типа A сообщает, что машина с именем server1.yandex.ru имеет ip-адрес 10.0.0.1. Запись типа C говорит о том, что домен www.yandex.ru хостится на машине server1.yandex.ru.
Перед выполнением лабораторной работы по видео cкачайте файл-заготовку DNS-и-HTTP-заготовка.zip. Для аутентификации на маршрутизаторах R1 и R2 используйте имя пользователя admin, для привилигированного режима пароль 123, для режима глобального конфигурирования пароль 123456.
4.Настраиваем службу DHCP на втором сервере. 5.Проверяем работу служб на персональном компьютере, ноутбуке и принтере.
Перед выполнением лабораторной работы по видео cкачайте файл-заготовку DHCP_файл-заготовка.zip. Напоминаю, что для аутентификации на маршрутизаторах R1 и R2 используйте имя пользователя admin, для привилигированного режима пароль 123, для режима глобального конфигурирования пароль 123456.
5.Настройка DHCP-сервера непосредственно на маршрутизаторе. Перед выполнением лабораторной работы по видео cкачайте файл-заготовку DHCP-на-маршрутизаторе-файл-заготовка.zip. Напоминаю, что для аутентификации на маршрутизаторах R1 и R2 используйте имя пользователя admin, для привилигированного режима пароль 123, для режима глобального конфигурирования пароль 123456.
6.Настройка серверов: FTP, Mail, DNS, HTTP, DHCP. Файл-заготовка Серверы-FTP-Mail-DNS-HTTP-DHCP-заготовка.zip. Чтобы обратиться к ftp-серверу имеющему ip-адрес 192.168.3.1 с компьютера или ноутбука, необходимо в командной строке набрать ftp 192.168.3.1
Создание простейшей сети в рабочей области логической топологии
Запускаем Packet Tracer
а. Запустите Packet Tracer на вашем PC или ноутбуке.
Дважды щелкните значок «Пакет трассировщика» на рабочем столе или перейдите в каталог, содержащий исполняемый файл Packet Tracer, и запустите пакетный трассировщик. Пакет Tracer должен открываться с пустой рабочей областью логической топологии по умолчанию, как показано на рисунке.
Выстраиваем топологию
а. Добавьте сетевые устройства в рабочее пространство.
Используя окно выбора устройства, добавьте сетевые устройства в рабочее пространство, как показано на диаграмме топологии.
Чтобы поместить устройство в рабочую область, сначала выберите тип устройства из окна «Выбор типа устройства». Затем щелкните нужную модель устройства в окне «Выбор устройства». Наконец, нажмите на местоположение в рабочей области, чтобы поместить ваше устройство в это место. Если вы хотите отменить свой выбор, нажмите на значок «Отмена» для этого устройства. Кроме того, вы можете щелкнуть и перетащить устройство из окна «Выбор конкретного устройства» в рабочее пространство.
б. Измените отображаемые имена устройств сети.
Чтобы изменить отображаемые имена сетевых устройств, щелкните значок устройства в рабочем пространстве Packet Tracer Logical, затем щелкните вкладку Config в окне конфигурации устройства. На вкладке «Конфигурация» введите новое имя устройства в поле «Отображаемое имя», как показано на рисунке.
в. Добавить физическую проводку между устройствами в рабочей области
Используя поле выбора устройства, добавьте физическую проводку между устройствами в рабочей области, как показано на диаграмме топологии.
Для подключения к беспроводному маршрутизатору PC понадобится медный прямой кабель. Выберите медный прямой кабель в окне «Выбор устройства» и прикрепите его к интеейсу FastEthernet0 на PC и интеейсу Ethernet 1 беспроводного маршрутизатора.
Для подключения беспроводного маршрутизатора к кабельному модему потребуется медный прямой кабель. Выберите медный прямой кабель в окне «Выбор устройства» и прикрепите его к Интернет-интеейсу беспроводного маршрутизатора и интеейсу порта 1 кабельного модема.
Внимание: не перепутайте медный прямой кабель (чёрная сплошная леска) с медным перекрёстным кабелем (чёрная прерывистая леска). В случае ошибки порты не поднимутся (линки не загорятся зелёным цветом).
Для подключения к интернет-облако кабельный модем потребуется коаксиальный кабель. Выберите коаксиальный кабель в окне «Выбор устройства» и прикрепите его к интеейсу порта 0 кабельного модема и коаксиальному интеейсу интернет-облака.
Для подключения к серверу Cisco.com для облака Interne необходим медный прямой кабель. Выберите медный прямой кабель в окне «Выбор устройства» и прикрепите его к интеейсу Ethernet облака Интернета и интеейсу FastEthernet0 на сервере Cisco.com.
Настройка сетевых устройств
Настройте беспроводной маршрутизатор
a. Создание беспроводной сети на беспроводном маршрутизаторе
Нажмите значок Wireless Router на рабочем пространстве Packet Tracer Logical, чтобы открыть окно конфигурации устройства. В окне конфигурации Wireless Router нажмите вкладку GUI, чтобы просмотреть параметры конфигурации для Wireless Router. Затем щелкните вкладку Wireless в графическом интеейсе, чтобы просмотреть настройки беспроводной сети. Единственным параметром, который необходимо изменить по умолчанию, является имя сети (SSID). Здесь введите имя «HomeNetwork», как показано на рисунке.
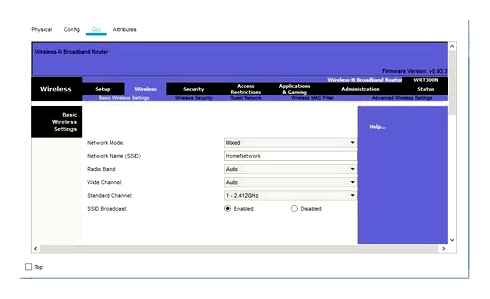
б. Настройка подключения к Интернету на беспроводном маршрутизаторе
Нажмите вкладку «Настройка» в графическом интеейсе Wireless Router. В настройках сервера DHCP убедитесь, что выбрана кнопка «Включено» и настройте статический IP-адрес DNS-сервера как 208.67.220.220, как показано на рисунке.
с. Перейдите на вкладку «Сохранить настройки».
Настройте ноутбук
a. Настройка портативного компьютера для доступа к беспроводной сети
Нажмите значок «Ноутбук» на рабочем месте Packet Tracer Logical, а в окнах конфигурации ноутбука выберите вкладку «Физические». На вкладке «Физик» вам нужно будет удалить медный модуль Ethernet и заменить его на модуль Wireless WPC300N. Для этого сначала выключите ноутбук, нажав кнопку питания на боковой панели ноутбука. Затем удалите установленный в данный момент медный модуль Ethernet, щелкнув модуль на боковой панели ноутбука и перетащите его в панель MODULES слева от окна ноутбука. Затем установите модуль Wireless WPC300N, щелкнув по нему в панели MODULES и перетащив его в пустой порт модуля на стороне ноутбука. Включите ноутбук снова, снова нажав кнопку питания ноутбука. С установленным беспроводным модулем следующая задача — подключить ноутбук к беспроводной сети.
Перейдите на вкладку «Рабочий стол» в верхней части окна конфигурации ноутбука и выберите значок «Беспроводная сеть PC». После того, как параметры адаптера ноутбука Wireless-N видны, выберите вкладку «Подключить». Беспроводная сеть «HomeNetwork» должна быть видна в списке беспроводных сетей, как показано на рисунке. Выберите сеть и нажмите вкладку «Подключиться», расположенную под информацией о сайте.
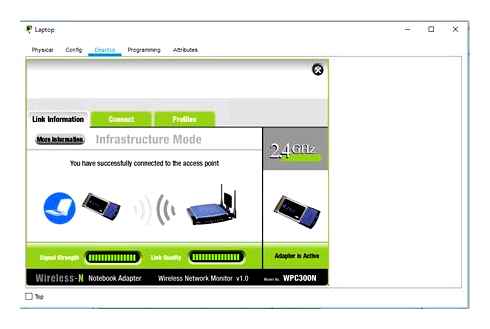
Настройте PC
a. Конфигурирование PC для проводной сети
Нажмите значок PC на рабочем пространстве Packet Tracer Logical и выберите вкладку «Рабочий стол», а затем значок «Конфигурация IP». В окне IP-конфигурации выберите переключатель DCHP, как показано на рисунке, чтобы PC использовал DCHP для приема IPv4-адреса с беспроводного маршрутизатора. Закройте окно настройки IP.
Нажмите на значок командной строки. Убедитесь, что PC получил IPv4-адрес, выпустив команду ipconfig / all из команды, как показано на рисунке. PC должен получить IPv4-адрес в диапазоне 192.168.0.x.
Настройте облако Интернета
a. При необходимости установите сетевые модули. Нажмите значок «Интернет-облако» в рабочей области «Трассировщик пакетов» и затем перейдите на вкладку «Физические». Для облачного устройства потребуется два модуля, если они еще не установлены. PT-Cloud-NM-1CX, который предназначен для подключения кабельного модема и PT-Cloud-NM-1CFE, который предназначен для подключения медного Ethernet-кабеля. Если эти модули отсутствуют, отключите физические облачные устройства, нажав на кнопку питания и перетащите каждый модуль на пустой порт модуля на устройстве, а затем снова включите устройство.
На вкладке «Конфигурация» нажмите «FastEthernet8» в «INTERFACE» на левой панели. В окне конфигурации FastEthernet8 выберите «Кабель» в качестве сети поставщика, как показано на рисунке.
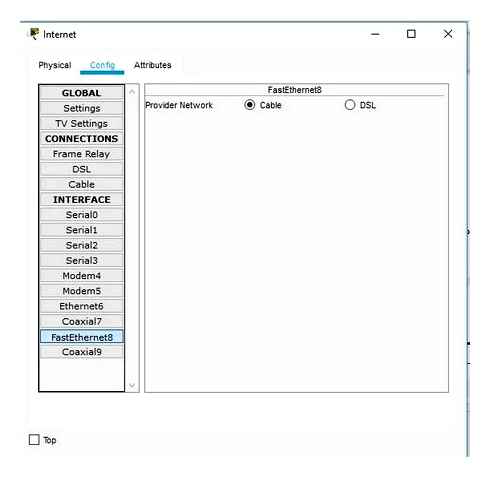
Перейдите на вкладку «Конфигурация» в окне «Облако». В левой панели нажмите «Кабель» под разъемами CONNECTIONS. В первом раскрывающемся списке выберите Coaxial7, а во втором выпадающем списке выберите «FastEthernet8», затем нажмите кнопку Add, чтобы добавить их как «От порта» и «В порт», как показано на рисунке.
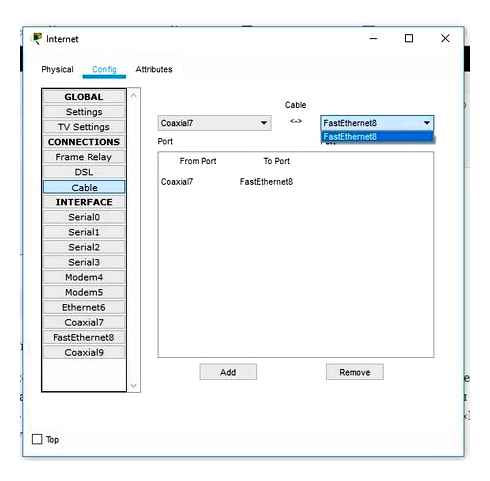
Настройте сервер Cisco.com
a. Настройте сервер Cisco.com как сервер DHCP
Нажмите значок сервера Cisco.com в рабочем пространстве Packet Tracer Logical и выберите вкладку «Службы». Выберите DHCP из списка «УСЛУГИ» на левой панели.
В окне конфигурации DHCP настройте DHCP, как показано на рисунке, со следующими настройками.
- Нажмите «Вкл.», Чтобы включить службу DCHP.
- Имя пула: DHCPpool
- Шлюз по умолчанию: 208.67.220.220
- DNS-сервер: 208.67.220.220
- Запуск IP-адреса: 208.67.220.1
- Маска подсети 255.255.255.0
- Максимальное количество пользователей: 50
Основы использования симулятора сетей Cisco Packet Tracer
27.02.2020
itpro
Cisco
комментариев 5
Cisco Packet Tracer является отличным инструментом моделирования и визуализации сети, полезным как для обучения как студентов, так и продвинутых пользователей, у которых под рукой нет физического оборудования компании Cisco. Программа-симулятор позволяет настраивать (виртуально) различное телекоммуникационное оборудование фирмы Cisco (коммутаторы, маршрутизаторы, ip-телефоны, шлюзы, сервера, межсетевые экрана Cisco ASA и многое другое). Интеейс прост и понятен, и вы сможете создать и сконфигурировать простые сети в Packet Tracer даже если обладаете глубокими познаниями в сетевых технологиях или оборудовании Cisco. Многие используют данное ПО для проектирования и моделирования сетей, обучения студентов, подготовке к сертификационным экзаменам CCNA/CCNP, получения практических навыков поиска и устранения проблем в сетях на оборудовании Cisco.
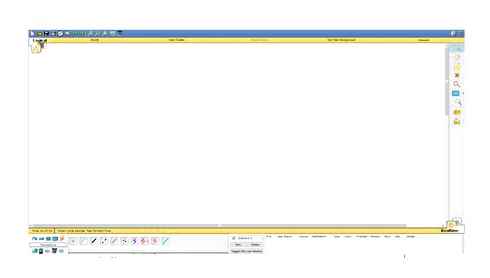
Несмотря на то, что Cisco Packet Tracer недоступен для бесплатного скачивания (доступен только участникам программы сетевой академии Cisco Networking Academy), вы с легкостью найдете дистрибутив на просторах сети. На текущий момент актуальной является версия Cisco Packet Tracer 7.2.1. При использовании Cisco Packet Tracer вам нужно указать, что вы хотите использовать гостевой доступ. Кроме того, есть бесплатные версии Cisco Packet Tracer для Android и iOS.
Чтобы освоить основы использования Cisco Packet Tracer, изучим интеейс программы и создадим небольшую сеть.
Интеейс программы предельно прост. В интеейсе программы нет сложных настроек, элементов управления и ветвящихся меню, что приятно удивляет пользователей.
- Верх окна программы выполнен в классическом стиле, в котором нет ничего лишнего (базовые функции операции с файлами, отмена действии, масштабирование, сохранение, копирование).
- В правой части окна собраны функции для пометок, выделения областей, удаления и перемещения объектов.
- В нижней части размещена основные инструменты Cisco Packet Tracer, которые используются для создания вашей сети. В левом нижнем углу программы содержатся различные виды сетевого оборудования (коммутаторы, маршрутизаторы, телефоны, шлюзы, сервера, хабы, беспроводные источники, устройства защиты сети, эмуляция WAN-соединения, компьютеры, принтеры, телевизоры, мобильные телефоны и многое другое). При постоянном использовании программы Cisco Packet Tracer, часто используемые вами устройства запоминаются и отображаются в специальной папке (Custom Made Devices).
Создадим в Cisco Packet Tracer небольшую сеть, схема которой представлена ниже:
Общая сеть представляет из себя 2 сегмента (подсети 10.0.0.1/24 и 192.168.0.1/24), соединенных посредством маршрутизатора Cisco. Он будет осуществлять передачу данным между сетями в дуплексном режиме (прием и передача в обе стороны). К маршрутизатору (Router0) подключены 2 коммутатора. Интеейс Fa 0/0 маршрутизатора подключен к порту Fa 0/3 левого коммутатора. С правым коммутатором (порт Fa 0/3) маршрутизатор подключен через интеейс Fa 0/1. Switch0 будет осуществлять соединение ПК1 (Fa 0/2) и ПК2 (Fa 0/3), а ПК3 (Fa 0/2) и ПК4 (Fa 0/1) объединит Switch1. Порту Fa 0/0 маршрутизатора (слева) мы назначим адрес 10.0.0.1, а правому порту (Fa 0/1) – 192.186.0.1. На схеме мы видим, что все трассы (линии) подсвечены красным цветом. Это значит, что соединения нет и ни одно из устройств друг друга не «видят» в сети, потому что её ещё нет, а сетевые интеейсы отключены (закрыты).
Настройки нашей сетей можно выполнить двумя способами:
Левую половину сети будем настраивать графическим, а правую – ручным способами (изменения, которые мы вносим будут отражены выделены «жирным»).
Прежде всего начнем с графической настройки маршрутизатора (левая сторона):
В ходе внесения нами изменений, автоматически формируется управляющая в окне Equivalent iOS Commands. В дальнейшем вы сможете использовать эти команды для ручной настройки маршрутизатора через команды CLI.
- Переходим к настройке FastEthernet 0/1 (правая часть);
- Включаем порт;
- Присваиваем IP адрес и маску ( 192.168.0.1 255.255.255.0 ).
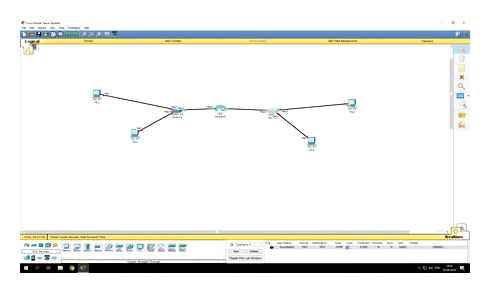
- Нажали 1 раз левой кнопкой мышки Config FastEthernet0/1;
- Включаем порт (Port Status – On);
- Точно также включаем порты 0/2 и 0/3.
Теперь мы видим, что соединение установлено (индикация на соединениях стала зелёного цвета).
Зададим IP-адреса для компьютеров слева (в диапазоне указанных на маршрутизаторе адресов):
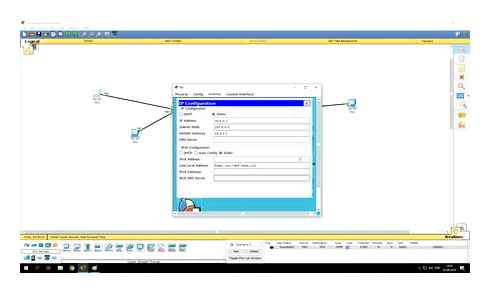
- Нажимаем на ПК1 левой кнопкой мыши. Desktop. IP Configuration;
- Указываем статический (опция Static) IP-адрес и маску, а также шлюз (Default Gateway – это будет IP адрес интеейса Fa0/0 на маршрутизатор): IP:10.0.0.2 Mask:255.255.255.0 GW:10.0.0.1
- Нажимаем на ПК2 и производим аналогичные настройки, но с другим IP-адресом (10.0.0.3).
Проверим что оба компьютера стали доступны друг други (их пакеты проходят черех коммутатор):
- Нажимаем на ПК1. Desktop. Command Prompt;
- В открывшемся окне командной строки, эмулирующей cmd выполните команду ping на ПК2: ping 10.0.0.3
Интеейс Cisco Packet Tracer
Интеейс программы Cisco Packet Tracer представлен на рисунке 4.
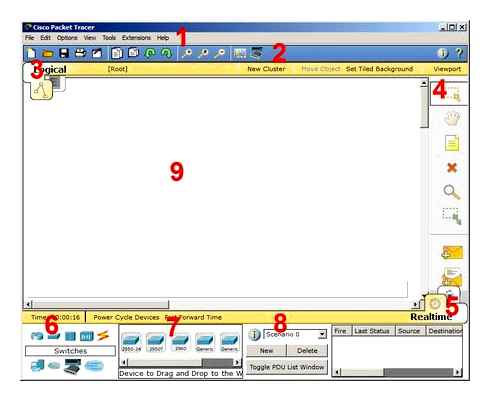
Рисунок 4 – Интеейс программы Cisco Packet Tracer
- Главное меню программы;
- Панель инструментов – дублирует некоторые пункты меню;
- Переключатель между логической и физической организацией;
- Ещё одна панель инструментов, содержит инструменты выделения, удаления, перемещения, масштабирования объектов, а так же формирование произвольных пакетов;
- Переключатель между реальным режимом (Real-Time) и режимом симуляции;
- Панель с группами конечных устройств и линий связи;
- Сами конечные устройства, здесь содержатся всевозможные коммутаторы, узлы, точки доступа, проводники.
- Панель создания пользовательских сценариев;
- Рабочее пространство;
Большую часть данного окна занимает рабочая область, в которой можно размещать различные сетевые устройства, соединять их различными способами и как следствие получать самые разные сетевые топологии.
Сверху, над рабочей областью, расположена главная панель программы и ее меню. Меню позволяет выполнять сохранение, загрузку сетевых топологий, настройку симуляции, а также много других интересных функций. Главная панель содержит на себе наиболее часто используемые функции меню.
Справа от рабочей области, расположена боковая панель, содержащая ряд кнопок отвечающих за перемещение полотна рабочей области, удаление объектов и т.д.
Снизу, под рабочей областью, расположена панель оборудования.
Панель оборудования Packet Tracer
Данная панель содержит в своей левой части типы доступных устройств, а в правой части доступные модели. При выполнении различных лабораторных работ, эту панель придется использовать намного чаще, чем все остальные. Поэтому рассмотрим ее более подробно.
При наведении на каждое из устройств, в прямоугольнике, находящемся в центре между ними будет отображаться его тип. Типы устройств, наиболее часто используемые в лабораторных работах Packet Tracer, представлены на рисунке 7.
Рассматривать конкретные модели устройств каждого типа, не имеет большого смысла. Отдельного рассмотрения заслуживают типы соединений. Перечислим наиболее часто используемые из них (рассмотрение типов подключений идет слева направо, в соответствии с приведенным на рисунке 8).
Типы соединений устройств в Packet Tracer
- Автоматический тип – при данном типе соединения PacketTracer автоматически выбирает наиболее предпочтительные тип соединения для выбранных устройств
- Консоль – консольные соединение
- Медь Прямое – соединение медным кабелем типа витая пара, оба конца кабеля обжаты в одинаковой раскладке. Подойдет для следующих соединений: коммутатор – коммутатор, коммутатор – маршрутизатор, коммутатор – компьютер и др.
- Медь кроссовер – соединение медным кабелем типа витая пара, концы кабеля обжаты как кроссовер. Подойдет для соединения двух компьютеров.
- Оптика – соединение при помощи оптического кабеля, необходимо для соединения устройств имеющих оптические интеейсы.
- Телефонный кабель – обыкновенный телефонный кабель, может понадобится для подключения телефонных аппаратов.
- Коаксиальный кабель – соединение устройств с помощью коаксиального кабеля.
Пример локальной вычислительной сети
Рассмотрим на примере создание локальной вычислительной сети в cisco packet tracer, сеть представлена на рисунке 9. Далее описывается пошаговая инструкция.
Рисунок 9 – Пример сети в cisco packet tracer
Как известно, локальная вычислительная сеть – это компьютерная сеть, покрывающая обычно относительно небольшую территорию или небольшую группу зданий. В нашем случае это всего-навсего 6 рабочих станций, определенным образом связанных между собой. Для этого используются сетевые концентраторы (хабы) и коммутаторы (свичи).
Последовательность выполняемых действий:
В нижнем левом углу Packet Tracer выбираем устройства «Сетевые коммутаторы», и, в списке справа, выбираем коммутатор 2950-24,нажимая на него левой кнопкой мыши, вставляем его в рабочую область. Так же поступает с «Сетевым концентратором (Hub-PT)» и «Рабочими станциями (PC-PT)», в соответствии с рисунками 10, 11, 12, 13.
Рисунок 10 – Выбирается коммутатор 2950-24
Рисунок 11 – Выбирается концентратор Hub-PT
Рисунок 12 – Выбирается персональный компьютер PC-PT
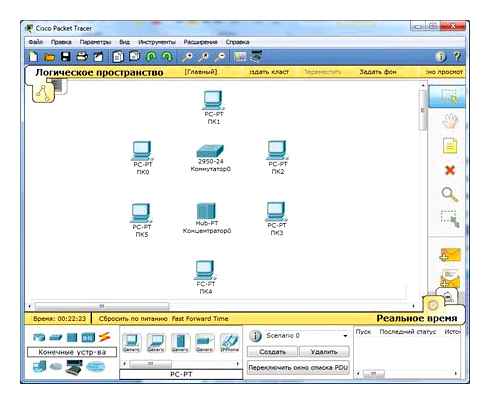
Рисунок 13 – Размещение компьютеров, коммутатора и концентратора на рабочей области
Далее необходимо соединить устройства, как показано на рисунке 8, используя соответствующий интеейс. Для соединения компьютеров к коммутатору и концентратору используется кабель типа «медный прямой», в соответствии с рисунком 14.
Рисунок 14 – Выбор типа кабеля «медный прямой»
А для соединения между собой коммутатора и концентратора используется медный кроссовер кабель, в соответствии с рисунком 15.
Рисунок 15 – Выбор типа кабеля «медный кроссовер»
Далее, для соединения двух устройств, необходимо выбрать соответствующий вид кабеля и нажать на одно устройство (выбрав произвольный свободный порт FastEthernet) и на другое устройство (также выбрав произвольный свободный порт FastEthernet), в соответствии с рисунками 16, 17, 18.
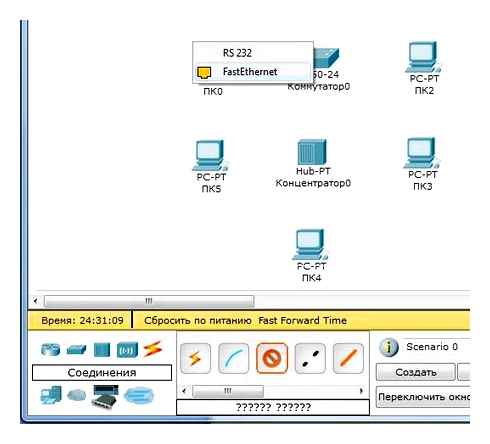
Рисунок 16 – Выбирается свободный порт на компьютере
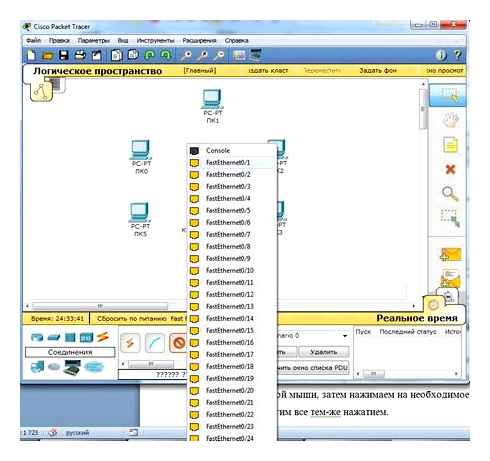
Рисунок 17 – Выбирается свободный порт на коммутаторе
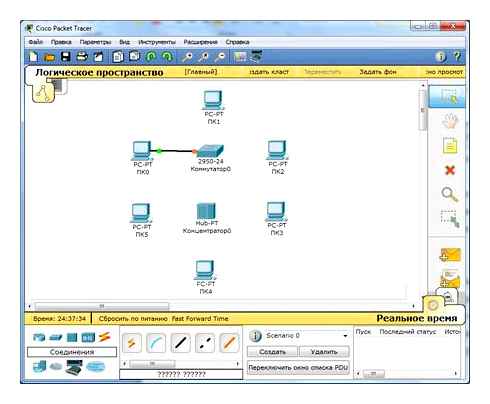
Рисунок 18 – Соединение медным прямым кабелем PC 0 и коммутатор 0
Аналогично выполняется соединение для всех остальных устройств
Важно! Соединение между коммутатором и концентратором выполняется кроссовером.
Результат подключения устройств представлен на рисунке 19.
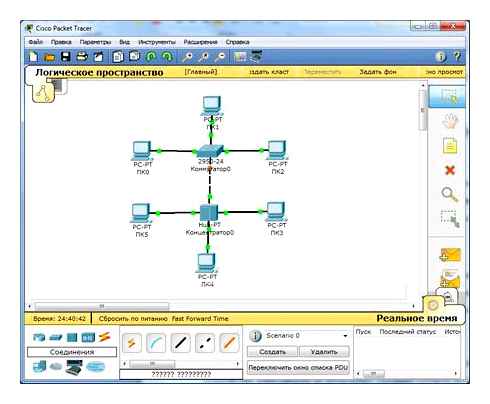
Создание и настройка сети с роутерами в Cisco Packet Tracer
Рисунок 19 – Подключение устройств между собой.
Далее идет самый важный этап – настройка. Так как мы используем устройства, работающие на начальных уровнях сетевой модели OSI (коммутатор на 2ом, концентратор – на 1ом), то их настраивать не надо. Необходима лишь настройка рабочих станций, а именно: IP-адреса, маски подсети.
Ниже приведена настройка лишь одной станции (PC1) – остальные настраиваются аналогично.
Производим двойной щелчок по нужной рабочей станции, в соответствии с рисунком 20.
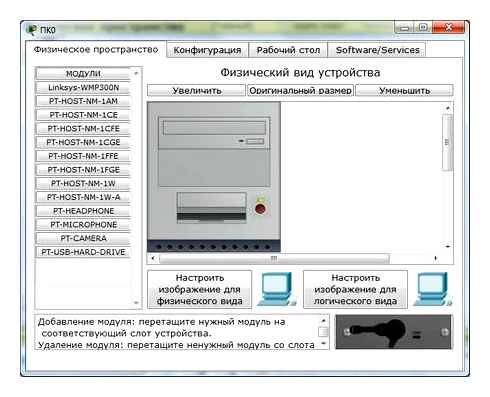
Рисунок 20 – Окно настройки компьютера PC0.
В открывшемся окне выбирается вкладку Рабочий стол, далее – «Настройка IP», в соответствии с рисунком 21.
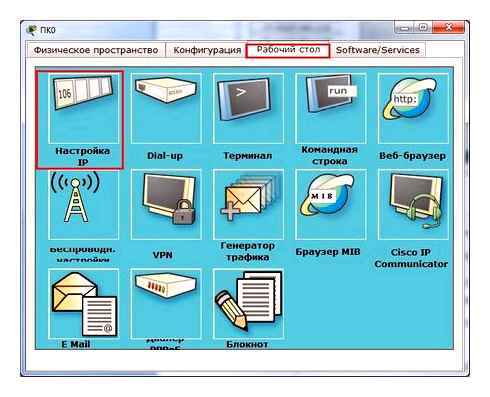
Рисунок 21 – Окно настройки компьютера PC0, вкладка «Рабочий стол».
Открывается окно, в соответствии с рисунком 22, где нужно ввести IP-адрес и маску.
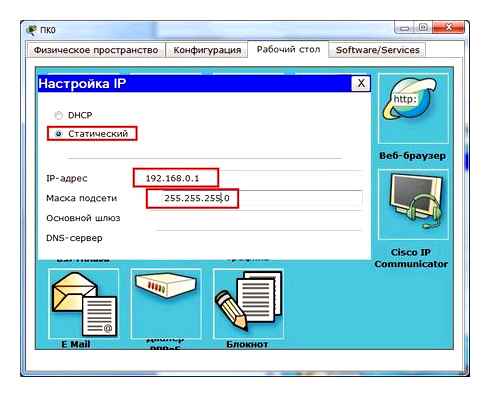
Рисунок 22 – Ввод статического IP-адреса и маски
Аналогично присваиваются IP-адреса всем остальным компьютерам.
Важно! IP-адреса всех рабочих станций должны находиться в одной и той-же подсети (то есть из одного диапазона), иначе процесс ping не выполнится.
Когда настройка завершена, выполняется ping-процесс. Например, запускается с PC5 и проверять наличие связи с PC1.
Важно! Можно произвольно выбирать, откуда запускать ping-процесс, главное, чтобы выполнялось условие: пакеты должны обязательно пересылаться через коммутатор и концентратор.
Для этого производим двойной щелчок по нужной рабочей станции, в открывшемся окне выбираем вкладку «Рабочий стол», далее – «Командная строка», в соответствии с рисунком 23.
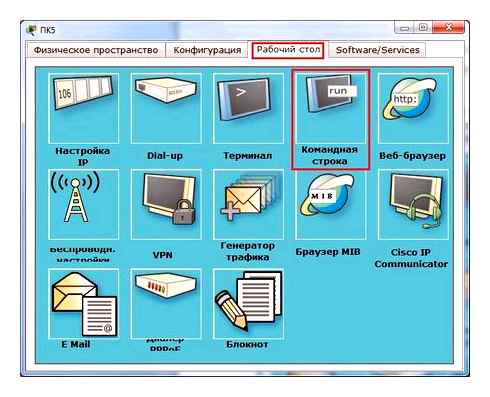
Рисунок 23 – Выбор режима «Командная строка»
Откроется окно командной строки, в соответствии с рисунком 24.
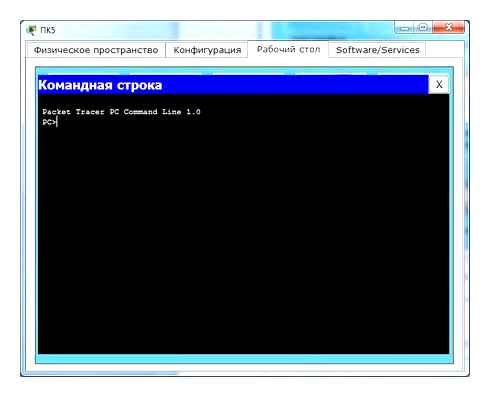
Нам предлагают ввести команду, что мы и делаем:
Нажимаем клавишу Enter. Если все настроено верно, то мы увидим следующую информацию, представленную на рисунке 25.
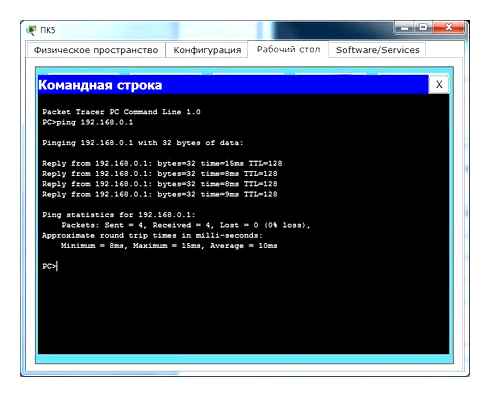
Рисунок 25 – Результат выполнение команды «ping»
Это означает, что связь установлена, и данный участок сети работает исправно.
Также Packet Tracer позволяет выполнять команду «ping» значительно быстрее и удобнее. Для этого, выбирается на боковой панели сообщение, в соответствии с рисунком 26.
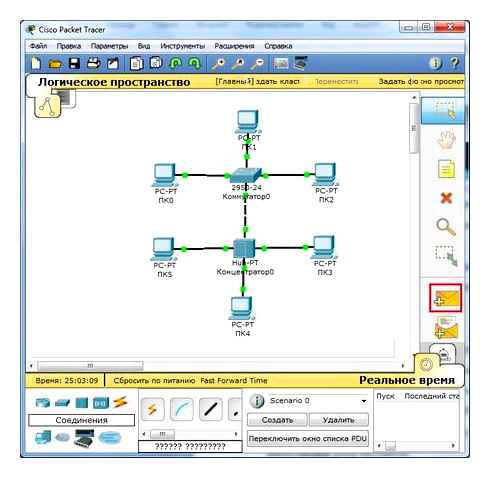
Рисунок 26 – Выбирается сообщение, для выполнение команды «ping»
Далее нужно кликнуть мышкой по компьютеру от кого будет передавать команда «ping» и еще раз щелкнуть по компьютеру, до которого будет выполнять команда «ping». В результате будет выполнена команда «ping», результат отобразиться в нижнем правом угле, в соответствии с рисунком 27.
Для более детального отображения результата выполнения команды выберите «Переключить окно списка PDU», в соответствии с рисунком 28.