Перенос приложений Сбербанк и Альфа-банк на новое устройство iOS
Не так давно приложения Сбера и Альфабанка пропали из AppStore, и многим людям, которые после чего поменяли телефон на новый доставляет массу неудобств невозможность пользоваться приложениями банков на новых устройствах.
Приложения не переносятся через все три доступные способа переноса данных на новое устройство предложенных Apple, но есть «обходной» путь который дозволит установить приложения, удаленные из AppStore на новое устройство при условии что у Вас осталось старенькое устройство на котором установлены приложения и старенькое и новое устройство употребляют одну учетную запись Apple ID.
Как я уже упоминал. метод не является «официальным», все манипуляции на собственный ужас и риск. О ужасах и рисках. в конце этого опуса =)
Функцию буду обрисовывать для компьютера на Windows, для компов на MacOS процедура вероятнее всего аналогичнна.
Сперва устанавливаем iTunes на компьютер если он не установлен, потом подключаем старенькый телефон(в каком установлены приложения сбера и альфы) к компу шнурком и делаем локальную запасную копию телефона, лучше защитив ее паролем.
После того как сделали резевную копию старенькый телефон отключаем от компьютера, переводим в авиа режим, опционально выключаем.
Потом скачиваем и устанавливаем приложение iMazing с веб-сайта разработчика, ссылку на всякий случай не оставляю, но по запросу iMazing Гугл дает правильную ссылку первой. Приложение платное, но для нашей задачки будет довольно бесплатной версии с ограниченным функционалом.
После установки запускаем iMazing, говорим приложению что используем демонстрационный период и попадаем в интеейс приложения, в левой части экрана лицезреем запасную копию старенького телефона. открываем ее, при открытии приложене спросит пароль от запасной копии, его нужно ввести.
Перебегаем в меню «Приложения» и лицезреем перечень всех приложений, которые были установлены на древнем телефоне
Выбираем приложение которое нужно перенести и в нижней части экрана жмем кнопку «Копировать на PC», потом выбираем папку в которую сохраним выгруженное приложение и жмем «ОК»
Повторяем функцию для всех приложений, которые нужно перенести, дожидаться переноса необязательно. можно запустить выгрузку сходу нескольких приложений. Статус видно в маленьком окне в левой высшей части экрана, если окно закрыть к нему вожно возвратиться нажав маленькую кнопку с пиктограммой из 2-ух стрелок также в верхней левой части экрана.
Пока приложения выгружаются удаляем ярлычки приложений, которые желаем перенести из нового телефона. жмем на ярлычек, дожидаемся сообщения о ошибке, жмем «Удалить». это подходящий шаг, если ярлычки останутся в новеньком телефоне. мистика не произойдет =)
После окончания переноса всех приложений подключаем новый телефон к компу шнурком и разблокируем его. телефон появится в приложении iMazing в меню слева, рядом с запасной копией старенького телефона.
Открываем новый телефон и перебегаем в меню «Приложения». раскроется перечень приложений, установленных на новеньком телефоне
Нажимаем кнопку «Копировать на устр-во» в нижней части экрана, нажимаем «Файл», выбираем одно либо несколько(с зажатой кнопкой Ctrl) приложений выгруженных ранее на компьютер и жмем «Открыть»
После чего начинается процесс установки приложений на новый телефон. в процессе приложение iMazing спросит пароль резерной копии, логин и пароль Apple ID и доказательство двухфакторной аутентификации. Также на время переноса приложений будет нужно выключить функцию «отыскать iPhone» на новеньком устройстве.
В некий момент новый телефон перезагрузится и будет смотреться потому что смотрится при покупке. надписи «Привет» на различных языках, запрос Wi-Fi сети и прочее. пугаться не нужно, все данные остались в устройстве. просто пропускем все шаги, вводим пароль от Apple ID в телефоне, когда спросят про перенос данных выбираем «не переносить данные»(это принципиально), может быть процедура перезагрузки повторится снова и после окончания новые приложения появятся на новеньком телефоне. нужно зайти во все перенесенные приложения(номера телефонов, карт, коды из SMS. все как при свежайшей установке т.к. переносятся только приложения, опции и данные не переносятся, банки ограничивают функционал приложений 1-ые сутки-двое после переноса. это обычная практика при установке на новое устройство без переноса данных.
Непременно включаем назад функцию «отыскать iPhone».
Сейчас о рисках. приложение iMazing вроде как полностью законное и с историей(появилось много годов назад и не находится в вебе всяких стршных историй про то как после использования приложения увели данные либо Apple ID), но все же оно спрашивает пароль AppleID и на техническом уровне может делать манипуляции с приложениями которые переносит. Лучше поменять пароль от AppleID после процедуры переноса и проверить что в аккаунте не появилось новых устройств.
Старенькый телефон в режим полета сначала процедуры мы переводили чтоб в случае беды установленные приложения не удалились со старенького телефона при удалении ярлычков на новеньком телефоне.
Перенести приложения можно лишь на устройство с этим же Apple ID что и в древнем. перенести на телефон с другим Apple ID не получится. установленное приложение защищено подписью, которая действует только для 1-го аккаунта, но возможно в случае острой необходимости переноса можно временно войти на новеньком телефоне в учетку Apple ID от телефона с которого выгружались приложения, установить их и перезайти назад. сам не инспектировал.
HellKern, специально для Pikabu, перепост этой статьи на других ресурсах не разрешаю =)
Правила сообщества
Нельзя оскорблять участников общества.
Нельзя гласить, что iOS не ровня Android.
Вчера промучался весь денек в попытках перенести приложение Альфы с телефона коллеги на собственный через iMazing. Если честно, удалось каким-то чудом (в процессе даже случаем снес Сбер)). Зато научился и желаю поделиться обычный и понятной аннотацией по этому кейсу.
Итак у нас есть:- Телефон-донор приложения (А)- Телефон-реципиент (Б)- Креды от Apple ID от обоих устройств (логин и пароль)- Скачанное и установленное на компьютер приложение iMazing (гуглится просто).
Скачка установочного файла приложения.1. Подключаем к iMazing телефон А по кабелю, вводим пасс от Apple ID, код пароль, код для двухфаторки и все что они требуют для соединения. Выбираем пункт Управление приложениями2. Там во вкладке Медиатека находим необходимое приложение и нажимаем на значок облака справа от него. Или ПКМ и выбираем в контекстном меню пункт Загрузить в библиотеку.3. После загрузки рядом с приложением галочка станет зеленоватой. После чего ПКМ и в контекстном меню Экспорт.IPA. Выбираем место сохранения и сохраняем.
Турагент кинула с путевкой в Сочи. Как быть?
Сначала февраля этого года супруга еще в законном инстаграмме отыскала турагента и начала переписываться с ней через вотсапп.
Вот выдержка из контракта:Турагент ИП Казанцева Валентина Федоровна (ТК «Feelworld «) в лице директора Казанцева Валентины Федоровны, действующего на основании Устава (далее – Исполнитель), действующий по поручению Туроператора ООО «ПЕГАС Екатеринбург», реестровый номер РТО016577 на основании договора на продвижение и реализацию туристского продукта.
Все скрины переписки сохранены. Они обсудили отель, даты заезда и выезда и билеты на самолет, после этого заключили контракт в электрическом виде. Другими словами она прислала документ с очень похожей рамкой подписи ЭЦП, где было обозначено:
КОПИЯ ЭЛЕКТРОННОГО ДОКУМЕНТА, ПОДПИСАННОГО ЭЛЕКТРОННОЙ ПОДПИСЬЮ
Сертификат: 486C46001CAE85BB4998F3EB68B3FD9F
Владелец: КАЗАНЦЕВА ВАЛЕНТИНА ФЕДОРОВНА, КАЗАНЦЕВА ВАЛЕНТИНА ФЕДОРОВНА
Действителен: с 13.01.2022 по 13.04.2023
Я не знаю как проверить ЭЦП, зная только номер сертификата.
В спецификациях контракта были указаны все данные нашей семьи. а собирались мы лететь на самолете вчетвером (мы с супругой и двое малышей 4 и 1,5 лет), был прописан двухместный номер, трансфер, ну и рейс с датой и временем туда и назад.
Оплата тоже была прописана. 50% в денек заключения контракта и остаток не позднее чем за 21 денек до даты поездки. Цена. 159 119
Мы оплатили половину суммы сходу переводом через СБП на карту, обозначенную в общении вотсапп (получатель клиент Сбербанка), потом другие части суммы мы также переводом высылали, но уже на карту управляющего ИП (получатель клиент Тинькофф банка) с которой заключали контракт. Тут у меня зародились сомнения и прозвенел в голове 1-ый звоночек.
Все шло своим чередом, пока до отъезда не оставалось 10 дней. Мы связались с оператором через вотсапп, она произнес, что отправит документы и ваучер на заселение за три денька до даты тура. Здесь прозвенел 2-ой звоночек. Отлично, ожидали. За три денька перед поездкой она произнесла, что отправит сейчас. Очевидно не отправила. Мы съездили в кабинет, где нам вахтер сказала, что они работают на удаленке и в главном по телефону. Это был 3-ий звоночек.
Удалил родное приложение «фото» на iPhone. Как вернуть?
За денек до отъезда я уже морально смирился, что нас кинули и мы никуда не поедем. Супруга позвонила на телефон этого турагента и на завышенных тонах востребовала наши билеты и ваучер и место, куда бы мы могли подъехать, чтоб забрать эти документы. Турагент по прежнему обмораживалась и произнесла, что все отправила. Вправду, на электрическую почту пришла бумажка с номером брони на заселение в наш отель, но номер был указан студия. Мы не поленились и позвонили в этот отель, где нам произнесли, что это бронь свежайшая, номера не оплачены, оплата при заселении, а сумма к оплате 235 тыс. Мы опять связались с турагентом, на что она нас заверяла, что все оплачено, она на связи с отелем. Фактически, мы тоже временами позванивали в отель и нам все повторяли тоже самое. оплата при заселении.
Другими словами эта турагент желала выслать нас с малеханькими детками, чтоб мы находили средства на заселение по факту.
На наши звонки она уже не отвечала, а написала в вотсапп: «Давайте тогда вернем для вас средства за Tour и отменим бронирование отеля. Вас никто кидать не собирался, все отдыхают». Это было в 18:00 за денек до предполагаемого вылета.
Мы написали реквизиты куда высылать средства. Лишь на последующий денек она отправила какое-то платежное поручение с правильными реквизитами нашей стороны и ее, не считая пустого поля ИНН получателя. Платежное поручение в электрическом виде через альфа-банк со статусом исполнено от 7 сентября.
Мы не поленились и сходили в кабинет альфабанка, который был указан в платежке, они нам произнесли, что платежка похожа на правильную, только вот ИНН не указан получателя.
Спустя 5 рабочих дней средств мы не получили, выслали запрос в Сбербанк (получатель), нам ответили, что средств не поступало по обозначенным реквизитам. Обратились на жаркую леску альфабанка. нам ответили, что мы 3-я сторона и нужно связываться или со своим банком, или с отправителем. очевидно та нам ответила, что с ее счет списали деньги.
Как проверить была ли вообщем такое платежное поручение? Неуж-то банк не ведет журнальчик операций где по номеру платежки можно сказать. да, была такая операция, либо нет, не было?
Как легко перенести данные с iPhone на iPhone в iOS 12.4
Длительное время процесс начальной опции iPhone добивался неотклонимого подключения к iTunes, выводя из себя многих из нас. Фактически, за это телефоны Apple и не обожали. Но с течением времени воздействие бюрократии сошло на нет и юзерам поначалу разрешили активировать iPhone с помощью Wi-Fi, позже упростили восстановление запасной копии iCloud, а сейчас и совсем дали возможность впрямую импортировать данные из памяти другого iPhone.
Невзирая на то что в iOS 11 уже была функция переноса опций с 1-го iPhone на другой, по сути 2-ой телефон был нужен только для верификации, тогда как все данные переносились из запасной копии iCloud. С выходом iOS 12.4 перенос данных делается впрямую из памяти телефона. К тому же сделать это можно 2-мя различными методами: по Wi-Fi либо с помощью провода. Правда, для второго для вас будет нужно Lightning-кабель и переходник.
Как перенести фото и контакты с iPhone на iPhone
Процесс переноса данных в iOS 12.4 донельзя прост. При начальной активации нового iPhone необходимо просто поднести к нему старенькый ближе. Аппараты распознают друг дружку и на дисплее нового появится предложение провести опции с функцией «Быстрый старт». Потом подтвердите подключение вводом пароля от учетной записи Apple ID, задайте отпечаток пальца либо лицо зависимо от модели телефона и изберите перенос данных со старенького iPhone. Будьте готовы: этот процесс может занять от нескольких минут до нескольких часов.
В отличие от восстановления запасной копии, прямой перенос данных является более желаемым вариантом. Дело в том, что запасная копия, которая была сотворена ранее, может не учесть последних конфигураций, которые вы произвели со своим старенькым iPhone. Например, установили новые приложения либо удалили ненадобные. При прямом методе все сведения передаются в том виде, в каком они есть на телефоне на момент сопряжения. К тому же, таковой метод не ограничивает вас в объемах передаваемой инфы, в отличие от iCloud.
А вы восстанавливаете запасную копию на новеньком iPhone? Ответы оставляйте в комментариях или нашем Telegram-чате.
Перенос на iOS — недостатки
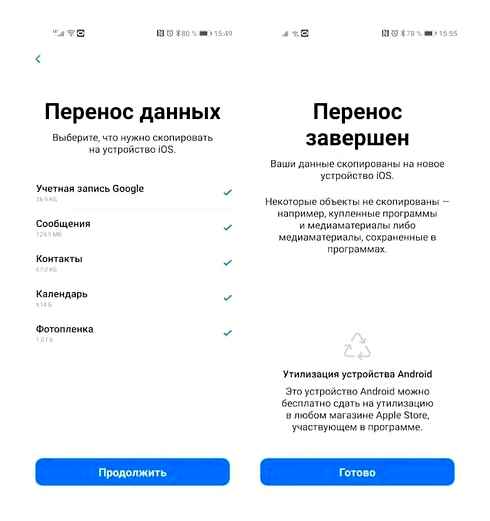
Приложение Перенос на iOS не позволяет перенести довольно много данных
Во-первых, Перенос на iOS имеет ряд ограничений на типы переносимых данных. Многие из них оно просто не учитывает и не переносит. Вот лишь основные из них:
- Песни, сохранённые в памяти смартфона;
- Рингтоны, установленные на звонок и SMS;
- Журналы входящих и исходящих вызовов;
- Будильники и напоминания.
Данные вроде бы и некритичные, хотя по факту их список намного шире. Тем более, не исключено, что при переходе на iOS вообще откажетесь от старой SIM-карты и не захотите забирать с собой историю звонков со старого смартфона. Но, как бы там ни было, намного логичнее и удобнее давать пользователю самому выбрать, что он хочет взять на новую платформу, а что нет.
Во-вторых, данные переносятся строго по Wi-Fi и, как можно понять из отзывов тысяч и тысяч пользователей, для многих это чрезвычайно неподходящий вариант. Смартфоны имеют свойство банально терять сигнал беспроводной сети, маршрутизаторы — выходить из строя, а операторы — испытывать проблемы инфраструктуры, из-за которой скорость падает до абсолютного минимума, прерывая передачу данных.
Программа для переноса данных на новый телефон
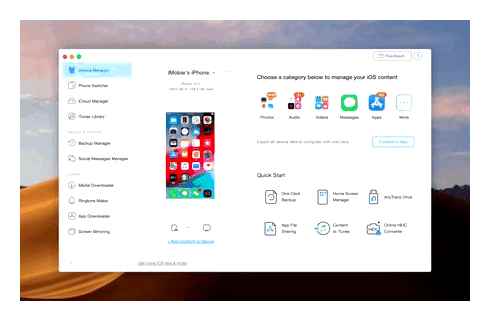
AnyTrans работает как iTunes, только лучше
Впрочем, это не значит, что вариантов обойти эти ограничения нет никаких. На самом деле они есть. Просто для этого придётся воспользоваться сторонней утилитой под названием AnyTrans, разработчики которой, судя по всему, подумали о нас с вами лучше и больше, чем сама Apple. Потому что с её помощью можно перенести даже те данные, которые приложение Перенос на iOS по неизвестной причине перенести не может.
- Работает с самыми разными моделями смартфонов, в т.ч. iPhone 14;
- Поддерживает новейшие версии iOS, в т.ч. iOS 16;
- Поддерживает широчайший спектр устройств на Android;
- Не требует предварительной активации устройства, на которое переносятся данные;
- Позволяет переносить данные даже на уже активированный iPhone;
- Пропускает повторяющиеся типы данных, а не дублирует их;
- Переносит фото в сгруппированном по альбомам виде, а не сваливает их в одну кучу;
- Переносит более широкий спектр данных, чем приложение Перенос на iOS.
Как скопировать данные на новый iPhone
Если вы надумали перенести данные с Android на iPhone 14, пожалуй, AnyTrans — идеальное решение, которое поможет вам это сделать. По сути, всё, что от вас потребуется, — это подключить оба смартфона, которые участвуют в трансфере, к своему компьютеру, запустить утилиту, выбрать необходимые данные для переноса, а затем нажать на кнопку подтверждения и дождаться завершения процедуры. В результате вы получите весь спектр необходимой информации, которой обладали на своём старом устройстве, но в облачении нового устройства.
- и установите AnyTrans себе на компьютер;
- Откройте вкладку обмена данными между устройствами;
- Выберите перенос Phone to Phone и нажмите Migrate Now;
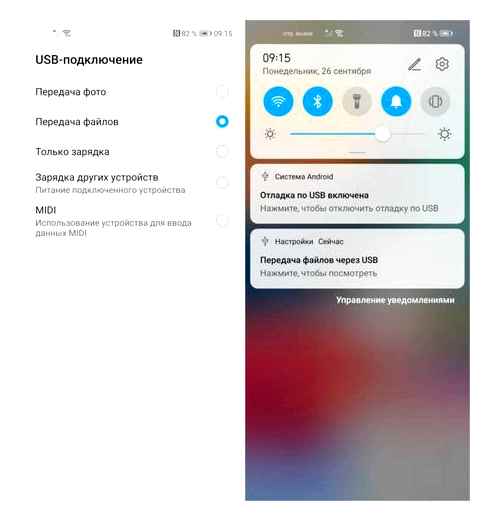
Если PC не видит смартфон, включите режим передачи данных
- Подключите к компьютеру Android-смартфон и iPhone;
- Откройте шторку уведомлений на Android и включите передачу данных;
- Если в шторке нет такой возможности, перейдите в “Настройки” и включите режим отладки по USB;
Оба смартфона нужно подключить к PC по кабелю
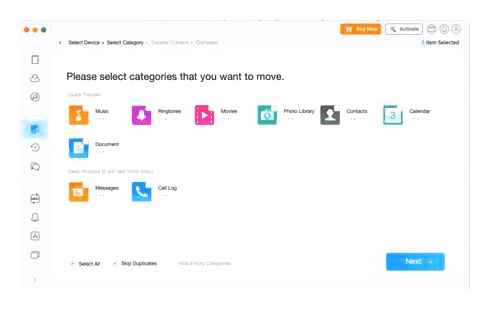
Выберите данные для переноса на этом этапе
- Выберите данные, которые хотите передать, поставив галочку напротив Skip Duplicates и нажмите Next;
- Дождитесь завершения передачи и отключите устройства от компьютера.
Данный способ хорош не только возможностью переносить данные между устройствами на базе разных платформ, выбирая те, что нужны именно вам, и пропуская дубликаты, но и высокой скоростью передачи вкупе с безопасностью. Несмотря на то что скорость обмена информацией зависит от USB-кабеля и порта, которые вы используете, в среднем она всё равно будет выше, чем при передаче по Wi-Fi. При этом вы не рискуете потерей данных из-за неожиданного обрыва соединения, как это нередко случается с беспроводными сетями.
Как подготовиться к переносу данных с Android на iPhone
Запустите команду «Перенести данные с Android»
- Если iPhone уже активирован, откройте «Настройки» → «Основные» → «Сброс» → «Стереть контент и настройки» и подтвердите удаление данных.
- Включите iPhone и нажмите «Настроить вручную».
- Выберите язык, сеть Wi-Fi и следуйте подсказкам мастера настройки.
- На экране «Программы и данные» нажмите «Перенести данные с Android».
Перенесите контент
- Подождите, пока на Android-смартфоне появится надпись «Перенос данных».
- Выберите, какую информацию нужно скопировать.
- Дождитесь окончания переноса на обоих устройствах.
- Когда на iOS-гаджете появится надпись «Перенос завершён», нажмите «Продолжить настройку iPhone».
Как завершить настройку
Если процесс перерывается и повторный запуск не помогает, попробуйте перед началом вытащить SIM-карту из старого смартфона, отключить Bluetooth и расположить оба устройства поближе к роутеру. Также по возможности старайтесь не переносить всё разом, а выбрать только самое важное. Например, контакты, календари и сообщения.
Если скопировать данные через приложение никак не удаётся, то пропустите перенос и настройте iOS-гаджет как новый, а затем экспортируйте контент вручную. Для синхронизации контактов, почты, календарей и заметок откройте «Настройки» → «Почта» → «Учётные записи», войдите в аккаунт Google и включите соответствующие тумблеры.
Фото и видео таким же образом можно перенести через «Google Фото» или другое облако. Убедитесь, что все файлы выгружены с Android-устройства, а затем установите приложение на iPhone или iPad и войдите в аккаунт для синхронизации данных.
Этот материал впервые был опубликован в июне 2019 года. В декабре 2021-го мы обновили текст.
Деятельность Meta Platforms Inc. и принадлежащих ей социальных сетей и Instagram запрещена на территории
Синхронизация устройств друг около друга
Разместите смартфоны в непосредственной близости, а затем откройте приложение «Быстрое начало» в текущем телефоне. Чтобы перенести данные на новый iPhone, воспользуйтесь рекомендациями.
- Подключите на телефонах Bluetooth и выполните сопряжение. Для переноса информации смартфон предложит использовать текущий Apple ID. Проверьте, чтобы использовалась правильная запись пользователя.
- На купленном смартфоне отобразится анимация, расположите текущий аппарат над купленным таким образом, чтобы картинка оказалась в середине видоискателя. Подождите, пока появится надпись об окончании на приобретенном телефоне. Если модуль камеры текущего аппарата не работает, выберите способ аутентификации в ручном режиме.
- При необходимости подтвердите действие вводом актуального цифрового кода блокировки дисплея.
- Настройте идентификацию по лицу, либо отпечатку пальца на приобретенном смартфоне – iPhone любезно предложит инструкцию.
- При возникновении на дисплее запроса введите цифровой код.
- Купленный смартфон предложит восстановить настройки, приложения и файлы, взятые из крайней запасной копии iCloud. Пользователь самостоятельно выбирает, какие именно настройки и файлы стоит перенести.
Если текущий смартфон синхронизирован с Apple Watch, то подтвердите запрос на сопряжение с новым смартфоном.

Перенос информации через iCloud
Приложение iCloud – незаменимый помощник владельцев «яблочной» продукции. Apple хоть и встраивает в смартфоны увеличенный объем памяти для пользовательских файлов, зачастую его не хватает для размещения важной информации и запасных копий. Здесь на выручку приходит iCloud, позволяющий получать доступ к пользовательской информации вне зависимости от времени и расположения, главное – доступ к беспроводной сети.
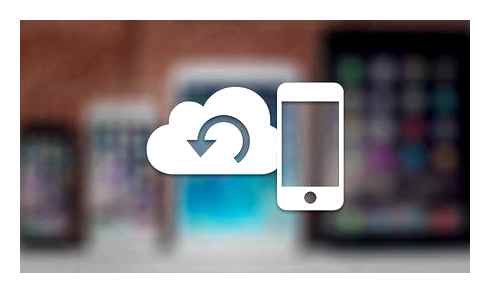
Как перенести данные с одного iPhone на другой
Помимо создания резервной копии в iTunes и последующего восстановления нового iPhone из бэкапа старого телефона, есть еще как минимум два способа перенести всю информацию. Во-первых, можно восстановить iPhone из резервной копии iCloud или, что еще проще, воспользоваться функцией «Быстрое начало», которая впервые появилась в iOS 11.
Быстрое начало в iPhone
- Чтобы перенести данные с одного iPhone на другой, включите второй (новый) телефон, выберите язык и регион и дойдите до этапа настройки.
- Вам будет предложено воспользоваться функцией «Быстрое начало», чтобы перенести информацию на новый iPhone.
- Поднесите старый iPhone с iOS 11 и новее ближе ко второму телефону, после чего на новом iPhone сразу появится уведомление о готовности перенести данные.
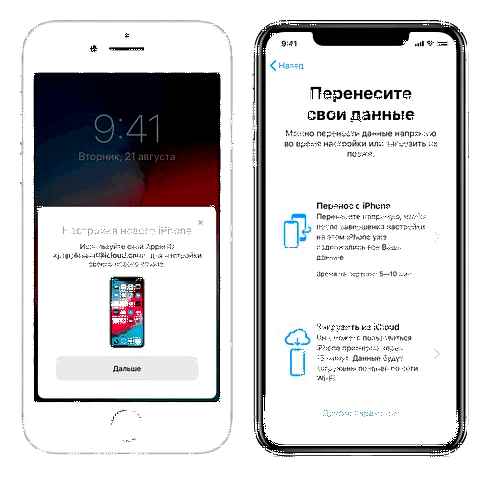
Уведомление появится как на старом, так и на новом iPhone
Перед этим вам предложат ввести пароль от учетной записи Apple ID и задать отпечаток пальца или лицо в зависимости от модели смартфона. Будьте готовы: этот процесс может занять от нескольких минут до нескольких часов. По итогу все фотографии, контакты, приложения и даже заметки будут перенесены на новый телефон.
Прерывать этот процесс нельзя, иначе придется запускать перенос данных снова.
Как это работает? В iOS 11 второй смартфон был нужен исключительно для верификации, тогда как все данные переносились из резервной копии iCloud. Однако начиная с iOS 12.4 перенос данных производится напрямую из памяти смартфона по Wi-Fi.
Восстановление из резервной копии iCloud
Этим способом владельцы iPhone пользовались еще до появления функции «Быстрое начало». Чтобы воспользоваться восстановлением из резервной копии iCloud, сначала необходимо убедиться в том, что старый iPhone создавал туда бэкапы. Для этого на старом телефоне откройте Настройки — профиль Apple ID — iCloud и пролистните до меню «Резервная копия в iCloud». Он должен быть включен; если нет, включите. При этом если вы хотите перенести все данные, убедитесь, что в меню «Приложения, использующие iCloud» включены все тумблеры. У меня, например, отключены SMS, а это значит, что при переносе данных с помощью iCloud сообщения со старого iPhone не появятся на новом.
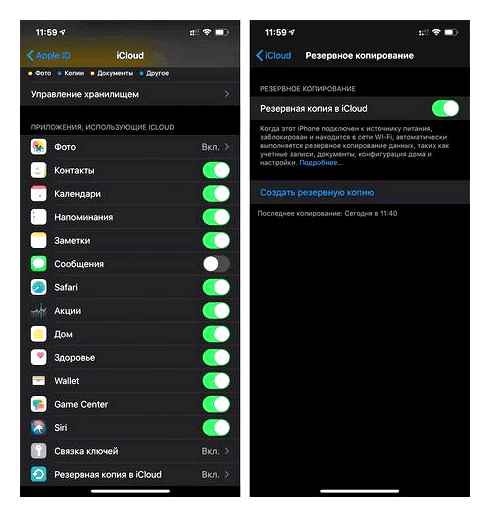
Включите резервную копию в iCloud перед восстановлением нового iPhone
Если раньше резервная копия в iCloud никогда не создавалась, потребуется время, прежде чем на сервера Apple загрузится информация с вашего iPhone. После этого уже можно будет настраивать новый аппарат.
Чтобы перенести данные с одного iPhone на другой с помощью iCloud, во время настройки нового телефона на одном из этапов нужно будет выбрать «Восстановить из копии iCloud» вместо «Настроить iPhone как новый». После ввода данных Apple ID начнется перенос контактов, приложений, фотографий, SMS и другой информации. Через определенное время вы сможете начать пользоваться смартфоном, но восстановление будет продолжаться — вы увидите это по загружающимся приложениям и появлению фотографий в фотопленке в реальном времени.
Перенос данных iPhone с помощью iTunes
Самый старый способ из перечисленных, который многие находят неудобным, поскольку при использовании iTunes периодически могут всплывать ошибки, и можно вообще остаться без своих данных. Тем не менее этот способ можно применить, когда нужно перенести данные с одного iPhone на другой, если, например, у вас резервная копия на 300 ГБ, а дополнительное хранилище в iCloud для нее вы покупать не хотите (хотя лучше воспользоваться «Быстрым началом»).
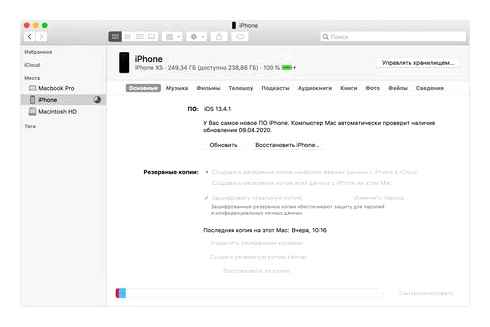
На Mac iPhone отобразится прямо в Finder
В этом случае подключите старый iPhone к компьютеру, запустите iTunes (или Finder в macOS Catalina), откройте страницу подключенного устройства и выберите «Создать резервную копию сейчас». Процесс небыстрый, особенно если у вас много данных на телефоне, так что можно успеть пообедать и заняться своими делами.
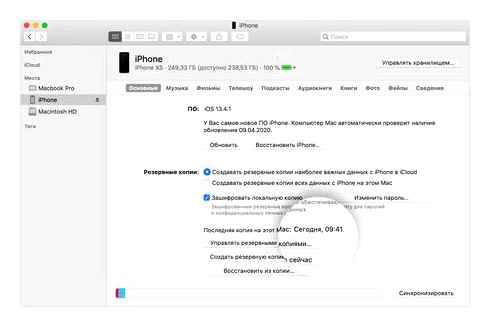
Можно зашифровать резервную копию, если сильно заботитесь о безопасности
Как скопировать, перенести данные с Айфона на Айфон? Полный перенос информации с iphone на iphone?
Резервная копия будет создана на вашем компьютере, так что убедитесь, что у вас достаточно свободного места для нее. После того, как бэкап будет создан, подключите новый iPhone, выбрав на нем «Настроить с помощью iTunes» — или iTunes сам обнаружит новое устройство и предложит дальнейшие шаги по настройке. Суть в том, что резервная копия со старого iPhone будет развернута на новый телефон. Возможно, перед восстановлением из резервной копии iTunes предложит вам обновиться до последней версии iOS.
Мы бы не рекомендовали использовать восстановление с помощью iTunes, прямой перенос данных является более предпочтительным вариантом.
Дело в том, что резервная копия, которая была создана ранее, может не учитывать последних изменений, которые вы произвели со своим старым iPhone. Например, копию сделали вчера вечером, а перенести информацию вы решили сегодня днем — тогда история звонков, SMS и свежие фото учитываться не будут. При прямом способе все сведения передаются в том виде, в каком они есть на смартфоне на момент сопряжения. К тому же, такой способ не ограничивает вас в объемах передаваемой информации, в отличие от iCloud.
Файловый менеджер для iPhone
Перенести информацию со старого iPhone на компьютер, а затем восстановить ее на новом iPhone, также можно с помощью стороннего программного обеспечения. Для этого существуют специальные файловые менеджеры вроде iCareFone. Он позволяет выборочно копировать данные с iPhone на компьютер или только фотографии — на случай, если вам не нужна полная резервная копия. Также в приложении есть отдельный раздел для бэкапов и восстановления, чтобы вы могли начать пользоваться новеньким iPhone 12 так же, как своим старым iPhone.
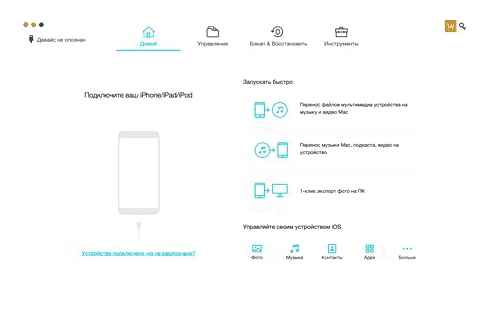
Как перенести телефонный номер на новый iPhone
Если вы вставите свою SIM-карту в новый iPhone, он автоматически распознает ваш телефонный номер. И как только аппарат поймает сеть, можно принимать звонки и выходить в Интернет, условия вашего тарифа у сотового оператора не изменятся.
Другое дело — если ваша SIM-карта слишком маленькая и не подходит по размеру к лотку SIM-карты в новом iPhone. В этом случае не пытайтесь обрезать ее самостоятельно — лучше обратитесь к своему оператору, где вам выдадут SIM-карту нужного размера. Как правило, у сотовых операторов эта услуга бесплатная, но кто-то может брать за это деньги.
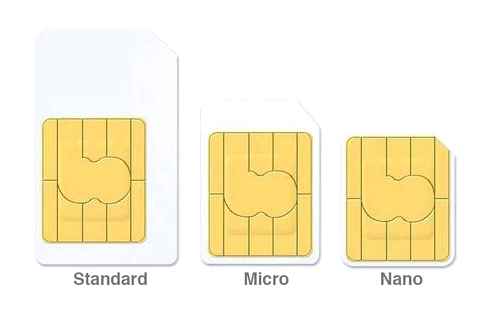
В современных iPhone используется Nano SIM
Как перенести приложение с iPhone на iPhone
К сожалению, разработчики Apple предусмотрели не так много способов переноса программ с одного яблочного устройства на другое. Но все же они есть.
Резервная копия
Предположим, вы переезжаете с одного iPhone на другой. В данном случае оптимально создать на старом гаджете резервную копию, которая может быть установлена на новый. Осуществить данную задачу можно легко с использованием iTunes.
- Для начала вам понадобится создать самую свежую резервную копию старого смартфона. Подробнее об этом уже рассказывалось на нашем сайте.
Подробнее: Как создать резервную копию iPhone, iPod или iPad Закончив работу над созданием резервной копии, подключите к компьютеру второй смартфон. Когда iTunes найдет устройство, кликните в верхней области окна по иконке с миниатюрой.
iTunes не сможет приступить к установке копии до тех пор, пока на телефоне активна функция «Найти iPhone». Поэтому, если она у вас работает, ее потребуется обязательно отключить. Для этого откройте настройки гаджета. В самом верху кликните по своему аккаунту и выберите раздел «iCloud».
Откройте пункт «Найти iPhone», а затем переведите ползунок около данной функции в выключенное состояние. Для принятия изменений вам будет предложено ввести пароль от аккаунта Apple ID.
Если у вас включено шифрование копий, следующим шагом на экране появится окно с требованием ввести пароль. Укажите его.
3D Touch
Одной из полезных технологий, внедренных в iPhone, начиная с версии 6S, является 3D Touch. Теперь, используя более сильное нажатие на иконки и пункты меню, можно вызывать специальное окно с дополнительными настройками и быстрым доступом к функциям. Если вам требуется быстро поделиться приложением с другим пользователем iPhone, здесь можно задействовать данную возможность.
- Найдите на рабочем столе приложение, которое вы хотите передать. С некоторым усилием тапните по его иконке, после чего на экране появится выпадающий список. Выберите пункт «Поделиться».
В следующем окне выберите нужное приложение. Если оно отсутствует в списке, выберите пункт «Скопировать ссылку».
Запустите любой мессенджер, например, WhatsApp. Откройте диалог с пользователем, длительно выберите строку ввода сообщения, после чего тапните по кнопке «Вставить».
App Store
Если ваш телефон не оснащен 3D Touch, расстраиваться не стоит: поделиться приложением можно через магазин App Store.
- Запустите Ап Стор. В нижней части окна перейдите ко вкладке «Поиск», а затем введите наименование искомого приложения.
Открыв страницу с приложением, кликните справа по иконке с троеточием, а затем выберите пункт «Поделиться ПО».
На сегодняшний день это все способы, позволяющие отправить приложение с одного iPhone на другой. Надеемся, данная статья была для вас полезна.
Мы рады, что смогли помочь Вам в решении проблемы.
Добавьте сайт Lumpics.ru в закладки и мы еще пригодимся вам. Отблагодарите автора, поделитесь статьей в социальных сетях.
Опишите, что у вас не получилось. Наши специалисты постараются ответить максимально быстро.
способа перенести приложения с iPhone на iPhone 8
Если вы купили новый iPhone 8 и теперь не знаете, как перенести приложения со старого iPhone на новый, мы расскажем вам сразу о 3 способах, как это можно сделать. Существует несколько вариантов решения данной проблемы: с помощью резервной копии, сделанной через iCloud; с помощью «бэкапа» через iTunes, либо с помощью программы Tenorshare iCareFone. Надо отметить, что последний способ самый легкий и быстрый, плюс позволяет управлять сразу несколькими видами данных.
Этот способ привлекателен тем, что не требует подключения вашего смартфона к компьютеру. Достаточно иметь соединение с Интернетом.
Откройте на старом iPhone приложение «Настройки» и выберите пункт «iCloud» (на iOS 11 необходимо открыть Настройки – Учетные записи и пароли – iCloud).
Нажмите на пункт «Резервная копия в iCloud» и проверьте, чтобы ползунок стоял во включенном положении.
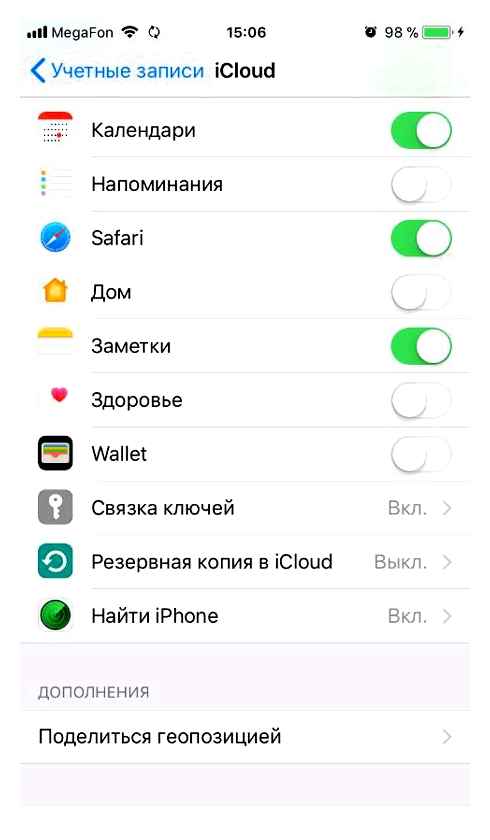
Далее нажмите на «Создать резервную копию». Начнется процесс создания «бэкапа» всех данных на старом iPhone. Ждите его окончания.
Теперь берем новый iPhone 8. Если вы настраиваете его с нуля, то в процессе активации вам будет предложено выполнить восстановление данных. Нужно просто выбрать параметр из резервной копии iCloud. Если новый iPhone уже активирован, тогда зайдите в приложение Настройки — и выберите пункт «iCloud» (на iOS 11 необходимо открыть Настройки – Учетные записи и пароли – iCloud). Авторизуйтесь здесь под своим Apple ID и паролем. Затем включите ползунок в активное состояние напротив «Резервная копия». Все приложения с данными будут автоматически перенесены на новый iPhone.
Как скопировать приложение с iPhone на iPhone
Все обладатели iPhone задавались этим вопросом хотя бы раз. «Могу ли я поделиться приложением для iPhone, купленным в App Store?»
Да, вы можете! В этой статье мы расскажем, как это делается. Ещё вы узнаете, как предавать лицензионные медиа файлы с одного компьютера на другой через программу iTunes. Следуйте инструкции, которая подскажет, как скопировать приложений из iPhone в iTunes, а оттуда в другой iPhone.
Чтобы не запутаться, условно назовем ваш iPhone с лицензионной программой, которую нужно передать, «iPhone ». Другое устройство, на которое передаем файл, получит имя «iPhone ».1. Запускаем программу iTunes, установленую на компьютере, который используется для синхронизации с iPhone Если вы решите проделать это на собственном компьютере, готовьтесь разгребать бардак в собственной библиотеке.2. Переходим на вкладку Магазин (Store) Авторизация компьютера (Authorize Computer). Так мы создадим новую учетную запись на этом компьютере, отличную от той, которая используется для синхронизации с iPhone Каждое устройство может быть привязано к пяти разным компьютерам.3. Вам будет предложено ввести учетные данные iPhone Введите Apple ID и пароль.4. Подключите iPhone к компьютеру через кабель. Он должен появится в iTunes.5. Щелкните на значке iPhone правой кнопкой и выберите «Перенести покупки» (Transfer Purchases). Будьте внимательны! В этот момент устройство предложит вам обновление, восстановление или резервное копирование. Не позволяйте ничего из этого!6. Запустится процесс синхронизации, он займет некоторое время.7. Отсоедините iPhone после завершения синхронизации.8. Подключаем iPhone. ждем когда он появится в iTunes.9. На вкладке приложений (Applications) найдите нужные и запустите синхронизацию.
Новые лицензионные приложения будут переданы на ваш iPhone!
как перенести приложения с одного iPhone на другой с помощью iCloud
Это должно быть еще одно простое решение для переноса приложения с iPhone на iPhone без iTunes. Метод должен быть отличным, если вы только что купили новый iPhone, который вы можете скопировать все файлы, не перезаписывая исходные данные. Вместо этого вы не можете выборочно переносить приложения.
Шаг 1 : Если вам нужно перенести приложение с iPhone на новый iPhone, вам следует сначала настроить язык, Wi-Fi и другие параметры для нового iPhone.
Что касается другого iPhone, нажмите «Сброс», а затем нажмите «Удалить все содержимое и настройки». После этого вы должны щелкнуть значок «Стереть iPhone» для подтверждения.
Шаг 2 : Выберите «Восстановить из резервной копии iCloud», когда вы находитесь в месте помощника установки. Затем вы можете войти в свою учетную запись iCloud и выбрать резервную копию старого iPhone.
Шаг 3 : Нажмите «Восстановить», чтобы перенести его на новый iPhone. Через несколько минут вы можете найти приложения, перенесенные с старого iPhone на новый.
как выборочно переносить приложения с iPhone на iPhone
Есть ли способ переноса приложений с iPhone на iPhone без iTunes или iCloud? Что вы должны сделать, чтобы выборочно передавать приложения только? Когда вам нужно переносить приложения только на другой iPhone от своих друзей или родственников, iTunes, iCloud или Apple ID могут не сработать для вас. Tipard iPhone Transfer Ultimate должен быть лучшим выбором для того, чтобы перенести приложение с iPhone на iPhone выборочно. Вот подробные особенности программы.
- 1. Совместимость с последней версией iOS 16
- 2. Копирование данных или файлов на iPhone / iPad / iPod одним щелчком мыши
- 3. Трансфертный договор, фото, видео и музыкальные файлы выборочно
- 4. Передавать данные или файлы между устройствами iOS напрямую и легко
- 5. Резервное копирование всех ваших данных iPhone, файлов на вашем компьютере
Как перенести файлы с iPhone на iPhone
Загрузите и установите последнюю версию Tipard iPhone Transfer Ultimate. Запустите программу и подключите оба iPhone к компьютеру. А затем вы можете передавать файлы между двумя программами.
Оба устройства будут показаны слева. Нажмите устройство, которое вы хотите экспортировать. И каждый тип файлов указан слева, вы можете выбрать одну категорию, чтобы найти файлы разумно.
Перейдите в «Экспорт в», а затем выберите «Экспорт на другое устройство». И несколько секунд спустя вы можете найти целевые файлы на вашем новом iPhone.
В статье представлены 4 различные методы для переноса приложений с iPhone на iPhone. Если вы используете один и тот же идентификатор Apple, учетную запись iCloud или учетную запись iTunes, вы всегда можете легко перевести приложения между различными устройствами iOS. Когда вам просто нужно перенести приложения с iPhone на iPhone без iTunes или iCloud, Tipard iPhone Transfer Ultimate должен быть лучшим решением, которое вы должны принять во внимание.
Когда вы получаете новый iPhone, вы можете узнать больше о нескольких методах передачи приложений на новый iPhone.
Если у вас возникли трудности с переносом текстового сообщения с оригинального iPhone на новый iPhone, вы можете узнать более подробную информацию.
Когда вы ищете методы для переноса контактов с iPhone на iPad? Вы можете узнать все решения из этой статьи.
Существуют всеобъемлющие методы для переноса покупок с iPhone на iTunes, даже если ваши покупки не являются iTunes Store.
Нажмите здесь, чтобы присоединиться к обсуждению и поделиться своими комментариями