Как сделать скриншот экрана на ноутбуке с Windows
Если вы желаете сохранить стоп-кадр из видеоклипа либо компьютерной игры или выслать в техподдержку фото некий технической ошибки — на помощь приходят снимки экрана, т.е снимки экрана. Создание таких фото не отбирает много времени, все же, начинающие юзеры могут столкнуться с рядом вопросов. В этой аннотации мы разглядим рабочие методы, как сделать снимок экрана на ноутбуке различных моделей.
Самый универсальный метод сфотографировать деяния на десктопе. особые программки. Одним из более комфортных скриншотеров является ФотоСКРИН. Он позволяет снять на фото часть экрана либо всю рабочую область и сходу заносить конфигурации: обрезать картину, добавить текстовые либо графические пометки, нумерацию и прочее.
Софт поддерживает все модели нетбуков, а благодаря настраиваемым композициям кнопок скринить можно в любом режиме, будь то полноэкранные приложения либо отдельная область на страничке сайта. Пользовательский интеейс устроен таким макаром, что сделать скрин экрана на ноутбуке можно практически за несколько кликов.
Установка и запуск
Поначалу будет нужно скачать установочный файл приложения ФотоСКРИН. Когда файл загрузится, два раза кликните по нему мышкой для пуска установки. После чего остается только следовать инструкциям инсталлятора.
Создание скриншота
Когда программка установится, запустите ее и вызовите окно захвата, кликнув по иконке в панели задач. Обозначьте участок, который необходимо сфоткать. Для этого зажмите курсор и нарисуйте на мониторе прямоугольную область.
Процесс сотворения снимка экрана в программке ФотоСКРИН
Во время сотворения снимка экрана софт «замораживает» проигрывание видео. Это в особенности комфортно, если вы делаете скрин с YouTube: вы сможете не ставить клип на паузу и в кадр не попадет панель управления плеером.
Редактирование и сохранение
Снимок создается автоматом, когда вы отпустите курсор. Вокруг рисунки появятся две панели: горизонтальная. с инструментами для редактирования, и боковая. с опциями экспорта. Для прибавления на кадр рисунков, подписей, списков и других частей выбирайте подобающую иконку в столбе с инструментами.
Благодаря редактированию можно, к примеру, сделать превью для ролика
Когда редактирование будет закончено, найдете в боковой колонке иконку в виде дискеты. Изберите формат изображения: BMP, PNG либо JPG. Укажите путь экспорта в колонке справа либо просто кликните «Сохранить» без конфигурации опций.
Можно изменять характеристики экспорта либо использовать стандартные
ФотоСКРИН также позволяет копировать картину в буфер обмена, по этому ее можно воткнуть в мессенджеры либо документы. Также доступна загрузка на пасмурный сервер с созданием личной ссылки доступа, которую можно пересылать там, где не вставляются рисунки.
Скачайте ФотоСКРИН прямо сейчас!
В один клик создавайте снимки экрана, редактируйте их и сохраняйте. Это бесплатно! Установите программку и попытайтесь уже сейчас:
Жаркие кнопки. это более резвый вариант сотворения скринов. Минус этого варианта заключается в том, что отредактировать итог не получится, в конечном итоге все равно будет нужно устанавливать фоторедактор. Дальше разглядим, как сделать снимок экрана на ноутбуке при помощи клавиатуры на хоть какой версии ОС Windows.
Print Screen или PrtSc
Если вы узнавали, как сделать снимок экрана на PC, то в курсе, что обычно для этого употребляется кнопка Print Screen. Она находится и на большинстве ноутов, обычно в верхнем ряду кнопок. Написание может варьироваться: Print Screen, PrtSc, PrtScr.
На неких нетбуках стандартный метод не работает, потому появляется вопрос, какой кнопкой можно сфотографировать экран. Попробуйте одновременно с принтскрином нажать Fn или Fn ALT. это разблокирует функционал кнопки.
Как и на PC, принтскрин на ноутбуке копирует изображение в буфер обмена. Чтобы экспортировать картинку, откройте Paint и вставьте фото сочетанием клавиш Ctrl V. После этого сохраните кадр на жесткий диск, воспользовавшись пунктами «Файл». «Сохранить как».
Экспорт скриншота через фоторедактор Paint
Win PrtScr
Данная комбинация работает в Windows 10 и действует аналогично предыдущей с одним отличием: скриншот автоматически экспортируется на жесткий диск. Таким образом вам не нужно использовать Paint.
Win S Shift
Это сочетание клавиш также доступно только пользователям Windows 10. Таким образом вызывается утилита «Рисунок на фрагменте экрана».
- Запустите нужное приложение или откройте веб-сайт, который хотите заскриншотить.
- Одновременно нажмите клавиши Win S SHIFT (в любой последовательности).
- Вверху появится панель с опциями. Выберите подходящий режим: фрагмент, активное окно, вся область рабочего стола.
- Чтобы вручную указать нужный кусок, обрисуйте его курсором. Для захвата активного окна кликните по нужному приложению мышкой. Полноэкранный режим сработает автоматически.
Как сделать скриншот на компьютере с Windows: пошаговая инструкция
Начинающие пользователи зачастую не знают, что такое скриншот и как его делать. Screenshot — это фотография, на которой отображены действия на экране компа, ноутбука или мобильного устройства. Они используют для статей и видеоуроков, при создании стоп-кадров из видео, для презентаций и даже мемов. Делать такие снимки просто на камеру телефона не лучшая идея — информация на экране будет плохо видна. Чтобы получить качественный скрин без бликов, вам понадобится специальный софт. В статье мы расскажем о самых популярных способах, как сделать скриншот на компьютере с Windows.
Acer Laptops Have Too Many STICKERS! ☠️
ФотоСКРИН. это многофункциональное средство для создания скринов на PC и на ноутбуках HP, Lenovo, Acer, Asus, Samsung и других фирм. Отличием программы является расширенное редактирование, благодаря чему картинку можно подготовить для любой цели, например, добавить пометки, скрыть ненужные фрагменты, наложить графические элементы. Созданные рисунки можно отправить на жесткий диск или загрузить онлайн и создать общедоступную ссылку.
Софт позволяет захватывать рабочий стол несколькими способами: части экрана, всей области и активного окна. Делать это можно вручную или горячими клавишами, благодаря чему вы можете захватывать действия, будь то полноэкранные компьютерные игры или цельный длинный скриншот страницы веб-сайта.
Установка ПО
Скачайте ФотоСКРИН. это полностью бесплатно и не требует регистрации. Чтобы установить скриншотер, запустите инсталлятор двойным щелчком и следуйте подсказкам установщика.
Чтобы сделать скриншот на PC, запустите софт и кликните по его иконке в панели задач. Курсор приобретет вид плюсика. Зажмите левую кнопку мыши и обрисуйте на экране кусочек, который нужно будет сохранить как изображение.
Захват выбранного участка в программе ФотоСКРИН
Если вы работаете в полноэкранном режиме, можно сделать снимок экрана на компьютере сочетанием Shift Print Screen. Таким образом вы сфотографируете весь монитор. Чтобы в этом режиме создать обрезанный скрин, передвигайте границы окна захвата. Также вы можете запустить ручной режим, нажав принтскрин.
Как сохранить скриншот на ноутбуке
На самом деле это очень просто и выполнить можно миллионом способов, самые основные и одновременно простые мы сейчас расмотрим.
- Откройте стандартное приложение Windows xp, 7, 8, 10 “paint”. Найти его можно меню пуск — все программы — стандартные — Paint. После чего нажмите “CtrlV”. А теперь сохраните ваш скриншот сочетанием клавиш CtrlS.
- Сделайте всё то же самое, что в первом случае, только с любым другим графическим редактором.
- Откройте переписку в социальной сети, например, ВК и в поле ввода нажмите CtrlV т.е. вставить.
Как сделать скриншот открытого окна
В случае выше, мы с вами научились делать скриншот всего экрана, а теперь давайте узнаем о новой, стандартной функции ОС “скриншот открытого окна”. Открытое окно имеется введу, ваша рабочая область. Т.е. в нее не попадет панель задач с временем, фон рабочего стола (если он есть) и т.д. Чтоб сделать скриншот окна, нажмите сочетание клавиш PrtScAlt. Для примера смотрите
Скачайте ФотоСКРИН прямо сейчас!
В один клик создавайте скриншоты, редактируйте их и сохраняйте. Это бесплатно! Установите программу и попробуйте уже сегодня:
Если по каким-то причинам рассмотренные способы не подошли, существует еще один вариант – использование мобильных скриншотеров. Они разрабатываются под особенности Android и действуют на любых версиях платформы. Поэтому их можно использовать, если вы не знаете, как сделать скриншот на Samsung А51 или других моделях.
TouchShot
TouchShot фотографирует экран одним нажатием, записывает видео и позволяет изменять снимки. Софт не поддерживает русский язык, но достаточно понятен в управлении.
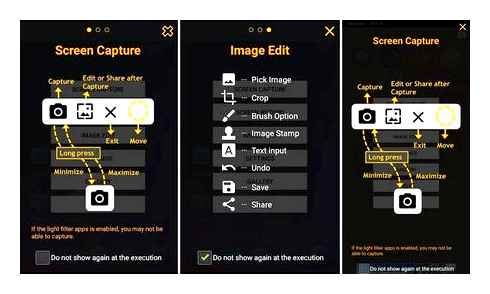
Софт показывает подсказки для новичков, но они доступны только на английском
- Запустите TouchShot и разрешите доступ к галерее.
- Чтобы заскринить рабочую область, выберите Screen Capture.
- Разрешите утилите перекрывать другие приложения.
- Появится панель с инструментами. Нажмите иконку фотоаппарата для создания снимка.
Доступ к созданным картинкам можно получить через интеейс TouchShot, выбрав раздел Gallery.
Super Screenshot
Очень простое приложение, которое скриншотит любое открытое окно, будь то программа или браузер, и сохраняет картинки в формате JPG. Супер Скриншот переведен на русский язык, а управление у него настолько простое, что понятно буквально с первого запуска.
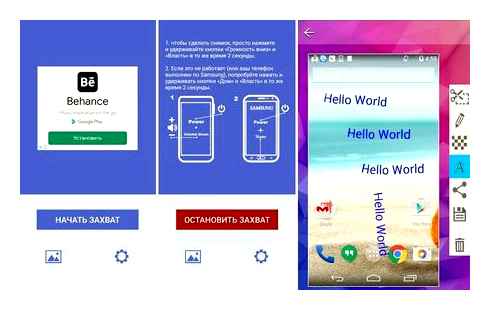
Софт разрешает изменять созданный скрин
- Откройте софт и кликните «Начать захват».
- Появится окно с инструкцией и иллюстрациями.
- Сделайте скрин, следуя подсказкам.
- Чтобы просмотреть изображение, откройте скриншотер и кликните иконку в виде картинки.
Super Screenshot также включает в себя небольшой фоторедактор: фотографию можно обрезать, рисовать на ней, добавить текст и поделиться в мессенджерах или в интернете.
Screen Master
Screen Master фиксирует на фото действия на телефоне и позволяет объединить фотографии в одно изображение, обрезать картинку и захватить веб-страницу. В платной версии также доступна запись видео. Скриншотер переведен на русский язык, а управление сводится к нескольким нажатиям.
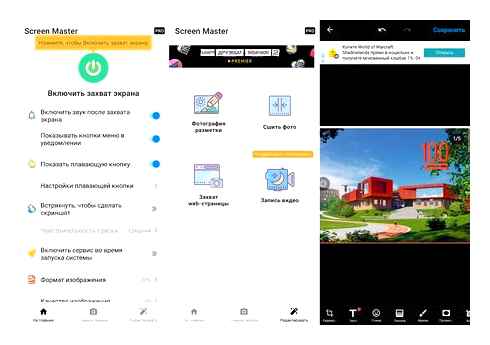
Скриншотер позволяет включать несколько режимов захвата
- Запустите Screen Master и нажмите круглую зеленую кнопку в верхней части.
- Разрешите утилите перекрывать другие приложения.
- Сбоку слева появится круглая иконка. Нажмите на нее, чтобы получить скрин.
Если вас раздражает плавающая сбоку иконка, ее можно отключить в настройках. В этом случае доступ к скриншотеру можно получить из панели уведомлений телефона.
Где найти готовые снимки экрана у Samsung
Если вы сделали снимок экрана Samsung при помощи системных средств, редактирование и просмотр осуществляется через приложение «Галерея». Также изображения можно открыть через «Мои файлы». они находятся в папке «Pictures» в подпапке «Screenshots» или «ScreenCapture».
Если вы создали скрин через мобильную программу, доступ к снимкам можно получить через интеейс используемого средства.
Как сделать скриншот: горячие клавиши
Разработчики Windows хорошо понимают, что именно нужно потребителям их продуктов. Для большого количества пользователей возможность создания скриншота очень важна. Самый простой вариант — использовать инструменты ОС. Если вам не нужно обрабатывать изображение, и вы хотите зафиксировать всю область экрана на ноутбуке или мониторе компьютера, достаточно нажать определенные кнопки на клавиатуре.
Print Screen (сокращённо — PrtScr, PrtSc или Print Scrn)
Это горячая клавиша, которая копирует изображение текущего состояния экрана в буфер обмена. Обычно расположена в секции с клавишами «Break» и «Scroll Lock». На скриншоте ниже — пример.
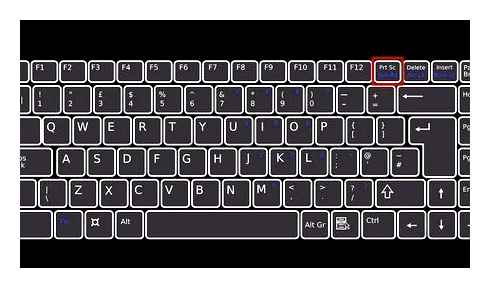
После того, как вы нажали на «PrntScr», вы не увидите никаких визуальных изменений, однако скриншот уже создан и находится в буфере обмена. Далее нужно открыть любую программу для просмотра изображений. Подойдет даже стандартный Paint.
- Запустите его и нажмите комбинацию клавиш «Ctrl V». Теперь изображение из буфера скопируется в утилиту, и вы увидите созданный ранее скриншот.
- Откройте меню «Файл» и найдите пункт «Сохранить как».
- Выберите желаемый формат и сохраните результат в любое место, которое вам удобно.
Данный способ полностью универсален и подойдет для любого компьютера или ноутбука, независимо от производителя (HP, Asus, Lenovo, Acer, sumsung и так далее).
Кстати, многие сайты и мессенджеры умеют работать с буфером обмена. Например, если открыть диалог в VK и нажать ту же комбинацию клавиш «Ctrl V», то изображение вставится. То же можно делать в Skype, Discord или Telegram. Это очень удобно, если вы не планируете как-то модифицировать снимок экрана, а его нужно быстро отправить.
Win PrntScr
Если вам также не требуется редактура скриншотов, но вы хотите сохранить их для дальнейшего пользования, то проще воспользоваться комбинацией «Win PrntScr». Таким образом, полученный результат будет сохраняться в папке «Снимки экрана». Проще всего ее найти через панель быстрого доступа, которая в Windows 10 находится в левой части окна проводника. Категория — «Изображения». Или же проследуйте по адресу: C:\Users\Имя_пользователя\Pictures\Screenshots.
Этот способ сильно упрощает процесс создания скриншотов, которые потребуются в дальнейшем. Ведь вам не придется каждый раз открывать редактор изображений, вставлять в него картинку из буфера обмена и сохранять каждый файл вручную. Однако, если вам нужно много снимков экрана, которые потребуется отредактировать, то лучше воспользоваться сторонними средствами, о которых мы расскажем ниже.
Оба вышеописанных метода в автоматическом режиме создают изображение, полученное с нескольких экранов. То есть, если у вас установлено два или более мониторов, то картинка получится растянутой, и на ней будет отображаться два экрана, соединенных в один скриншот.
Win S Shift
Данная комбинация клавиш подойдет, если вы хотите захватить определенную область, а не весь экран целиком. На наш взгляд, лучше всего этот способ подойдет для пересылки изображений с помощью месенджеров, о которых мы писали выше. Просто заскринил что-то из браузера и с помощью «Ctrl V» вставил картинку в диалог. Для того чтобы сохранить полученный результат потребуется также заходить в редактор изображений, что делает данный метод не удобным для создания большого количества снимков экрана. Стоит отметить, что скриншоты, созданные с помощью комбинации клавиш «Win S Shift» не сохраняются по адресу: «C:\Users\Имя_пользователя\Pictures\Screenshots».
Ножницы
Для того чтобы каждый раз не загружать редактор, был придуман инструмент «Ножницы». В целом он полностью заменяет редактор и является более гибким инструментом. Вы все также сможете выбирать область для скриншота, редактировать полученное изображение и менять его формат. Просто потребуется меньше действий.
- Зайдите в строку поиска Windows и введите запрос «Ножницы».
- Откройте приложение. Чтобы каждый раз не искать эту утилиту, ее можно закрепить на начальном экране или в панели задач.
- Нажмите на пункт «Создать» в левом верхнем углу программы.
- Затем просто выделить нужную область. Затем «Файл» и «Сохранить как».
Если вы хотите выбрать не прямоугольную, а произвольную область выделения, то здесь присутствует данный функционал. В том же левом верхнем углу в меню «Режим».
На полученное изображение можно нанести свои маркеры с помощью инструментов: «Перо», «Маркер», «Резинка». Если требуется внести более весомые правки, можно интегрировать снимок экрана в утилиту Paint 3D. Подобная возможность здесь также присутствует.
Как сделать скриншот экрана на ноутбуке: сторонний софт
Чтобы сделать скрин экрана на ноутбуке, не обязательно использовать встроенные в ОС средства, которые обладают довольно скудным функционалом. Можно воспользоваться продуктами сторонних разработчиков, которые открывают перед пользователем намного больше возможностей. Мы приведем в пример самые популярные средства.
В целом принцип работы у всех подобных программ очень схожий. Зачастую нужно просто нажать необходимую комбинацию для запуска приложения, выбрать область, тут же ее отредактировать по своему усмотрению и далее сохранить или тут же куда-то вставить. Главное отличие подобных утилит от встроенного софта — расширенные возможности редактуры. Что можно сделать, используя «скриншотилки»?
- Загрузить изображение экрана в облако
- Отметить нужный фрагмент
- Распечатать скриншот, не сохраняя его как файл
- Найти такое же изображение в интернете
Выбирайте ту утилиту, которая вам понравится — с точки зрения возможностей они очень похожи.
Проще простого: клавиша Print Screen
На клавиатуре любого ноутбука и настольного компьютера есть клавиша Print Screen, PrtScn или PrtSc, что дословно обозначает «напечатать экран». Чаще всего она находится рядом с функциональными клавишами F11–F12.
Изначально эта клавиша предназначалась для распечатки изображения с монитора на принтере. Функцию создания скриншотов она получила позднее, но название сохранила прежнее.
Чтобы сделать снимок экрана с помощью Print Screen, достаточно нажать на нее – и то, что в этот момент отображается на дисплее, будет сфотографировано и скопировано в буфер обмена. А из буфера обмена вы легко вставите снимок в графический или текстовой редактор, поддерживающий картинки.
На некоторых ноутбуках для получения скриншота вместе с Print Screen нужно нажимать клавишу Fn.
Клавиатура вашего ноутбука может выглядеть не так, как на картинке. У аппаратов различных фирм — Asus, Acer, HP, Samsung и т. д., клавиша Fn может находиться в разных местах, например, в нижнем ряду. А Print Screen иногда соседствует в одной клавише не с SysRq, а с Insert или другой функцией.
Делаем скриншот без сохранения
Если вам нужно просто получить скриншот, не сохраняя его в файл, сделайте следующее:
- Выведите на экран нужное изображение.
- Нажмите Print Screen.
- После того как скриншот попадет в буфер обмена, откройте, например, документ Microsoft Word и нажатием CtrlV вставьте его на страницу.
Для примера я сделал скриншот нашего сайта comp-doma.ru.
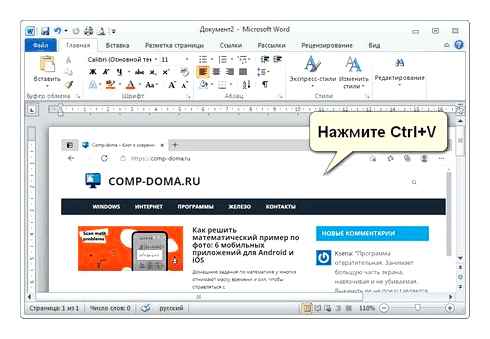
Сохраняем снимок экрана в файл
Чтобы сохранить скриншот в файл, достаточно сделать то же самое — нажать «Принтскрин» и вставить изображение в программу. А затем нажать «Сохранить».
Рассмотрим, как сохранить скрин во встроенном в Windows графическом редакторе Paint:
Пользователям Windows 10 доступен и более простой способ сохранения скриншотов – с помощью горячих клавиш без вставки в редактор. Об этом будет рассказано в другой части статьи.
Как сделать скрин одного окна
Бывают случаи, когда нужно получить изображение только одного активного окна. Конечно, можно заскринить весь экран, а потом обрезать лишние поля в том же Paint, но есть способ проще:
- Выделите окно, вид которого хотите «сфотографировать».
- Нажмите вместе клавиши Alt Print Screen Fn или только Alt Print Screen в зависимости от того, как эта функция реализована на клавиатуре вашего ноутбука.
Ножницы
Начиная с Windows 7, компания Майкрософт добавила в систему программу «Ножницы», которая умеет делать скриншоты и сохранять их в файлы изображений. В седьмой версии Windows «Ножницы» позволяют заскриншотить только область экрана, а в «десятке» уже можно выбрать несколько вариантов захвата – весь экран, активное окно, прямоугольную или произвольную (свободной формы) область.
«Ножницы» имеют встроенный редактор, с помощью которого можно нанести на изображение пометки, сохранить в файл формата png, jpg, gif или mht, скопировать для вставки в другую программу или отправить по почте.
Чтобы получить скриншот с помощью «Ножниц», проделайте следующее:
Скрин в OS Windows 10 с клавиатуры способ
Первый способ хорош, когда полученный файл нуждается в небольшой доработке — удалении лишнего, нанесении подписей и т.д. Но бывают случаи, когда нужно просто сохранить скриншот экрана без доработок. Тогда удобнее применять сочетание клавиш Win (графически обозначена окошками Windows) и PrtSc. Их одновременное нажатие автоматически сохранит снимок монитора в сервисной папке «Снимки экрана». Она находится в меню «Быстрого доступа» в папке «Изображения». Полученный файл можно редактировать в любом графическом редакторе.
Скрин области экрана в OS Windows 10 с клавиатуры способ
Операционная система с 2017 года позволяет делать снимок любой части экрана. Для этого используют одновременное нажатие клавиш Win (кнопка Пуск)SShift с клавиатуры (важно нажать клавиши одновременно, а не подряд). Когда на мониторе появится крестик, с его помощью нужно обозначить границы сохраняемой области. Файл создан. Осталось вставить его в Paint или другое приложение, нажав CtrlV.
Игровая панель Windows 10
Делать скриншоты в Windows 10 можно и с помощью встроенной утилиты, вызываемой сочетанием кнопок WinG. Вообще, эта игровая панель в первую очередь предназначена для записи видео с экрана, но и с функцией создания снимков программа справляется на ура. Все, что нужно сделать, это нажать на кнопку с иконкой фотоаппарата и скриншот будет готов.
Найти его можно по адресу Компьютер – Изображения – Снимки экрана.
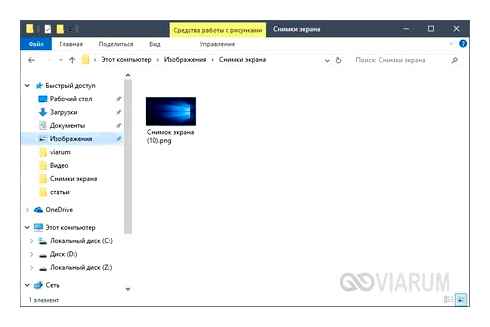
Сюда же отправляются скриншоты после использования комбинации клавиш WinPrt Sc, которую можно применять даже без запуска рассматриваемого приложения, т.е. абсолютно в любой момент вашего нахождения за экраном ноутбука. Создание скриншота в этом случае сопровождается кратковременным потемнением дисплея.
Популярные приложения
Существует множество сторонних программ для захвата изображения с экрана. Каждая из них имеет свои функциональные возможности. Перечислим самые популярные приложения:
- FastStone Capture – один из самых лучших инструментов для снятия скриншотов с экрана ноутбука и компьютера. Позволяет гибко настраивать «горячие» клавиши, захватывает картинку с любых типов окон, предлагает удобный редактор для правки изображений и поддерживает все самые распространенные форматы файлов.
- Snagit – также имеет довольно богатый функционал, позволяющий редактировать снимки, конвертировать их из одного формата в другой, захватывать разные фрагменты экрана (окна, области фиксированного размера, всю страницу с прокруткой).
- Fraps – данная программа ориентирована на создание скринов в играх. Не вызывает зависаний, дает возможность задавать комбинации «горячих» клавиш, сохраняет изображения в самых ходовых форматах.
По каким причинам не получается сделать скриншот экрана
Если с помощью кнопки Prntscr сделать скриншот не получается, возможно, она просто не работает. Для начала почистите клавиатуру, хотя бы вокруг нужной кнопки.
Может быть, нужно нажимать ее в сочетании с клавишей Fn (если они одного цвета).
Блокиратор функциональных кнопок F1-F12 (F-lock) также может препятствовать работоспособности Print Screen – проверьте, не включен ли он.
Мог отказать драйвер клавиатуры – его придется обновить или переустановить. Может помочь перезагрузка ноутбука. Блокировать Prntscr могут и фоновые утилиты – попробуйте их отключить. В случае если кнопка точно вышла из строя, можно применить стандартные «Ножницы», установить программу-скриншотер или воспользоваться онлайн-сервисом в браузере.
Возможно, с клавишей Print Screen все в порядке, но от ее нажатия на экране будто бы ничего не происходит. Снимок остается невидимым, пока не будет вставлен в графический редактор, поэтому стоит попробовать запустить Paint и нажать Ctrl V. В Windows 10, если вы нажали Print Screen в сочетании с кнопкой Win, поищите файл в папке, куда скрины сохраняются автоматически «Компьютер» – «Изображения» – «Снимки экрана».
Где расположена кнопка скриншота на ноутбуке
Клавиша Prntscr на ноутбуке располагается в верхнем правом углу и может быть как отдельной, хорошо видимой, так и спрятанной среди кнопок с другими функциями. В том случае, когда ее цвет (или цвет букв Print Screen) совпадает с цветом кнопки Fn, пользоваться ею можно только после нажатия Fn.
Скриншоты, полученные при помощи кнопки Prntscr или «Ножниц», вы можете сохранить в любой удобной папке, созданной специально или уже имеющейся на компьютере.
Never Miss What Happened on Your PC Screen
Если в Windows 10 вы воспользовались клавишами Win Prnt Scrn и ищете сохраненные файлы, откройте папку «Изображения» – «Снимки экрана». Сочетание клавиш Alt Win Prnt Scrn сохраняет скрин активного окна в папку «Видео» – «Клипы».
Привет, меня зовут Владимир! Занимаюсь программированием с 7 класса. Именно поэтому у меня за плечами такой большой бэкграунд. Люблю вести свой блог и объяснять новичкам сложные вещи простыми словами. Добавляйтесь в закладки и keep in touch 😉