Скриншот на компьютере с Mac OS
Процесс сотворения скриншотов в операционной системе MAC OS очень отлично обмыслен и эргономичен, в отличие от системы Windows, где штатным средством является кнопка «prnt screen», которая делает снимок всего окна, и «Alt prnt screen» для сотворения снимка экрана активного окна. Приобретенное изображение сохраняется в буфер обмена, и его нужно воткнуть в графический редактор и только после чего сохранить. Как сделать снимок экрана экрана на Макбуке, разглядим в данном информационном портале.
Вприбавок к главным функциям для «Принт Скрина» в Windows существует приложение «Ножницы», которое расширяет штатные инструменты сотворения снэпшотов, но на компьютерах от Apple снэпшоты делаются только, используя композиции кнопок, и выбор способностей потрясает.
Screenshot всего экрана
Вы сами выбираете, скопировать ли приобретенный итог в буфере обмена, либо они по дефлоту сохранятся на десктопе. Формат сохраняемых скриншотов – «PNG».
Для сотворения снимка полного экрана на Маке нужно зажать кнопки «Шифт (Shift) Комманд (Command) 3».
Чтоб сделать скрин определенной области экрана используйте кнопки «Шифт Комманд 4», выделите курсором мыши нужную область и отпустите кнопку. Внедрение дополнительных кнопок поможет верно отрегулировать размер снимка.
«Пробел» — пропорциональное изменение габаритов;
Shift — изменение единственного параметра на выбор (высота/ширина);
Option (Alt) —изменение относительно центра области симметрично.
Для того чтобы отменить действие, не отпуская клавишу мыши, нажать кнопку «Esc».
Как на Mac сделать красивый скриншот окна приложения с тенью
Опытные пользователи macOS прекрасно знают, как быстро создать «скрин» на Mac: нажать ⌘Cmd ⇧Shift 3 (снимок всего экрана Mac) или ⌘Cmd ⇧Shift 4 (чтобы вывести на экран «прицел» и выбрать им часть экрана). А знаете ли вы, что есть еще один вариант — мгновенно сделать скриншот того, что происходит в открытом сейчас приложении, да еще и с аккуратной тенью?
Как сделать скриншот с тенью окна определенного окна приложения на Mac
Нажмите уже упомянутое выше сочетание клавиш ⌘Cmd ⇧Shift 4 — т.е. как если бы вы хотели сделать скриншот определенной части экрана.
Нажмите Пробел на клавиатуре. Вы увидите, что всё окно открытого прямо сейчас приложения (например, в Safari) окрасится в синий цвет, а перекрестье прицела превратится в значок фотоаппарата. Это — верный знак того, что вы всё делаете правильно.
Кликните левой кнопкой мышки по экрану.
Готово — ваш изящный скриншот уже создан!
Обратите внимание на то, как он оформлен (ниже пример скриншота с тенью окна приложения Просмотр) — изображение как бы приподнято — выглядит очень стильно. И, опять-таки — ничего лишнего, никаких «кривых», «обрезанных» углов. Всё красиво! :).
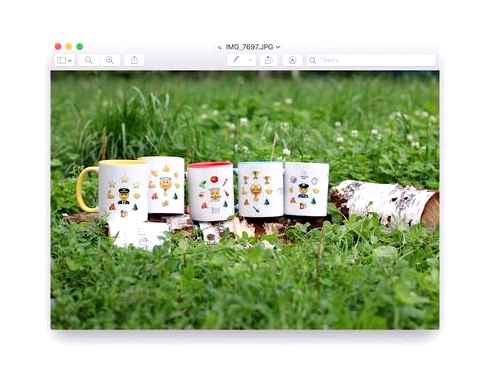
Во всем остальным — никаких отличий: изображение в формате PNG автоматически сохраняется на рабочий стол. Если вы хотите сменить формат файла на JPEG, вам сюда, если хотите сменить путь сохранения скриншотов с рабочего стола на что-то более удобное — решение есть здесь. А если вы не прочь сменить 3 «горячие клавиши» для вызова скриншот-мастера (те самые ⌘⇧4) на одну-единственную — прочитайте соответствующую инструкцию тут.
Как сделать скриншот при помощи клавиатурных сокращений
Приложение Снимок экрана — это конечно здорово, но запомнив парочку горячих клавиш вы без труда сможете делать несколько видов скриншотов буквально мгновенно. Осталось представить что вы пианист и на первых порах выписать комбинации на стикер и приклеить на дисплей компьютера:
- Command (⌘) Shift (⇧) 5 – открывает программу Снимок экрана (только на macOS Mojave и позднее).
- Command (⌘) Shift (⇧) 3 – скриншот всего рабочего стола. Если у вас несколько мониторов, то появится такое же количество файлов.
- Command (⌘) Shift (⇧) 4 – скриншот выделенной части дисплея. Стрелка курсора превратится в прицел с текущими координатами. Вам останется лишь выбрать интересующую область.
- Command (⌘) Shift (⇧) 3, а затем нажмите пробел – скриншот всего окна. Просто подведите фотоаппарат к любому окну, как оно окрасится в синий цвет. Кликнув левой клавишей мыши получится скриншот (по умолчанию активируется красивая тень вокруг окна).
- Control (⌃) Shift (⇧) Command (⌘) 3 – сохранить скриншот всего дисплея в буфер обмена (файл в папке по умолчанию не создаётся, но вы в любой программе можете вставить изображение скопированное в буфер).
- Control (⌃) Shift (⇧) Command (⌘) 4 – сохранить выделенную область дисплея в буфер обмена (работает аналогично предыдущей команде – файл не создаётся, но можно сразу же вставлять скриншот из буфера обмена).
Примечательно то, что вставлять скриншоты можно не только на Mac на котором они создавались, но и на привязанных к одному iCloud устройствах благодаря Универсальному буферу обмена (Universal Clipboard).
Подробнее о работе этой функции и способе активации мы писали в этом материале.
как сделать скриншот экрана на mac os x? ответ есть всем смотреть это видео
Все скриншоты по умолчанию сохраняются на рабочем столе в формате «Снимок экрана ГГГГ-ММ-ДД в ЧЧ.ММ.СС» (Снимок экрана – дата – время). И путь, и имя можно изменить при помощи команд Терминала.
О том, как изменить путь по которому будут создаваться скриншоты мы писали в этом материале.
Чтобы изменить имя по умолчанию введите в Терминале следующую команду и нажмите Return (Enter):
defaults write com.Apple.screencapture name «любое название»; killall SystemUIServer
Возвратить в исходное состояние названия можно командой:
defaults delete com.Apple.screencapture name; killall SystemUIServer
Чтобы удалить тень отбрасываемую окном выполните следующую команду:
defaults write com.Apple.screencapture disable-shadow.bool true; killall SystemUIServer
Возврат в исходное состояние осуществляется командой:
defaults delete com.Apple.screencapture disable-shadow; killall SystemUIServer
Как сделать скриншот при помощи программы «Снимок экрана» (для macOS High Sierra и ранее)
После запуска приложения Снимок экрана (программу можно отыскать по пути Finder → Программы → Снимок экрана, через поиск Spotlight или Launchpad) в строке меню перейдите во вкладку снимок и выберите один из доступных вариантов скриншотов:
Стандартная утилита
Для тех, кто не привык взаимодействовать с сочетаниями клавиш, не хочет их запоминать, предпочитая всё делать мышью, будет полезным применение утилиты для OS — Grab. Она находится в папке с системными утилитами либо же можно найти её через спотлайт (функция поиска на Mac).

Как сделать скриншот экрана ? | Уроки по Mac OS X
В программе можно быстро освоиться — она простая, но функциональная. Есть четыре режима, которым соответствуют определённые сочетания клавиш:
- Режим Windows и клавиши ShiftCommandW производят скрин любого открытого окна;
- Screenи комбинация CommandZ выполняют снимок экрана Mac полностью;
- Режим Selektion и соответственно сочетание ShiftCommand даёт делать снимок выделенной области;
- TimedScreen поможет сделать отсроченный скрин всей области экрана, выполняемый с помощью таймера. Такой же скриншот Mac OS производится сочетанием клавиш, как в предыдущей функции, с добавлением в конце Z. Нажмите кнопку запуска таймера, начнётся отсчёт в 10 секунд, за которые приготовите экран к съёмке.
Выполнив скриншот, вы увидите в программе окно с изображением, которое теперь сможете сохранить в нужное место.
Утилита может сделать, а затем оперировать одновременно несколькими снимками. Выполните несколько скриншотов, затем выберите самый удачный. Скопировать снимок в буфер обмена вы сможете, нажав CommandС. Если у вас клавиатура обычная, не специально созданная для Apple, учтите, что клавише Command соответствует Win с логотипом Windows на клавиатуре PC.
Таким образом, применяя любой из двух способов, вы сможете быстро и с максимальным удобством сделать Print, получив их сразу в виде файла.png либо поместив снимок в буфер обмена. Как видите, здесь нет особых сложностей, даже новичок вполне справится с выполнением этой задачи.
Скриншот всей страницы в Safari
В браузере Safari сначала нужно включить меню «Разработка». Если оно у вас уже отображается, можете пропустить этот шаг.
1) Откройте Safari и в строке меню выберите Safari Настройки.
2) Выберите вкладку Дополнения.
3) Поставьте галочку рядом с Показывать меню «Разработка» в строке меню.
Теперь откройте веб-страницу, скриншот которой хотите сделать, и:
1) В строке меню нажмите Разработка Подключить веб-инспектор. Справа или снизу страницы откроется окно веб-инспектора. В нём будет HTML-код страницы.
2) Вверху этого окна правой кнопкой мыши нажмите первую строчку, которая начинается на «html».
3) Выберите Сделать снимок экрана. Не торопитесь, потому что на создание скриншота может уйти несколько секунд.
4) Выберите место сохранения скриншота и при желании измените его название.
Вы можете открыть сохранённый скриншот, чтобы просмотреть всю веб-страницу. Чтобы закрыть веб-инспектор в Safari, просто нажмите значок «x» в левом верхнем углу его окна.
Скриншот всей страницы в Firefox
В Firefox проще всего сделать скриншот всей веб-страницы. Откройте нужную и делайте следующее:
1) Нажмите кнопку с тремя точками справа от адресной строки.
2) Нажмите Сделать скриншот.
3) Сверху справа нажмите Сохранить всю страницу.
4) Нажмите Загрузить, чтобы сохранить изображение, или Копировать, чтобы поместить его в буфер обмена.
Это всё. Как видите, всё максимально удобно!
Использование встроенной утилиты «Снимок экрана» (Grab Utility)
На Mac также имеется встроенная утилита для создания скриншотов. Найти ее можно в разделе «Программы» — «Утилиты» или с помощью поиска Spotlight.
После запуска программы, в ее меню выберите пункт «Снимок», а затем один из пунктов
В зависимости от того, снимок какого элемента OS X вы хотите получить. После выбора, вы увидите уведомление о том, что для получения скриншота нужно кликнуть в любом месте вне этого уведомления, а затем (после того, как кликните), в окне утилиты откроется полученный скриншот, который вы можете сохранить в нужное место.
Помимо этого, программа «Снимок экрана» позволяет (в меню настроек), добавить изображение указателя мыши на скриншот (по умолчанию он отсутствует)
Как изменить место сохранения скриншотов OS X
По умолчанию, все скриншоты сохраняются на рабочий стол, в результате, если вам нужно сделать действительно много снимков экрана, он может оказаться неприятно захламленным. Однако, место сохранения можно изменить и вместо рабочего стола сохранять их в любую удобную вам папку.
- Определитесь с папкой, в которую будут сохраняться скриншоты (откройте ее расположение в Finder, она нам еще пригодится).
- В терминале введите команду defaults write com.Apple.screencapture location путь_к_папке (см. пункт 3)
- Вместо того, чтобы указывать путь к папке вручную, вы можете, поставив после слова location в команде пробел, перетащить эту папку на окно терминала и путь добавится автоматически.
- Нажмите
- Введите в терминале команду killall SystemUIServer и нажмите Enter.
- Закройте окно терминала, теперь снимки экрана будут сохраняться в указанную вами папку.
На этом завершаю: думаю, это исчерпывающие сведения на тему того, как сделать скриншот на Mac встроенными средствами системы. Конечно, для этих же целей существует множество программ сторонних разработчиков, однако для большинства обычных пользователей с большой вероятностью хватит и описанных выше вариантов.
Виды скиншотов
MacOS имеет очень удобную встроенную службу для создания скриншотов. С помощью комбинаций клавиш можно сделать скрин:
- Всего экрана. На изображении будет абсолютно все, что отображается в данный момент на дисплее вашего Mac.
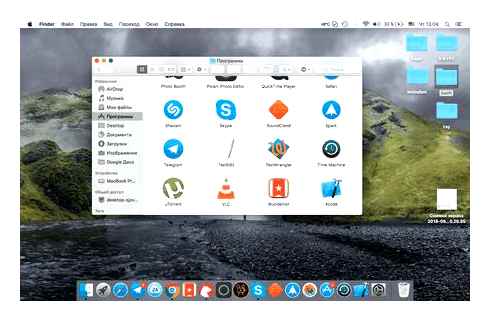
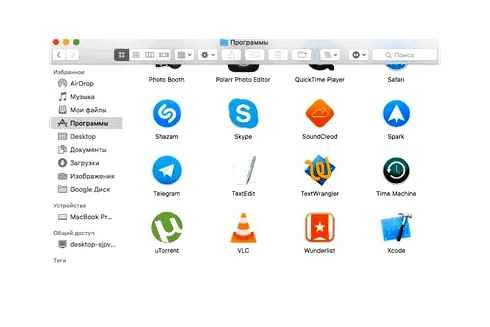
Как сделать
Переходим к процессу создания захвата экрана. В операционной системе от Apple взаимодействовать с данной функцией значительно проще, чем в Windows.
Весь экран
Скрин всего экрана делается через горячую команду «⌘ (Command) ⇧ (Shift) 3».
- Откройте на дисплее то, что необходимо захватить.
- Зажмите комбинацию клавиш «⌘ ⇧ 3».
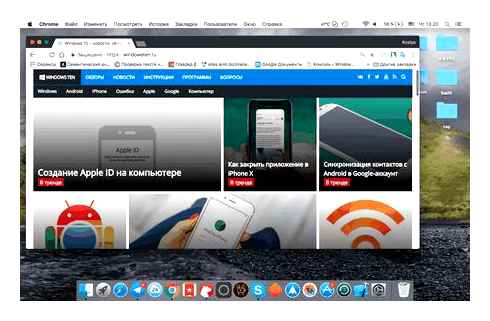
Отдельное окно
Скриншот окна конкретного приложения можно сделать с помощью комбинации «⌘ (Command) ⇧ (Shift) 4 Пробел».
- Откройте необходимую программу.
- Зажмите сочетание клавиш «⌘ ⇧ 4 Пробел» → Кликните фотокамерой (измененный курсор) на окно.
- Готовое изображение будет на рабочем столе.
Фрагмент экрана
Процесс создания не отличается своей сложностью от предыдущего. Для сохранения отдельного кусочка используется горячая команда «⌘ (Command) ⇧ (Shift) 4».
- Откройте необходимый элемент.
- Зажмите комбинацию клавиш «⌘ ⇧ 4» → выделите нужный фрагмент с помощью курсора.
- На рабочем столе появится готовый скриншот.
Скриншоты через утилиту «Снимок экрана»
Ещё один распространённый вопрос среди владельцев яблочных компьютеров касается того, как можно сделать скриншот на своём MacBook, используя утилиту под названием «Снимок экрана».
С приходом обновлённой версии операционной системы MacOS, а именно Mojave, компания Apple несколько модернизировала работу утилиты Снимок экрана.
Отныне для её вызова пользователь может воспользоваться комбинацией клавиш, в которую входят кнопки Shift, Command и 5. Открыв утилиту, в дальнейшем можно сделать снимки экрана через панель инструментов этого приложения.
Выбрав необходимый тип скрина, остаётся лишь нажать на кнопку «Снимок». После этого изображение автоматически сохраняется на рабочем столе пользователя.
В общей сложности на панели инструментов утилиты доступно 5 кнопок, отвечающих за скриншоты. Это квадраты с несколько отличающимся графическим оформлением:
- Первая кнопка используется в тех случаях, когда нужно заскринить просто полностью весь экран компьютера.
- Нажав на вторую кнопку, пользователю удастся сохранить изображение отдельного окна.
- Третья кнопка на панели утилиты отвечает за сохранение картинки выбранной области дисплея.
- Четвёртая клавиша нужна, чтобы начать запись видео со всего экрана.
- Пятая кнопка также отвечает за запись видео. Только тут уже можно запускать съёмку выделенной выбранной области экрана компьютера.
Работать со скриншотами на компьютерах под управлением MacOS довольно просто. Да, тут есть несколько комбинаций клавиш и способов создания снимков. Но буквально за один урок всё это можно легко запомнить и освоить.
Настройка скриншотов
Когда пользователю удалось сделать снимок экрана на своём MacBook, он может заметить, что полученное изображение его не устраивает в том или ином плане.
Поэтому тут требуется внести соответствующие изменения. В основном это касается места сохранения, формата изображения и теней.
Как скопировать снимок экрана макбука в буфер обмена?
Бывают также ситуации, при которых сохранение скриншота сразу в файл неудобно — например, если все равно вы потом собираетесь редактировать снимок в том же Фотошопе. В таком случае логично использовать функцию копирования снимка в буфер обмена, а потом вставлять его сразу в редактор. Для этого используем клавиши «Command Shift Control 3»

Как и в первом рассмотренном варианте, в оперативную память скопируется весь экран. После этого клавишами «Command V» его можно импортировать в графический редактор и продолжить с ним работу.
Скриншот в MacOS Mojave
С выходом очередного релиза macOS Mojave принцип вызова функций создания скриншотов на макбуке немного поменялся в сторону улучшения юзабилити. Теперь нет нескольких сочетаний для разных вариантов — все они вызываются с помощью «Shift Command 5».
Появляется графическое меню выбора типа скриншота:
Под номерами 4 и 5 — пункты меню для записи видео со всего экрана или с отдельного окна соответственно. Подробнее про все нововведения можете почитать в официальной инструкции Apple.