Как узнать сколько ядер в процессоре на Windows 10
Не многие знают, как поглядеть сколько ядер и потоков в установленном на компьютере микропроцессоре под управлением Windows 10. Операционная система позволяет выяснить количество ядер как с внедрением стандартных средств, так и постороннего программного обеспечения. После подробных черт микропроцессора можно оценить, подходит ли компьютер для игры по наименьшим требованиям либо нет.
Эта статья скажет, как выяснить сколько ядер в микропроцессоре на Windows 10. Ответить точно, сколько ядер процессора необходимо для игр не можно, так как различные проекты получают различные требования и оптимизацию. Только на данный момент стало вероятным в неких играх почувствовать достоинства многоядерных микропроцессоров благодаря неплохой оптимизации.
Как узнать сколько ядер в процессоре
Перейдите в Характеристики компьютера нажав сочетание кнопок WinPauseBreak. В открывшемся окне впрямую не указывается количество ядер процессора. На примере установленного процессора можно узнать количество ядер непосредственно с его названия (Eight-Core Processor — восьмиядерный процессор). Бывает в названии процессора указывается количество ядер, как Х4 или Х6, в зависимости от модели процессора.
Перейдите в раздел Параметры Система О системе. В обновлённом интеейсе указываются все характеристики компьютера, которые можно увидеть ранее. Непосредственно с названия устройства определяем сколько ядер в установленном в компьютере процессоре.
Как узнать сколько ядер в процессоре
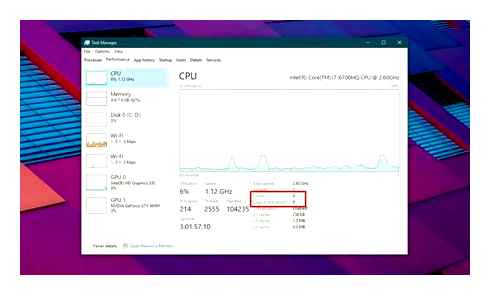
Самый простой ответ на вопрос где посмотреть количество ядер процессора — откройте Диспетчер задач и перейдите во вкладку Производительность. Выберите ЦП из списка слева и посмотрите под графиком. Там указано количество физических ядер и потоков.
Командная строка
Это не самый простой способ, ведь нужно помнить команду, но он работает. Откройте Командную строку нажав сочетание клавиш WinR и набрав cmd и введите эту команду:
WMIC CPU Get DeviceID,NumberOfCores,NumberOfLogicalProcessors
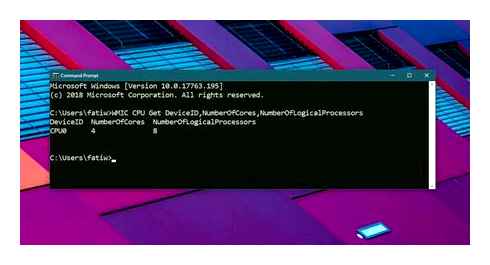
Команда поможет определить количество ядер процессора, а также количество потоков.
Определение количества ядер центрального процессора через утилиту Msinfo32
Для запуска утилиты следует воспользоваться комбинацией клавиш WinR, в строке ввода набрать имя приложения «Msinfo32» и нажать «ОК».
В появившемся окне интеейса при переходе по ссылке «Сведения о системе» выводятся данные о компании производителе, модели ЦП и количестве ядер.
В появившемся окне интеейса при переходе по ссылке «Сведения о системе» выводятся вся нужная информация
На заметку! Обратите внимание, программа «Msinfo32» установлена в ОС начиная с Windows 7. Для XP и более старых систем стоит перейти в папку system32 и проверить, есть ли там указанная утилита.
Определение количества ядер центрального процессора через утилиту dxdiag
Для запуска утилиты нужно воспользоваться комбинацией клавиш WinR, в строке ввода набрать имя приложения «dxdiag» и кликнуть мышью по кнопке «ОК».
В запустившемся окне на вкладке «System» в строке «Processor» представлены данные о компании производителе, модели ЦП и количестве ядер.
Приём
- Запускаем диспетчер с помощью клика правой стороны мышки на панели быстрого запуска, обычно расположенной внизу.
- Откроется окно, ищем в нём пункт «Запустить диспетчер задач»
- В самом верху диспетчера задач Windows находится вкладка «Быстродействие», вот в ней, с помощью хронологической загрузки центральной памяти и видно количество ядер. Ведь каждое окно и обозначает ядро, показывая его загрузку.
Приём
И ещё одна возможность для подсчёта ядер компьютера, для этого нужна будет любая документация на компьютер, с полным перечнем комплектующих деталей. Найдите запись о процессоре. Если процессор относится к AMD, то обратите внимание на символ Х и стоящую рядом цифру. Если стоит Х 2, то значит, вам достался процессор с двумя ядрами, и т.д.
Простой способ узнать какой процессор стоит на компьютере на Виндовс 10? СКОЛЬКО ЯДЕР В ПРОЦЕССОРЕ?
В процессорах Intel количество ядер прописывается словами. Если стоит Core 2 Duo, Dual, то ядра два, если Quad – четыре.
Конечно, можно сосчитать ядра, зайдя на материнскую плату через BIOS, но стоит ли это делать, когда описанные способы дадут вполне чёткий ответ по интересующему вас вопросу, и вы сможете проверить, правду ли сказали вам в магазине и сосчитать, сколько же ядер в вашем компьютере самостоятельно.
P.S. Ну вот и все, теперь мы знаем как узнать сколько ядер в компьютере, даже целых четыре способа, а уж какой применить — это уже ваше решение
Как проверить количество ядер ЦП в Windows 10
Прежде чем мы начнем указывать способы обнаружения количества ядер в последней версии системы, важно собрать информацию о том, что же это такое.
К чему относится ядро?
Компьютер включает в себя ряд важных компонентов, которые в целом называются аппаратными средствами. Среди них наиболее важной частью является процессор (центральный процессор). Он первым получает информацию для выполнения вычислительной операции и содержит набор инструкций. Теперь пришло время узнать о термине «ядро».
На заметку! Если процессор имеет только один набор инструкций, мы называем его одноядерным.
С течением времени Intel внесла огромные изменения в инструкции процессора. Как мы говорили ранее, его название зависит от их количества. В случае двух наборов инструкций мы называем процессор двухъядерным или Dual Core. Аналогично, 4 набора — Quad Core, 6 наборов — Hexa-Core. Последний — Octa-Core, поскольку содержит 8 наборов инструкций. Теперь мы знаем о том, что из себя представляют ядра, поэтому перейдем к проверке их количества в ЦП.
Существуют разные методы определения ядер, и мы будем исследовать их по очереди.
Чтобы четко понимать весь процесс и избежать ошибок обсудим каждый метод пошагово.
Методы проверки количества ядер в ЦП на Windows 10
С помощью информации о системе
Системная информация — альтернативный вариант, позволяющий проверить количество ядер в ЦП без привлечения дополнительного программного обеспечения. По этой причине этапы следующие:
Нажмите кнопку «Пуск» на компьютере и в поле поиска введите «сведения». Выберите «Сведения о системе».
На правой панели представлен список элементов, описывающих каждую деталь PC. Медленно проверяйте их, пока не найдете в списке процессор. В любом случае, если у вас два процессора, то вы увидите их отдельно. Внимательно посмотрите на значение и отыщите количество ядер (см. снимок экрана).
Используя «Диспетчер задач»
Среди всех процедур проверки количества ядер в ЦП, самый быстрый — с помощью «Диспетчера задач». Просто выполните указанные ниже шаги.
Вы можете запустить «Диспетчер задач» двумя способами:
В «Диспетчере задач» представлены несколько разделов. Переключитесь на вкладку «Производительность». На левой боковой панели вы увидите графические показатели «ЦП», «Памяти», «Ethernet», «Диск 0», «Диск 1» и т.д.
Нажмите на параметр «ЦП», и в правой части панели откроется график с дополнительной информацией.
Чуть ниже вы заметите показатели базовой скорости, сокеты, ядра и т.д. Итак, отыщите номер рядом с ядрами. Например, на нижнем фото отображается цифра 2, а значит, на PC установлен двухъядерный процессор Dual Core.
Как правило, «Диспетчер задач» показывает только одну диаграмму, но вы можете изменить способ отображения. Для этого:
Вы с радостью обнаружите, что в Windows 10 нет необходимости менять график, поскольку он автоматически сообщает о количестве присутствующих в системе ядер, сокетов и логических процессорах.
На заметку! Кроме того, «Диспетчер задач» также предоставляет информацию о кэшах, как L1, L2 и L3. В некоторых случаях, чтобы обеспечить более высокую производительность вычисления, ЦП компьютера использует специальные кэши.
Через Google поиск
Поиск Google также помогает обнаружить количество ядер в процессоре, только если вы знаете номер модели. В случае отсутствия надлежащей информации воспользуйтесь «Диспетчером задач», либо системной информацией (см. вышеописанные методы).
Например, мы прогуглили core – i34005U. Проверив выданные результаты, вы получите сведения о спецификации процессора. В ней подробно перечислена каждая деталь. Найдите ядро, и увидите свой номер.
- Введите номер модели процессора в поле поиска Google, откройте первую ссылку сайта разработчика.
Сторонние приложения
Чтобы узнать подробную информацию о процессоре вы также можете использовать сторонние программы. В основном они бесплатны. Наряду с подробными сведениями о процессоре приложения также сообщат вам о поддержке виртуализации, SSSE3 и т.д. Они очень эффективны и одинаково полезны, когда нужно найти информацию об устройстве.
Второй метод проверки количества ядер на компьютере
Необходимо активировать диспетчер задач: правой кнопкой мыши кликните на панели быстрого запуска, а в результирующем окне найдите и нажмите на пункт «Запустить диспетчер задач».
Сверху будут располагаться различные вкладки, вам следует выбрать «Быстродействие». Затем посмотрите на хронологию загрузки центральной памяти (ЦП). Каждое окно отображает загрузку одного ядра. Это значит, если у вас четыре таких окна, то есть и четыре ядра.
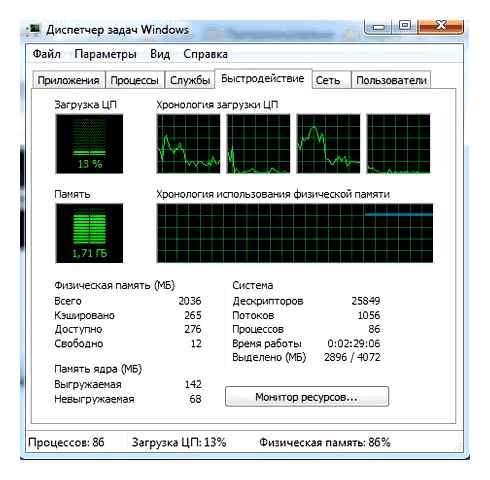
На заметку! Если вам интересно как я пишу то прочитайте на тему как отключить мышь на ноутбуке или что делать в первую очередь если аккумулятор ноутбука не заряжается. Еще советую прочитать как отключить спящий режим.
На этой ноте буду закругляться. Думаю вам понятно как узнать сколько ядер в компьютере. Советую вам задавать свои вопросы в комментариях если что-то не понятно, а я всем с радостью отвечу. В конце желаю всем своим читателям и подписчикам огромного здоровья и мира!
с помощью msinfo32
В Windows можно узнать достаточно много сведений о компьютере и без посторонних утилит (однако, как уж говорил выше, они не всегда могут быть достоверными).
Чтобы открыть окно «Сведение о системе» : нажмите сочетание кнопок WinR. введите команду msinfo32 и нажмите OK. Пример ниже.
msinfo32. просмотр сведений о компьютере
Далее наведите курсор мышки на строку с моделью процессора и во всплывшей подсказке будет показано сколько ядер и логических процессоров (пример на скрине ниже).
через свойства Windows и офиц. сайт производителя
Система и безопасность. система (смотрим свойства)
Спецификация с сайта Intel (Intel Core i5-7200U)
Определяем сколько ядер в процессоре компьютера и ноутбука
Все примеры я буду показывать на примере Windows 10, но в более ранних системах инструкции мало чем отличаются. Приступим.
Узнаем количество ядер в компьютере в диспетчере задач
На Windows 7, 8 и 10 очень легко зайти в диспетчер задач. Есть две комбинации: CtrlAltDelete, а затем осуществляется выбор соответствующего пункта. На Windows 10 можно сделать это с помощью еще двух методов: CtrlShiftEsc или через меню WinX, где есть пункт «Диспетчер задач».
Когда открылось окошко перейдите на вкладку «Производительность», раздел ЦП автоматически будет активен. Здесь будут показана информация о количестве ядер в процессоре (у меня их 2) и логических процессоров (потоки). Имеются сведения о частоте процессора, кэш памяти и многом другом.
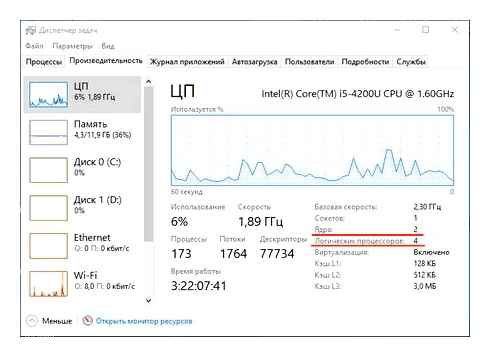
С помощью инструмента «Сведения о системе»
Здесь тоже все довольно просто. Вот инструкция:
- Открываем окно «Выполнить» с помощью сочетания клавиш WinR.
- Вводим команду msinfo32.
- Сразу же откроется окошко, где в разделе «Сведения о системе» будет нужная информация.
- В правой части окна находим пункт «Процессор», где аналогично с диспетчером задач указано сколько ядер и логических процессоров имеется.
Как узнать количество ядер с помощью командной строки
Командная строка (CMD) является универсальным инструментом для выполнения очень многих операций на компьютере. В данном случае, мы введем всего одну команду и определим, сколько ядер в компьютере находится.
- Открываем с повышенными привилегиями командную строку.
- Прописываем следующую команду: WMIC CPU Get DeviceID,NumberOfCores,NumberOfLogicalProcessors.
- Вводим так, как написано. Далее высветится информация о количестве физических ядер (NumberOfCores) и потоков (NumberOfLogicalProcessors).
Использование сайта производителя процессора
Зная модель своего CPU, вы легко найдете всю информацию минимум на официальном сайте производителе. К примеру, можно вбить в поисковик следующим образом: Intel Core i5-4200U. Открывая первую ссылку мы попадаем на сайт Intel и сразу же видны все характеристики процессора.
Черным по белому указано и количество ядер и потоков. Помимо этой информации, полезной будет и та, где говориться о максимальном объеме оперативной памяти, поддерживаемой процессоров, а также ее тип.
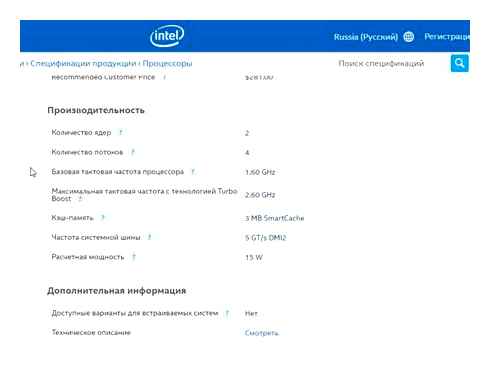
Информация из диспетчера устройств
Сведения отсюда могут быть ошибочными для некоторых пользователей. Если открыть диспетчер устройств, например, из меню «WinX», то сразу откроем вкладку «Процессоры».
Тут видим четыре процессора. Но это показываются всего лишь виртуальные, а не физические ядра. Более данных отсюда вы не узнаете. Из этого следует, что в данном случае процессор двухъядерный.
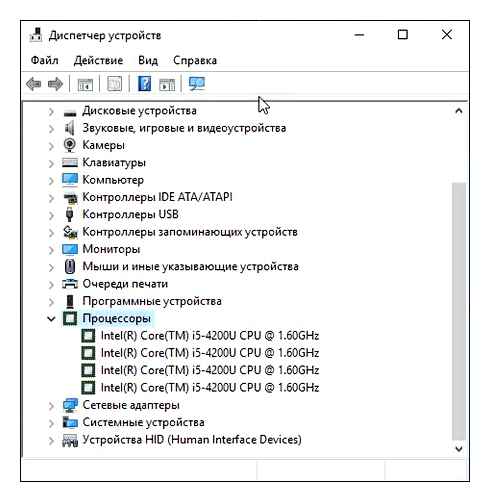
Как посмотреть ядра компьютера с помощью программ на Windows
Помимо встроенных средств существует и куча программного обеспечения, выдающего характеристики всех установленных в компьютер компонентов. В данном случае мы не будем разбирать их все, а рассмотрим только самые известные и легковесные. Многие из них не нужно устанавливать.
Утилита CPU-Z
Сторонняя программа CPU-Z очень популярна для определения каких-то характеристики комплектующих. С помощью нее можно узнать подробные сведения о процессоре, кэше, системной плате, оперативной памяти, графике и прочее.
Программу устанавливать не надо, есть версия Portable. После запуска мы должны автоматом оказаться на вкладке CPU. Тут указана модель процессора (Name), а количество ядер указано в пункте «Cores» внизу. Виртуальные ядра обозначены в пункте «Threads».
Универсальный инструмент AIDA64
Очень часто пользуются этой программой, поскольку она выдает подробнейшие сведения по каждому компоненту ноутбука или компьютера.
Данные из ПО отображается в разделе «Системная плата» – «ЦП». В правой части окна смотрим параметры «Multi CPU», где отображены потоки, а ниже количество ядер.
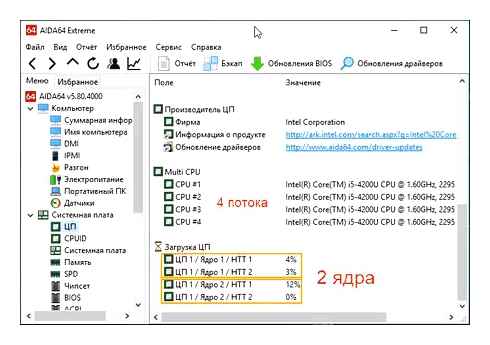
Определение количества ядер при установленной ОС
Опытные пользователи легко поделятся секретами, как узнать, сколько ядер в процессоре, при этом совершаемые действия не будут сопровождаться сложностями.
Установленная операционная система может выступить в качестве отличного помощника, позволяющего быстро получить ответ на нужный вопрос. Рассмотрим, как узнать, сколько ядер на ноутбуке или компьютере средствами ОС и с применением стороннего софта.
С помощью Диспетчера устройств
Один из методов, позволяющих выяснить информацию о количестве ядер на девайсе, подразумевает выполнение следующих действий:
На что влияет количество ядер процессора
- На рабочем столе найдите ярлык «Компьютер». Если вы его когда-то случайно или преднамеренно удалили с рабочего стола, не тревожьтесь, его можно найти в другом месте. Кликните по кнопке «Пуск», внимательно посмотрите, и вы обнаружите строку с желаемым именем «Компьютер».
- Теперь по нему кликните правой кнопкой мыши, после этого перейдите на параметр «Свойства».
- В открывшемся окне уже будет содержаться некоторая информация о параметрах ноутбука или компьютера, но среди неё точно не будет данных относительно числа.
- По этой причине проследуйте далее в своих поисках. Обратите внимание на левую сторону окна, найдите там параметр «Диспетчер устройств», кликните по нему (перейти к службе можно и проще, выбрав соответствующий пункт из контекстного меню «Пуск»).
- В открывшемся «Диспетчере устройств» отыщите строку «Процессоры», кликните по ней. Теперь снизу появится несколько дополнительных строк, посчитайте их. Именно их число будет указывать на количество ядер, которым сопровождается ваш ноутбук.
С помощью Диспетчера задач в Windows 10
Существует и второй вариант получить ответ на вопрос, как посмотреть, сколько ядер на компьютере, воспользовавшись возможностями операционной системы:
- Первоначально запустите «Диспетчер задач». Для этого можно одновременно зажать три клавиши: «Alt», «Ctrl» и «Delete». Можно просто навести курсор мышки на панель быстрого запуска (она располагается внизу окна, на ней отображаются открытые документы), кликнуть правой клавишей, а в открывшемся меню выбрать строку «Запустить диспетчер задач» (запустить службу можно также их контекстного меню «Пуск»).
- В открывшемся «Диспетчере задач» есть вкладка «Производительность», просто перейдите на неё.
- Вам остаётся обратить внимание на общее число окон загрузки ядра. Каково число окон, таково и количество ядер в вашем ноутбуке или процессоре компьютера.
В сведениях о системе
В последних версиях Windows есть встроенная утилита, позволяющая посмотреть сведения о вашей операционной системе. Для этого выполняем следующее:
Способ из командной строки
Ещё один метод предполагает использование интеейса взаимодействия с ОС посредством текстовых команд, причём даже необязательно запускать cmd от имени администратора:
WMIC CPU Get DeviceID,NumberOfCores,NumberOfLogicalProcessors
Определение посредством стороннего ПО
Разработчики ПО позаботились о том, чтобы каждый пользователь мог максимально легко получить ответ на вопрос, какое количество ядер установил производитель в его ноутбуке.
Действительно, в сети можно найти множество предложений программного обеспечения, ориентированного на получения сведений о всевозможных характеристиках компьютера или ноутбука.
К такому ПО относятся такие успешные и популярные утилиты, как «Everest Ultimate» или «CPU-Z». Их, безусловно, придётся скачать, проинсталлировать, только потом воспользоваться.
Но предварительная работа не окажется бесполезной, поскольку утилита предоставит полноценную информацию, конкурировать с которой точно не сможет ни «Диспетчер задач», ни «Диспетчер устройств».
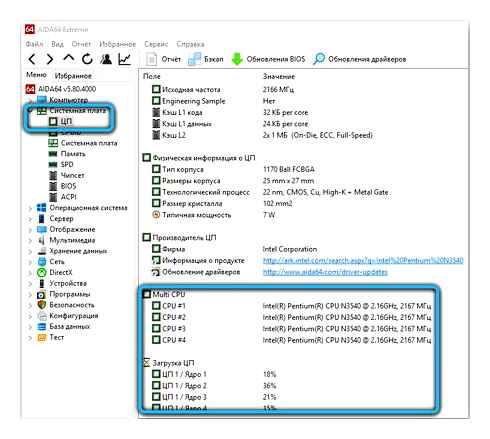
Альтернативный способ
К сожалению, какими бы успешными, полезными и лёгкими ни были предложенные ранее способы, иногда ими воспользоваться, просто не получится.
Представьте себе, что вы жаждете приобрести ноутбук с отличными параметрами, но сомневаетесь в достоверности информации, которая установлена рядом с реализуемым продуктом.
Часто в магазинах продают «чистые» лэптопы, поэтому запустить операционную систему и просмотреть интересующую вас информацию, не получится. По этой причине приходится искать альтернативные способы.
Определение количества ядер без ОС
Действительно, доверять всему тому, что вы видите, иногда очень опасно. Кто-то может просто ошибиться и выставить случайно неправильную сопроводительную информацию, а кто-то может сделать это преднамеренно.
Чтобы не приобрести «кота в мешке», а быть уверенным, что вы приобретаете ноутбук с желаемыми параметрами, можно воспользоваться некоторыми рекомендациями опытных пользователей, как определить технические характеристики компьютерной техники, в том числе и количество ядер.
Прежде всего, возьмите ноутбук в руки и изучите все наклейки на его корпусе. Производитель всегда сопровождает его несколькими наклейками, на которых указывает важные параметры, в том числе и обозначает количество ядер на ноутбуке.

Если же вы не можете разобраться, где конкретно прописана эта информация, попросите продавца предоставить вам технический паспорт изделия. Отказать в этом он вам не сможет, поскольку паспорт обязательно идёт в комплекте при продаже изделия.
Открыв технический паспорт, вы уже точно сможете найти ответ на интересующий вопрос.
Посмотреть на официальном сайте
При наличии данных о модели CPU (они доступны в сведениях о системе или свойствах папки «Этот (Мой) компьютер»), несложно выяснить необходимые характеристики на ресурсе производителя.
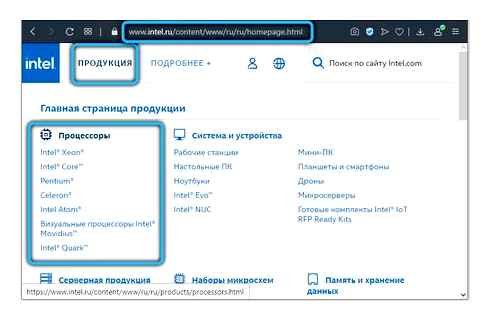
На официальном веб-сайте вы сможете получить всю техническую информацию, в том числе нужные вам данные.
Итак, узнать, какое количество ядер имеет конкретный ноутбук или процессор компьютера, совершенно не сложно. Достаточно только потратить небольшое количество времени и проявить внимательность.