Как вырезать музыку в iMovie на устройстве Mac и iPhone
Время от времени, когда мы записываем аудио- либо видеофайл, мы думаем, что часть записанного клипа не нужна. Это время, когда заходит приложение для редактирования. Мы не можем опровергать тот факт, что редактирование принципиально на данный момент, в особенности когда мы желаем сделать записанное аудио либо видео более симпатичным.
Вот почему в этом посте мы разглядим методы как вырезать звук в iMovie на Mac и iPhone, потому для вас не придется растрачивать время на поиск подходящего решения в Вебе. См. Информацию, написанную ниже.
Как обрезать звук в iMovie на iPhone
Когда дело доходит до обрезки звука, вы сможете рассчитывать на свое мобильное устройство. И в этой части нашего поста мы дадим для вас управление о том, как удалить части в вашем аудио, которые вы желали бы вырезать. Все, что для вас необходимо, это приложение iMovie. 1-ое, что для вас необходимо сделать, это установить его на свое устройство, потом добавить свои звуковые дорожки в собственный проект, и он будет соответствовать вашим требованиям. Чтоб вы удачно это сделали, вот перечень шагов ниже.
Шаг 1 : Откройте приложение iMovie и щелкните значок Сделать проект который вы желаете отредактировать, потом нажмите Кинофильм на варианты, которые появятся.
Шаг 2 : После прибавления файла щелкните клип, чтоб включить его. После чего он покажет способности редактирования.
Шаг 3 : После того, как в нижней части экрана отобразятся функции редактирования, нажмите кнопку Ножницы значок, потом коснитесь Отсоединить появится клип голубого цвета, нажмите кнопку удаления, потом нажмите кнопку Готово сделать конфигурации неизменными.
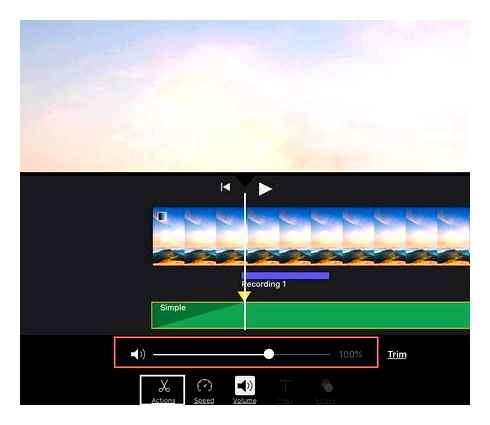
Интеейс imovie, 6 интеейс, Imovie
Изображенное ниже главное окно iMovie является консолью, служащей для просмотра, классификации и редактирования видео. Отсюда Вы имеете доступ практически к каждому инструменту, служащему для обработки видео.
Указывает содержимое событий, избранных Вами в медиатеке событий.
Скомпонуйте клипы, фото, музыку и т.п., чтоб сделать киноленты, которые Вы сможете предоставить для общего доступа в Вебе, на iPod либо Apple TV.
Собрав весь видеоматериал из всех источников в iMovie, Вы создадите из их единую библиотеку – медиатеку. В медиатеке просто изберите хоть какое записанное Вами событие и смотрите его содержимое. Это так же просто, как открыть книжку и просмотреть ее странички. Соедините весь видеоматериал 1-го действия – к примеру, Вашего прошедшего отпуска, – даже если он взят из различных источников и записан в различных видеоформатах. Сейчас Вы сможете получить к нему доступ одним нажатием кнопки мыши.
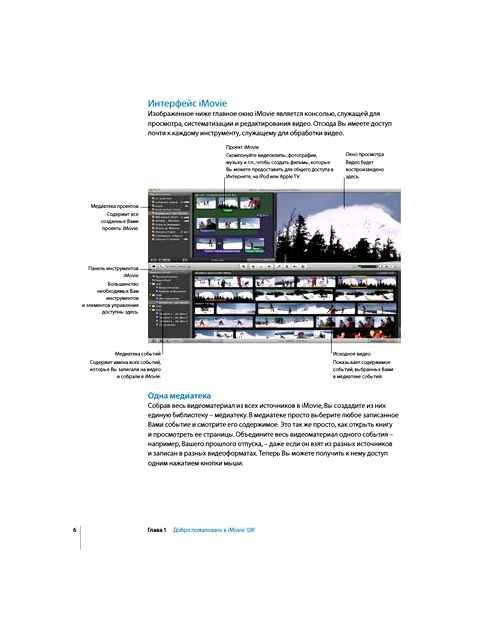
создание видео слайд-шоу, 7 о форматах видеофайлов, Создание видео слайд-шоу
Ознакомление с видеоматериалом и его проигрывание
Услаждаться медиатекой стало еще проще. Пока Вы выбираете событие, видео будет отображено в виде рядов развернутых диафильмов, где изображения видны в отдельных кинокадрах. Когда Вы перемещаете указатель по изображениям, они двигаются. Это именуется «беглым просмотром» и позволяет Для вас сходу просмот-реть хоть какой нужный эпизод, не перематывая пленку вперед либо вспять и даже не выбирая и не воспроизводя отдельные клипы.
Вы также сможете надавить кнопку пробела либо произвести двойной щелчок в любом месте видео, чтоб воспроизвести его с обычной скоростью.
При помощи iMovie можно резвее сделать киноленты более неплохого свойства. Самым обычным методом без помощи других сделать прекрасное домашнее видео является создание «видео слайд-шоу» – ряда очень маленьких клипов схожей продолжительности, представляющих самые наилучшие секунды видеоматериала в медиатеке. С iMovie Вы сможете сделать это без особенных усилий, а позже добавить фоновую музыку, чтоб сделать собственные интереснейшие киноленты, показываемые в равномерном темпе, которыми Вы сможете с гордостью повытрепываться перед друзьями и родственниками.
Сейчас употребляется огромное количество видеоустройств, при помощи которых Вы сможете записать видео, где бы Вы ни находились. Даже камера работает сейчас с новыми форматами и может записывать на mini-DVD, жесткие диски либо флэш-карты. Даже большая часть цифровых фотоаппаратов записывают видео, как и многие другие мобильные устройства. Каждое из этих устройств может записывать видео в различных видеоформатах. iMovie работает с только появляющимся поколением видеозаписывающих устройств. Вы сможете импортировать видео в медиатеку iMovie из последующих источников.
Накопитель на жестком диске (HDD) MPEG-2 и AVCHD
Камерафоны(автоматом добавлено через iPhoto)
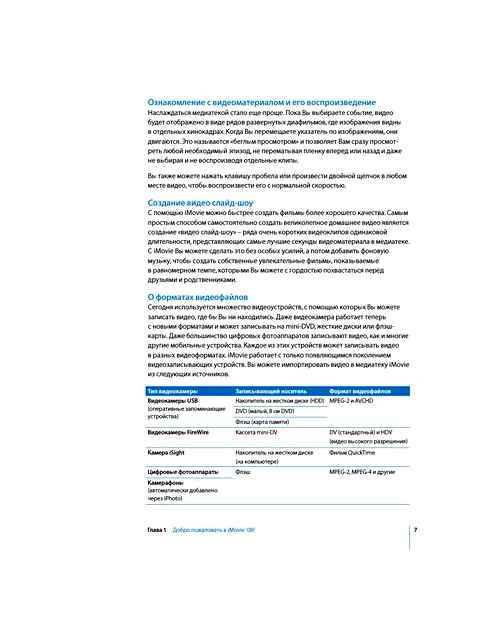
Как добавить текст в видео в iMovie на iPhone
Добавление текста к видео в iMovie на iPhone — это более либо наименее та же процедура, что и для Mac. Но из-за наименьшего размера экрана делать это на дисплее iPhone мало труднее, в особенности если у вас огромные пальцы. По способности мы советуем для вас делать это на компьютере Mac, если у вас есть к нему доступ.
Но для резвого прибавления текста без излишеств на iPhone ах так это сделать. Откройте файл видеопроекта в iMovie и пальцем переместите временную шкалу видео в то место, где вы желаете добавить текст.
Теперь удерживайте палец на видеозаписи, пока она не будет выделена желтым цветом. Теперь вы увидите некоторые параметры внизу, в том числе букву T. которая является текстовой опцией.
Некоторые шаблоны стилей текста появятся внизу. Выберите тот, который вы хотите, и он появится на экране предварительного просмотра видео. Не тот? Не беспокойтесь — просто нажмите кнопку «Отменить». которая находится в правом нижнем углу экрана предварительного просмотра (стрелка загибается влево). Это сотрет ваше последнее действие, и вы сможете начать заново.
Дважды коснитесь текста на экране предварительного просмотра, и появится клавиатура. Введите желаемый текст и сохраните его.
Редактирование видео
Теперь, когда у вас есть все ваши клипы, давайте начнем с редактирования.
Сплит Клип
Одна из первых вещей, которые нужно знать, это как разделить клипы. Разбиение одного клипа на несколько более коротких позволяет редактировать каждый фрагмент отдельно, что обеспечит большую гибкость. Вы можете вставлять эффекты, переходы, фоны и т. Д. Между кусками. Вы также можете перемещать фрагменты, перетаскивая их или удаляя ненужные фрагменты.
Чтобы разделить клип, наведите указатель мыши на место в клипе, щелкните мышью, чтобы зафиксировать положение, затем перейдите в меню « Модификация. Разделить клип» или используйте сочетание клавиш « Ctrl B». Вы также можете нажать и перетащить мышь, чтобы выбрать часть клипа.
Вставить переходы
Как следует из названия, переходы позволяют вам переходить от одного клипа к другому со стилем. Вы можете вставить переходы из вкладки вставки. Доступно много переходов, и каждая видео тема, включая ту, которую вы выбрали при запуске проекта, имеет свои уникальные переходы. Чтобы вставить переход, выберите точку вставки между клипами.
Затем выберите один из переходов и перетащите его в точку вставки.
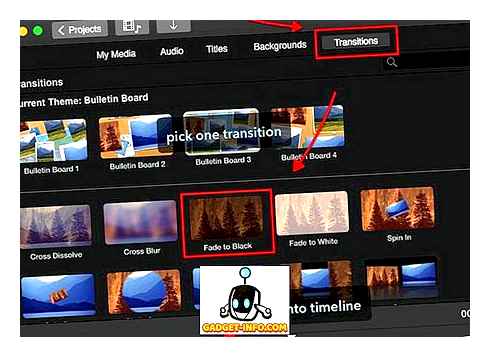
Вы можете изменить длину перехода, дважды щелкнув по нему, введя нужное значение и нажав «Применить».
Чтобы удалить переход, выберите его и нажмите клавишу удаления.
How to Import Videos Into iMovie: A Step-by-Step Guide
Fade In, Fade Out и многое другое
Вы также можете создать эффект постепенного появления и исчезновения в начале и конце клипа / проекта, добавив соответствующие переходы. Но самый простой способ сделать это. через настройки проекта. В середине правой стороны экрана, рядом с ползунком масштабирования, есть кнопка « Настройки» (которая не похожа на кнопку). Если вы нажмете на нее, у вас будет маленькое окно настроек проекта. Установите флажки Fade in from black и Fade out to black.
В этом окне вы можете настроить другие параметры, например, изменить тему проекта и применить фильтр.
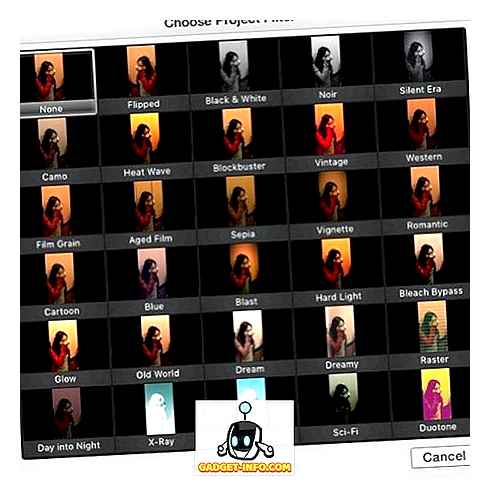
Но то, что я считаю наиболее полезным, это возможность настроить размер клипа. Сдвиг ползунка вправо увеличит клипы на временной шкале и облегчит процесс редактирования.
Повернуть и обрезать
Иногда, для художественных целей или просто для исправления ошибок новичка, вы хотите повернуть или обрезать клип. В iMovie вы можете легко это сделать, выбрав клип и выбрав инструмент « Поворот» над панелью предварительного просмотра. Но есть ограничение, вы можете поворачивать клип только с шагом 90 градусов.
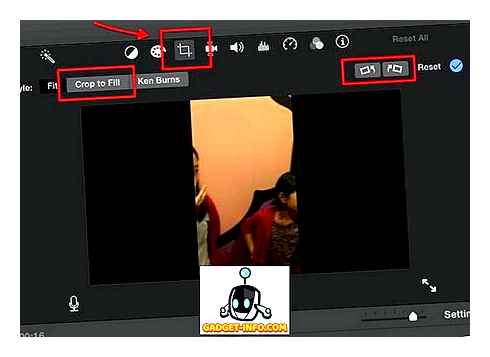
Картинка в картинке и бок о бок
Еще одна полезная вещь, которую вы можете сделать с iMovie, это сделать эффект «картинка в картинке». Или, если вы снимаете свои клипы в портретном режиме, вы можете поместить два разных клипа рядом, чтобы создать классную сцену, где два события происходят одновременно в разных местах.
Чтобы создать эффект, выберите клип и перетащите его поверх другого. При необходимости отрегулируйте длину обоих клипов, перетаскивая один из концов клипа.
Затем, когда клип выбран, щелкните инструмент « Настройки наложения видео», расположенный над панелью предварительного просмотра, и выберите эффект, который вы хотите применить. Каждый эффект имеет дополнительные настройки, которые вы можете настроить. Я предлагаю вам поиграть с ними, чтобы лучше понять, что они делают. Исследования доказали, что обучение на практике будет иметь более длительный эффект на мышечную память.
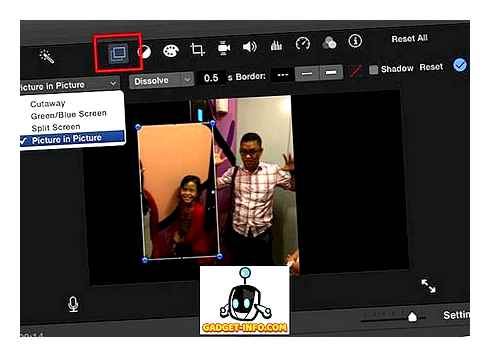
Скорость медленно, быстро, заморозить
Для драматического эффекта, например, для боевых сцен, вы можете поместить клип в замедленное движение. Выберите клип. или, если вы хотите выбрать часть клипа, вы можете сначала разделить его. и выберите инструмент « Скорость» (значок спидометра) над панелью предварительного просмотра. Затем выберите эффект скорости, который вы хотите. Доступны следующие варианты: « Медленный», «Быстрый», «Стоп-кадр» и « Пользовательский».
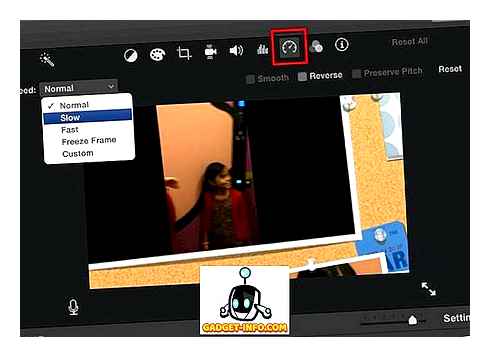
Есть флажок, который предлагает вам сохранить высоту звука, но я чувствую, что эффект будет более драматичным, если клип с замедленным движением сопровождается медленным и низким звуком. Что касается быстрого движения, вы можете выбрать процент скорости. Этот тип эффекта идеально подходит для сокращения очень длинного клипа или для того, чтобы сделать менее важную часть фильма более терпимой.
Стоп-кадр будет удерживать кадр в течение нескольких минут. Это прекрасно, если вы хотите, чтобы ваша аудитория сосредоточилась на части фильма.
Цветовой баланс и коррекция
Давайте перейдем к редактированию цвета. Вы можете использовать два вида инструментов: Цветовой баланс и Цветовая коррекция.
Color Balance может помочь вам скорректировать цвет клипа, либо автоматически с Auto, использовать Match Color, чтобы имитировать тон другого клипа, использовать White Balance или Skin Tone Balance и выбрать цвет из клипа, используя пипетку в качестве руководства,
Коррекция цвета позволяет вам использовать блики, чтобы сделать ваши клипы светлее или темнее, настроить насыщенность цвета, чтобы сделать клип более или менее красочным, а также отрегулировать цветовую температуру для более теплого или холодного изображения.
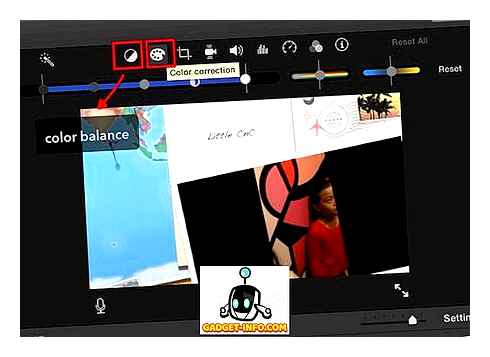
Редактирование аудио
В любом фильме звук так же важен, как и картинка. Это может установить другое настроение для того же изображения; это может также подчеркнуть, какое сообщение, что кинорежиссер хочет, чтобы зрители увидели. Романтическая сцена будет разрушена живой фоновой музыкой; страшные настройки будут иметь меньшее влияние без ужасающих мелодий и звуковых эффектов. Давайте посмотрим, какие функции предлагает iMovie в отделе звука.
Управление громкостью
Возможно, наиболее важной частью редактирования звука является возможность управления громкостью, и вы можете легко сделать это в iMovie. Если вы раньше вмешивались в GarageBand, вы будете чувствовать себя как дома, потому что iMovie использует аналогичные подходы к управлению громкостью.
Когда вы переходите на временную шкалу и выбираете клип, вы можете увидеть горизонтальную леску где-то посередине звуковой части (синие блоки). Это общий регулятор громкости, перетащите его вверх, чтобы увеличить уровень или вниз, чтобы уменьшить.
Если вы видите желтые пики в звуковом сигнале, это означает, что громкость немного выше рекомендуемого уровня, но в большинстве случаев все еще в порядке. Но если вы видите красные пики, рекомендуется уменьшить уровень громкости, чтобы избежать искаженного звука.
Вставка внешней звуковой дорожки
Кроме оригинального звука, который идет с видео, вы можете добавить еще один слой звука из внешних источников, таких как музыка и звуковые эффекты. Перейдите в библиотеку Madia и выберите звук из медиатеки iTunes, « Звуковые эффекты» или « Garageband». если вы создали его самостоятельно.
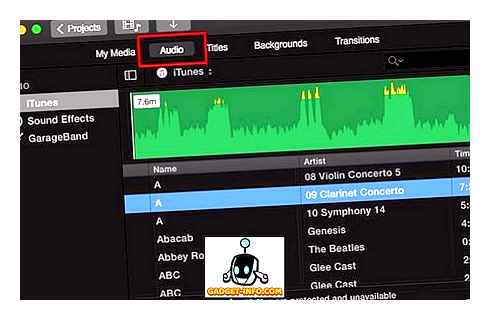
После того, как вы выберете, перетащите его на аудио слой под видео, затем отрегулируйте положение и длину в соответствии с клипом. Вы также можете отрегулировать громкость, используя метод, аналогичный описанному выше. перетаскивая леску громкости вверх и вниз.
Fade In, Fade Out
Также возможно использовать эффект постепенного исчезновения звука. Если вы присмотритесь, в начале и конце звукового клипа есть эти маленькие точки. Это маркеры постепенного исчезновения. Все, что вам нужно сделать, это перетащить их горизонтально вдоль линии громкости в положение, в котором вы хотите, чтобы стандартный уровень громкости начинался / заканчивался. Эффект визуально представлен изогнутой линией.
Разделить и редактировать
Особенно, если у вас длинные клипы, вы хотите разделить их на более короткие фрагменты для более удобного редактирования. Мы обсудили технику разделения клипов в разделе редактирования видео, но для быстрого обновления памяти, он помещает маркер времени в место, где вы хотите разделить клип, и нажимаете комбинацию клавиш Command B.
Вы можете разделить клип, чтобы изолировать часть, где вы хотите использовать различные настройки звука. Например, есть часть клипа с громким шумом поезда, которая проходит на заднем плане, и вы хотите отключить его, или часть, где вы едва слышите динамик, и вам нужно увеличить громкость. И есть много других различных сценариев, где разделение клипа было бы хорошей идеей.
Голос за кадром
Если вам нужно добавить комментарий, повествование, объяснение или любые другие вещи, связанные с голосом, к вашему клипу, вы можете использовать функцию голоса за кадром. Это так просто, что я не мог придумать причину, по которой пропустил первый раз, когда попробовал iMovie.
Выберите клип и просмотрите его на панели предварительного просмотра. Под панелью находится значок микрофона. Нажав на нее, вы увидите кнопку записи. Поместите маркер времени в начало места, которое вы хотите начать, нажмите кнопку записи и начните записывать свой голос во время воспроизведения клипа. Есть обратный отсчет 3-2-1, чтобы подготовить вас к началу записи.
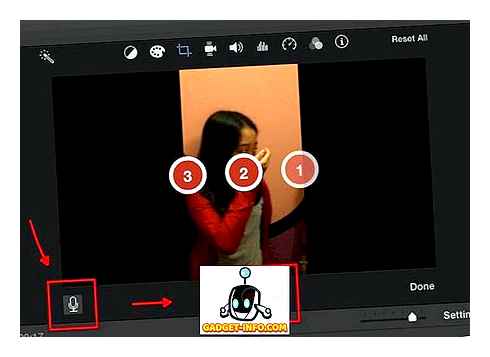
Вы можете настроить параметры закадрового нажатия, щелкнув значок рядом с кнопкой записи. Здесь вы можете выбрать источник входного сигнала, уровень громкости и хотите ли вы отключить звук в проекте или нет.
Результат будет отображаться зеленым цветом под клипом на временной шкале. Вы можете редактировать этот голос поверх слоя, если хотите.
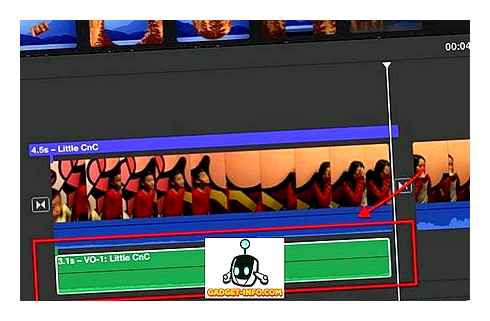
Клавиша выбора для более расширенного редактирования аудио
Еще один способ изолировать часть клипа и использовать другие настройки звука без разделения клипа. это использование клавиши выбора.
Если вы щелкнете в любом месте строки громкости, удерживая клавишу Option, вы увидите точку, которая служит маркером разрыва. Если вы создадите несколько точек в местах, где вы хотите применить разные уровни громкости, вы можете играть с индивидуальным уровнем для каждой области.
Вы получите суть этого после игры с точками некоторое время, но основное правило для начинающих состоит в том, что вам нужно четыре точки, чтобы изолировать одну область: одна группа из двух точек слева и другая справа от площадь. Затем вы можете перетащить леску между внутренними точками вверх и вниз.
Отсоединить аудио
Еще один прием редактирования звука, которым я могу поделиться. это как отсоединить звук от видео. Возможно, вы захотите сделать это, если хотите избавиться от звука, который идет с видео, и использовать фоновую музыку из другого источника, что-то вроде создания музыкального видео. Или, может быть, если аудио и видео не синхронизированы друг с другом, вы можете отсоединить аудио и немного перетащить его для синхронизации с видео. Поскольку отсоединенное аудио также можно перемещать, редактировать, разделять, копировать и вставлять; Вы также можете сделать многое другое, насколько ваше воображение может пойти.
Добавление текста на видео
Добвить текст, который будет появляться во время проигрывания видео, вы можете с помощью инструмента «Титры». Данный раздел имеет большое количество шаблонов для отображения текста, вам достаточно выбрать место на таймлайне, выбрать необходимый шаблон, вставить его и заполнить своим текстом. Более подробно ознакомится с данной функцией, вы можете в видеоролике от нашей команды.
Логотип добавляется с помощью эффекта «Картинка в картинке». Для корректного добавления логотипа в видео, рекомендуется сохранить его в формате PNG. Далее при появлении его на таймлайне, вы растягиваете его на всю длину видео, где хотите чтобы он отображался. После этого все настройки производятся с тем кадром, который выделен на таймлайне. Нажмите значок «картинка в картинке», выберите режим «картинка в картинке», выберите местоположение логотипа и размер. Далее нажмите кнопку «обрезать», выберите опцию «обрезать до заполнения» и растяните рамочку, чтобы в нее поместился логотип. Когда всё будет настроено, нажмите кнопку «применить» в правом верхнем углу. Чтобы вывести готовое видео, нажмите кнопку «Файл». «экспортировать» и выберите желаемый формат.
Мультиплатформенность
После завершения работы, сделайте экспорт своего фильма в iMovie Theater, где можно будет потом смотреть его, также, на любом устройстве.
В завершении скажем, как мы считаем очень важный момент, что в Аймуви очень удобно делиться получившимся результатом со своей семьёй и близкими. Вам предлагаются для этого различные способы:. Vimeo, YouTube, а если этого недостаточно, то можно добавить ВКонтакте и Одноклассники.
В общем, Apple, как всегда, позаботилась о нас, предоставив в бесплатное пользование, этот, пожалуй, профессиональный и простой инструмент по созданию фильмов. Мы очень рекомендуем iMovie!
Если вам нужна помощь или у вас есть вопросы по работе с данным видеоредактором, то просим вас не стесняться и звонить нам: 8 800 222 77 45
Проект
Как показывает практика, достаточно полчаса, чтобы разобраться с тем, как пользоваться iMovie. Вся рабочая область разделена на панели. Когда вы работаете с проектом, вся информация отображается на панели проекта.
Перед пользователем лента кадров, с которыми предстоит работать. Чтобы выбрать определенную часть, достаточно просто выделить блок с учетом временного интервала. Чтобы добавить дополнительный элемент, достаточно кликнуть «».
Справа есть инструмент, который регулирует масштаб. Иногда проект может быть крупным, поэтому все его содержимое не помещается на ленту. Для перемещения по нему используют «зум». Рядом с этой опцией есть меню, которое корректирует размер ролика. Тут же можно отключить «кардиограмму» аудиодорожки.

Чтобы добавить дополнительно звук, вернитесь в панель с метаданными. В пустую область можно добавить еще одно аудио.
Просмотр
Большую часть рабочей области занимает панель просмотра. Именно отсюда мы можем взять информацию о медиафайле. Например, вы выбираете фото из библиотеки. В этой области можно будет собрать всю информацию: сколько перед нами изображений, видео, лиц и мест.
Если вы работаете с роликом, достаточно будет кликнуть по нужному кадру, он отобразится на этой панели и воспроизведет свое содержимое. Наведя курсором на него, вы получите дополнительную информацию о нем.
Как пользоваться iMovie
Соавтор(ы): Travis Page. Трэвис Пейдж — директор по продукту в Cinebody. Cinebody предлагает программное обеспечение для создания пользовательского видеоконтента, которое позволяет брендам быстро создавать оригинальный и привлекательный видеоконтент, работая с авторами со всего мира. Трэвис имеет степень бакалавра по финансам, полученную в Университете Колорадо в Денвере.
Количество просмотров этой статьи: 41 216.
iMovie входит в пакет программ iLife компании Apple. iMovie обладает простым интеейсом, большим количеством функций и эффектов и позволяет сделать из ваших домашних роликов качественный видеоматериал.
Запустите iMovie. Если в доке нет ярлыка iMovie, зайдите в папку с программами или задайте поиск в Spotlight.
- Подключите камеру к компьютеру с помощью кабеля, поставляемого вместе с ней, не перепутайте разъемы.
- Включите камеру и переведите ее в режим подключения к компьютеру. Название этого режима в вашем устройстве может отличаться. Некоторые камеры автоматически переходят в режим «соединения» при подключении их к компьютеру.
- Выберите разрешение видео. Если вы снимаете видео в формате HD, выберите «Полный» (видео будет загружено в исходном разрешении). В случае импорта в режиме «Большой» видео будет уменьшено до размеров 960×540. Если импорт не запускается автоматически, выберите пункт «Импортировать из видеокамеры» в меню «Файл».
- Если у вас кассетная видеокамера, то импортируйте все файлы. отобрать нужные можно будет позже в программе. Или же просмотрите файлы на камере и импортируйте только нужные.
Сохраните ваши видео. Убедитесь, что на компьютере достаточно свободного места. видеофайлы, тем более HD качестве, занимают много места.
- Если вы импортируете видео впервые, существующих событий в медиатеке не будет.
- Чтобы создать новое событие, введите его имя в поле «Создать новое событие».
- Если импортируемое видео записывалось в разные дни, и вы хотите, чтобы для каждого из этих дней было создано отдельное событие, выберите «Разделить дни на новые события».
- Чтобы добавить импортируемое видео в существующее событие (к уже импортированным видеоматериалам), выберите «Добавить в существующее событие» и затем выберите имя события во всплывающем меню.
- Стабилизация уменьшает движение камеры в видеозаписи, чтобы дрожащие фрагменты воспроизводились более плавно. При анализе видео на присутствие людей помечаются фрагменты, в которых есть люди. Впоследствии, при создании проекта, для которого необходимо видео с участием людей, вы легко сможете найти это видео.
- Процессы стабилизации и анализа видео на присутствие людей могут занять долгое время.
Оптимизация видео. Если вы импортируете видео в формате HD, выберите размер во всплывающем меню «Оптимизировать видео». После того как вы установили настройки, нажмите на кнопку «OK». Дальнейшая обработка может занять от нескольких минут до часа.
Как легко и и классно монтировать видео
Выберите тему. Для начала выберите «Новый проект» в меню «Файл». Также новый проект можно создать нажатием клавиш Command-N. Это создаст основную структуру проекта. После этого можно добавить тему. iMovie включает в себя несколько разработанных Apple тем оформления, с помощью которых вы легко сможете сделать свои фильмы по-настоящему профессиональными и придать им стильный вид. При создании проекта фильма вы можете выбрать для него тему, нажав одну из миниатюр «Тема проекта». Если вы не хотите использовать тему, нажмите «Без темы».
- После выбора темы задайте название проекта в поле «Название».
- Выберите соотношение сторон. Соотношение сторон. это отношение ширины кадра к высоте. Например, в iPad и iPhone (кроме iPhone 5), ранних моделях телевизоров и компьютерных мониторов использовалось соотношение сторон 4:3. В новых моделях телевизоров и мониторов применяется широкоэкранный формат 16:9.
- Выберите частоту кадров. Используйте ту же частоту кадров, которая была использована при съемке видео. Большинство видеокамер в США использует «30 кадров в секунду. NTSC,» в то время как европейские камеры обычно используют «25 кадров. PAL». Если ваша камера поддерживает 24 кадра в секунду, и вы снимали в этом формате, следовательно, выбирайте частоту кадров съемки соответственно.
- Если для фильма задана тема, в программе iMovie между клипами вставляются стандартные переходы с микшированием наплывом и отдельные переходы в стиле данной темы. Однако эту опцию при желании можно отключить.
Редактирование видеоклипов в iMovie на iOS
Возможно, вы не обладаете гибкостью для редактирования видеоклипов в iMovie на iPhone или iPad, как вы это делаете на Mac, но вы все еще можете это исправить.
Обрезка аудио клипов
В iMovie на iOS обрезка видеоклипов в основном удлиняет или укорачивает их. Выберите видеоклип на временной шкале вашего фильма, а затем выполните следующие действия.
1) Нажмите кнопку Регулировки громкости в нижней части.
2) Нажмите Обрезка.
3) Перетащите один из краев видеоклипа, чтобы сделать его длиннее или короче.
Изменение скорости видеоклипа
Если вы хотите замедлить или ускорить видеоклип, выберите его на временной шкале, а затем выполните следующие действия.
1) Нажмите кнопку скорость в нижней части.
2) Переместите ползунок влево или вправо.
Вы увидите отображение символов черепаха и заяц вместе с синхронизацией скорости.
Регулировка громкости видеоклипа
Чтобы увеличить или уменьшить громкость, выберите клип, нажмите кнопку громкости и переместите ползунок. Вы увидите процент изменения громкости при перемещении ползунка.
Разделение, передний план и дублирование настроек
У вас есть несколько дополнительных действий для видеоклипов на iOS. Выберите свой видеоклип, а затем нажмите кнопку действия (ножницы) в нижней части.
Затем вы можете разделить клип, который разделяет его на головке воспроизведения, вытащить его звук на передний план перед другими звуками или дублировать его, который добавляет скопированный клип справа.
Альтернатива iMovie
Одним из самых больших недостатков iMovie является то, что он работает только на Mac, iPad и iPhone. Для людей, которые используют Windows или Android, вы можете быть разочарованы.
Есть действительно более мощное программное обеспечение для редактирования видео, которое работает как альтернатива iMovie на всех платформах. Ищете ли вы iMovie для PC, iMovie для Android, iMovie для iPadи т. д. вы можете найти ответ.
Часто задаваемые вопросы об iMovie
iMovie совместим с этими форматами файлов, такими как MP3G-4, MPEG-2, MOV, M4V, AVCHD, промежуточный кодек Apple, кодек анимации Apple, Motion JPEG / A, iFrame и DV.
Нет. IMovie. это абсолютно бесплатная программа для редактирования видео для Mac, и она не оставляет водяных знаков на вашем видео.
Иногда ваше видео записывается с неправильной ориентацией. Мудро поменять его в iMovie, Просто откройте iMovie для Mac и загрузите видео, которое хотите отменить. Выберите его и перейдите на вкладку «Часы» в программе просмотра, затем установите флажок «Обратный», чтобы изменить его в iMovie.
Да. Вы можете добавить наклейки к видео в iMovie. Просто зайдите в Edit Emoji Symbols панель, чтобы выбрать эмодзи, которое вы хотите использовать. Затем используйте оверлеи Video в iMovie для анимации картинки с помощью эмодзи.
Да. iMovie дает вам возможность добавь музыку в свой проект iMovie, Откройте iMovie для Mac и импортируйте видео, которое вы хотите отредактировать. Затем перетащите аудиофайл, который вы хотите добавить, прямо на шкалу времени вашего проекта iMovie.
Когда вы используете iMovie Theatre, вы можете поделиться видео со всеми другими устройствами Apple с последней версией iMovie и iCloud.
Из этой статьи вы можете узнать подробные инструкции по загрузке iMovie на YouTube.
Может ли QuickTime напрямую сохранять запись экрана в формате MP4? В этом посте рассказывается о 3 способах экспорта QuickTime в MP4.