способа как правильно удалить программу на Mac OS
Многие начинающие юзеры OS X задаются вопросом о том, как удалять программки на Mac. С одной стороны, это обычная задачка. С другой — многие аннотации на данную тему не дают полной инфы, что иногда вызывает трудности при удалении неких очень фаворитных приложений.
В этом руководстве — тщательно о том, как верно удалить программку с Mac в разных ситуациях и для различных источников программ, также о том, как можно удалить интегрированные системные программки OS X, если появилась такая необходимость.
Примечание: если вдруг вы просто желаете удалить программку из Dock (панель пуска снизу экрана), просто кликните по ней правым кликом либо 2-мя пальцами по тачпаду, изберите «Параметры» — «Удалить из Dock».
Как полностью удалить приложения на Mac
Если б только мы могли удалить приложения на Mac одним щелчком мыши, разве это не было бы отлично? Ну, чтоб очистить Mac, не путая себя, я рекомендую iMyMac Mac Cleaner.
iMyMac Mac Cleaner — это программа для чистки Mac, созданная для удаления ненадобных файлов, поражения принципиальных файлов, диагностики состояния Mac, удаления кешей и истории, также многого другого.
Это мощнейший деинсталлятор, который удаляет все приложения и связанные с ними папки. iMyMac Mac Cleaner — это универсальное решение для всего, что необходимо для ускорения и чистки вашего Mac.
Вот шаги для удаления приложений на Mac:
Мы знаем, что удаление приложений на Mac очень отличается от Windows, потому мы упростим удаление таких назойливых приложений. iMyMac Mac Cleaner освободит вас от всех болей в голове. Узнайте больше инфы от тут.
Проверьте эти шаги о том, как полностью удалить приложения на Mac:
загрузите, установите и запустите iMyMac Mac Cleaner
Загрузите и установите iMyMac Mac Cleaner на собственный Mac, потом запустите его. Изберите Mac Uninstaller с левой стороны.
отсканируйте свои приложения Mac
Нажмите «Сканировать», чтоб разрешить Mac Cleaner исследовать все приложения, установленные на вашем Mac. Потом нажмите кнопку «Просмотр», чтоб узреть результаты сканирования.
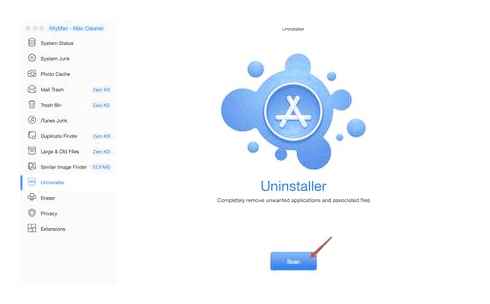
Step 3: выберите приложения для удаления
Выборочно изберите приложения, отысканные iMyMac Mac Cleaner. Нажмите незапятнанный и подтвердите действие.
Вы сможете избрать одно либо несколько приложений, которые вы видите в результатах сканирования. Как это просто? IMyMac Mac Cleaner — это больше, чем просто удаление приложений на Mac. В нем все есть, что для вас необходимо в принципе.
Вот известные функции iMyMac Mac Cleaner содержит в себе:
Установка и удаление программ Macbook | Урок 5
- Сопоставимость с Mac OS Sierra, OS X 10.14, 10.13, 10.12, 10.11
- Выборочный вариант
- Неопасно удаляет файлы
- Чистка Mac отлично
- Полная система удаления
- можешь испытать
Удаление через папку Программы
Программки, скачанные из Mac App Store, просто удаляются через папку Программки.
1) Откройте папку Программки.
2) Нажмите на программку, которую желаете удалить, правой кнопкой мыши.
3) В меню с опциями изберите Переместить в корзину.
4) Если пригодится, введите собственный системный пароль. После чего программа будет перемещена в Корзину.
Вы также сможете избрать программку и перетянуть её в Корзину. Когда программка будет в Корзине, её можно просто очистить.
Удаление программ через Launchpad
1) Откройте Launchpad.
2) Зажмите всякую программку. Все иконки начнут трястись.
3) Нажмите значок X в верхнем левом углу программки, которую желаете удалить.
4) На всплывшем окошке нажмите Удалить.
Удаление программ в macOS через launchpad
Возле стандартных программ значка X не будет. То же касается и программ, которые были скачаны не из Mac App Store.
Сложный способ удаления программы в Mac OS X и когда его следует использовать
Пока все очень просто. Однако, некоторые программы, при этом достаточно часто используемые, вы не сможете удалить таким способом, как правило, это «объемные» программы, устанавливаемые со сторонних сайтов с помощью «Установщика» (наподобие такового в Windows).
Некоторые примеры: Google Chrome (с натяжкой), Microsoft Office, Adobe Photoshop и Creative Cloud в целом, Adobe Flash Player и другие.
Как быть с такими программами? Вот некоторые возможные варианты:
- Некоторые из них имеют собственные «деинсталляторы» (опять же, подобные тем, что присутствуют в ОС от Microsoft). Например, для программ Adobe СС, сначала нужно удалить все программы с помощью их утилиты, а затем использовать деинсталлятор «Creative Cloud Cleaner» для окончательного удаления программ.
- Некоторые удаляются стандартными способами, однако требуют дополнительных действий по окончательной очистке Mac от оставшихся файлов.
- Возможен вариант, когда работает «почти» стандартный способ удаления программы: тоже нужно просто отправить ее в корзину, однако после этого придется удалить и еще некоторые файлы программ, связанные с удаляемой.
И как в итоге все-таки удалить программу? Тут самым верным вариантом будет набрать в поиске Google «Как удалить Название программы Mac OS» — практически все серьезные приложения, требующие специфических шагов по их удалению, имеют официальные инструкции на этот счет на сайтах своих разработчиков, которым целесообразно следовать.
Как удалить встроенные программы Mac OS X
Если вы попробуете удалить какую-либо из предустановленных программ Mac, то увидите сообщение о том, что «Объект не может быть изменен или удален, так как он необходим OS X».
Я не рекомендую трогать встроенные приложения (это может послужить причиной неправильной работы системы), однако, удалить их возможно. Для этого потребуется использовать Терминал. Для его запуска можно использовать поиск Spotlight или папку «Утилиты» в программах.
В терминале введите команду cd /Applications/ и нажмите Enter.
Следующая команда – непосредственно удаление программы OS X, например:
Думаю, логика ясна. Если потребуется ввести пароль, то при вводе символы отображаться не будут (но пароль все равно вводится). Во время удаления вы не получите каких-либо подтверждений удаления, программы просто будет удалена с компьютера.
На этом заканчиваю, как видите, в большинстве случаев, удаление программ с Mac является довольно простым действием. Реже приходится приложить усилия, чтобы найти, как полностью очистить систему от файлов приложений, но и это не очень сложно.
Удаляем встроенные программы
Возможно, вы встречались с сообщением такого типа: «Невозможно удалить объект» или «Объект не может быть изменен». Такие фразы встречаются при попытке удаления встроенных программ, которые шли вместе с системой. Некоторые приложения и вовсе вам не нужны, поэтому вы решили их удалить.
Помните! Прежде чем удалить встроенную программу, следует много раз подумать. Удаление может привести к сбою в системе. Вы можете решить, что данное приложение вам не нужно, но программа использует его регулярно. Поэтому внесение изменений в предустановленные программы совершать не рекомендуется.
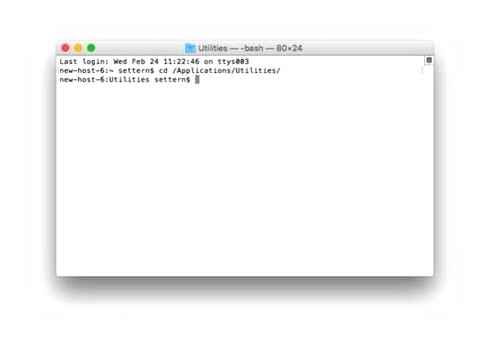
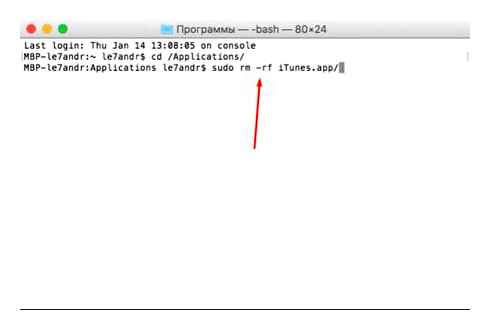
В поле вводим непосредственно команды удаления «sudo rm.rf Название.app», где вместо «Название», название программы для удаления, нажимаем «Enter»
Внимание! Никакого подтверждения удаления выскакивать не будет. Ваше приложение автоматически удалится из PC после ввода команды.
Как удалить Steam игры на Mac
Маки — идеальные игровые автоматы. Если вы готовы установить другую игру или хотите избавиться от надоевшей, то удаление — это умный ход. В конце концов, вы также освободите место на устройстве. Вот как это делается.
ПриложенияSteamБиблиотеки.
- Игры, установленные непосредственно на жесткий диск.
- Игры, выделенные серым цветом, которые не находятся на диске, поэтому не нуждаются в удалении.
Выберите игру, от которой хотите избавиться, и нажмите клавишу Command. Выберите «Удалить локальный контент» и нажмите кнопку «Удалить». Сделайте это для каждой нежелательной игры.
Основные и проверенные варианты удаления приложений
Вариант 1. Заходим в рабочую панель
Рабочая панель — это как рабочий стол в других ОС, в Мас она называется «Launchpad».
- Выбираем ярлык ненужной программы, щелкнув левым кликом мышки перетягиваем его в корзину. Через некоторое время вы сможете зайти в «Корзину» и восстановить программу без потери данных.
Щелкаем по приложению левой кнопкой мышки, удерживая кнопку перетаскиваем его в корзину
Правой кнопкой мышки щелкаем по файлу, выбираем пункт «Очистить корзину»
Переходим во вкладку «Go», щелкаем по пункту «Library»
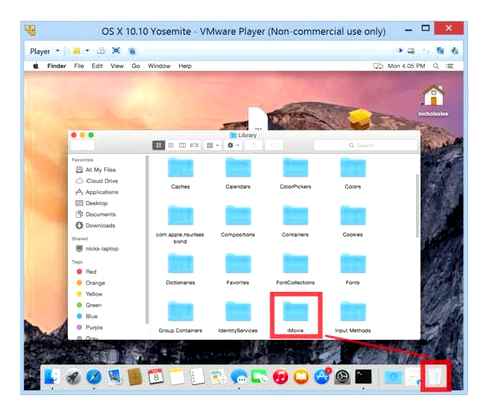
Находим папку с названием удаленного приложения, мышкой перетаскиваем ее в корзину
На заметку! Если у вас выскакивает фраза «Повторите попытку», то следует произвести попытку перезагрузки устройства и попробовать снова.
Вариант 2. «Finder»
С помощью «Finder» вы можете отыскать нужный файл или настроить систему. Данная утилита работает в постоянном режиме, так как она отвечает за интеейс.
Чтобы воспользоваться утилитой для удаления программ, необходимо выполнить следующее:
Щелкаем по приложению правым кликом мышки, затем левой кнопкой мышки щелкаем по пункту «Переместить в корзину»
Важно! Чтобы очистить место на диске необходимо удалить все файлы, находящиеся в корзине. Только после выполнения этой процедуры программа полностью будет удалена с компьютера. В том случае, когда создаются временные файлы, следует просто совершить перезагрузку.
Вариант 3. Деинсталлятор
Такой способ хорош для тех случаев, когда установка файла была не из официальных источников, каким является, например, «App Store». Вместе с приложением устанавливается утилита, которая может правильно удалить ненужный файл.
- Отправляемся в «Finder» и перемещаемся в «Программы».
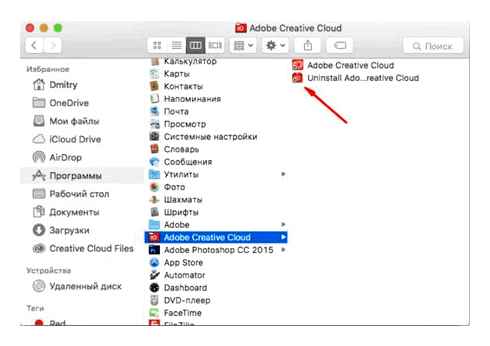
Кликаем левой кнопкой мышки один раз по нужной программе, справа двойным щелчком запускаем файл с названием «Uninstall» («Удаление»)
Вариант 4. Удаление с помощью сторонних программ
Конечно, можно установить другие программы для очистки PC. Самыми лучшими считаются:
Последняя является более популярной, рассмотрим ее работу.
- Переходим на официальный сайт разработчика и скачиваем данную утилиту.
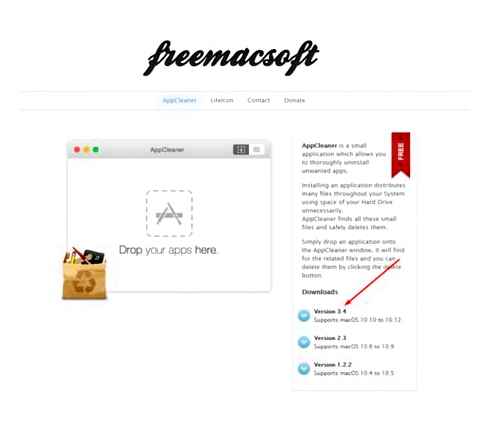
Переходим на сайт разработчика и скачиваем программу AppCleaner
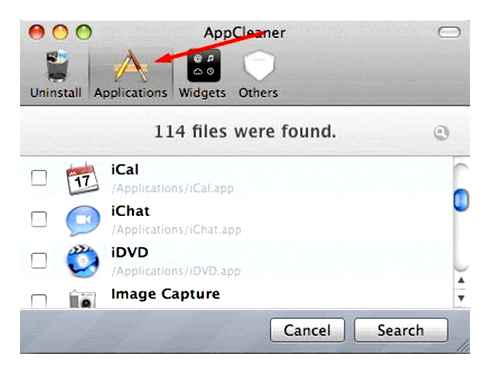
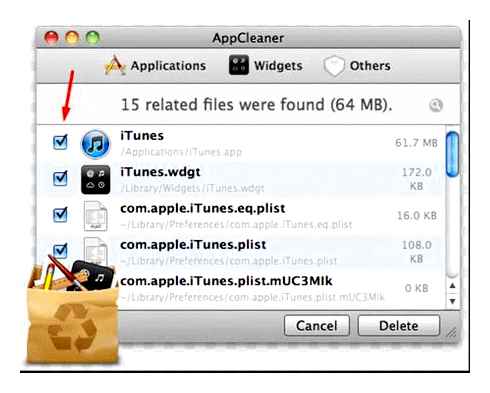
Ставим галочки напротив программ, которые хотим удалить, нажимаем «Delete»
Щелкаем по программе мышкой и перетаскиваем в окно программы для удаления
Если вы хотите более подробно узнать, как удалить программу на Mac OS, вы можете прочитать статью об этом на нашем портале.
Удаляем встроенные программы
Возможно, вы встречались с сообщением такого типа: «Невозможно удалить объект» или «Объект не может быть изменен». Такие фразы встречаются при попытке удаления встроенных программ, которые шли вместе с системой. Некоторые приложения и вовсе вам не нужны, поэтому вы решили их удалить.
Помните! Прежде чем удалить встроенную программу, следует много раз подумать. Удаление может привести к сбою в системе. Вы можете решить, что данное приложение вам не нужно, но программа использует его регулярно. Поэтому внесение изменений в предустановленные программы совершать не рекомендуется.
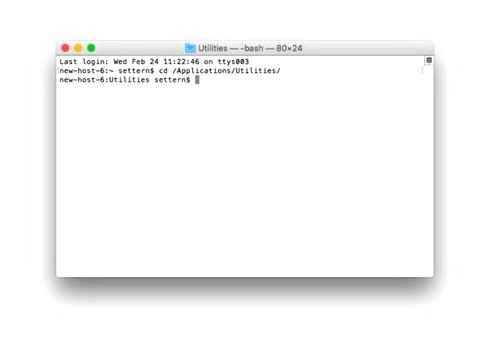
Вводим команду «cd /Applications/», после чего кликаем «Enter»
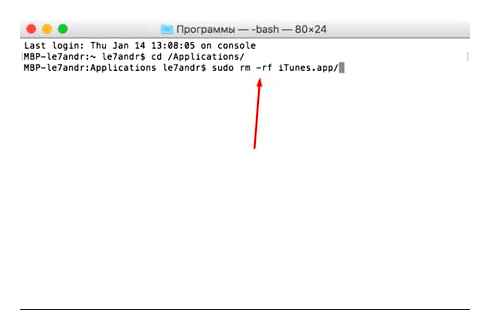
В поле вводим непосредственно команды удаления «sudo rm.rf Название.app», где вместо «Название», название программы для удаления, нажимаем «Enter»
Внимание! Никакого подтверждения удаления выскакивать не будет. Ваше приложение автоматически удалится из PC после ввода команды.
Самый простой способ как удалить программы с Mac
Первый способ удаления приложений — с помощью специальной программы App Cleaner Uninstaller. Большинству наших читателей мы рекомендуем именно этот способ. Далее вы поймете почему.
App Cleaner Uninstaller — это приложение, разработанное специально для правильного и полного удаления программ на Mac компьютере. Оно простое в использовании и позволяет удалять приложения всего в несколько кликов. Программа поддерживает более 1000 Mac приложений и находит все их сервисные файлы. Кроме того, у нее есть дополнительные функции, которые позволяют делать сброс приложений, находить и удалять поврежденные служебные файлы, а так же управлять пользовательскими и системными расширениями.
Шаги как удалить программу с помощью App Cleaner Uninstaller:
Как правильно удалить программы в MacOS
- и запустите App Cleaner Uninstaller.
- В левом столбце выберите ненужное приложение.
- Нажмите на кнопку Удалить.
- Подтвердите деинсталляцию.
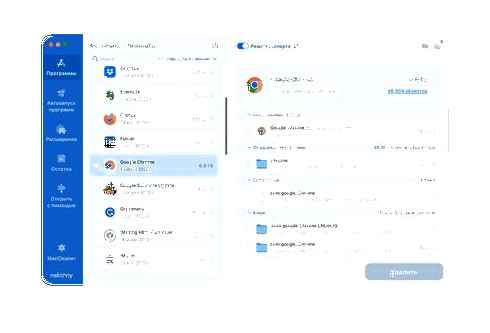
Еще раз, App Cleaner Uninstaller — это специальный инструмент для полной деинсталляции приложений в macOS. Перейдите по этой ссылке чтобы изучить больше о программе и узнать как пользоваться всеми функциями.
Как удалить приложения на Mac ручным способом
Удалять приложения с Mac полностью можно также вручную. Но рекомендуем этот способ использовать только тем Маководам, которые понимают как устроена система каталогов macOS. Также учтите, что это способ требует больше затрат по времени и особой внимательности, чтобы не удалить ничего лишнего.
Если вы новый пользователь Mac, мы настоятельно рекомендуем сначала почитать о скрытой папке Библиотеки, а затем только использовать это руководство. Пожалуйста, будьте осторожны, чтобы случайно не удалить важные системные файлы с вашего компьютера. Это может повредить работу системы macOS.
Шаги как вручную удалить программы с Mac:
- Откройте Finder → перейдите в папку Приложения.
- Удалите ненужное приложение в Корзину.
- Теперь вам нужно удалить служебные файлы удаленного приложения. Они хранятся в папке Библиотеки. По умолчанию эта папка скрытая. Чтобы открыть ее, зажмите CommandShiftG и в поле поиска введите ~/Библиотеки. Нажмите Enter (Return).
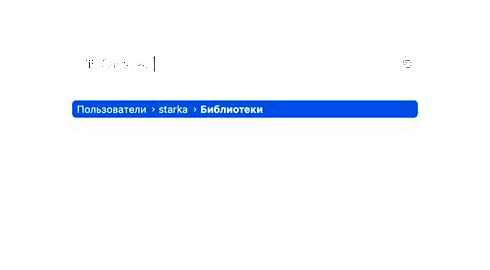
- ~/Библиотеки/Application Support
- ~/Библиотеки/Caches
- ~/Библиотеки/Logs
- ~/Библиотеки/Preferences
- ~/Библиотеки/Containers
- ~/Библиотеки/Cookies
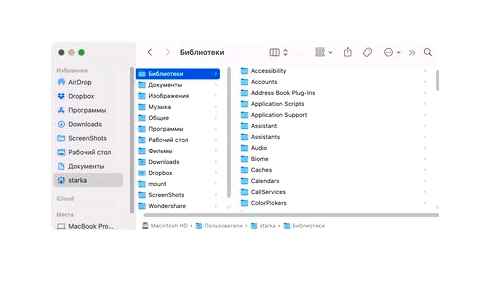
Как удалить программу на Mac через Finder
Finder — аналог “Проводника” из Windows. В нем хранятся файлы, которые пользователь загружает на компьютер. Но также здесь представлены и программы, перейти к которым можно, если нажать на соответствующий раздел в левой колонке.
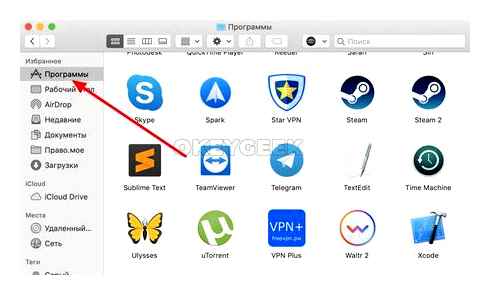
Далее потяните программу, которую вы хотите удалить, в мусорное ведро, расположенное в доке.
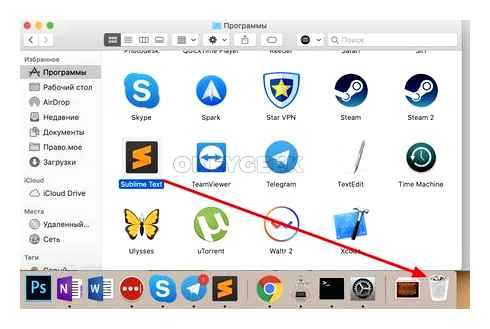
После этого программа будет сразу удалена, либо вас могут попросить ввести пароль от учетной записи.
Обратите внимание: Удаление программ через Finder менее эффективно с точки зрения очистки компьютера от остаточной информации от программы, чем удаления через LaunchPad.
Как удалить программу сторонних разработчиков на Mac
Описанные выше способы хороши, если вы устанавливаете все приложения из магазина Apple. Но они не подходят, если программа была загружена из интернета с сайта разработчиков и установлена на компьютер. В такой ситуации нужно посмотреть, предлагает ли само приложение необходимые опции для деинсталляции. Для этого запустите приложение, которое хотите удалить, и посмотрите в верхнем меню доступные действия. Если программа от известных разработчиков, чаще всего ее можно удалить в одном из выпадающих меню.
Далее нужно будет ввести пароль от учетной записи, после чего приложение удалится с вашего компьютера под управлением операционной системы MacOS.
Finder
Файловый менеджер macOS обладает более широким функционалом, чем его аналог в Windows – среди возможностей Файндер есть и деинсталляция программ.
Обращаем ваше внимание на то, что деинсталляция программы не отменяет сделанные в ней платные подписки. Чтобы деньги не списывались со счёта, платные подписки стоит отключить – статья по ссылке ниже вам в этом поможет.
Удаление программ в macOS представляет собой очень простую задачу, с которой справится даже начинающий «маковод».
Мы рады, что смогли помочь Вам в решении проблемы.
Помимо этой статьи, на сайте еще 13140 полезных инструкций. Добавьте сайт Lumpics.ru в закладки (CTRLD) и мы точно еще пригодимся вам.
Опишите, что у вас не получилось. Наши специалисты постараются ответить максимально быстро.