Что сделать чтобы экран на iPhone не переворачивался
Экран на iPhone и iPod touch может поворачиваться, чтоб вы могли просматривать приложения, к примеру Safari либо «Сообщения», в книжной либо альбомной ориентации. Узнайте, как поворачивать экран на iPhone либо iPod touch, или получите помощь, если эта функция не работает.
Некие приложения не поддерживают поворот, потому экран может не поворачиваться, даже если отключен параметр «Блокировка книжной ориентации».
Поворот экрана на iPhone без использования кнопки «Домой»
Если экран не поворачивается, попытайтесь другое приложение, к примеру Safari либо «Сообщения», которые точно работают в альбомной ориентации.
Нет поддержки изменения ориентации
Нередко предпосылкой того, что в приложении не поворачивается изображение, является очевидное отсутствие поддержки функции конфигурации ориентации. В неких программках применяется только альбомный либо портретный режим. Рабочий экран iPhone не переворачивается, если вы не запустите приложение, в каком изменение ориентации доступно.
Чтоб проверить, что на устройстве вообщем работает функция поворота экрана, запустите встроенное приложение «Калькулятор». Поверните телефон в горизонтальное положение – если ориентация не поменяется автоматом, необходимо снять блокировку поворота.
Блокировка поворота
Функция блокировки поворота в первый раз появилась в прошивке iOS 4.0. В прежних версиях блокировка добивалась подготовительного проведения процедуры джейлбрейка, сейчас же таковой необходимости нет.
Чтоб убедиться, что функция поворота заблокирована, поглядите на строчку состояния. Тут вы увидите значок в виде изогнутой стрелки с замком в центре. Если значок темного цвета, означает, блокировка включена.
- Проведите по экрану пальцем снизу ввысь, чтоб открыть «Пункт управления».
- Нажмите на значок блокировки, чтоб перевести функцию в неактивное положение.
После отключения блокировки экран будет автоматом поменять ориентацию при запуске определенных приложений и повороте устройства. Изображение на экране поворачивается во время просмотра фото, видео и перечня контактов, включении «Калькулятора», веб-сеинге через браузер Safari и т.д.
Поворот экрана на iPhone или iPod touch с использованием кнопки «Домой»
Если экран не поворачивается, попытайтесь другое приложение, к примеру Safari либо «Сообщения», которые точно работают в альбомной ориентации.
Все еще нужна помощь?
Обратитесь в Support Apple, чтоб получить помощь для iPhone либо iPod touch.
Некие юзеры iPhone время от времени могут столкнуться с ситуацией, когда изображение на экране устройства “застывает” в горизонтальной либо портретной ориентации и отрешается автоматом поворачиваться. Предпосылкой этому могут стать или активированная функция блокировки автоповорота, или системные задачи.
Обращаем внимание, что далековато не все программки поддерживают автоповорот экрана. Ряд приложений употребляет только один из 2-ух видов ориентации (альбомный либо книжный), а некие изменяют ориентацию экрана при открытии того либо другого контента (к примеру, игры).
Другие способы изменить ориентацию экрана
Время от времени юзерам необходимо поменять ориентацию изображения, оставив собственный телефон либо планшет в прежнем положении. На 1-ый взор, это кажется неувязкой, ведь ее решение не разумеется. К счастью, разработчики iOS выдумали несколько скрытых устройств для юзеров. Следуйте этой аннотации:
- Откройте вкладку “универсальный доступ”, перейдя в опции iPhone либо iPad.
- Воспользуйтесь функцией AssistiveTouch;
- Поверните экран во вкладке “меню верхнего уровня”;
- Изберите “повернуть экран”, нажав на виртуальную кнопку “домой”;
- Обусловьтесь, в каком направлении вы желаете повернуть экран и установите его.
Невзирая на то, что логика яблоковых гаджетов не предугадывает связь меж сменой ориентации экрана, заложенной на программном уровне, и работой акселерометра, время от времени функция блокировки, которую мы упоминали выше, препятствует повороту экрана. Потому эту функцию в любом случае лучше отключить, даже если вы желаете бросить собственный девайс в начальном положении.
Что делать если экран iPhone или iPad не поворачивается?
Если акселерометр вашего девайса вышел из строя, вы сможете пользоваться Assistive Touch, который позволяет поменять ориентацию зависимо от ваших потребностей. Правда, неким юзерам необходимо какое-то время, чтоб привыкнуть к тому, как iOS обозначает направления, так как время от времени их можно путать. Неувязкой это именовать нельзя, ведь можно сразу перевернуть девайс в другую сторону. Вобщем, на дисплее у вас будет маленькая зрительная аннотация со стрелочками-подсказками, которая поможет сориентироваться.
К этой функции не так просто привыкнуть, если вы уже вначале ждете автоматического конфигурации ориентации при повороте. С течением времени ее особенности уже не будут вызывать растерянность и недопонимание. Все же, если ваш акселерометр вышел из строя, Assistive Touch должен быть временным решением, на тот период, пока вы не отнесете собственный телефон либо планшет в сервисный центр. Эта проблема может свидетельствовать и о других более суровых недостатках, а поэтому лучше провести диагностику и заменить одну либо несколько деталей, чтоб быть уверенным в высококачественной работе собственного аксессуара!
Как повернуть экран iPhone и iPad, не поворачивая устройство
Каждый владелец устройства на системе iOS хоть раз думал и слышал о том, что на его устройстве есть такая функция, как поворот экрана. Это стандартная функция, которая идет со всеми Apple устройствами. Если человек не вдавался в подробности о том, как настроить данную функцию, что она собой представляет и для чего она нужна, то ему стоит в этом разобраться. Так как данная функция хоть и стандартная на 1-ый взор, но имеет огромное количество аспектов в настройке, более тщательно о которых стоит побеседовать дальше.
Что такое автоповорот на iPhone и как он работает
Автоматический поворот – это стандартная функция на Apple iPhone. Можно назвать её штатной, как говорят другие пользователи. Она работает по принципу гироскопа, то есть телефон может менять положения экрана ровно в тот момент, когда человек так и или иначе наклоняет устройство. Например, стоит только наклонить экран в бок, как пользователь автоматически увидит, что его устройство и экран перевернулись. Этот специальный механизм встроен в систему, для его подключения не нужны дополнительные утилиты. Специальные датчики передают телефону то, что он так или иначе поменял свое положение и необходимо поменять также расположение экрана.
Сам телефон может поворачиваться совершенно на разные градусы, а именно – на 90 и 180. Некоторые версии устройства могут также переворачивать и основной, рабочий экран. Однако некоторые люди вовсе и не знать о таком, так как многие другие устройства, например, те же самые Android, не обладают такой способностью.
Важно! Данная функция не имеет исключений, то есть она встроена вообще во все гаджеты от компании Apple.
Сама сфера использования экрана в качестве автоповорота велика. Все зависит от того, что нужно пользователю на данный момент.
Используйте стороннее приложение для управления ротацией
Большинство пользователей iPhone знакомы с концепцией взлома. Это позволит вам выйти за рамки ограничений Apple; вы можете устанавливать приложения и выполнять настройки, которые обычно недоступны в iOS.
Объяснение того, как сделать джейлбрейк iPhone, выходит за рамки этого обсуждения. Фактически, мы рекомендуем вам не делать джейлбрейк телефона из соображений безопасности.
Но если у вас уже есть взломанный телефон, вам стоит попробовать Gyration. Это одно из немногих полезных приложений для управления ротацией для iOS. Он доступен в репозитории CydiaGeek и работает на всех версиях iOS.
Приложение позволяет устанавливать принудительное вращение для каждого приложения отдельно. Например, вы можете сделать так, чтобы ваша любимая электронная книга всегда открывалась в альбомной ориентации, а Spotify всегда запускалась в портретном режиме.
Из какой Страны ваш #iPhone
В Gyration доступны четыре варианта: Портрет, Пейзаж справа, Пейзаж слева и Портрет (вверх ногами).
Используйте приложение для вращения видео
Одна из основных причин, по которой люди хотят повернуть экран на своем iPhone, — это смотреть видео в правильном формате. Конечно, видео лучше в альбомном режиме, но природа смартфонов означает, что многие люди вместо этого записывают свои видео в портретной ориентации.
К счастью, существуют некоторые приложения, которые могут повернуть видео на вашем iPhone из портретной ориентации в альбомную и наоборот. Одно из лучших приложений для поворота видео на iOS — Video Rotate Flip. Его можно использовать бесплатно; вы можете удалить рекламу с помощью покупки в приложении.
После того, как вы преобразовали свое видео из портретной в альбомную ориентацию в приложении, оно экспортирует копию в Фотопленку вашего iPhone. Вы можете принудительно вращать видео любой длины, и приложение не оставляет водяных знаков.
И, наконец, поскольку видео поворачиваются на уровне кадра, вывод совместим со всеми видеопроигрывателями на вашем компьютере Mac или Windows.
Используйте AssistiveTouch
Вы можете использовать функцию iOS AssistiveTouch, чтобы принудительно повернуть экран вашего iPhone в альбомный режим, даже если вы используете устройство в портретном режиме. Это единственный родной способ принудительного поворота экрана вашего iPhone.
Чтобы использовать AssistiveTouch, сначала необходимо активировать его в меню настроек iPhone:
Как безопасно, передать ребенку IPhone
- Откройте приложение « Настройки».
- Перейдите в Общие Специальные возможности AssistiveTouch.
- Убедитесь, что переключатель в верхней части экрана находится в положении « Вкл.».
- Коснитесь одного из четырех параметров (« Однокасание». « Двойноекасание». « Долгое нажатие» или « 3D касание» ) и установите его в « Открыть меню».
- Вернитесь на домашний экран вашего iPhone.
Теперь вы должны увидеть новый плавающий значок на экране. Выполните любое действие, которое вы установили для открытия меню на вышеуказанных шагах, затем перейдите в Device Rotate Screen. Вы можете принудительно вращать влево, вправо или вверх ногами.
Если вас беспокоит, что новая иконка на экране отвлекает, не волнуйтесь. Он исчезнет, когда он не используется, и вы можете нажать и перетащить его для перемещения по экрану.
К сожалению, после выпуска iOS 9 Apple удалила часть этой функции, где ваш телефон оставался фиксированным в горизонтальной ориентации до следующей блокировки экрана. Теперь, если перевести iOS в альбомный режим, а затем переместить телефон, настройка ландшафта будет переопределена.
( Примечание. Функция принудительного поворота не будет работать в приложениях, которые не поддерживают альбомную ориентацию. Только iPhone 6 Plus, 6S Plus, 7 Plus и 8 Plus могут вращать свои домашние экраны. Таким образом, нет возможности для альбомной ориентации дома. экран на iPhone X или более поздней версии, вероятно, из-за положения камеры Face ID.)
Используйте приложение Rotation Control
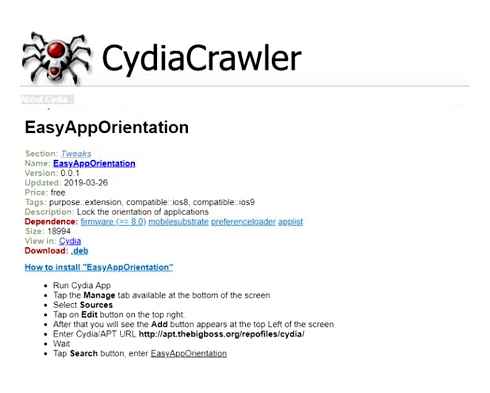
Большинство пользователей iPhone будут знакомы с концепцией джейлбрейка. Это позволяет вам выйти из ограничений Apple; Вы можете устанавливать приложения и выполнять настройки, которые обычно недоступны в iOS.
Объяснение того, как сделать джейлбрейк вашего iPhone, выходит за рамки этого обсуждения. На самом деле, мы рекомендуем вам не делать джейлбрейк телефона. чтобы не делать джейлбрейк больше по соображениям безопасности. Но если у вас уже есть взломанный телефон, вы должны проверить EasyAppOrientation. Это одно из немногих полезных приложений для управления вращением для iOS.
EasyAppOrientation больше не доступен в любом репо. Вместо этого вам нужно будет загрузить файл DEB и установить его вручную с помощью Filza.
Приложение позволяет устанавливать принудительное вращение для каждого приложения отдельно. Например, вы можете сделать так, чтобы предпочитаемое вами приложение для чтения электронных книг всегда открывалось в альбомной ориентации, в то же время заставляя Spotify всегда работать в портретном режиме. В EasyAppOrientation доступны четыре параметра: «Портрет», «Пейзаж вправо», «Пейзаж вправо» и «Портрет» (вверх ногами).
Другое приложение для ротации
Если EasyAppOrientation не обеспечивает то, что вам нужно, вы также можете проверить возможность воспроизведения видеоплеера. Он будет принудительно поворачивать ваш iPhone каждый раз, когда воспроизводится видео, а это означает, что больше нет надоедливых маленьких пейзажных видео в портретном режиме.
Приложение бесплатное для использования и доступно в репо D4ni. Вы можете получить доступ к репо D4ni, добавив https://repo.d4ni.nl/ в Cydia.
Как отключитьвключить режима ландшафта на iPhone
Что такое режим ландшафта? Режим ландшафта — это горизонтальный режим дисплея смартфона, при котором просмотр видео, фильмов, использование приложений или игр становится в разы удобней, нежели при портретном (вертикальном) режиме. Для того, чтобы отключить/включить данный режим, вам необходимо следующие шаги:
Нажмите «Настройки приложения». 2. Нажмите «Дисплей Яркость». 3
В списке параметров, обратите внимание на «Дисплей масштабирования». Под этим заголовком, вы должны увидеть «View»
Вы увидите две вкладки: При выборе вкладки «стандарт», вы можете переключаться между ландшафтным и портерным режимами. При выборе «Zoomed, весь интеейс чуточку увеличится.
Нажмите «Установить в правом верхнем углу. Ваш iPhone будет перезагружен для реализации изменений.
- Тормозит, глючит и зависает iPhone 6, 7, 8, X, что делать?
- Когда выйдет обновление iOS 12, дата выхода в и какой будет?
- Как включить мигание на iPhone 6, 7, 8, X при звонке?
Через AssistiveTouch
Открываем «Настройки» —, «Основные» —, «Универсальный доступ» —, «AssistiveTouch».
Данная опция позволяет выполнять действия, которые зачастую отводятся механическим кнопкам (к примеру, кнопки блокировки экрана). Еще AssistiveTouch позволяет поворачивать экран в различные стороны в приложениях, которые подобный режим работы поддерживают. Перед использованием данной функции следует отключить блокировку поворота гаджета.
Рядом со строкой «AssistiveTouch» нажимаем на переключатель. Он станет зеленым цветом, указывая, что функция теперь включена. Еще на экране iPhone отобразится серый квадрат. Изначально он маленький и полупрозрачный, но когда нажмете —, развернется.
Выходим из настроек, а потом открываем любую программу. Подойдет «Заметки» и «Фото», так как они поддерживают гарантированно поворот экрана.
Нажимаем на серый квадрат. Отобразится меню с опциями типа «Пункт управления», «Аппарат» и «Центр уведомлений». Выбираем опцию «Домой» внизу данного раздела. Выбор данной функции соответствует нажатию на механическую кнопку «Home».
- Выбираем функцию «Аппарат». Отобразится вкладка с дополнительными параметрами.
- Выбираем «Поворот экрана». Пока отключена блокировка поворота экрана, данная функция вам позволит в любом направлении вращать экран.
- Нажимаем «Влево» или «Вправо», чтобы переключиться в режим альбомной ориентации. Если запущенная программа поддерживает вращение, на гаджете перевернется изображение. Для уменьшения меню AssistiveTouch необходимо нажать на любую точку экрана.
Аппаратные неисправности
Если ни одно из предыдущих решений не оказало никакого влияния на работоспособность автоповорота экрана iPhone, скорее всего, проблема заключается в физических повреждениях важных датчиков, особенно если ранее устройство подвергалось ударам и другим неблагоприятным воздействиям. В этом случае существует не так много решений, и в конечном счете все сводится к посещению одного из сервисных центров.
Диагностика устройства
И хотя каждый способ из предыдущего раздела инструкции можно считать частичной диагностикой, не будет лишним дополнительно проверить устройство с помощью одного из специальных приложений. Подобное ПО, чьи возможности охватывают проверку гироскопа и акселерометра, встречается не так часто, и потому варианты сильно ограничены.
- Загрузите приложение по указанной выше ссылке и откройте с помощью соответствующей иконки на домашнем экране. На вкладке «Взаимодействие» сразу после запуска можно начать полную проверку всех функций устройства, что мы рекомендуем сделать, или воспользоваться меню «Список».
- Чтобы убедиться в работоспособности функции поворота экрана, после нажатия кнопки «Список» пролистайте страницу ниже и коснитесь отмеченной опции «Акселерометр». В рамках данного теста за 10 секунд нужно путем физического движения устройства переместить центральный шарик по всем трем пустым окружностям, тогда как в случае неудачи отобразится ошибка.
- Аналогичным образом из списка функций выберите рядом расположенный «Гироскоп» и при появлении таймера несколько раз встряхните телефон. При успешном завершении теста вы вернетесь на главный экран, тогда как в случае неудачи появится дополнительное уведомление.
Если один или, что для iPhone более вероятно, оба датчика окажутся неработоспособными, к сожалению, это практически наверняка указывает на реальные физические повреждения. Что-либо делать самостоятельно в таком случае не стоит, нужно или обратиться в сервисный центр, или воспользоваться программной заменой.
Обращение в сервисный центр
Для проверки и починки датчиков с использованием специального оборудования можете вручную найти любой сервисный центр с достаточно хорошими отзывами и обратиться туда, подробно описав ситуацию. Конечно же, лучше обращаться в сертифицированные мастерские Apple, если таковые доступны в вашем населенном пункте, чтобы в смартфон были установлены оригинальные запчасти.
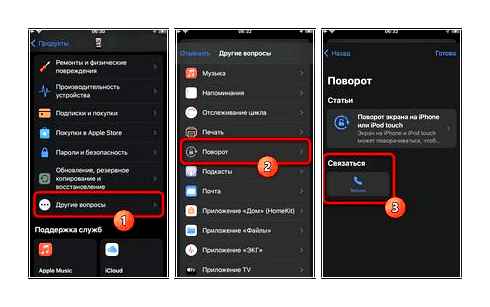
Кроме этого, можете обратиться в техническую поддержку компании через специальное приложение, доступное для загрузки по указанной выше ссылке. В нем потребуется развернуть раздел «Другие вопросы», коснуться пункта «Поворот» и на выбор воспользоваться текстовой формой обратной связи или заказать звонок от специалиста на определенный номер в удобное время.
Временное решение
Решить проблему с полной неисправностью гироскопа или просто принудительно задействовать поворот экрана можно с помощью меню касания, доступного на любых моделях iPhone. При этом мы рассмотрим только основной способ активации и использования нужной функции, так как при должном желании решение легко комбинируется с «Командами» и другим возможностями.
- Откройте стандартные «Настройки» при помощи соответствующего значка, пролистайте главную страницу ниже и перейдите в категорию «Универсальный доступ». В рамках раздела «Опорно-двигательный аппарат» следует развернуть подраздел «Касание» и в самом начале списка выбрать «AssistiveTouch».
- В целом, здесь будет достаточно простого включения единственной доступной функции «AssistiveTouch» при помощи ползунка, чтобы на экране появилась кнопка меню касания. Однако мы рекомендуем для удобства сразу развернуть категорию «Меню верхнего уровня», нажать «» и добавить в качестве дополнительной опции «Повернуть экран».
- Если по каким-то причинам при нажатии плавающей кнопки на экране не отображается настроенное ранее меню, вернитесь в раздел «AssistiveTouch», разверните «Одно касание» в категории «Настройки действий» и выберите «Открыть меню». После этого нужно нажать значок касания (на скриншотах он не отображается), выбрать «Поворот экрана» и указать сторону, не забывая про все ранее указанные ограничения.
- Для быстрой деактивации или скрытия меню касания можно воспользоваться еще одной возможностью «Быстрая команда» из того же «Универсального доступа». В данном случае достаточно будет установить галочку рядом с «AssistiveTouch» и впоследствии использовать тройное нажатие кнопки «HOME» или кнопки питания на безрамочных моделях.
Стоит учитывать, что «Быстрая команда» в составе «Универсального доступа» представлена в качестве одной из функций для «Пункта управления», который также можно использовать для вызова меню. Этого вполне будет достаточно для принудительного изменения ориентации, а с остальным можете ознакомиться самостоятельно и настроить под себя.