Не работает Тачпад на ноутбуке? 5 способов решения TouchPad
Тачпад вековая особенность, давно заменил альтернативное управление мышкой. С помощью его мы можем полностью управлять нашим устройством, будь это ноутбук или гибридный планшет. Многие ноутбуки (Acer, Asus, HP, Lenovo, Dell) имеют проблемы при работе тачпада. Что делать, если не работает тачпад на ноутбуке в Windows 10? Разберем 5 способов устранение этой проблемы.
Со мной произошла одна история, когда я включал Wi-Fi на ноутбуке и нечаянно отключил сенсорную панель тачпад. Долго я искал причину, сразу не сообразив, что случилось. Оказалось все просто, в ноутбуках есть кнопка дополнительных функций под названием Fn с лево снизу клавиатуры. Для включения какой-нибудь функции на ноутбуке, зажимают сочетание кнопок Fn и F1. F12. На этих же самых кнопках F1-F12, нарисованы картинки или символы для применения параметра. К примеру, чтобы включить тачпад, нужно нажать FnF7, на самой кнопке F7 будет изображение типо сенсорной панели. Можете нажать все кнопки по порядку FnF1. F12, но помните, что там есть функция отключения дисплея, нажмите повторно на те кнопки, на которых погас экран.
На некоторых ноутбуках марки HP, тачпад включается и выключается, двойным касанием по краю самой сенсорной панели. На марках Asus и Acer может быть отдельная кнопка рядом с сенсорной панелью. Если Тачпад по-прежнему не работает, то двигаемся дальше.
Удаление Других Драйверов Мыши
Бывают моменты, когда у вас в прошлом было подключено целая куча драйверов от разных устройств мыши и вы их никогда не удаляли. Некоторые драйвера от производителей мыши, сами автоматически отключают Тачпад. Перейдите в диспетчер устройств, нажав сочетание кнопок WinR и введите в строке devmgmt.msc.
Найдите строку указывающую на мыши и иные указывающие устройства, нажмите на ярлычок, чтобы раздвинуть категорию и удалите по порядку все драйвера мыши, пока тачпад не начнет работать на вашем ноутбуке. Если не заработал, попробуйте после удаление всех драйверов перезагрузить систему. Не заработал тачпад? Двигаемся к следующему пункту.
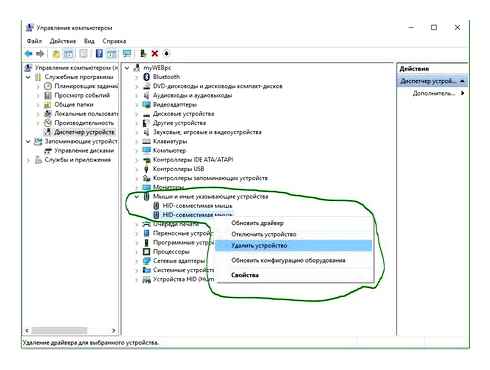
Как включить и отключить TouchPad через диспетчер устройств
Тачпад на ноутбуке можно включить и отключить через диспетчер устройств. Для этого:
- Нажмите WinX и выберите Диспетчер устройств
- Разверните графу Мыши и иные указывающие устройства
- Нажмите правой кнопкой мыши по TouchPad и Отключить устройство или Включить
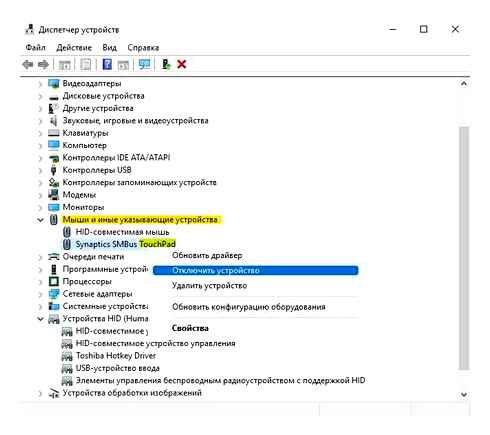
Как отключить и включить TouchPad в Windows 11/10
Чтобы включить и отключить Тачпад на ноутбуке с Windows 11 и 10:
Windows 11: Откройте Параметры Bluetooth и устройства Сенсорная панель и отключите или включите тачпад при помощи ползунка.
Windows 10: Откройте Параметры Устройства Сенсорная панель и отключите или включите тачпад.
Центра мобильности
На некоторых ноутбуках панель отключения сенсора находится в «Центре мобильности Windows» – чтобы открыть её, просто кликните правой кнопкой по значку батареи, находящейся в правом нижнем углу экрана в трее.
Просто находим «Сенсорную панель» и выключаем её. Но опять же данная настройка есть не на всех ноутбуках. Также на ноуте должны быть установлены все оригинальные драйвера.
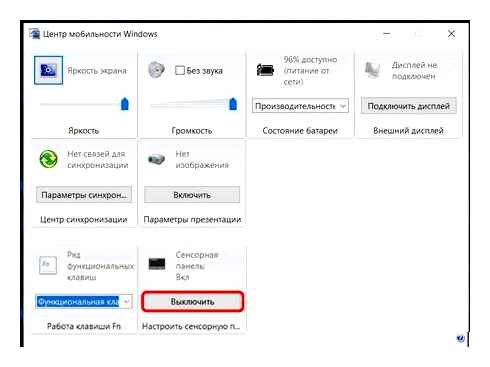
Через диспетчера устройств
Проще всего в диспетчер устройств попасть, нажав правой кнопкой по вашему компьютеру.
Неважно какая у вас версия Windows (XP, 7, 8, 8.1, 10 или даже 11), сразу же в первом окошке находим ссылку «Диспетчер устройств».
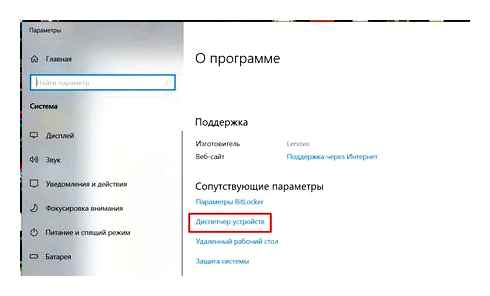
Второй способ – это использовать клавиши R и команду:
Как только вы туда попадете, заходим сначала в раздел «Мыши и иные указывающие устройства» и находим вашу сенсорную панель. Если её там нет, то переходим в «Устройства HID (Human Interface Devices)» и находим «HID-совместимую сенсорную панель». Чтобы отключить устройство, жмем правой кнопкой мыши и выбираем нужный нам пункт.
Как отключить тачпад на ноутбуке (Windows 10 с новой обновой)
ПРИМЕЧАНИЕ! Названия у TouchPad панели могут быть разные. Если вы не уверены, что отключать, то можете попробовать «метод тыка», отключая каждое из представленных устройств в разделе «Мыши и иные указывающие устройства». В случае, если вы выключите не то что нужно – просто включаем устройство обратно аналогичным способом.
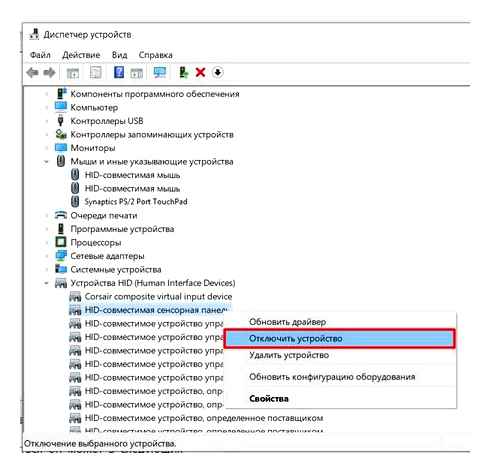
Что делать, если не получается отключить тачпад на Windows 7, 10
Если у пользователя устаревший ноутбук, отключающая функция бывает недоступна. Это касается Windows 7, 10. Тогда скачивают драйвера на тачпад и клавиши «Fn».
Как найти и установить драйвера на тачпад и клавишу «FN»
Драйвера на большинство устройств находят в поисковой системе через Яндекс или Google. Вводят команду «найти драйвера для touchpad, клавиши Fn». При скачивании нелицензированной версии могут возникнуть проблемы с компьютером, например, в него попадет вирус.
Важно! Лучше зайти на официальный сайт производителя ноутбука, скачать лицензированную версию.
На официальном сайте можно скачать новые драйвера (если они отсутствуют), обновить старые. Это проблема многих ноутбуков, на которых сенсорное устройство работает плохо, не выполняя своих функций.
Если у пользователя появилась проблема с touchpad, лучше его отключить. Можно пользоваться мышью, управляя курсором. Для этого пользуются кнопками, находящимися на клавиатуре, или переходят в «Диспетчер задач». Если у пользователя нет драйверов, скачивают их, чтобы решить проблему. Если они устарели, можно воспользоваться опцией обновления через официальный сайт производителя ноутбука.
Как отключить тачпад на ноутбуке.Выключить сенсорную панель
Через диспетчер устройств
Нажмите одновременно клавиши WIN R и введите команду — devmgmt.msc
В открывшемся диспетчере устройств откройте раздел «Мыши и иные указывающие устройства». Найдите здесь устройство со словом Touchpad или Pointing, кликните по нему правой кнопкой мыши и отключите.
Важно! В некоторых случаях он может просто называться HID-совместимая мышь или PS/2 мышь. В этом случае придется отключать методом тыка. Если нечаянно отключить саму мышку, то просто откройте устройство, нажав клавишу ENTER, переключитесь на вкладку «Драйвер» и обратно включите ее. Чтобы перемещаться по пунктам — нажимайте клавишу TAB.
В диспетчере задач
В этом случае все легко, мы просто завершим процесс работы программного обеспечения для тачпада, и он перестанет работать.
Кликните правой кнопкой мыши по панели задач и откройте пункт диспетчера задач.
Отсортируйте столбик по имени — просто кликните по слову «Имя». Найдите один из процессов: «Synaptics» или «ETD control center», последний для ноутбуков Asus. Кликните по нему правой кнопкой мыши и завершите.
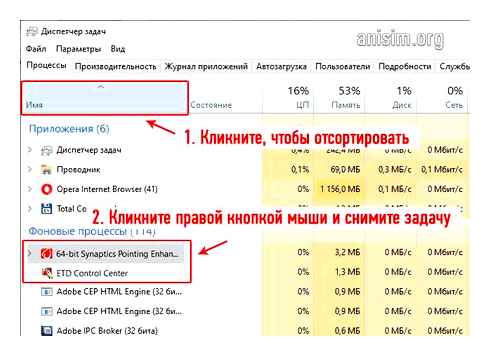
Как отключить тачпад через «Свойства мыши»
Как упоминалось ранее, на большинстве ноутбуков установлены сенсорные панели от компании Synaptics. При наличии таких тачпадов их можно отключить через соответствующие свойства. Выполните следующие действия:
- Нажмите «Пуск» и в открывшемся окне щёлкните на значок шестерёнки, чтобы открыть «Параметры».
- В строке поиска введите «Панель управления» и откройте её при помощи ЛКМ.
- В появившемся окне введите «Мышь» в строку поиска, расположенную в правом верхнем углу.
- Щёлкните на пункт «Мышь».
- В свойствах мыши откройте раздел «Параметры устройства».
- Щёлкните на пункт «Отключить» и сохраните изменения при помощи кнопки «Применить».
В этом меню также можно в автоматическом режиме отключить работу тачпада при подключении компьютерной мыши. Для этого установите маркер в пункте «Отключать внутреннее указывающее устройство при подключении внешнего указывающего устройства к порту USB».
Как отключить тачпад через «Диспетчер устройств»
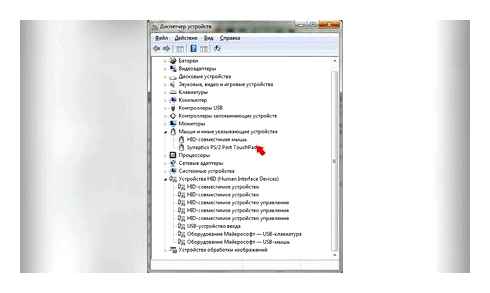
При желании можно избавиться от драйвера сенсорной панели и отключить устройство через соответствующее меню. Для этого выполните несколько простых действий:
- Зажмите комбинацию клавиш «WinR».
- В открывшемся окне введите «devmgmt.msc» без кавычек и нажмите кнопку «ОК». На экране отобразится «Диспетчер устройств».
- Найдите и откройте в списке устройств пункт «Мыши и иные указывающие устройства».
- Найдите сенсорную панель, нажмите на неё ПКМ и используйте пункт «Отключить устройство». Обратите внимание, что название тачпада может отличаться в зависимости от его модели. Чаще всего встречается «Synaptics (название панели) TouchPad». Также сенсорная панель может находиться в разделе «Устройства HID (Human Interface Devices)». В этом случае необходимо отключить устройство «HID-совместимая сенсорная панель».
Если панель не отключается, то можно поэкспериментировать на свой страх и риск: отключите при наличии другое устройство в разделах «Мыши и иные указывающие устройства» и «Устройства HID (Human Interface Devices)». Ничего страшного не произойдёт, поэтому при неудачной попытке пользователь сможет тем же способом включить его обратно. Указанный пример позволит навсегда отключить сенсорную панель.
«Панель управления» в Windows 7
Если же вы используете операционную систему Windows 7, то вы можете отключить тачпад через « Панель управления ». Для этого необходимо открыть Панель управления и перейти в раздел « Оборудование и звук – Мышь ».
В открывшемся окне вам нужно перейти на вкладку « Параметры устройства » (или на вкладку « ELAN »). Здесь нужно выделить устройство в списке и нажать на кнопку « Отключить ». После этого тачпад вашего ноутбука будет отключен.
Обратите внимание, если вы открыли окно « Оборудование и звук – Мышь », но там нет вкладки « Параметры устройства » или « ELAN », значит, у вас не установлены драйверы от тачпада. Установите драйвер и перезагрузите компьютер. После этого нужная вкладка появится.
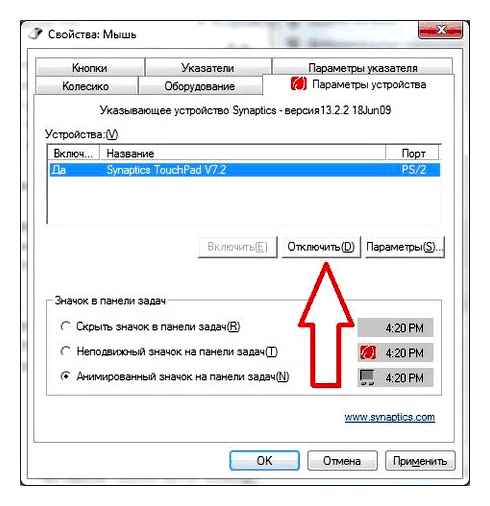
Также в некоторых случаях на вкладке « Параметры устройства » есть функция « Отключение при подсоединении внешней USB мышки ». При активации данной функции тачпад будет работать только тогда, когда к ноутбуку не подключена мышка.
«Диспетчер устройств» на Windows 7, 10
Еще один вариант отключения тачпада, который может подойти как для Windows 10 так и для Windows 7, это отключение через « Диспетчер устройств ». Для того чтобы открыть « Диспетчер устройств » нужно нажать комбинацию клавиш Win-R и выполнить команду « devmgmt.msc ».
В открывшемся окне нужно раскрыть раздел « Мыши и инные указывающие устройства », найти там тачпад, нажать правой кнопкой мыши и отключить.
С помощью аппаратных клавиш
Выключить тачпад на ноутбуке можно нажатием специальной комбинации «горячих» клавиш, но это при условии, что в системе портативного компьютера будут установлены соответствующие драйвера. Кроме того, для разных моделей ноутбуков клавиатурные комбинации отключения сенсорной панели могут отличаться. Первым делом посмотрите на самый верхний ряд клавиатуры ноутбука – на одной из клавиш должен быть значок перечеркнутого тачпада. Эта кнопка и отвечает за его отключение.
А вообще, в ноутбуках для временного выключения сенсорной панели используются такие комбинации:
- Aser – F7 и FnF7;
- Asus – F9, FnF9 и FnF7;
- Dеll – F5 или FnF5;
- Lenovo – FnF5/F8;
- Toshiba – F5;
- Samsung – F5 или F6.
В ноутбуках марки HP тачпад отключается двойным нажатием области в правом верхнем его углу или удерживанием пальца в этой точке в течении нескольких секунд. Если описанным способом отключить тачпад не удается, скорее всего, на PC отсутствуют нужные драйвера. В этом случае либо скачиваем и устанавливаем их с официального сайта производителя, либо переходим к другим вариантам.
Через панель управления в свойствах мыши
Многие современные ноутбуки оборудованы сенсорными панелями производства Synaptics. Если так, в системе у вас скорее всего будет установлен специальный драйвер, а в окошке свойств мыши будет наличествовать специальная вкладка «Параметры устройства», отмеченная характерной красной иконкой. Через приложение «Параметры» или классическую панель управления откройте свойства мыши.
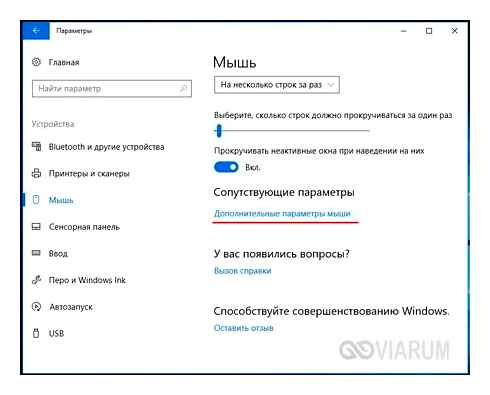
Переключитесь на вкладку (если она имеется) «Параметры устройства», выделите ненужное вам устройство, в данном случае тачпад, и отключите его соответствующей кнопкой.

Да, еще вы можете выбрать средний вариант, установив птичку в чекбоксе «Отключать внутреннее указывающее устройство при подключении внешнего указывающего устройства к порту USB». Это действие активирует функцию автоматического отключения тачпада при подключении к портативному компьютеру мыши. Опять же, все это подразумевает наличие на PC нужных драйверов. Теперь давайте посмотрим, как отключить тачпад на ноутбуке, если их нет.
Отключение средствами Windows
Если для тачпада не установлены все драйверы, то описанный выше способ может не сработать. Воспользуйтесь диспетчером устройств для решения проблемы.
- Нажмите «Пуск» R, чтобы вызвать командную строку;
- наберите devmgmt.msc и нажмите ОК. Вы перейдете в диспетчер устройств;
- раскройте раздел «Мыши и другие указывающие устройства»;
- кликните правой клавишей мыши на отображаемом устройстве и выберите команду «Отключить».
Отключение через Touchpad Blocker
Если вы не хотите возиться с настройками и проверять актуальность драйверов, есть маленькая бесплатная программа Touchpad Blocker, позволяющая одним действием отключить тачпад. Программа особенно актуальна для владельцев ноутбуков HP, на которых часто отсутствуют запрограммированные клавиши для деактивации тачпада.
Простое отключение
- Скачайте Touchpad Blocker с сайта touchpad-blocker.com. Запустите установщик и следуйте указаниям инсталлятора;
- После установки запустите программу. Поставьте «птичку» на строке «Enable/Disable touchpad»;
- запомните связку кнопок для отключения, установленную по умолчанию, или задайте свою в поле для назначения «горячих клавиш».
Дополнительные возможности Touchpad Blocker
Необязательно отключать тачпад при работающей программе. Достаточно включить команду «Block accidental taps…», и при случайном касании сенсорной панели она будет заблокирована. Другие полезные функции:
- Запуск вместе с системой и расположение значка Touchpad Blocker для быстрого доступа в системном трее;
- оповещение о случайных касаниях;
- блокировка прокрутки;
- назначение «горячих кнопок» для вызова и закрытия программы.
Как видно из статьи, способов отключения тачпада несколько. В зависимости от модели вашего ноутбука, могут работать все из них или один-два. Но не всегда способ отключения тачпада так прост, в таком случае вам понадобиться помощь профессионалов или РЕМОНТ НОУТБУКОВ В СУРГУТЕ. Всегда нужно помнить, что скупой платит дважды, и ошибки при самостоятельном решении проблемы, могут увеличить изначальную стоимость ремонта в разы.
(9 оценок, среднее: 2,89 из 5)