Как Раздать Интернет по Wi-Fi c iPhone в Режиме Точки Доступа (Модема)?
Сейчас побеседуем про режим точки доступа на iPhone. Служит он для того, чтоб раздавать веб от сотового оператора по беспроводному сигналу Wi-Fi на другие устройства — телефоны Android, компы Windows, планшеты, TV приставки и т.д.. Очень нередко случается ситуация, когда нужно пораздавать веб по Wi-Fi с iPhone на другой телефон Android либо ноутбук на Windows. В этой аннотации я буду использовать iPhone 7 как модем, но она подойдет для хоть какой модели, начиная от 5, 5S, 6 и 6S и заканчивая более современными 8, X, XS, XR, 11, 12 Pro, также их старшими версиями Plus и Max.
Вообщем, есть три метода раздать веб с вашего iPhone на другой телефон, ноутбук либо компьютер.
В данной публикации разглядим самый 1-ый вариант — как пораздавать Wi-Fi с телефона, если использовать iPhone в качестве беспроводной точки доступа. В iOS эта функция именуется «в режиме модема». При всем этом в качестве источника веба будет употребляться мобильное подключение.
Так что убедитесь, что тарифный план сотового оператора дозволит закачивать огромные объемы файлов без утраты средств из вашего кошелька.
Как включить точку доступа на iOS?
Функция беспроводной точки доступа к мобильному вебу через Wi-Fi на iPhone именуется «режим модема». Для его включения:
- Активируем на iPhone Wi-Fi и идем в меню iOS «Настройки — Сотовая связь»
После чего для подключения к вебу появится новенькая сеть с заглавием вашего iPhone, который работает в режиме точки доступа и раздает веб по Wi-Fi. Остается только подключиться к ней, ввести данный пароль и воспользоваться!
Как включить режим USB модем на iPhone в iOS?
В общем, как вы осознаете, использовать iPhone как модем время от времени бывает очень нужно. Для того, чтоб включить этот режим в iOS, есть три метода, которые зависят от того, каким образом будет iPhone подключаться к ноутбуку либо другому устройству:
Мы тщательно разглядим последние два из этих режимов, так как про компанию раздачи веба с iPhone по Wi-Fi я уже писал ранее.
Как подключить iPhone к компьютеру в качестве модема по USB кабелю через iTunes?
Для подключения компьютера к вебу можно настроить iPhone в качестве Wi-Fi адаптера по USB кабелю. Но для этого неотклонимым условием является установленная программка iTunes. Для активации режима модема просто подключаем iPhone к USB порту собственного компьютера либо ноутбука. Производитель, естественно, рекомедует использовать оригинальный кабель, так как в ином случае связь может не установиться, но у меня все работало и с китайским за 100 из Ашана.
Если вы это делаете первый раз, то на экране появится вопрос, доверять ли этому компьютеру — соглашаемся
После этого интернет через iPhone должен заработать — чтобы в этом убедиться, в Windows заходим в «Центр управления сетями и общим доступом»
Как переключить персональную точку доступа между режимами 2,4 ГГц и 5 ГГц?
Вы можете переключаться между диапазонами 2,4 ГГц и 5 ГГц в настройках Режима модема iPhone:
Откройте приложение «Настройки» на iPhone 12 или более новом смартфоне Apple.
Коснитесь пункта «Режим модема» в главном списке.
Активируйте переключатель «Максимальная совместимость».
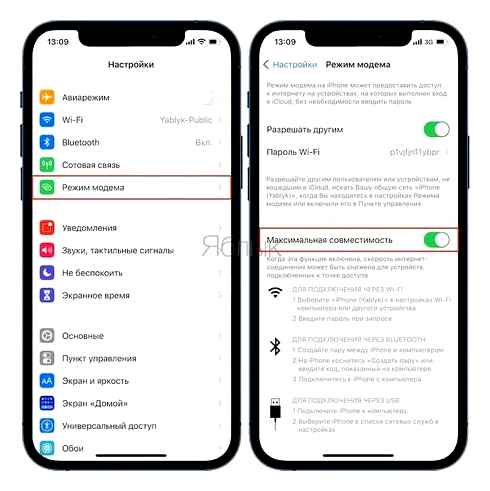
Это заставит ваш телефон использовать более медленный, но и более совместимый диапазон 2,4 ГГц.
Como Consertar wifi do iPhone 4s
«Производительность Интернета может снизиться для устройств, подключенных к вашей точке доступа, при активации этого переключателя», – говорится в описании функции.
Собственно, именно так и работала функция персональной точки доступа до появления iPhone 12.
И наоборот, обратная деактивация переключателя сообщает вашему смартфону Apple о необходимости переключить персональную точку доступа на более быстрый, но менее совместимый диапазон 5 ГГц.
Несколько советов по работе Режима модема
Имейте в виду, что производительность персональной точки доступа зависит от таких факторов, как мощность сигнала, расстояние между подключенным устройством и вашим iPhone, типа используемого диапазона Wi-Fi, числа и толщины стен, других препятствия и прочего. Интересно, что персональная точка доступа также работает через порт Lightning. Это удобно, если вы хотите подключить к своему смартфону Mac или PC с Windows и использовать более быстрое и надежное проводное соединение.
Вы можете включить Режим модема в приложении «Настройки» на своем устройстве. Имейте в виду, что некоторым операторам связи требуется отдельный тарифный план для работы смартфона в таком режиме. Персональная точка доступа требует, чтобы на вашем iPhone и на всех клиентских устройствах, использующих эту функцию, были включены Wi-Fi и Bluetooth.
Как включить Режим модема и раздать интернет (Wi-Fi) с iPhone или iPad
Начиная с iOS 13 интеейс раздела Режим модема в приложении Настройки на iPhone и iPad был изменен.
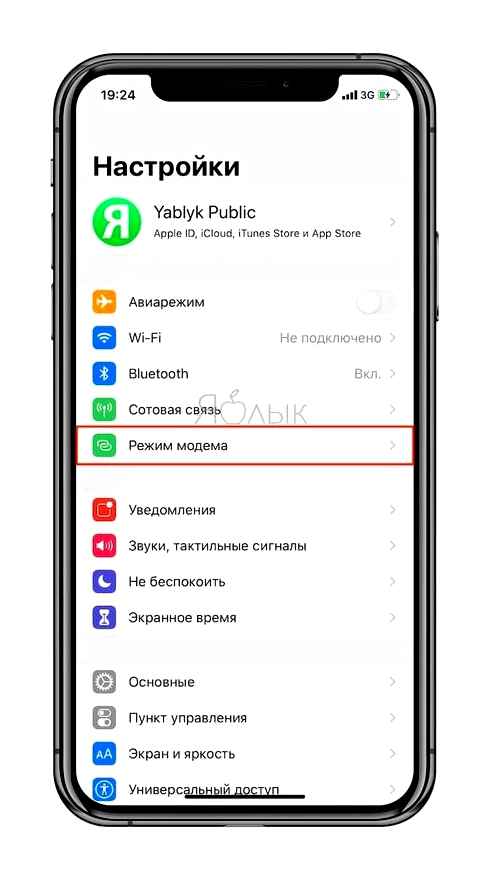
Кнопка включения Режима модема исчезла, вместо нее появился переключатель Разрешать другим.
При включенной опции Разрешать другим iPhone сможет раздавать Интернет не только устройствам, которые используют ту же учетную запись Apple ID в iCloud (без ввода пароля), но и любому чужому устройству (с вводом пароля).
При выключенной опции Разрешать другим iPhone сможет раздавать Интернет только устройствам, которые используют ту же учетную запись Apple ID в iCloud без необходимости ввода пароля.
На iPhone с iOS 12 и более старой версией ОС Режим модема включается соответствующим переключателем по пути: Настройки → Режим модема;
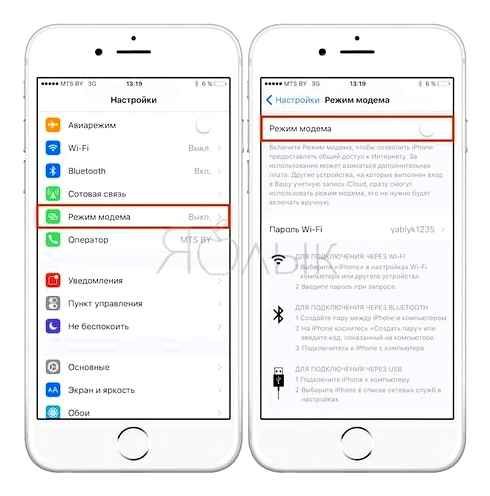
При включенной опции Разрешать другим настоятельно рекомендуется защитить доступ в сеть паролем.
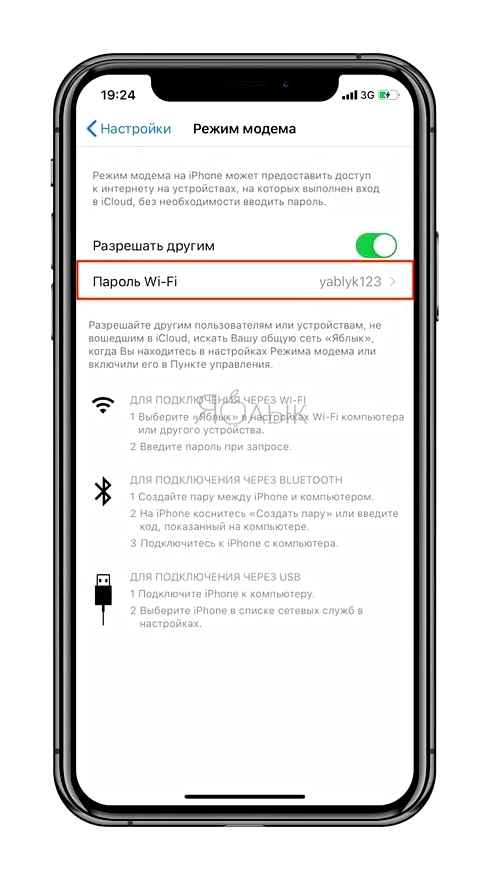
Что делать, если пункта Режим модема нет в Настройках
Случается, однако, что Режим модема отсутствует в настройках. Тогда надо предпринять такие шаги:
Для начала, надо убедиться, работает ли на устройстве сеть передачи данных – мобильный интернет (инструкция). Если работает, но режим все равно не появляется, тогда переходим к следующему шагу;
Заходим в Настройки и идем по пути Сотовая связь → Сотовая сеть передачи данных → Сотовые данные (для прошлых версий iOS путь несколько иной: Сотовая связь → Параметры данных → Сотовая сеть передачи данных → Сотовые данные);
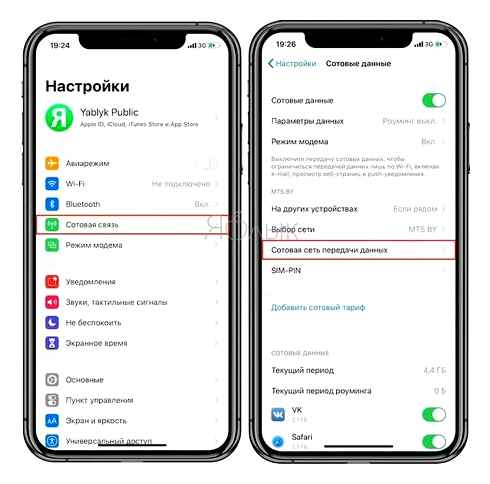
Здесь необходимо заполнить поля в разделах Сотовые данные и Режим модема. Там необходимо будет ввести APN, Имя пользователя и Пароль вашего мобильного оператора. Эти данные оператор обычно высылает автоматически при установке SIM-карты. Можно также уточнить их, перезвонив оператору, назвав свой тарифный план.
Например, для белорусского МТС, данные следующие:
APN: mts Имя пользователя: mts Пароль: mts
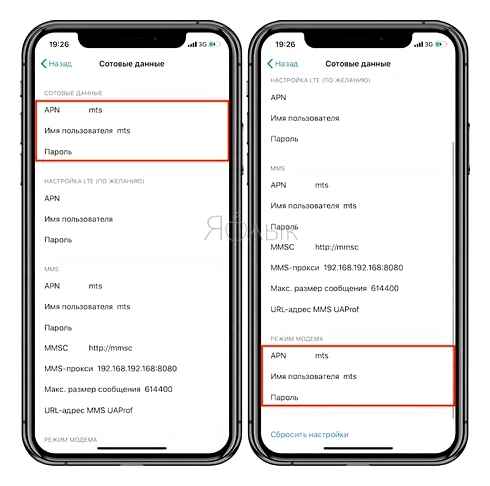
How to Make the Apple Logo on Your iPhone Light Up Like a MacBook (iPhone 4 & iPhone 4S)
Данные APN, имени пользователя и пароль некоторых белорусских и украинских операторов можно найти на этой странице.
Если режим не появился после ввода данных, то устройство необходимо перезагрузить. После перезагрузки включаем Режим модема, выбираем пункт Включить Wi-Fi и устанавливаем пароль. Об удачном подключении будет свидетельствовать синяя полоска вверху экрана.
Включаем режим модема
С этого момента смартфон может использоваться для раздачи интернета одним из трех способов:
- Через Wi-Fi. Для этого с другого гаджета откройте список доступных точек Wi-Fi. Выберите название текущей точки доступа и укажите для нее пароль. Спустя пару мгновений подключение будет выполнено.
- Через Bluetooth. Данное беспроводное соединение также можно использовать для подключения к точке доступа. Убедитесь, что на iPhone активирован Bluetooth. На другом устройстве откройте поиск Bluetooth-устройств и выберите iPhone. Создайте пару, после чего доступ в интернет будет налажен.
Когда телефон будет использоваться в качестве модема, в верхней части экрана появится синяя строка, сообщающая о количестве подключенных устройств. С ее помощью вы сможете четко контролировать, когда к телефону кто-либо подключается.
Если на iPhone отсутствует кнопка «Режим модема»
Многие пользователи iPhone, настраивая режим модема в первый раз, сталкиваются с отсутствием данного пункта в телефоне. Связано это с тем, что в гаджет не внесены необходимые настройки оператора. В этом случае решить проблему можно, прописав их вручную.
Мегафон
Если у вас возникли какие-либо сложности при настройке режима модема на iPhone, задавайте свои вопросы в комментариях — мы постараемся помочь решить проблему.
На что нужно обратить внимание?
Прежде чем подключить ноутбук к смартфону, следует вспомнить о таких моментах:
- Какой тарифный план вы используете? Как правило, мобильный интернет имеет ограничение по трафику. Используя его для работы на компьютере, вы рискуете израсходовать весь трафик гораздо раньше срока оплаты. Поэтому о таких операциях, как загрузка музыки и просмотр видеороликов онлайн, лучше забыть – используйте мобильный интернет только для чтения, проверки почты, переписки в социальных сетях.
- Насколько хороша зона покрытия в том месте, где вы находитесь? В зоне покрытия LTE (4G) пользоваться мобильным интернетом на компьютере довольно комфортно, в зоне 3G уже возникают проблемы с тяжелыми загрузками. Если же на телефоне высвечивается литера E (Edge), рассчитывать на нормальную работу с компьютером нечего.
- Насколько заряжен аккумулятор? При раздаче Wi-Fi аккумулятор iPhone будет садиться буквально на глазах пользователя. Поэтому неосмотрительно активировав точку доступа, владелец гаджета рискует остаться не только без интернета, но и без средства связи.
Как раздать Wi-Fi с iPhone?
Чтобы подключить PC к точке доступа Wi-Fi, действуйте так:
Зайдите в «Настройки» iPhone и отыщите раздел «Сотовые данные». Зайдите в этот раздел.
Проследите, чтобы ползунки «Сотовые данные» и «Включить 3G» находились в активированном состоянии.
Вернитесь в меню «Настройки» и найдите раздел «Режим модема».
Зайдите в раздел «Режим модема» и установите пароль Wi-Fi в соответствующем подразделе. Пароль должен содержать не менее 8 символов.
Активируйте тумблер напротив «Режим модема».
Далее нужно подключить компьютер. Мы рассматриваем подключение ноутбука с Windows 7.
В панели задач кликните по иконке «Центр управления сетями и общим доступом».
Отыщите свое устройство в блоке «Беспроводное сетевое соединение».
Нажмите на наименование устройства, затем – «Подключение».
Введите пароль, который установили на iPhone. Если пароль будет введен правильно, запустится процесс подключения к сети – дождитесь его завершения.
О том, что компьютер подключен к Wi-Fi, свидетельствуют два признака:
Первый: иконка «Центр управления сетями» поменялась – теперь изображен не стационарный компьютер, а традиционный значок мобильной сети.
Второй: на экране смартфона сверху появилась синяя полоса с подписью «Режим модема – подключений: 1» (подключений может быть и больше).
Как только вы перестали нуждаться в интернете, обрубите соединение в целях экономии трафика.
Сделать это можно двумя способами: во-первых, через «Центр управления сетями» на ноутбуке, нажав кнопку «Отключение», во-вторых, через «Настройки» гаджета, деактивировав тумблер «Режим модема» в одноименном разделе. При прекращении соединения первым способом раздача продолжается — вы можете вернуться к использованию мобильного интернета, когда захотите, однако, при этом рискуете, что к точке доступа подключатся нежелательные пользователи.
Способ, как раздать Wi-Fi, описывался на примере гаджета с iOS 7. Для iOS 8 актуальна та же схема, но ползунок «Режим модема» спрятан глубже: найти его можно, если пройти по пути «Настройки» — «Сотовая связь» — «Сотовая сеть передачи данных».
Как настроить телефон на раздачу
Перед тем как раздать Wi-Fi с iPhone 7 или аппарата другой серии, необходимо включить функцию модема в настройках. Для этого сделайте такие шаги:
Бывают ситуации, когда в телефоне нет режима модема. В таком случае нужно знать, как включить на iPhone раздачу Wi-Fi. Алгоритм действий:
- Внесите сведения в секциях сотовых данных и режима модема. Требуется указать APN, имя и пароль пользователя. Эти данные можно уточнить у провайдера. К примеру, для MTS во всех случаях прописывается название сети.
На последнем этапе перезагрузите устройство. Если работа выполнена правильно, можно раздать Wi-Fi с iPhone 4s и 4 (актуально и для других версий) после включения режима модема и беспроводной сети. При успешном подключении можно увидеть число устройств, использующих новый профиль.
Как раздать Интернет с iPhone — все способы
Эксперты выделяют несколько методов, как раздать Интернет с iPhone. Рассмотрим каждое из решений.
С помощью Wi-Fi
Самый простой путь — раздавать с iPhone Wi-Fi после подключения соответствующего режима. Алгоритм действий:
Человек, который хочет соединиться с Интернетом, входит в настройки, далее в раздел Wi-Fi и находит в перечне название профиля (к примеру, iPhone).
Далее остается кликнуть на название и ввести пароль. В среднем, чтобы раздать Wi-Fi с iPhone на iPhone или другой аппарат необходимо не больше 2-3 минут.
Через Bluetooth
Второй вариант — раздать Интернет с помощью Bluetooth. Алгоритм такой:
Находим ноутбук или PC для подключения и подтверждаем факт создания пары. Этого достаточно, чтобы раздать Интернет. При подключении к PC или ноутбуку обратите внимание на появление специального значка справа внизу.
С применением кабеля
Метод подходит для PC и ноутбуков, ведь здесь не обойтись без провода USB. Для начала необходимо подключить устройство к компьютеру или ноуту с помощью шнура, а после создать точку доступа. Работа выполняется через настроечный раздел. Алгоритм такой:
Пролистайте страницу в самый низ и смотрите на настройки. Важно, чтобы здесь был прописан APN. Чаще всего он присваивается в автоматическом режиме (этот факт зависит от оператора). Данные логина и пароля не имеет значения. Далее переходим в режим модема и устанавливаем пароль для точки доступа.
Чтобы раздать Интернет через провод с iPhone, вводить пароль не нужно. Но лучше не игнорировать такую возможности и установить код безопасности. Вдруг под рукой не будет шнура и придется раздать Wi-Fi с 6 6s iPhone на ноутбук или PC по беспроводной сети.
Для отключения раздачи необходимо деактивировать режим модема, выключить Bluetooth или отсоединить кабель в зависимости от способа подключения.
Подключение точки доступа на iPhone с использованием режима модема
Чтобы раздать мобильный интернет с iPhone, есть три способа. Посредством Wi-Fi и Bluetooth установится беспроводное, а при помощи USB-кабеля — проводное соединение.
Через Wi-Fi
Через hotspot могут работать все устройства, обладающие модулем Wi-Fi, без разницы, какой тип операционной системы они имеют. Главное, поддержание устройством требуемого протокола передачи данных. Для раздачи Интернета на иные гаджеты посредством Wi-Fi нужно выполнить следующее:
Внимание! Можно быстрее провести активацию точки доступа, если она была уже настроена.
Все, что потребуется сделать в таком случае:
- Сделать свайп вверх для вызова «Центра управления», нажать по значку сотовой связи, удерживая его.
- При помощи 3D-Touch выводится дополнительное меню. В нем нужно будет нажать «Режим модема», и он активируется.
Через Bluetooth
При отсутствии Wi-Fi на другом устройстве можно подключиться для раздачи по протоколу Bluetooth. Для этого понадобится:
Важно! Подключение через Bluetooth может осуществиться не сразу из-за разных модулей производителей. При возникновении затруднений с подсоединением нужно провести повторное. Рекомендуется класть гаджет на дистанции 5-10 м от модуля Bluetooth.
Через USB
Данный метод подразумевает использовать смартфон в качестве модема на компьютере. Это удобно, когда нет возможности купить отдельный USB-модем или при нахождении в другой стране. Чтобы подключиться к Интернету через USB необходимо:
Пошаговая инструкция по созданию Wi-Fi-точки доступа на iPhone
Как включить точку доступа на iPhone? Пошаговая инструкция:
- Зайти в «Настройки».
- Щелкнуть на иконку опции «Персональная точка доступа».
- Если иконка этой функции была не найдена, значит, она не настроена. Для ее настройки следует перейти в меню «Основные» → «Сеть» → «Настроить персональную точку доступа» и следовать дальнейшим инструкциям. Отсутствие функции hotspot говорит, что гаджет не поддерживает ее.
- Вписать пароль от Wi-Fi.
- Ввести пароль от hotspot и кликнуть «Готово».
- Активировать функцию «Персональная точка доступа», передвинув переключатель.
Отключена передача через сотовые данные
Я не буду брать в расчет такой банальный случай, как отсутствие связи из-за отдаленности от сотовой вышки оператора. Думаю, это и так понятно, что если ее нет, то и интернета не будет. А вот намного более вероятна ситуация, когда мобильный интернет принудительно отключен на iPhone для экономии батареи или средств.
То есть смартфон не сможет ни раздавать его по Wi-Fi, ни самостоятельно подключаться.
- Для того, чтобы заработал режим модема, надо зайти в «Сотовую связь»
Запрет оператора
Следующей причиной неработающего режима модема на iPhone, может быть ограничение на раздачу мобильного интернета со стороны сотового оператора. В настоящее время большинство компаний старается как можно больше заработать на своих абонентах. И чтобы не было такого, что вы купили одну SIM-карту и пользуетесь интернетом через нее сразу с нескольких устройств, они практикуют запрет на раздачу его по Wi-Fi (например, я уже разбирал на данном сайте, как обойти подобные блокировки на пакетах «Тарифище» и «Безлимитище»)
Для того, чтобы реализовать эту возможность, существуют отдельные тарифы, которые так и называются «Для ноутбука» или «Для модема». Зачастую они стоят дороже, но имеют безлимитный доступ в интернет. Уточните у своего поставщика, есть ли возможность на вашем тарифном плане раздавать Wi-Fi с iPhone на другие устройства. Если нет, то нужно будет переключиться на другой.