Побаяню. Mikrotik, Wi-Fi и iPad
Видимо что-то случилось у меня с гуглом, потому обращаюсь к коллективному разуму форума. Вводная последующая: Эр-Телеком, Микротик RB951Ui-2HnD раздает веб по квартире. Все работает размеренно, не считая 2-ух планшетов iPad 2. Симптомы. есть знак подключения к Wi-Fi, но нет доступа к веб. Лечится выключением и через некое время включением Wi-Fi на планшете. На iPad Air заморочек не наблюдается. Ноуты и Smart-TV получают веб без заморочек. В целом Микротик нравится стабильностью и безглючностью, но два iPad расстраивают. Заменить планшеты не предлагать 😉 Гугл не посодействовал. с неувязкой люд сталкивается, но описания решения нет. Варианты «поменять страну» либо «агрессивно задать только N» перепробованы. Обновление ПО не помогает. Кому-то приходилось сталкиваться с неувязкой? Поделитесь решением, пожалуйста!
Спасибо за ссылку. я уже эту ветку читал. Опробовано и отключение геолокации, шифрование wpa2 2 psk. Вправду помогает принудительное подсаживание сети на G. но количество клиентов в сети очень велико, чтоб нормально работать вечерком в этом эталоне. Препядствия не наблюдалось на Нетгире, которым воспользовался ранее.
collins.www.nn.ru/ не так давно здесь либо на Веб писал пост, что время от времени плохо, когда Wi-Fi роутер позволяет тонкие опции. Как раз твоя ситуация. Там и методика поиска неисправности.
Я бы канал залочил, удобоваримый для тыблока. У тебя ватт Wi-Fi передатчика, хоть какого соседа «зароет».
Про количество клиентов. я про свою сеть писал, у меня в трешке по факту на одном роутере две семьи живет и вечерком сразу может работать три планшета, два компютера и два Smart TV на просмотре видео. На этом спотыкался предшествующий роутер, после этого был поставлен Микротик. Полностью может быть, что какой нибудь Зухель Кинетик гига мне подошел бы больше из-за обычного гуя.
тока микротики он не щупал 🙂 лучше на оф. форум forum.mikrotik.com/viewforum.php?f=1
там normis как оф. представитель и гражданин прибалтики, осознает по-русски
эх, не успел. была подобная неувязка с вафлей, выяснилось, что аксессуары не понимают микротика, когда он уходит в 13й Wi-Fi канал. на 1-12 тыкаешь принудительно и неувязка решена, у себя ткнул с режима АВТО на 1й (малый по частоте канал) и запамятовал. Возможно аксессуары не полностью поддерживают европейскую сетку
Это глюк в древнем братковском фермваре iPad-ов и Маков. Включите 802.11QoS/WMM в настройках роутера. Другие ваши работающие Wi-Fi устройства вероятнее всего скатывались до 802.11g режима, т.к. это единственно верный метод обойти эту неверную конфигурацию на стороне точки доступа. Эта функция не должна быть доступна юзерам вообщем, т.к. она не имеет смысла, но т.к. она доступна, то юзеры через 1-го делают ошибки. Переход в 802.11g помогал для вас так как в нем вначале нет поддержки QoS. У меня мастера у матери дома не так давно поставили микротик с такими вот опциями. В итоге мой подарок ей, новый MAC BookPro, отказался с ним работать. Пришлось растрачивать время и разбираться. Т.к. броадком издавна ознакомлен об этой ошибке, то в новых устройствах стараются включать фикс для этого таракана (хотя время от времени запамятывают и приходилось припоминать).
Mikrotik в качестве Wi-Fi клиента
Пожалуй, каждый в какой-то момент сталкивается с ситуациями, когда или интернет-провайдер производит технические работы, или на его полосы появляются проблемы — и как результат домашний веб перестает работать. На помощь в таком случае приходит мобильный веб от сотового оператора. Все современные телефоны поддерживают функционал «Точки доступа» — когда мобильное устройство может выступить в качестве точки доступа, а другие устройства — подключиться к нему обыденным методом по Wi-Fi.
Но что делать, если на вашем компьютере нет Wi-Fi адаптера, и единственный вариант — подключение кабеля от вышестоящего роутера? При помощи этой аннотации вы можете настроить mikrotik в режиме Wi-Fi клиента — чтоб это оборудование получало веб со телефона и раздавало его на все другие устройства.
Если ваш микротик уже был настроен заблаговременно — вероятнее всего на нем уже сотворен какой-нибудь бридж с своей адресацией. По дефлоту это bridge (с адресацией 192.168.88.1/24). Адреса из прописанного пула будут получать все присоединенные к интеейсам данного бриджа устройства.
Дальше необходимо поднять веб на самом микротике.
Зайдите на вашем телефоне в опции режима «Точка доступа / Мобильная точка доступа / Личная точка доступа» (на различных моделях устройств функция может отличаться). Пропишите хотимое заглавие Wi-Fi сети и пароль (у нас — Test_client и 12345678 соответственно). Включите точку доступа.
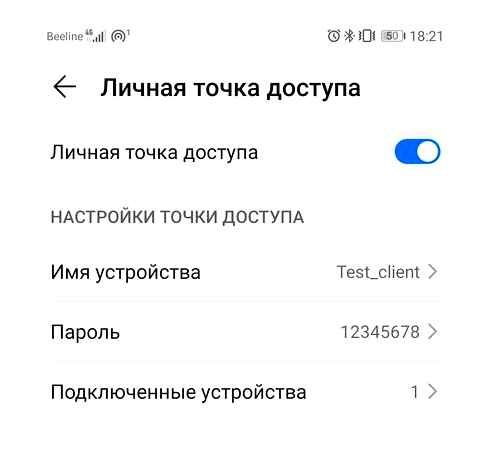
Зайдите в опции микротика, вкладка Wireless.
В меню Security Profiles создаем профиль, прописываем в нем пароль, который прописан на точке доступа телефона.
В меню Wi-Fi Interfaces открываем wlan1, вкладка Wireless: значение Mode — выставляем station. значение SSID — схожее точке доступа телефона имя. значение security profile — сделанный ранее профиль с паролем.
Дальше остается только настроить раздачу веба на микротик с вашей точки доступа.
В разделе IP.DHCP Client добавьте новый параметр: в качестве интеейса изберите wlan1 (данный интеейс не должен находиться в каком-либо бридже), в Add Default Route — yes.
Либо же примените в New Terminal микротика скрипт: /ip dhcp-client add interface=wlan1 disabled=no
Сейчас при выключении проводного веба, если на телефоне включена настроенная точка доступа, микротик и все устройства, находящиеся за ним, будут выходить в веб через нее.
Вкладка General
Если используем стандартный профиль. оставляем по-умолчанию.
- none. шифрование не употребляется. Зашифрованные кадры не принимаются. Обширно употребляется в системах гостевого доступа, вроде предоставления Веба в кафе либо гостинице. Для подключения необходимо знать только имя беспроводной сети.
- static-keys-required. WEP-режим. Не принимать и не посылають незашифрованные кадры. Скомпроментированый протокол. Использовать нельзя, либо в последних случаях (для старенькых устройств).
- static-keys-optional. WEP-режим. Поддержка шифрования и дешифрования, но также позволяют получать и отправлять незашифрованные кадры. Использовать нельзя, либо в последних случаях (для старенькых устройств).
- dynamic-keys. WPA режим.
Для защиты беспроводной сети ВСЕГДА используем режим dynamic-keys.
Аuthentication Types. набор поддерживаемых типов аутентификации. Клиент сумеет подключится к точке доступа только если поддерживает данный тип аутентификации. Предлагаемые варианты: WPA-PSK. WPA2-PSK. WPA-EAP и WPA2-ЕАР. Техническое отличие WPA от WPA2 состоит в технологии шифрования, а именно, в применяемых протоколах. В WPA употребляется протокол TKIP, в WPA2 – протокол AES. На практике это значит, что более современный WPA2 обеспечивает более высшую степень защиты сети. Например, протокол TKIP позволяет создавать ключ аутентификации размером до 128 бит, AES – до 256 бит. Практически WPA2 представляет собой усовершенствованный WPA; WPA2 употребляет протокол AES, WPA – протокол TKIP; WPA2 поддерживается всеми современными беспроводными устройствами; WPA2 может не поддерживаться устаревшими операционными системами.
Разница меж WPA2-PSK и WPA2-ЕАР заключается в том, откуда берутся ключи шифрования, применяемые в механике метода AES. Для личных (домашних, маленьких) применений употребляется статический ключ (пароль, кодовое слово, PSK (Pre-Shared Key)) малой длиной 8 знаков, которое задается в настройках точки доступа, и у всех клиентов данной беспроводной сети схожим. Компрометация такового ключа (проболтались другу, уволен сотрудник, украден ноутбук) просит незамедлительной смены пароля у всех оставшихся юзеров, что близко к реальности исключительно в случае маленького их числа. Для корпоративных применений, как надо из наименования, употребляется динамический ключ, личный для каждого работающего клиента на этот момент. Этот ключ может повторяющийся обновляться по ходу работы без разрыва соединения, и за его генерацию отвечает дополнительный компонент — сервер авторизации, и практически всегда это RADIUS-сервер.
RADIUS-сервер мы не используем, сотрудники у нас говорливые, да и пароли мы меняем нередко, потому наш выбор WPA2-PSK. Оставляем галочку лишь на нем, все другие «опасные» протоколы. отключаем.
Unicast Ciphers. выбор типа шифрования. Клиенты сумеют подключиться в вашей точке, если поддерживают данный тип шифрования. Поддерживаются два типа tkip и aes-ccm. AES. это современный и поболее неопасный метод. Он совместим со эталоном 802.11n и обеспечивает высшую скорость передачи данных. TKIP является устаревшим. Он обладает более низким уровнем безопасности и поддерживает скорость передачи данных прямо до 54 МБит/сек. Не считая того, эталон метода ССМ просит использования новых временных ключей для каждой вновь создаваемой сессии, а это плюс к безопасности.
Group Ciphers. выбор типа шифрования. Ваша станция будет пробовать подключиться только к тем точкам доступа, которые поддерживаю данный тип шифрования. Описание ничем не отличается от предшествующего параметра.
WPA-Pre-Shared Key, WPA2 Pre-Shared Key. значение ключа. Для задания пароля используйте числа, буковкы верхнего И нижнего регистра, Особые знаки ( %. @, #. ~). Не запамятовывайте часто поменять пароль (к примеру раз в 15 дней). Mikrotik позволяется сделать это скриптом, у меня так изменяется пароль на 10 кабинетах сразу, если любопытно. могу обрисовать в отдельной статье.
Supplicant Identity. EAP-идентификатор, который посылается клиентом сначала аутентификации EAP. Это значение употребляется в качестве значения для атрибута User-Name в сообщениях RADIUS.
WPA2-ЕАР не используем. значение игнорируем.
Group Key Update. время как нередко обновлять ключ шифрования. Функция не работает в режиме station. Практически изменять значение можно при непонятных отвалах устройств (к примеру Android-смартфонов при уходе в ждущий режим).
Значение оставляем по-умолчанию. 5 минут.
Managment Protection. защита от атак деаутентификации и клонирования MAC-адреса. Собственный метод защиты беспроводной сети от Mikrotik.
- disabled. защита управления отключена.
- allowed. разрешить использовать защиту, если это поддерживается удаленной стороной.
- required. требуется. Для базисной станции установить связь только с клиентами поддерживающими Managment Protection. Для клиентов. установить связь только с точками доступа поддерживающими Managment Protection.
Managment Protection не используем. оставляем disabled.
Managment Protection Key. ключ защиты Managment Protection.
Поле не интенсивно, если не употребляется Managment Protection.
Вкладка RADIUS
MAC Authentication. авторизация по mac-адресу. Эта настройка применяется к тем клиентам, которых нет в access-list. Сервер RADIUS будет использовать MAC-адрес клиента в качестве имени юзера.
MAC Accounting. включить MAC-статистику.
EAP Accounting. включить EAP-статистику.
Interim Update. интервал времени через который точка доступа повторно запрашивает информацию об аккаунте с Radius сервера.
MAC Format. формат в каком записываем MAC-адреса. Доступные форматы:
XX: XX: XX: XX: XX: XX XXXX: XXXX: XXXX XXXXXX: ХХХХХХ XX-XX-XX-XX-XX-XX XXXXXX-XXXXXX XXXXXXXXXXXX XX XX XX XX XX XX
Показывает как MAC-адрес клиента кодируется точкой доступа в атрибут User-Name RADIUS-сервера.
- as-username. использовать только имя при проверке подлинности в RADIUS-сервере.
- as-username-and-password. использовать имя и пароль при проверке подлинности в RADIUS-сервере (в качестве атрибута User-Name).
MAC Caching Time. просвет времени через который точка доступа будет кэшировать ответы аутентификации. Значение disabled отключает кэш, все ответы направляются впрямую в RADIUS-сервер.
Data Rates
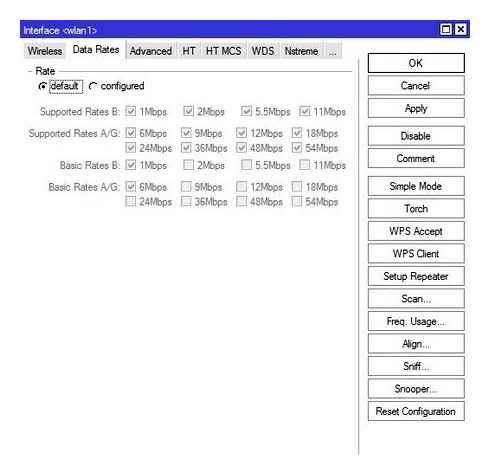
Тут задаются опции канальных скоростей.
- Supported Rates. канальные скорости, которые поддерживаются беспроводным интеейсом;
- Basic Rates. канальные скорости, на которые передается служебный трафик.
Один из вариантов опций: Можно снять все галочки с B-стандарта, устройства сумеют подключиться лишь на более высокоскоростных эталонах G и N. В таком случаем необходимо снять все галочки с «Basic Rates B». разрешенные модуляции для служебного трафика эталона B. «Supported Rates A/G». проставляем все галочки, и в «Basic Rates A/G» оставляем разрешенные модуляции для служебного трафика только 6 Mbps.
Но если ваше устройство старенькое (старенькый радио-модуль не поддерживающий скоростные эталоны). то подключится оно при таковой настройке не сумеет. В случае если мы выбираем для устройств режим N-only (на вкладке Wireless, поле Band). то все галочки на этой вкладке снимаются.
В подавляющем большинстве случаев тут нет необходимости ничего поменять.
iPhone 8 проблема с Wi-fi решена!
Advanced
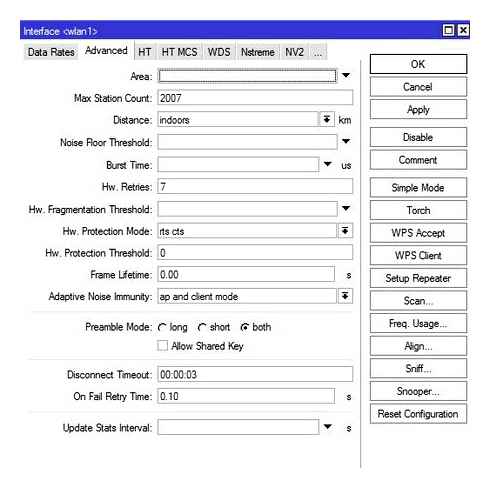
Area. позволяет сделать группу и включить беспроводные устройства в нее, а потом использовать определенные правила для этой группы и всех входящих в нее устройств, заместо того, чтоб создавать отдельные правила для каждого устройства. Это значение заполняется в точке доступа, и может быть сопоставлено с правилами в connect-list.
Max Station Count. очень количество присоединенных клиентов, включая WDS-подключения. Животрепещуще только для режимов AP.
Distance. наибольшая допустимая дистанция беспроводного линка. Значения:
- dynamic. автонастройка;
- indoor. работа снутри помещения;
- расстояние в километрах. При указании этого параметра вручную рекомендуется указывать не четкое расстояние меж устройствами (по картам либо GPS), а значение больше на 10-20% такового расстояния;
Если клиенты находятся в одном помещении и приблизительно на одном расстоянии, допустим все в радиусе 20 метров от точки доступа то укажите «indoors», если у вас открытая местность поле либо конференц-зал и клиенты находятся на различных расстояниях более 0-20 метров то укажите значение «dynamic». Ну и третье если клиенты находятся на одном расстоянии, допустим 1км, то так и укажите. Данная функция позволяет Mikrotik по вшитому методу рассчитывать доставлен ли пакет до подходящего адресата.
Потому что точка снутри помещения и клиенты на маленьком расстоянии. «indoor».
Noise Floor Threshhold. ручная корректировка уровня шума на канале (dB). Практически это значение малого SNR для беспроводного подключения. Если свойства подключения ужаснее этого значения, подключение не будет установлено (либо будет разорвано). Данная функция работает лишь на чипсетах производства Atheros, начиная с AR5212 и поболее новых. В большинстве случаев ставятся значения «-92107». Можно также найти его без помощи других: замерить уровень шума и уменьшить эту цифру на 5-10 единиц. Например: фактический уровень шума.107, как следует, значение выставляем.100.
Настройка специфичная. поле оставляем пустым.
Periodic Calibration. повторяющаяся калибровка линка. Значения default и enable включают эту опцию, если задан интервал в поле Calibration Interval. Значение disabled отключает эту функцию. Данная функция работает лишь на чипсетах производства Atheros.Чип Wi-Fi во время свое работы нагревается, и из-за этого может частота съезжать малость, соответственно включите эту опцию. Последующее поле оставьте равным одной минутке. Будет происходить калибровка частоты каждую минутку.
Ставим «enable». Функция в версии 6.38rc38 уже выпилена.
Calibration Interval. периодичность проведения рекалибровки (dd:mm:ss). При значении 00:00:00 рекалибровка отключена.
Ставим 1 минутка. Функция в версии 6.38rc38 уже выпилена.
Burst Time. время (в микросекундах) в течение которого может безпрерывно выполняться передача данных. Данная функция работает лишь на чипсетах AR5000, AR5001X, AR5001X.
На офф. форуме советуют бросить как есть. поле пустым.
Hw. Retries. количество попыток отправки пакета до того, как отправка будет признана неудачной. В случае превышения этого значения, скорость соединения с удаленным устройством будет понижена, после этого опять будут предприняты пробы передачи пакета. Если была достигнута малая скорость соединения, но пакет не был передан, пробы передачи приостанавливаются на время, обозначенное в параметре On Fail Retry Time. После чего опять будут предприняты пробы передачи пакета до того времени, пока не истечет время, обозначенное в параметре Frame Lifetime, или удаленное устройство не будет отключено по превышению параметра Disconnect Timeout.
Значения от 1 до 5. скорость работы сети выше, но для абонентов с нехорошим сигналом стабильность связи ухудшится (утрата пакетов, нередкий дисконнект). Значения от 5 до 10. золотая середина. Значения от 10 до 15. наибольшая гарантия доставки данных, но в проблемной сети скорость будет замедляться. Исходя из этого, для базисной станции желательно выставлять средние значения (5-7), а для канала точка-точка ставится максимум. 15.
Hw. Fragmentation Threshold. задает наибольший размер куска пакета данных, передающихся по Wi-Fi. Большие пакеты будут разбиваться на такие фрагменты для увеличения надежности и скорости связи. Используется только для 802.11. Настройка, которая, возможно, поможет при линках на большие расстояния но мы фрагментацию не используем.
Настройка специфическая. поле оставляем пустым.
Hw. Protection Mode. режим защиты фреймов (защита от скрытого узла). Данный пункт может помочь в решении проблемы скрытого узла, если указать «rts cts». 802.11 (он же Wi-Fi). это единая среда передачи данных (типа устройства ХАБ), а в стандарте 802.11 указанно, что клиенты сами определяют между собой, кто и когда будет производить запись, но есть один нюанс. это условие будет работать только если клиенты видят друг друга напрямую. Если же два клиента начнут писать одновременно, то мы получаем коллизию.
Как пример представим себе некое поле (То которое на рабочем столе Windows XP). На нём располагается точка доступа на рисунке красная точка, и её радиус бледно красным. А также: Клиент1 (A), Клиент2 (B), Клиент3 (С).
Клиент1 и Клиент2 могут быть нормальными участниками и работать в сети без сбоев, но, а вот из-за Клиента3 могут возникнуть проблемы у всех, дело в том, что Клиент1 и Клиент2 могут общаться напрямую и определять, кто из них будет вещать в данный промежуток времени. А вот Клиент3 не видит не одного из участников нашей сети, и может смело вещать в любой момент даже в тот, когда Клиент1 или Клиент2 будут также вещать, из-за этого и появляются коллизии.
В MikroTik значение «rts cts» означает. «точка доступа сама будет управлять, кому вещать в данный момент», что решит проблему скрытого узла. Данный параметр слегка снизит пропускную способность и увеличит нагрузку на точку доступа.
Hw. Protection Threshold. пороговый размер кадра, при котором должна включится функция Hw. Protection Mode для беспроводного интеейса. Значение 0. функция активна для всех фреймов.
Ограничение скорости в гостевой сети
Гостей может быть много, а исходящий канал не резиновый, тем более что современные мобильные устройства позволяют просматривать видео в высоких разрешениях, что может привести к повышенной нагрузке на сеть. Поэтому мы поступим просто. ограничим скорость гостевой сети, никаких сложных настроек производить не будем, просто сделаем одно ограничение на всех, как оно будет делиться между клиентами нас особо не волнует.
Для ограничения трафика используются очереди. Queues, обратите внимание, что для работы очередей должен быть отключен Fasttack. Перейдем в Queues. Simple Queues и создадим простую очередь. В поле Target укажем интеейс гостевой сети. bridge2, Dst. интеейс выхода в интернет, в нашем случае ether5. В Max Limit укажем ограничения для входящего и исходящего трафика, мы поставили по 10 Мбит/с.
В терминале:
Теперь еще раз подключимся и проверим работу ограничений, несложно убедиться, что все работает так, как задумывалось:
Как видим, настроить гостевую Wi-Fi сеть на оборудовании Mikrotik совсем несложно, а широкие возможности RouterOS позволяют существенно повысить уровень ее безопасности, максимально ограничив гостям сетевые возможности.
Научиться настраивать MikroTik с нуля или систематизировать уже имеющиеся знания можно на углубленном курсе по администрированию MikroTik. Автор курса, сертифицированный тренер MikroTik Дмитрий Скоромнов, лично проверяет лабораторные работы и контролирует прогресс каждого своего студента. В три раза больше информации, чем в вендорской программе MTCNA, более 20 часов практики и доступ навсегда.
Записки IT специалиста
Wi-Fi в роутерах Mikrotik достаточно неоднозначная тема, с одной стороны количество посвященных ей публикаций достаточно велико, но с другой, большая часть из них является простым перечислением всех присутствующих в роутере настроек с кратким описанием, без пояснений об их назначении, нужности, либо, наоборот, ненужности. Поэтому мы в нашей статье сделаем упор на практическое применение и опции, которые реально могут вам потребоваться в повседневной деятельности. А также дадим необходимый теоретический минимум для понимания смысла отдельных настроек.
Научиться настраивать MikroTik с нуля или систематизировать уже имеющиеся знания можно на углубленном курсе по администрированию MikroTik. Автор курса, сертифицированный тренер MikroTik Дмитрий Скоромнов, лично проверяет лабораторные работы и контролирует прогресс каждого своего студента. В три раза больше информации, чем в вендорской программе MTCNA, более 20 часов практики и доступ навсегда.
Сразу сделаем краткое отступление, чтобы потом ни у кого не было недопонимания и разочарования. В части Wi-Fi большая часть роутеров Mikrotik серьезно уступает даже достаточно недорогим бытовым роутерам, это связано с устаревшей аппаратной платформой, которая не поддерживает многие современные стандарты и технологии. Поэтому если вам нужна действительно производительная Wi-Fi сеть, то следует использовать для этого специально предназначенное для этого оборудование. точки доступа, оставив роутеру его основные задачи.
Также следует понимать, что добиться производительной работы от Wi-Fi сетей в условиях плотной городской застройки практически нереально, беспроводные сети, особенно в диапазоне 2,4 ГГц очень сильно перегружены, а большое количество передатчиков, зачастую выкрученных на максимальную мощность, делают эфирную обстановку крайне неблагоприятной. Кроме того, беспроводная связь. это разделяемая среда, если по кабелю каждый потребитель получает собственный канал минимум 100 Мбит/с ширины, то даже работающие в идеальных внешних условиях клиенты будут делить между собой единственный 150 Мбит/с беспроводной канал.
Поэтому подключать по Wi-Fi требовательные к пропускной способности сети устройства, особенно мультимедийные. это не самая лучшая идея. Везде, где это возможно, следует использовать кабельное подключение. Что касается большинства моделей роутеров Mikrotik, то они неплохо подходят для организации беспроводных сетей рассчитанных на небольшую нагрузку в офисах, компенсируя все недостатки устаревшей беспроводной платформы широкими возможностями RouterOS, позволяющими очень гибко настраивать параметры беспроводной сети и правила доступа к ней.
Все настройки беспроводной связи RouterOS расположены в разделе Wireless, открыв который мы увидим список беспроводных интеейсов, в зависимости от модели роутера их будет один (2,4 ГГц) или два (2,4 ГГц 5 ГГц). Большинство настроек для обоих диапазонов одинаково, поэтому мы будем рассматривать их применительно к диапазону 2,4 ГГц, делая необходимые отступления там, где появляются специфичные для диапазона 5 ГГц параметры.
Для настройки откроем необходимый интеейс и сразу перейдем на закладку Wireless, на которой включим расширенный режим. Advanced Mode.
Теперь перейдем к рассмотрению первого блока настроек, который отвечает за режим работы точки доступа и используемый частотный диапазон.
Опция Mode отвечает за режим работы беспроводного устройства. В нашем случае это ap bridge. режим прозрачной точки доступа, никакие иные режимы мы в рамках этой статьи рассматривать не будем.
Band. стандарты работы беспроводной сети. Для диапазона 2,4 ГГц доступны B, G и N, для 5 ГГц. A, N и AC. Стандарты A и B уже давно не встречаются, поэтому актуальными являются N и AC, также еще могут быть в эксплуатации устройства с адаптерами стандарта G. Поэтому для диапазона 2,4 ГГц оптимальным выбором будет 2GHz-only-N, для 5 ГГц. 5GHz-only-AC или 5GHz-N/AC, в зависимости от парка пользовательских устройств. Что касается устройств стандарта G, то если есть необходимость их использования, то более правильным выбором будет создание для них отдельной беспроводной сети.
Frequency. частота канала. Можно, конечно, поставить в Auto и забыть, но в современных условиях это не самое лучшее решение. Давайте поглядим на пример эфирной обстановки в многоквартирном доме. Две наиболее мощные сети на первом канале в расчет не берем, это две наши собственные точки: домашняя и тестовая.
Как видим, все не очень хорошо, если не сказать по-другому. Более-менее свободными являются края диапазона, при этом выбрать начало более предпочтительно, как по эфирной обстановке, так и по причинам совместимости, многие устройства, например, продукция Apple не работают выше 11-го канала.
Ну и не будем забывать о классике для 2,4 ГГц: 1. 6. 11 (частоты 2412. 2437. 2432), именно эти непересекающиеся каналы желательно выбирать для работы. И если даже от этого нам не станет лучше, то мы хотя бы не будем делать хуже всем остальным, хотя в том хаосе что творится в многоквартирных домах и офисных центрах это довольно слабый аргумент.
Настоящая беда диапазона 2,4 ГГц. широкие каналы 40МГц, которые используют два смежных 20 МГц канала, а так как каналы сдвинуты относительно друг друга на 5 МГц, то получается сдвиг на 4 канала, т.е. 15 или 610. При этом основным является один 20 МГц канал, в котором передается вся служебная информация, а дополнительный 20 МГц канал используется только тогда, когда пропускной способности основного начинает не хватать. А если у вас основные абоненты умеют работать только с 20 МГц каналом (большинство мобильных устройств), но ваша точка работает на 40 МГц, то вы будете только ставить помехи соседям, без какой-либо выгоды для себя.
Исправляем проблему с подключением некоторых устройств по Wi-Fi к роутеру MikroTik
Имеем роутер MikroTik hAP lite classic (RB941-2nD) и проблему: некоторые устройства не подключаются по Wi-Fi, при этом в логах ошибка «disconnected, received disassoc: sending station leaving (8)».
Вот все действия, которые я предпринял, что бы устранить эту проблему:
- Увеличил пул IP адресов для большего количества подключаемых устройств. Для этого зайдите в настройках роутера (лучше использовать WinBox) IP.Pool.во вкладке Pools дважды клацните на строку с именем «default-dhcp» (если настройки стандартные). в появившемся окошке в строке Addresses увеличте диапазон, например 192.168.88.100-192.168.88.254
- Выключил tkip в Security Profiles Wi-Fi интеейса. Для этоко заходим в Wireless. вкладка Security Profiles. дважды клацните на строку с именем «default». в открывшемся окне во вкладке General отметки должны стоять только напротив «WPA2 PSK» и двух пунктов «aes com» (всё как на скриншоте ниже)
- Включил WMM. Там же в Wireless. вкладка Wi-Fi Interfaces. дважды клацаем на строку с именем «wlan1». в открывшемся окне вкладка Wireless. если слева есть кнопка «Advanced Mode», то нажмите её, если кнопка «Simple Mode», то читаем дальше находим пункт WMM Support и выставляем ему «enabled» (для удобства скриншот ниже)
- Включил канал только с частотой 20MHz. В этом же окне Wireless. вкладка Wi-Fi Interfaces. строка «wlan1». вкладка Wireless. пункт Channel Width выставьте «20 MHz».
- Включил в Data Rates все режимы скорости. Wireless. вкладка Wi-Fi Interfaces. строка «wlan1». вкладка Data Rates. выберите «configured» и поставьте отметки на все режимы скорости.
- Есть ещё одна рекомендация, которая до кучи может помочь, это смена канала. Wireless. вкладка Wi-Fi Interfaces. строка «wlan1». вкладка Wireless. пункт Frequency выберите другую частоту (как выбрать правильный канал писал тут)
Надеюсь помог в вопросе подключения некоторых устройств (Apple устройства, Wi-Fi розетки и другие Wi-Fi устройства умного дома, пылесосы-роботы, другая бытовая техника с Wi-Fi и подобное) к роутеру MikroTik по Wi-Fi.
Делитесь статьёй в соц. сетях. Пишите комменты, какой способ помог и есть ли ещё способы исправить данную проблему…
Переходим на следующую вкладку Wireless.
- SSID – имя нашей Wi-Fi сети.
- Frequency Mode – регулирует набор доступных частот и мощности передатчика в зависимости от страны, рекомендую выбрать regulatory-domain во избежание даже гипотетических проблем от контролирующих органов.
- Country – собственно, выбираем страну нахождения, в нашем случае, это russia2.
На данной вкладке больше менять ничего не рекомендуется без необходимости.
Если всё же есть желание выставить канал вручную, то делается это в параметре Frequency.
Frequency – это частота вещания Wi-Fi (в домашних роутерах это называется канал). В нашем случае выставлено auto, каждый раз при перезагрузке роутера он автоматически ищет наименее загруженную частоту и начинает вещать на ней.
| Канал Wi-Fi | Нижняя частота | Центральная частота | Верхняя частота |
| 1 | 2401 | 2412 | 2423 |
| 2 | 2406 | 2417 | 2428 |
| 3 | 2411 | 2422 | 2433 |
| 4 | 2416 | 2427 | 238 |
| 5 | 2421 | 2432 | 2443 |
| 6 | 2426 | 2437 | 2448 |
| 7 | 2431 | 2442 | 2453 |
| 8 | 2436 | 2447 | 2458 |
| 9 | 2441 | 2452 | 2463 |
| 10 | 2446 | 2457 | 2468 |
| 11 | 2451 | 2462 | 2473 |
| 12 | 2456 | 2467 | 2478 |
| 13 | 2461 | 2472 | 2483 |
Если внимательно посмотреть на данную таблицу, то можно заметить, что нижние и верхние частоты разных каналов пересекаются, поэтому не рекомендуется выбирать следующий канал, при занятости желаемого. Более подробную информацию можно найти в гугле
Переходим дальше, вкладка Data Rates.
Мы оставим значение в default, т.к. хотим добиться работы Wi-Fi на максимальном количестве устройств. Если выбрать configured, то можно отключить низкие скорости передачи.
Тут стоит упомянуть о большой проблеме самой технологии Wi-Fi – все устройства Wi-Fi всегда работают на скорости самого медленного из устройств, подключенных к данной сети, т.е. если у вас в сети 3 новых ноутбука, подключенных на скорости 54 Мбит/с и вы решили реанимировать старого мамонта из 90-х или начала 00-х годов и подключите его к Wi-Fi на скорости в 5 Мбит/с, то все ноутбуки будут фактически работать на данной скорости.
Настройка 5GHz
Конфигурация Wi-Fi 5GHz в Микротик полностью идентична настройке 2.4G. Перейдем на вкладку интеейсов и откроем свойства wlan2. Переключаем в Advanced Mode.
- Mode – ap bridge;
- Band – 5GHz-A/N/AC;
- Channel Width – 20/40/80MHz eeeC – означает что ширина канала будет расти вверх забирая частоты выше;
- Frequency – просканировав эфир, понял, что я тут один и могу вставать где хочу;
- SSID — WiFi_5;
- Wireless Protocol – 802.11;
- Security Profile – General Wi-Fi;
- Country – russia3.
Параметр WPS Mode отвечает за передачу пароля по воздуху. Есть 4 режима:
Применяем и включаем. Можно увидеть, что клиент подключился к wlan2.
Настройка Virtual AP
Бывают ситуации, когда одного SSID мало или нужно разграничить каждого клиента на свою точку в сценариях сегментации сети по VLAN. Существует функционал виртуальной точки доступа (MikroTik Virtual AP). Поддерживается до 128 таких точек на одну физическую. Т.к. у нас устройство с двумя антеннами, то нам доступны 256. Чтобы создать виртуальную точку доступа нужно перейти в список беспроводных интеейсов, нажать плюс и выбрать Virtual.
Так же переключаем в Advanced Mode. Бросается в глаза что функционала здесь не так много, как в предыдущих примерах. Мы можем выбрать:
Как подключить любое устройство по WiFi если он отсутствует? Настройка Mikrotik в режиме CPE
После создания появляется зависимый интеейс.
Теперь можно подключаться к виртуальной точке по заданному SSID.
Внимание, виртуальная точка доступа работает на той же частоте что и основная.
На этом все, если у вас остались вопросы по настройки Wi-Fi на роутерах Микротик, задавайте их в комментариях мы постараемся помочь вам.