Не работает Google диск на Windows 10
Одной из всераспространенных заморочек, возникающих при незапятанной установке Windows 10 и попытке использования Гугл Диска в Windows 10, является отсутствие синхронизации с Гугл Диском. Обычно, Гугл Drive сохраняет все ваши файлы и папки в безупречной гармонии. Оказавшись на голубой луне, может быть тяжело работать, как запланировано. К примеру, когда вы загружаете файлы либо делитесь ими, они не показываются на вашем компьютере.
Удаление и переустановка Google Диска
- Нажмите на https://www.гугл.com/drive/download/.
- На вашем компьютере нажмите Скачать для PC.
- Прочитайте Условия и положения и нажмите «Принять и скачать».
- После загрузки откройте файл installbackupandsync.exe.
- Если в окне вас спросят, желаете ли вы, чтоб программка вносила конфигурации на вашем компьютере, нажмите кнопку «Да».
- Если для вас будет предложено перезагрузить компьютер, сделайте это на данный момент.
- Запустите запасное копирование и синхронизацию.
- Войдите в свою учетную запись Гугл, используя свое имя юзера и пароль.
- Изберите опции синхронизации и нажмите «Далее».
Запустить в режиме совместимости
- Откройте проводник
- Нажмите на этот компьютер
- Нажмите на локальный жесткий диск (C
- Нажмите на программные файлы (x86)
- Нажмите на Гугл
- Нажмите на читателя
- Щелкните правой кнопкой мыши Googledrivesync
- Нажмите Характеристики
- Нажмите на вкладку «Совместимость».
- Установите флаг «Запустить программку в режиме сопоставимости для».
- Нажмите «Применить».
- Нажмите ОК.
Обновить:
Сейчас мы советуем использовать этот инструмент для вашей ошибки. Не считая того, этот инструмент исправляет всераспространенные компьютерные ошибки, защищает вас от утраты файлов, вредных программ, сбоев оборудования и улучшает ваш компьютер для наибольшей производительности. Вы сможете стремительно поправить задачи с вашим PC и предупредить возникновение других программ с этим программным обеспечением:
- Скачать PC Repair Optimizer Tool (Windows 10, 8, 7, XP, Vista – Microsoft Gold Certified).
- Нажмите «Начать сканирование”, Чтоб отыскать трудности реестра Windows, которые могут вызывать трудности с PC.
- Нажмите «Починить все», Чтоб поправить все задачи.
Вход через панель задач
Мы следили определенное поведение в нескольких случаях, когда юзеры обращались к плееру Гугл через Windows Explorer. Они подразумевали, что они были связаны, но по сути это не так. Они получили доступ к локальной копии Гугл Drive, лежащей на их компьютере. Если для вас будет предложено подключиться к диску при запуске, сделайте это. Если это не так, вы сможете использовать панель задач для проверки текущего состояния.
- Найдите значок Гугл Диска на панели задач, нажав на верхнюю стрелку (вы увидите его впереди, если он не смещен вспять).
- Как вы нажмете кнопку, раскроется новое окно, содержащее информацию о подключении приложения. Тут вы должны сохранить свои данные доступа для Гугл Drive и войти в систему.
Отключите брандмауэр и антивирус
Как упоминалось выше, брандмауэр Windows либо посторонние антивирусные программки (такие как Kaspersky, Malwarebytes, McAfee и IObit) могут препятствовать синхронизации Windows 10 с Гугл Player. Потому принципиально временно отключить характеристики брандмауэра и антивируса Windows и Internet на вкладке «Безопасность», чтоб на сто процентов отключить уровень безопасности. Временно может указывать длительность установки вашего Гугл Диска, либо, может быть, если вы используете Google Drive.
Совет: Это не неплохой метод навечно отключить все силы безопасности. Если ваш проигрыватель Гугл работает только при отключенном брандмауэре, для вас следует отключить защиту и по мере надобности использовать проигрыватель Гугл. После использования вы должны опять стандартизировать запасную копию безопасности. Да, это не удобно для большинства юзеров. Так что делайте это, пока не отыщите другой обходной путь.
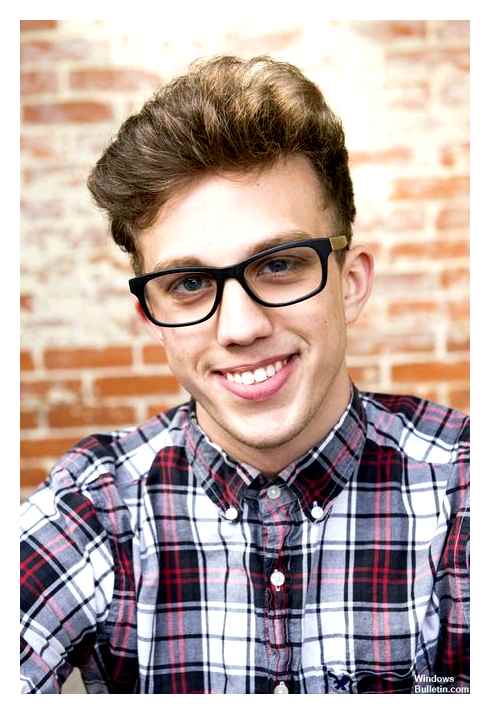
CCNA, веб-разработчик, PC для устранения проблем
Я компьютерный энтузиаст и практикующий ИТ-специалист. У меня за плечами долголетний опыт работы в области компьютерного программирования, устранения дефектов и ремонта оборудования. Я специализируюсь на веб-разработке и дизайне баз данных. У меня также есть сертификат CCNA для проектирования сетей и устранения проблем.
Как исправить сообщение «Невозможно подключиться» на Google Диске?
У Гугл Drive миллионы юзеров по всему миру, но, невзирая на свою популярность, у этого пасмурного хранилища есть свои недочеты. Говоря о Гугл Диске и его дилеммах, вот некие препядствия, о которых сказали юзеры:
- Гугл Диск не синхронизируется с Windows 10 — по словам юзеров, время от времени Гугл Drive вообщем не синхронизируется с Windows 10. Это может быть большой неувязкой, но мы уже тщательно разглядели эту делему в нашей статье на Гугл Диске, которая не будет синхронизироваться. потому ознакомьтесь с другими решениями.
- Препядствия с синхронизацией на Гугл Диске. Многие юзеры докладывали, что с Гугл Диском могут появиться трудности с синхронизацией. Если это так, удостоверьтесь, что ваш антивирус либо брандмауэр не мешают работе Гугл Диска.
- Гугл Backup and Sync не может подключиться — эта неувязка может показаться, если вы используете приложение Backup and Sync на собственном PC. Чтоб убрать делему, непременно удалите все приложения, которые могут помешать работе Гугл Диска.
- Google Drive повсевременно не может подключиться — многие юзеры докладывают, что это сообщение об ошибке повсевременно возникает на их PC. Если это так, перезапустите Гугл Диск и проверьте, помогает ли это.
- Гугл Drive не может подключиться после сна, прокси — время от времени эта неувязка может появиться, если вы используете прокси. Просто измените опции прокси в Гугл Диске и проверьте, решает ли это вашу делему.
Выключите брандмауэр Windows
1-ое, что необходимо подчеркнуть, это то, что брандмауэр Windows может перекрыть программные подключения. Таким макаром, отключение может привести к подключению Гугл Drive. Ах так вы сможете отключить брандмауэр:
- Введите «firewall» в поле поиска Cortana. Сейчас для вас необходимо избрать Брандмауэр Заступника Windows, чтоб открыть характеристики и опции брандмауэра.
- Нажмите Включить либо выключить брандмауэр Windows, чтоб открыть характеристики, показанные ниже.
- Сейчас нажмите там оба параметра « Отключить брандмауэр Windows» и нажмите « ОК».
Большая часть юзеров не знают, что делать, когда теряется окно поиска Windows. Прочтите эту статью, чтоб выяснить, как возвратить ее всего за пару шагов.
КАК ИСПРАВИТЬ ОШИБКУ ЗАГРУЗКИ В БРАУЗЕРЕ ПРЕРВАННО: ОШИБКА СЕТИ!!!
Если вы не видите сообщение об ошибке, это также что-то значит
Если вы пытаетесь получить доступ к Гугл Диску и не видите сообщение об ошибке от Гугл, это значит, что что-то серьезно не так с их серверами либо вашим интернет-соединением.
Если вы вообщем не получаете сообщение об ошибке либо видите ошибку кода состояния HTTP, 1-ое, что необходимо сделать, это проверить и поглядеть, сможете ли вы просматривать другие сайты. Если вы сможете, перейдите к последующему разделу для советов по устранению проблем.
Если вы не видите сообщение об ошибке Гугл Диска, но видите код состояния HTTP, это может посодействовать для вас в правильном направлении. Более всераспространенными являются 500 Internal Server Error, 403 Forbidden и 404 Not Found, но есть огромное количество других ошибок кода состояния HTTP, с которыми вы сможете столкнуться.
«Я думаю, что отключение Google Drive для всех! Как я могу быть уверен?»
Если вы подозреваете, что может быть неувязка с Гугл Диском и что неувязка не на вашей стороне, существует несколько методов подтвердить это подозрение. Если вы сможете подтвердить, что Гугл Диск недоступен для всех, вы сможете сберечь много времени и мигрени, так как единственное решение – подождать, пока Гугл уберет делему.
Вот шаги по порядку, которые вы должны сделать, если считаете, что Гугл Drive может быть недоступен для всех, либо вы не совершенно убеждены, с чего начать:
Обратитесь к информационной панели состояния G Suite для получения инфы о дилеммах либо простоях, которые могут появиться у Гугл Диска и других служб Гугл. Если на панели инструментов G Suite найдена неувязка с Гугл Диском, это значит, что она не работает, и для вас придется подождать, пока Гугл исправит ее.
Помните, что панель инструментов G Suite расположена в Гугл, потому, если у Гугл появляются в особенности суровые препядствия, она также может быть недосягаема.
Поиск в для #googledrivedown. Социальные сети – это не плохое место, чтоб выяснить, не работает ли сайт либо служба для других людей. Если другие люди испытывают ту же делему, что и вы, есть большая возможность, что они будут гласить об этом в при помощи этого хэштега.
Вы сможете использовать ссылку выше, чтоб отыскать твиты с подходящим хэштегом, но непременно нажмите Последние. чтоб узреть последние твиты заместо старенькых.
В конце концов, вы сможете проверить некие посторонние веб-сайты сенсоров вниз. Некие сайты проверки состояния содержат в себе: «Для всех» либо «Только я», «Детектор неработоспособности», «Не работает ли он на данный момент?», «Outage.Report» и «CurrentDown.com».
«Я думаю, что отключение Google Drive для всех! Как я могу быть уверен?
Если вы подозреваете, что может быть неувязка с Гугл Диском и что неувязка не на вашей стороне, существует несколько методов подтвердить это подозрение. Если вы сможете подтвердить, что Гугл Диск недоступен для всех, вы сможете сберечь много времени и мигрени, так как единственное решение — дождаться, пока Google уберет делему.
Вот шаги по порядку, которые вы должны сделать, если считаете, что Гугл Drive может быть недоступен для всех, либо вы не совершенно убеждены, с чего начать:
Обратитесь к информационной панели состояния G Suite для получения инфы о дилеммах либо простоях, которые могут появиться на Гугл Диске и других службах Гугл. Если на панели инструментов G Suite найдена неувязка с Google Диском, это значит, что она не работает, и для вас придется подождать, пока Google исправит ее.
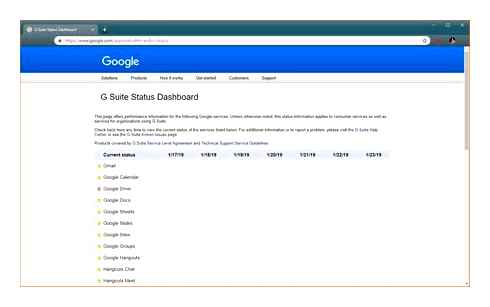
Помните, что панель инструментов G Suite расположена в Гугл, потому, если у Google появляются в особенности суровые трудности, она также может быть недосягаема.
Поиск в для #googledrivedown. Социальные сети — не плохое место, чтоб выяснить, не работает ли сайт либо служба для других людей. Если другие люди испытывают ту же делему, что и вы, есть большая возможность, что они будут гласить об этом в при помощи этого хэштега.
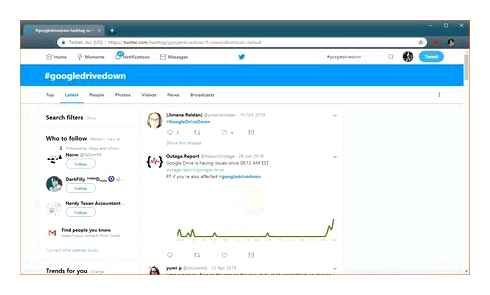
Вы сможете использовать ссылку выше, чтоб отыскать твиты с подходящим хэштегом, но непременно нажмите Последние, чтоб узреть последние твиты заместо старенькых.
В конце концов, вы сможете проверить некие посторонние веб-сайты сенсоров вниз. Некие интернет — веб-сайты статуса шашка включают вниз для всех либо только у меня. вниз сенсор. Is It Down Right Now? Outage.Report и CurrentlyDown.com.
«Я думаю, что Google Drive не работает только для меня! Есть ли что-нибудь, что я могу сделать?
Если вы не сможете отыскать никаких доказательств того, что другие люди испытывают препядствия с доступом к Гугл Диску, другими словами большая возможность, что неувязка решена с вашей стороны. Большая часть из этих заморочек связаны с вашим сетевым оборудованием либо поставщиком услуг Веба, но есть ряд вещей, которые вы сможете проверить без помощи других.
Вот что вы должны сделать по порядку, если считаете, что Гугл Drive работает для всех, не считая вас:
Удостоверьтесь, что вы посещаете реальный веб-сайт drive.гугл.com.
До того как испытать что-либо еще, попытайтесь надавить ссылку выше на Гугл Drive. Если это работает, это значит, что вы, может быть, пробовали получить доступ к недействительной либо нелегальной копии диска. Обновите свои закладки и разглядите возможность конфигурации пароля Google, если вы считаете, что в хоть какой момент вы могли ввести свои данные для входа на липовый веб-сайт.
Если вы пытаетесь получить доступ к Гугл Диску на собственном телефоне либо планшете, удостоверьтесь, что у вас есть легитимное приложение от Гугл. Вы сможете отыскать приложение Google Drive для iOS в App Store и для устройств Android в Гугл Play.
Вы пытаетесь использовать Гугл Drive через веб-браузер на вашем компьютере? Попытайтесь приложение Гугл Drive на собственном телефоне либо планшете. Вы сможете отыскать официальные приложения, используя ссылки, предоставленные на прошлом шаге.
Если вы сможете получить доступ к Google Диску через приложение на собственном телефоне либо планшете, это значит, что сама служба Гугл Диска работает. Последующие шаги по устранению проблем могут посодействовать для вас опять запустить Гугл Диск на вашем компьютере.
На сто процентов закройте ваш веб-браузер, закрыв каждое открытое окно браузера. Подождите 30 секунд, откройте одно окно браузера и попробуйте получить доступ к Гугл Диску.
В неких случаях закрытие окон вашего браузера может не окончить работу браузера. В данном случае перезагрузка компьютера либо устройства — это самый обычной метод убедиться, что браузер вправду запирается.
Очистите кеш браузера и попытайтесь опять получить доступ к Гугл Диску. Это обычный шаг, который не удалит ваши личные данные либо сохраненные пароли, и уберет огромное количество заморочек, связанных с браузером.
Очистите куки вашего браузера. Это также обычной шаг, который может решить огромное количество заморочек, связанных с браузером, но чистка файлов cookie может удалить ваши пользовательские опции и информацию для входа на сайты, которые вы используете.
Сканирование вашего компьютера на наличие вредных программ. Некие вредные программки отлично заблокируют доступ к определенным сайтам и сервисам, таким как Гугл Drive. Если вы заражены, то удаление вредной программки восстановит ваш доступ.
Перезагрузите компьютер. если вы еще этого не сделали на прошлом шаге.
Перезагрузите модем и роутер. Если у вас появляются препядствия с доступом к другим веб-сайтам и службам, кроме Гугл Диска, это, обычно, решает делему
Если вы все еще не сможете получить доступ к Гугл Диску после выполнения всех наших предложений, есть большая возможность, что вы столкнулись с неувязкой Веба. Это в особенности возможно, если есть другие веб-сайты либо службы, к которым у вас нет доступа.
В неких случаях неувязка может быть таковой обычный, как очень огромное количество устройств, присоединенных к вашей сети, и нехватка пропускной возможности для обработки всего. Но для вас, возможно, придется обратиться за помощью к вашему интернет-провайдеру.
Хотя это не в особенности всераспространено, в неких случаях вы не можете получить доступ к Гугл Диску из-за заморочек с методом, который ваш компьютер либо устройство употребляет для подключения к серверам Гугл. Наилучший метод исключить это — переключиться на другие DNS-серверы с тех, которые вы обычно используете. Если вы не знакомы с DNS-серверами, ознакомьтесь с нашим управлением по изменению DNS-серверов и нашим перечнем бесплатных и общедоступных DNS-серверов, в каких можно отыскать разные варианты.
Почему Google Диск для рабочего стола не работает на моем компьютере?
На вашем компьютере может быть временная ошибка либо системные сбои, препятствующие запасному копированию файлов и папок на Диск для PC. Также предпосылкой может быть слабенькое интернет-соединение. Вот несколько обстоятельств, по которым Drive for Desktop не работает на вашем компьютере:
- Неподдерживаемый размер либо тип файлов: Если файлы, которые вы пытаетесь загрузить, превосходят очень допустимый размер файла, вы не можете их загрузить. Если Google Диск не поддерживает этот тип файла, вы не можете сделать его запасную копию на Диске.
- Блокировка брандмауэром: По дефлоту на вашем компьютере включен брандмауэр. Если он перекрывает подключение к Вебу для Диска для PC, вы должны предоставить ему доступ к использованию личных либо общедоступных сетей.
- Низкая скорость веба: Если подключение к Вебу очень неспешное, вы не можете загружать либо синхронизировать папки с Диском для PC.
Google Диск для рабочего стола не работает, как исправить?
Пара роскошных обходных путей поможет для вас решить задачи с приложением Drive for Desktop. После внедрения исправления непременно проверьте, устранена ли неувязка. Если да, не применяйте другие исправления. В неприятном случае продолжайте пробовать оставшиеся решения и поглядите, какое из их принесет для вас фуррор.
Исправление 1: закройте приложение и перезагрузите компьютер
Это решение может для вас подойти, если вы не сможете открыть приложение Drive for Desktop. Это также полезно для устранения временных системных сбоев либо маленьких программных ошибок. Как вы закроете приложение, все запущенные процессы Drive for Desktop будут остановлены, а приложение перезапустится поновой.
- Нажмите на значок Показать сокрытые кнопки (^) понизу.
- Изберите Гугл Диск значок.
- Нажмите на Значок опций и нажмите на Покидать.
- Запустить опять твой компьютер.
- В строке поиска введите Google Диск и нажмите кнопку Enter, чтоб запустить приложение.
- Изберите Гугл Диск значок из строчки меню.
- Нажмите на значок опций и изберите Покидать.
- Запустить опять ваш Mac.
- Открытым Диск для десктопа и проверьте, устранена ли неувязка.
Исправление 2: приостановка и возобновление синхронизации
Если вы не сможете создавать запасные копии файлов либо получать доступ к синхронизированным файлам на компьютере, приложение Drive for Desktop может решать трудности с синхронизацией. Чтоб убрать эту делему, нужно поначалу остановить синхронизацию на Диске для PC, перезагрузить устройство, а потом возобновить синхронизацию.
Ах так вы должны применить это решение шаг за шагом:
- На панели задач нажмите кнопку «Показать сокрытые значки» (^). Это откроет все сокрытые значки.
- Нажми на Google Диск значок. Если вы не видите значок, введите Гугл Диск в строке поиска и нажмите Enter.
- Нажмите на значок передач и изберите Остановить синхронизацию.
- Перезагрузить твой компьютер.
- Пуск Гугл Диск.
- Нажмите на значок передач и изберите Возобновить синхронизацию.
Исправление 3: отключить брандмауэр для диска для рабочего стола
Отключение брандмауэра для Диска для PC может решить делему, потому что это дозволит приложению получить доступ к хранилищу устройства. Брандмауэр также может фильтровать информацию, поступающую на ваше устройство из Веба.
Сделайте последующие деяния, чтоб отключить брандмауэр для Drive for Desktop в Windows:
- В поле поиска введите Опции и нажмите кнопку Ввод.
- В приложении «Настройки» перейдите к Конфиденциальность и безопасность. Безопасность Windows.
- Надавить на Брандмауэр и защита сети.
- Прокрутите вниз и найдите Разрешить приложение через брандмауэр. Нажмите на нее.
- Надавить на Поменять опции и нажмите на Разрешить другое приложение.
- Нажмите Просматривать и изберите GoogleDriveSetup.exe файл. Вы сможете скачать его с эта страничка.
- Нажмите Добавлять.
- Установите оба флага рядом с Установщик Гугл Диска.
- Нажмите Отлично.
Если вы юзер Mac, сделайте последующие деяния:
- От Яблоковое меню. перейти к Системные опции. Безопасность и конфиденциальность.
- Перейти к Брандмауэр вкладка
- Нажми на значок замка понизу.
- Выбирать Характеристики брандмауэра.
- Нажмите на значок и изберите GoogleDrive.dmg файл.
- Надавить на Добавлять и нажмите Отлично.
Исправление 4: снять ограничения пропускной способности
Drive for Desktop предлагает для вас установить ограничения пропускной возможности. Это нужная функция, так как она сохраняет ваши интернет-данные, но может быть проблематической для тех, кто загружает огромные файлы. Если ограничение скорости загрузки установлено на очень низкое значение, вы не можете загружать огромные файлы. Мы советуем для вас или прирастить ограничения скорости загрузки и скачки, или снять все ограничения пропускной возможности.
Следуйте этим инструкциям, чтоб удалить либо поменять ограничения пропускной возможности:
- Нажмите на Гугл Диск значок из меню Показать сокрытые значки.
- Нажмите на значок передач и изберите Опции.
- В окне опций коснитесь значка значок передач.
- Прокрутите вниз, пока не увидите Опции пропускной возможности вариант.
- Снимите оба флага для снятия ограничений пропускной возможности для загрузки и выгрузки. Либо вы сможете надавить на поле, чтоб вручную установить ограничение скорости загрузки и выгрузки.
Исправление 5: очистить кеш устройства
Как и хоть какое другое приложение, Drive for Desktop хранит данные кеша для резвого доступа к неким функциям. С течением времени общая кэш-память, хранимая приложением, возрастает, что может понизить плавность, которую вы получали ранее. Вы должны временами очищать кеш, чтоб приложение могло генерировать новые файлы кеша.
Ах так очистить кешированные данные для приложения Гугл Диск:
- Нажмите на Google Диск значок из меню Показать скрытые значки.
- Нажмите на значок передач и выберите Настройки.
- Снова коснитесь значок передач и найти Локальный каталог кэшированных файлов вариант.
- Запишите местоположение и закройте Google Диск.
- Открытым Проводник а также перейти к месту.
- чистый все кешированные файлы.
Google Drive не открывается
Если приложение не грузится на телефоне или PC, то попробуйте немного подождать или перезагрузить устройство. При появлении ошибки доступа и других критических сообщений воспользуйтесь советами ниже.
Чтобы открыть документ, презентацию или таблицу по ссылке, необходимы соответствующие права. Предоставить их может только автор. Чтобы запросить права для просмотра или изменения, выполните следующие действия:
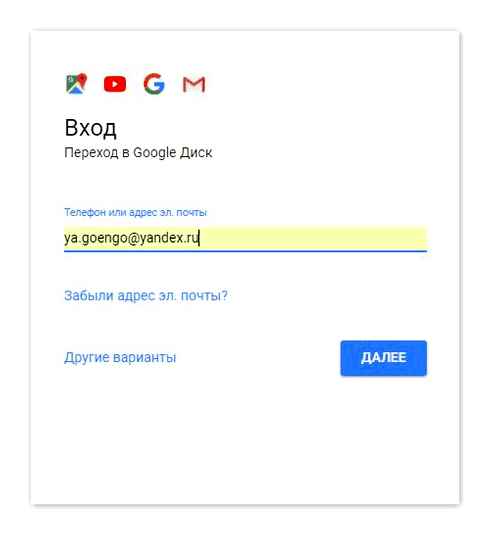
- Убедитесь, что вы залогинились в нужной учетной записи. Если вы используете несколько аккаунтов, а доступ есть у одного, то попробуйте переключиться на нужный и открыть ссылку.
- Откройте файл и нажмите на кнопку «Запросить разрешение». Владельцу будет отправлено письмо на электронную почту, где можно будет разрешить указанному аккаунту просмотр или редактирование.
Чтобы не дожидаться приглашения, разрешить работу с файлом можно сразу, в процессе его создания и редактирования.
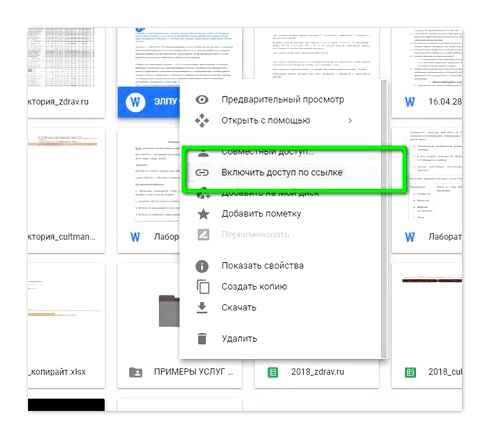
Другие возможные проблемы
Если доступ был предоставлен, но ссылка не открывается через браузер или приложение, то попробуйте выполнить следующие действия:
- Убедитесь, что веб-обозреватель поддерживает работу с Google Drive. Разрешите использование cookies и JavaScript. Полный список поддерживаемых и рекомендуемых для работы браузеров есть на официальном сайте.
- Очистите кэш. Сделать это можно через настройки или специальный софт. После этого попробуйте заново открыть документ.
- Измените размер файла или попросите владельца разбить его на несколько частей. Помогает при бесконечной загрузке и работе на мобильном устройстве (смартфону или планшету просто не хватает памяти, чтобы его открыть).
- Включите оффлайн доступ. Сделать это можно через настройки. Помогает для работы при нестабильном подключении к сети Интернет.
После этого вы сможете получить разрешение на просмотр и редактирование файлов. Функция доступна для работы на компьютере и мобильных устройствах.
Теперь вы знаете, почему не открывается Google Drive и связанные ссылки. Проблему можно устранить, если владелец выдаст права для просмотра и редактирования документа нужному аккаунту. Он станет доступен на всех связанных устройствах.
Устраняем проблемы синхронизации PC с облаком
Причины того, что Google Диск не синхронизируется с локальными папками компьютера, могут быть совершенно разные от низкой скорости интернета до банальных ошибок в приложении, часто связанных с перемещением или переименованием каталога.
Процесс может остановиться на начальном этапе обмена данными или прерваться на середине работы. Существует несколько простых методов решения проблемы:
- Перезапуск приложения. Чаще всего вопрос решаем, если перезапустить службу. После повторного запуска процедура обмена данными может успешно восстановиться;
- Переустановка. Если причины кроются не в отсутствии сети интернет или низкой скорости передачи пакетов, а перезапуск не помогает, можно попробовать переустановить службу. Лучше скачать последнюю версию, в процессе будет предложено заменить уже установленную новой. Выберите папку для синхронизации и ожидайте завершения процедуры;
- Отключение аккаунта. Неполадки могут быть исправлены, если вы отключите в настройках приложения аккаунт, а затем подключите его снова;
- Настройка синхронизации файлов вручную. Ручной запуск процедуры довольно часто позволяет решить проблему. Для этого переходим к разделу «Просмотреть несинхронизируемые файлы» в приложении, затем нажимаем «Повторить все».
Кроме того, при некорректной работе программ часто помогает перезагрузка PC. Возможно, на компьютере возникли какие-либо системные неполадки, поэтому в результате перезагрузки ошибки могут быть исправлены.
Устранение проблем синхронизации для устройств на базе Android
Условиями обмена данными телефона с облаком будут следующие факторы:
Если вышеперечисленные условия соблюдены, можно воспользоваться такими способами решения проблемы:
Кроме того, наладить рабочие процессы на устройстве часто помогает очистка кэша. Облегчить задачу может также привлечение стороннего приложения, способного выявить ошибки и исправить их. Таких инструментов немало на просторах интернета, многие из них есть возможность опробовать бесплатно.
Решение 6 — Временно приостановить работу Google Диска
По словам пользователей, вы можете решить проблему с синхронизацией в Google Диске с помощью простого обходного пути. Чтобы устранить проблему, вам просто нужно временно приостановить синхронизацию, подождать несколько секунд, а затем снова включить ее.
Это довольно просто, и вы можете сделать это, щелкнув правой кнопкой мыши значок sysbar. Это не постоянное решение, и если у вас возникнут проблемы с синхронизацией, вам, возможно, придется повторить эти шаги.
Решение 7 — Используйте веб-версию
Если у вас есть проблемы с клиентом Google Диска и вы не можете синхронизировать определенные файлы, вы можете попробовать использовать веб-версию в качестве обходного пути. У веб-версии есть свои недостатки, и она не будет синхронизировать ваши файлы в реальном времени, что может быть проблемой для некоторых пользователей.
Однако, если вам просто нужно синхронизировать пару файлов, веб-версия может быть правильным выбором для вас. Просто откройте веб-версию Google Drive и перетащите файлы в нужный каталог. Если вы предпочитаете, вы также можете использовать интеейс загрузки.
Как мы упоминали ранее, это всего лишь обходной путь, который может быть полезен, если вы планируете синхронизировать несколько файлов. Если вы хотите синхронизировать файлы в режиме реального времени, этот обходной путь может не сработать для вас.
Как скачать файлы с гугл диска!
Это были наши возможные решения вашей проблемы. Мы надеемся, что вам удастся заставить его работать. Если у вас есть другие решения, пожалуйста, сообщите нам в комментариях.
Примечание редактора : этот пост был первоначально опубликован в январе 2017 года и с тех пор был полностью переработан и обновлен для обеспечения свежести, точности и полноты.
Почему не запускается установка Google Диска
Установка приложения Google Drive на компьютер открывает пользователю ещё больше возможностей сервиса, позволяя извлечь максимум пользы от работы с облачным хранилищем и сократить временные затраты.
Синхронизация с устройством обеспечивает одновременное изменение данных при помощи манипуляций, производимых только с папкой Google Диска или непосредственно в облаке. Скачать и установить приложение несложно, но некоторые пользователи замечают проблемы с инсталляцией. Разберёмся, когда не устанавливается Google Drive и как устранить возможные причины.
Почему не запускается установка Google Диска
Часто для решения проблемы требуется просто повторно проинсталлировать загрузочный файл, затем проделать всю процедуру настройки приложения и наслаждаться новыми возможностями. Но если дело не в некорректной загрузке, а сам инсталлятор не повреждён, то вероятны следующие причины возникновения затруднения:
- Брандмауэр или Антивирус могут блокировать процесс установки. Проверьте, предоставлены ли разрешения для Google, чтобы исключить препятствие инсталляции. Если права на установку предоставлены файерволом и антивирусом, установленным на вашем компьютере, а проблема всё равно остаётся, для её решения потребуется остановить работу защиты на время процедуры установки;
- Усиленная защита серверных версий Windows. Если по данной причине возникли трудности с входом в аккаунт после инсталляции, следует добавить в доверенные узлы сайты, используемые при авторизации Google Диском:
- Переходим к настройкам Internet Explorer;
- добавляем Надёжные узлы, первостепенное значение имеет этот https://drive.google.com;
- затем добавляем остальные поддомены. По окончании процедуры должна появиться форма для авторизации Google Disk.
- Отсутствие файлов библиотеки. Причина ошибки может быть в неустановленных библиотеках. Решением вопроса станет установка одного из пакетов:
- Microsoft Visual C 2005 SP1Redistributable Package ATL Security Update;
- Microsoft Visual C 2008 SP1 Redistributable Package;
- Microsoft Visual C 2010 SP1 Redistributable Package.
Иногда при возникающих ошибках подключения к сети после установки могут помочь только многократные попытки проведения процедуры инсталляции и настройки. В любом случае, при наличии стабильного интернета, а также исправности устройства использование нескольких методов должно привести к нужному результату.