Анатомия видеокарты. устройство и назначение
Какой компонент компьютера (я на данный момент про стационарные PC), кроме материнской платы, постоянно вызывает почтение? Микропроцессор – какой бы он ни был мощнейший, но это маленький квадратик/прямоугольник, своим видом не вызывающий особенных чувств. Модули памяти, SSD? Да хорошо! Кулер? Это, на самом деле, достаточно обычная, хотя большая и томная, железяка с пропеллером. Блок питания? В некий мере да, но особенного трепета все равно нет. Что остается, видеокарта? А вот тут в точку. Если имеем дело с современным высокопроизводительным графическим адаптером, то берешь в руки — маешь вещь! Как она устроена, какова анатомия видеокарты – предмет нашего сегодня разговора.
Существует три вида графических адаптеров:
- Встроенный. Современные, да и не очень, CPU в большинстве случаев имеют в своем составе видеокарту. Ее возможностей хватит для повседневной офисной работы, сеинга в интернете, просмотра фильмов, даже для простеньких игр. К сожалению, когда речь заходит о 3D-моделировании, играх и прочих «тяжелых» в визуальном плане приложениях, возможностей встроенного видеоядра уже не хватает.
- Дискретная. Некая плата, устанавливаемая в свободный слот на материнской плате. По физическим размерам это внушительный девайс, да и возможности под стать.
- Внешняя. Подключается либо по USB (обычно используется с ноутбуками) или с помощью интеейса Thunderbolt.
Встроенное в процессор видеоядро сегодня нас интересует мало. Как и внешняя, хотя по сути, это выполненная в отдельном корпусе дискретная видеокарта. И вот она то, дискретная, и будет предметом этого материала.
Я не буду останавливаться на вопросах типа «зачем нужна видеокарта». На мой взгляд, абсолютно бессмысленно отвечать на очевидное. Это вопрос из разряда «зачем компьютеру блок питания» или «зачем автомобилю двигатель». Уверен, уж об основном назначении этого компонента вы и сами догадываетесь.
Не буду останавливаться и на этапах развития графических адаптеров. История эта интересна, разнообразна, полна драматических и, не побоюсь этого слова, трагических событий, но тема весьма обширная, и в данном случае мало помогающая разобраться в анатомии видеокарт.
Из чего состоит видеокарта
Когда мы рассматривали строение материнской платы, то в большинстве случаев «порционные судачки а натюрель» были на виду во всей красе. Практически все составные части видны и ко всем можно подобраться.
К сожалению, взяв в руки современную видеокарту, мы видим массивный радиатор с вентиляторами в количестве от одного до трех (хотя бывает и больше), на обратной стороне в лучшем случае видим тыльную сторону печатной платы, да и то скорее всего она будет закрыта металлической или композитной пластиной. Да с торца несколько разъемов. Что и как там устроено – почти ничего не видно.
Поэтому, чтобы узнать основы и составные части современной видеокарты, придется снимать систему охлаждения. После того, как с этой задачей справились, наконец-то нашему взору откроется анатомическая картина графического адаптера.
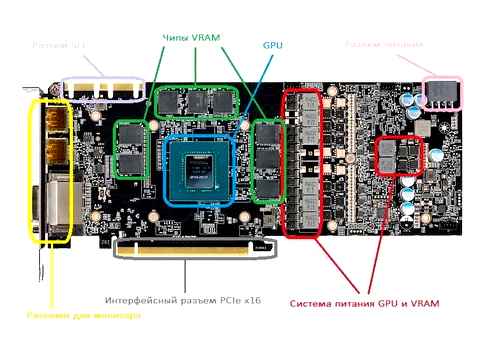
Итак, из каких основных частей состоит видеокарта:
- Графический процессор (GPU).
- Микросхемы памяти (GDDR).
- Система питания GPU и GDDR (ШИМ контроллер(ы) и цепи VRM).
- Система охлаждения видеокарты.
- Интеейсный разъем для подключения к материнской плате (PCIe).
- Разъем(ы) питания.
- Интеейсные разъемы для подключения монитора/ов.
- Разъем для объединения видеокарт в режим SLI или CrossFire (опционально).
Причем, практически все эти части присутствуют и на видеокартах, выпущенных десяток лет назад, и даже двадцать…
На каждом из этих компонентов остановимся поподробнее. Разберемся, что это, как устроено и для чего требуется. И нужно ли вообще.
Для образца возьмем конкретную видеокарту. MSI GeForce RTX 3070 Ti Suprim X.
Графический процессор (GPU)
Какую бы видеокарту вы не использовали (AMD или NVidia), выглядят они похоже. Центральное место на печатной плате (ну или примерно центральное, но в любом случае заметное), занято графическим процессором. В окружении других компонентов, до которых речь тоже дойдет.
Наверняка напрашивается аналогия с центральным процессором, и она вполне уместна. Тем более, что и название похожее – там CPU (Central Processing Unit), здесь GPU (Graphics Processing Unit). И то, и то – процессоры. И в чем между ними отличие?
Если меряться транзисторами, из которых состоят CPU и GPU, то у последних их больше. Например, во взятой для образца видеокарте установлен чип NVidia GA104-400-A1, в котором 17.4 млрд транзисторов. А, скажем, AMD Ryzen 7 5800H обходится почти вдвое меньшим количеством. Выходит, графический процессор круче?
В чем-то да, а в чем-то и нет. Некогда большую часть работы по обсчету изображений (например, в играх), которые надо вывести на экран, выполнял CPU. Однако, постоянное усложнение этой работы и необходимость высокой вычислительной мощности привело к тому, что возможностей процессора стало не хватать.
CPU – универсальное устройство, выполняющее множество разных функций. В этом его сила, и в нем же слабость. В данном случае узкоспециализированный GPU позволяет выполнять работу, связанную с подготовкой и выводом изображения на экран монитора, гораздо быстрее.
Связано это в первую очередь с многоядерной и многопоточной обработкой данных. Конечно, CPU тоже умеет выполнять операции параллельно, но давайте посмотрим ядрам и потокам в глаза. Ознакомимся со спецификациями: например, у AMD Ryzen 7 5800H 8 ядер и 16 потоков. Немало. А что там с чипом NVidia GA104?
Аналогом процессорным ядрам в графических чипах NVidia являются ядра CUDA, коих в данной модели GPU аж 6 144. Пусть эти ядра более простые и менее универсальные, но зато их на порядки больше.
У GPU AMD архитектура чипов несколько иная, но сути это не меняет. Если брать за пример сопоставимый графический процессор Radeon RX 6700 XT, то тоже видим более 17 млрд транзисторов и 2 560 процессорных ядер.
Надо сказать, что нельзя сравнивать видеокарты просто по количеству этих самых ядер. В пределах одного производителя можно, хотя и с оговорками, но вот предположение, что NVidia GA104 (6 144 ядер) примерно в 2.5 раза мощнее AMD Radeon RX 6700 XT (2 560 ядер), неверно.
Ну так какие же функции выполняет GPU? В первую очередь – преобразования данных, переданных центральным процессором в изображение, которое отображается на экране монитора. Эта работа выполняется очень быстро, ведь «картинка» постоянно изменяется и в секунду надо подготовить их десятки, а то и сотни, чтобы все изменения на экране происходили плавно, без рывков и замираний.
Собственно, поэтому GPU и получились такими сложными. Но, согласитесь, было бы неразумно использовать такую мощь только для игр или специфических задач по визуализации. Тысячи простаивающих вычислительных ядер – это слишком расточительно. Поэтому видеокарты активно используются для математических операций в научных программах, инженерных и аналитических расчетах и т. п.
Почему почти? Некоторые энтузиасты экспериментируют с установкой большего количества микросхем памяти на плату, но это мероприятие непростое, недешевое, и не гарантирующее результат. Короче, приходится мириться с тем, что есть. Подопытная MSI GeForce RTX 3070 Ti Suprim X обходится объемом 8 ГБ GDDR6X.
На плате чипы видеопамяти обычно располагаются рядом с GPU, окружая его. На изображении выше видны 8 микросхем производства Micron, расположенные с трех сторон вокруг графического процессора. Видеокарты попроще могут обходиться меньшим количеством чипов, помощнее – большим.
Надо еще сказать, что сама видеопамять бывает разной. Сейчас можно найти видеокарты с чипами GDDR5, GDDR6 и GDDR6X. Первый тип уже считается устаревшим и применяется разве что в бюджетных или уходящих с рынка моделях видеокарт. Например, в NVidia GeForce GTX 1050. В основном используется память 6-го поколения.
Зачем нужно знать местонахождение видеокарты на компьютере и как ее найти в системе «Windows»?
Горячие поклонники различных компьютерных игр хорошо осведомлены о том, как стремительно развивается данная индустрия. Дело не просто в том, что новые игры постоянно появляются в продаже. Помимо этого, компьютерные игры с каждым разом требуют все больших возможностей от видеокарт. Видимо, здесь замешан какой-то маркетинговый заговор. Крутой игре нужна крутая видеокарта, хоть ты убейся.
Это одна из главных причин, по которой видеокарту нужно будет заменить. Для просмотра фильмов с диска или в Интернете будет достаточно и обычного «не крутого» видеоадаптера, как мы говорили выше.
Но существуют и другие причины. Например, если вы заметили, что монитор никак не реагирует на сигналы, идущие от видеокарты, наблюдается синий экран при установке драйверов на видеоадаптер, тогда не исключены и физические проблемы. Возможно видеокарта вышла из строя. Кстати, старайтесь не нагружать ваш видеоадаптер теми играми, которые он заведомо не тянет.
Итак, видеокарта требует замены, но для начала лишний раз убедитесь, что это действительно так:
Кстати, найти драйвера на видеокарту в операционной системе можно следующим образом:
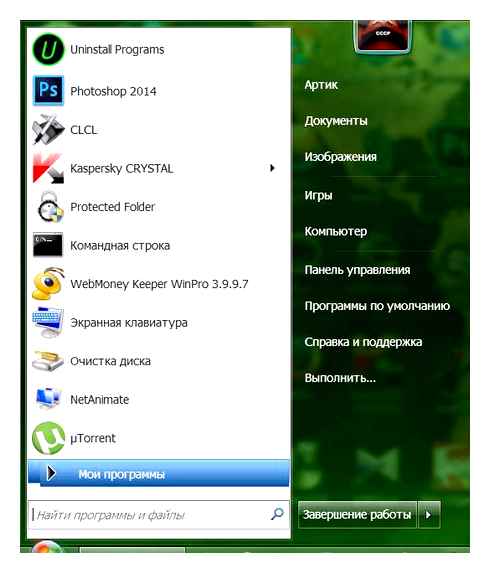
Заходим в «Панель управления» через «Пуск»
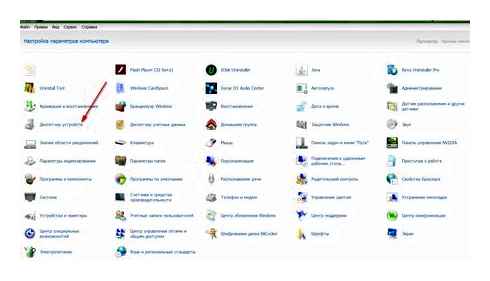
Как найти видеокарту в системном блоке компьютера?
Теперь же попробуем найти физическое расположение видеокарты в компьютере, а точнее – в его системном блоке. Как мы уже говорили, делается это очень просто, главное, чтобы вы имели свободный доступ к системному блоку (кстати, учитывайте это всегда, так как в дальнейшем вам придется искать не только видеоадаптер):
Если же вы каким-то образом не смогли отыскать видеокарту предложенным способом, то ничего страшного. Возможно кулера на вашем видеоадаптере замаскированы производителем, либо на материнской плате установлены другие устройства, мешающие нормально разглядеть то, что вам нужно.
Вы можете обратить внимание на ту область системного блока, куда подключаются все кабеля, о чем вы должны были помнить по нашему совету выше. Определить видеокарту можно просто по разъему, куда подключается стандартный монитор. Этот разъем выглядит следующим образом (на скриншоте синим цветом):
Некоторых пользователей также интересует, как выглядит видеокарта в процессоре компьютера. Это обычный графический процессор (микросхема), которая встроена в процессор компьютера. Трогать и менять ее, конечно же, нельзя. Такой видеоадаптер подходит для просмотра видео, но не потянет крутые современные компьютерные игры. Поэтому, если вы игроман, всегда рассчитывайте на внешний дискретный современный видеоадаптер.
Как определить, где находится видеокарта в компьютере?
Я подобрал несколько простых и доступных советов, которые помогу вам найти видеокарту в вашем PC и не спутать ее с другими элементами системного блока.
- На компьютерах более ранних версий разъемы для видеокарты помечены маркировкой VGA и окрашены в синий цвет. На более современных PC они белого цвета и называются
- Отключите кабель, которым соединяется монитор с системником. Посмотрите на разъем, из которого вы только что вытащили кабель. Именно за ним и находится видеокарта.
- Видеокарта всегда находится рядом с системой охлаждения.
Встроенные видеокарты
Встроенные видеокарты являются неотъемлемой частью современной материнской платы, поэтому они получили название – интегрированные. В характеристиках компьютера встроенный видеоадаптер могут обозначать как on board (с англ. «на плате»).
Для своей работы, интегрированная видеокарта забирает часть общих ресурсов компьютера. Из-за этого, производительность, как самой видеокарты, так и компьютера будет ниже, чем у компьютера с внешним видеоадаптером. Разъем(ы) для подключения монитора расположен непосредственно на материнской плате и выходит на заднюю панель системного блока. Интегрированная видеокарта применяется, как правило, в недорогих компьютерах, предназначенных для офисных задач. Для работы в профессиональных программах обработки видео, 3D моделирования, а также для современных трехмерных игр с высокой детализацией понадобиться внешняя видеокарта.
Внешняя видеокарта
Внешняя видеокарта для обработки видеоданных использует свои ресурсы, т.к. имеет собственный процессор (графический процессор – GPU) и оперативную память. Она является съемной и располагается на материнской плате в специальном разъеме – слоте, что позволяет легко ее заменить в случае выхода из строя или для замены на более производительную.
Внешняя видеокарта намного производительней встроенной, из-за чего ее графический процессор выделяет много тепла. Во избежание перегрева и выхода из строя, все современные внешние видеокарты имеют систему охлаждения в виде вентилятора, установленного на графический процессор.
Внешняя видеокарта имеет несколько разъемов для монитора или других видеоустройств, которые отличаются интеейсом подключения. При установленном видеоадаптере они выходят на заднюю панель системного блока.
Как определить какая видеокарта в компьютере
Проще всего посмотреть на задней панели системного блока. Разъем(ы) встроенного видеоадаптера расположен вертикально в верхней части панели.
Разъемы же внешней видеокарты расположены горизонтально в нижней части панели. Чаще всего в готовых системных блоках (которые не собраны на заказ) присутствуют оба типа видеокарт.
Встроенная видеокарта.
Где находится видеокарта?
Чаще всего необходимость в поиске видеокарты возникает в случае замены старого видеоадаптера на новый или же в случае скопления пыли, которую нужно вычистить.
Определить видеокарту не составит труда, так как она имеет систему охлаждения, которая похожа на вентилятор. Ее уж ни с чем не спутаешь. Видеокарту устанавливают для того, чтобы не случился перегрев и поломка модуля. Такая карта может иметь в наличии один или два кулера.
Иногда, возникают трудности с месторасположением видеоадаптера. Ведь система охлаждения может быть замаскирована, а в материнской плате установлено еще пару модулей. Исключительно каждый адаптер имеет разъемы VGA для того, чтобы подключить монитор. Он легко выделяется среди других составляющих, так как имеет ярко выраженный синий (реже белый) цвет и прямоугольную форму. Перепутать такие разъемы будет крайне тяжело, а обнаружив их, вы сразу поймете, что перед вами видеоадаптер.
Для чего нужна видеокарта
Главным фактором при выборе видеокарты для компьютера является количество объема памяти. Ведь именно размер памяти видеокарты влияет на программы, работающие с видеопамятью (игры, например). А если памяти будет не хватать, могут возникнуть проблемы (к примеру, непрорисовывание текстур).
свойства экрана
Узнать ответ на интересующий нас вопрос можете также в свойствах экрана.
В Windows 7 существует несколько вариантов узнать название модели видеоадаптера. Они осуществимы как с помощью стороннего ПО, так и исключительно внутренними инструментами системы. Как видим, для того, чтобы просто узнать название модели и производителя видеокарты, нет смысла устанавливать сторонние программы (если, конечно, они у вас уже не установлены). Эту информацию легко получить, используя встроенные возможности ОС. Применение сторонних программ оправдано только в тех случаях, если они у вас уже инсталлированы на PC или вы хотите узнать подробную информацию о видеокарте и других ресурсах системы, а не только марку видеоадаптера.
Мы рады, что смогли помочь Вам в решении проблемы.
Помимо этой статьи, на сайте еще 13140 полезных инструкций. Добавьте сайт Lumpics.ru в закладки (CTRLD) и мы точно еще пригодимся вам.
Опишите, что у вас не получилось. Наши специалисты постараются ответить максимально быстро.
Установка видеокарты
Большинство мастеров рекомендуют устанавливать видеокарту в последнюю очередь, на завершающем этапе сборки компьютера. Это продиктовано довольно крупными размерами адаптера, что может помешать монтажу других компонентов системы.
Количество отверстий зависит от того, во сколько рядов по вертикали располагаются выходы для мониторов на видеокарте.
Кроме того, если на устройстве присутствует вентиляционная решетка, то под нее также нужно освободить слот.
Разъемы дополнительного питания на видеокартах бывают разные: 6 pin, 8 pin (62), 66 pin (наш вариант) и другие. На это стоит обратить пристальное внимание при выборе блока питания: он должен быть укомплектован соответствующими выводами.
КАК ИЗМЕНИТЬ НАЗВАНИЕ ВИДЕОКАРТЫ (как дороже продать ноутбук)
Если необходимые разъемы отсутствуют, то можно подключить ГПУ, воспользовавшись специальным адаптером (переходником) molex на 8 или 6 pin.
Вот как выглядит карта с подключенным дополнительным питанием:
На этом подключение видеокарты к компьютеру завершено, можно ставить на место крышку, подключать питание и, после установки драйверов, можно пользоваться устройством.
Мы рады, что смогли помочь Вам в решении проблемы.
Помимо этой статьи, на сайте еще 13140 полезных инструкций. Добавьте сайт Lumpics.ru в закладки (CTRLD) и мы точно еще пригодимся вам.
Опишите, что у вас не получилось. Наши специалисты постараются ответить максимально быстро.
Помогла ли вам эта статья?
Добрый вечер подскажите пожалуйста что делать поменял видеокарту она не выдает изображение радеон HD 5970 что делать незнаю кулеры крутятся все рабгтает но картинки нет!(
Если с доп питание была такую и ставить
после подключения кабелем DVI-D DVI-D видеокарты 1030 GT к материнской плате A55M-P33 с процессором Athlon II X4 651 экран монитора чёрный. BIOS не открывается.
такая же тема у меня — погуглил. народ рекомендует обновить BIOS. тоже этим буду заморачиваться но уже завтра.
Эксперты, а что делать если на мамке есть pci-e power разъем, и на видеокарте? Куда подключать провод с БП, только к видеокарте, или к материнке и к карточке?
Здравствуйте, Антон. Подключение дополнительного питания PCI-E Power к материнской плате нужно только в случае использования достаточно большого количества комплектующих, например, Вы будете задействовать все слоты SATA или поставите несколько флагманских видеокарт. Здесь все зависит от модели материнской платы. Если Вы не собираетесь подключать ничего сверх мощного, достаточно будет подсоединить дополнительное питание 6-пин от блока питания к видеокарте, оставив разъем на материнской плате пустым.
Что делать, если пропала видеокарта Nvidia/Amd 2022?
В случае заинтересованности в распределении питания уточните, пожалуйста, модель своей материнской платы и мы подскажем, при каких ситуациях следует подключить PCI-E Power.
Сложно ли открыть корпус PC
В зависимости от того, какие компоненты у вас есть и как всё изначально настроено, «интерьер» вашего PC будет либо чистым и минималистичным, либо, наоборот, полным беспорядка.
Мы говорим о торчащих кабелях, повсеместной пыли, о некоторых вещах, происхождение которых будет загадкой для вас, и о куче острых предметов, которые могут быть или не быть причиной того, что ваш указательный палец уже в плохой форме.
Сборка PC – прекрасное занятие и хобби, которое может (и, скорее всего, будет) развлекать вас долгие годы, но также может быть довольно болезненным опытом – и мы имеем в виду это в самом буквальном смысле.
Большинство компонентов имеют острые элементы, в них задействовано много винтов, и вам часто нужно приложить немного силы. И всё становится ещё сложнее, если вы выберете корпус меньшего размера.
В частности, в этой части мы постараемся быть максимально прямыми.
Лучше охватить все основы, чем предполагать, что вы уже знаете что-то по умолчанию, а затем оставить вас без всей информации, которая может вам действительно понадобиться!
Для целей этой статьи мы предположим, что вы только сейчас отправились в путешествие по ремонту вашего PC (поздравляю, кстати) и впервые открыли свой компьютер с четкой целью: извлечь/заменить видеокарту!
Как извлечь видеокарту настольного компьютера
Ниже мы рассмотрим, почему она расположена там, где он находится, и какова польза/важность всего, что его окружает.
Пошаговое руководство по извлечению видеокарты
Ваша видеокарта всегда подключена непосредственно к материнской плате. Она специально входит в слот PCIe x16.
Этот конкретный разъём имеет шестнадцать линий передачи данных (отсюда и суффикс x16) и, следовательно, может обеспечить самую высокую пропускную способность данных из любого порта на вашей материнской плате.
Чтобы безопасно извлечь видеокарту, вам необходимо сделать следующее:
- Полностью выключите компьютер.
- Затем отключите блок питания и отсоедините его единственный выделенный кабель сзади.
- Если ваша видеокарта подключена к монитору (через любой из его портов на задней панели), обязательно отключите и их.
- Откройте корпус вашего PC.
- Затем отсоедините любой кабель, который может быть подключен к вашей видеокарте. Скорее всего, есть по крайней мере один силовой кабель. Видеокарты младшего класса могут потреблять до 75 Вт от слота PCIe, чего в некоторых случаях может быть достаточно.
Однако, любой графический процессор, предназначенный для игр или создания контента, потребует гораздо больше энергии, чем может обеспечить любая материнская плата. Вот где ваш блок питания вступает в игру. Чтобы дать видеокарте больше энергии, используется многоконтактный разъём питания PCIe.
6-контактный разъём обеспечит вашему графическому процессору дополнительные 75 Вт энергии, а 8-контактный удвоит это. Большинству видеокарт в наши дни требуется как минимум один из этих разъёмов, если не больше (если у вас действительно высокопроизводительный и энергоемкий графический процессор).
Нажмите на небольшой пластиковый зажим/защелку сбоку и вытащите кабель PCIe. Это может потребовать немного усилий и некоторого покачивания.
По сути, это запорный механизм. Он прост по своей конструкции, но прекрасно выполняет свою работу. Нажмите на выступающую часть (до неё может быть немного сложно добраться).
Эти ретенционные зажимы различаются по внешнему виду, но все они работают одинаково.
Это было не так уж сложно, верно? Это только поначалу кажется сложным, но на самом деле весь процесс настолько прост и понятен, насколько это возможно!
Система охлаждения
Как известно, процессор и графическая карта являются самыми горячими комплектующими компьютера, поэтому для них необходимо охлаждение. Если в случае с ЦП кулер устанавливается отдельно, то в большинство видеокарт вмонтирован радиатор и несколько вентиляторов, что позволяет сохранить относительно низкую температуру при сильных нагрузках. Некоторые мощные современные карточки очень сильно греются, поэтому для их охлаждения используется более мощная водяная система.
Интеейсы подключения
Современные графические карты оснащены преимущественно по одному разъему HDMI, DVI и Display Port. Данные выводы являются самыми прогрессивными, быстрыми и стабильными. Каждый из этих интеейсов имеет свои преимущества и недостатки, с чем вы можете подробно ознакомиться в статьях на нашем сайте.
В этой статье мы подробно разобрали устройство видеокарты, детально рассмотрели каждый компонент и выяснили его роль в устройстве. Надеемся, что предоставленная информация была полезной и вы смогли узнать что-то новое.
Мы рады, что смогли помочь Вам в решении проблемы.
Помимо этой статьи, на сайте еще 13140 полезных инструкций. Добавьте сайт Lumpics.ru в закладки (CTRLD) и мы точно еще пригодимся вам.
Опишите, что у вас не получилось. Наши специалисты постараются ответить максимально быстро.