Совет недели по групповым политикам 10. Управление электропитанием. Часть 2
Вот и подходит к концу десятая неделя 2011 года, а это значит, что вас ожидает десятый, юбилейный, совет недели по групповым политикам. С начала этого года я раз в неделю публикую маленькие статьи, из которых вы сможете выяснить о том, как можно задать вашим юзерам определенные ограничения с помощью функционала групповых политик, а конкретно административных шаблонов. В прошлых 9 советах недели подверглось рассмотрению внедрение настраиваемого фона входа в систему, настройка экрана входа в систему юзеров, предопределение языковых эталонов, журналирование брандмауэра Windows в режиме завышенной безопасности, ограничения проводника Windows, настройка персонализации, настройка групповых политик, управление электропитанием, также настройка удаления программ и компонент Windows. Также хотелось бы отметить тот момент, что в прошлых статьях подверглось рассмотрению изменение 44 характеристик групповой политики, расположенных в узле «Административные шаблоны», также были кратко рассмотрены некие характеристики групповой политики брандмауэра Windows в режиме завышенной безопасности, которые можно отыскать в узле «Конфигурация Windows» родительского узла «Конфигурация компьютера». Пожалуй, единственный совет недели, который не вполне раскрыл все опции характеристик групповой политики по собственной теме, был совет недели. где рассматривались характеристики управления электропитанием. В этой статье подверглись рассмотрению узлы «Параметры экрана и видео», также «Параметры уведомления». Внимательный читатель наверное задаст для себя вопрос: а что все-таки делать с оставшимися 3-мя узлами «Параметры жесткого диска», «Параметры кнопок» и «Параметры режимов сна», ведь в этих узлах находятся 28 характеристик политики, управляющих опциями электропитания? В этом совете недели я расскажу для вас об этих 3-х узлах и ограничениях, которые можно задать, используя надлежащие 28 характеристик политики. Рассматривать эти характеристики начнем по порядку, другими словами, сперва разглядим характеристики жесткого диска, после этого перейдем к характеристикам кнопок, и под конец, будет рассмотрена большая часть характеристик политик режимов сна. Итак, для того чтоб поменять оставшиеся характеристики управления электропитанием, для вас необходимо поначалу выполнить уже обычные вам деяния:
- В этом случае, если вы настраиваете групповые политики на локальном компьютере не входящем в домен, откройте оснастку «Редактор локальной групповой политики». Если же для вас необходимо настроить определенную группу компов, которые входят в домен Active Directory, на контроллере домена, откройте оснастку «Управление групповой политикой», в дереве консоли разверните узел «Лес: %имя леса%», узел «Домены», потом узел с заглавием вашего домена, после этого узел «Объекты групповой политики». В узле «Объекты групповой политики» сделайте объект GPO, изберите его, нажмите на нем правой кнопкой мыши и из контекстного меню изберите команду «Изменить»;
- В оснастке «Редактор управления групповыми политиками» в дереве консоли разверните узел Конфигурация компьютера\Политики\Административные шаблоны\Система\Управление электропитанием, как показано на последующей иллюстрации:
Как уже я упоминал выше, сейчас мы начнем настройку характеристик управления электропитанием с опций характеристик жесткого диска. Соответственно, следует перейти в узел «Параметры жесткого диска». Тут вы отыщите только два параметра групповой политики: «Отключить жесткий диск (Питание от батареи)» и «Отключить жесткий диск (Питание от сети)». Как вы, может быть, помните, групповые политики характеристик электропитания можно настраивать для того варианта, когда пользовательский мобильный компьютер работает только от батарей и когда подключен к электросети. На самом деле, оба эти параметра делают одно и то же действие, но используются в разных ситуациях. В совете этой недели все характеристики, которые мы будем настраивать, будут являться параметрами, отвечающими за управление электропитанием от батареи мобильного компьютера юзера. Откройте параметр «Отключить жесткий диск (Питание от батареи)». С помощью текущего параметра групповой политики определяется период, в течение которого отключится жесткий диск, если не будет происходить никакой активности. В отобразившемся диалоговом окне параметров параметра политики установите переключатель на опцию «Включить», а потом установите значение в секундах, указывающее время отсутствия активности, к примеру, 7200, что приравнивается двум часам, как показано на последующей иллюстрации:
Сейчас у ваших мобильных юзеров будут определены характеристики электропитания, дозволяющие отключать впору жесткий диск на мобильном компьютере, также будут указаны все вероятные деяния, созданные для отключения компьютера и управляющие режимом сна. Вместе с параметрами извещений и мультимедиа, которые рассматривались в совете недели. электропитание ваших мобильных компов будет настроено хорошим образом, согласно вашим требованиям. Кроме этого, я безотступно рекомендую без помощи других ознакомиться с оставшимися пятью параметрами политики, которые не подверглись рассмотрению в данной статье, позволяющих управлять разными режимами сна, добиваться пароль юзера при пробуждении из сна, также делать другие деяния.
gpo блокировка компьютера при простое
Иногда сотрудники на рабочем месте вообщем относятся ко всему только бы как и их не тревожит что в тот момент когда они отошли покурить, на обед их рабочее место — это а именно касается шоурума, опенспейса и других просто доступных мест может стать источником как для их самих заморочек, так и для компании а именно.
Что я имею ввиду? — Вы оставили рабочее место собственного компьютера в том виде за которым работали, Ваша почта, документы, странички веба, программка 1С. А в это время над Вами решили пошутить либо со злым умыслом сели и напакостничали либо даже уволокли важную информацию. Отмазка в стиле я здесь не при этом и я отходил уже не будет работать на Вас.
К тому же отдел системного администрирования должен/должен настроить работы вверенной ему сети на полную безопасность от информативного взлома.
Хорошо, а что все-таки сделать? Нынешней целью будет настройка блокировки экрана системы, по прошествии определенного времени, например 2 минут экран системы будет заблокирован и будет нужно надавить сочетание кнопок: Ctrl Alt Delete и авторизоваться.
Win X → Control Panel — Administrative Tools — Group Policy Management: Create a GPO in this domain, and Link it here…
Политика будет нацелена на Authenticated Users
Открываю сделанную политику и наполняю ее опциями по воплощению данной заметки в практическое внедрение:
User Configuration — Policies — Administrative Templates — Control Panel — Personalization
Т.е. в случае 2 минут бездействия за рабочим местом экран десктопа заблокируется и будет нужно от юзера надавить Ctrl Alt Del и авторизоваться.
How to Map Network Drive Using Group Policy Preferences and Item-Level Targeting
На заметку: Если желаете то может указать скринсейвер, где в качестве имени необходимо использовать именование файла (.scr) из директории: %systemroot%system32 либо %systemroot%winsxs
После хоть какой понравившийся файл скринсейвера необходимо поместить в каталог который доступен всем юзерам домена.
Сейчас когда политика завершена. Проверяем, как она отработается.
Для этого авторизуюсь на любом доменном компьютере (например на Windows 7 X64) под доменной учетной записью (например alektest@polygon.local). Дальше: Кнопка Windows — Панель управления — Персонализация — щелкаю по иконке «Заставка» и вижу свои опции пришедшие на этого юзера от групповой политики GPO_Lock
Сейчас рабочая станция и учетная запись в случае некого бездействия (не нажимаются кнопки на клавиатуре, не дергается мышь, отошли) перекрывает работу до ввода сочетания кнопок и ввода логина и пароля в систему.
Итого намеченная цель выполнена вполне. На этом у меня всё, с почтением создатель блога Олло Александр aka ekzorchik.

Групповые политики позволяют настраивать характеристики блокировки десктопа посредствам экранной заставки (screen saver).
Создаем новый объект групповой политики и перебегаем в:
В итоге при обычное более 10 минут запускается пустой экран заставки с блокировкой сеанса и необходимостью ввода пароля юзера для доступа к рабочему столу.
Достаточно нередко в кабинетах встречается ситуация, когда юзер «отходя ненадолго» запамятывает заблокировать собственный компьютер от любознательных глаз.
Чтоб мало посодействовать беспамятным юзерам, можно разглядеть вариант принудительного включения блокировки их компов при пришествии некого периода бездействия. Отлично, что групповые политики и в этом нам могут посодействовать.
Представим, что мы решим включить автоматическую блокировку доменных компов через 5 минут бездействия. Разглядим в качестве операционной системы — Windows 7.
Запускаем оснастку «Управление групповой политикой» и выбрав нужное подразделение создаем для него новейшую групповую политику.
Следуем по пути в редакторе групповых политик: Конфигурация юзера — Политики — Администратиные шаблоны — Панель управления — Персонализация.
Как изменить время ожидания
Композиция кнопок «Win L» приводит к переходу в окно экрана блокировки. Когда юзер не производит рабочие операции, спустя 60 с экран погаснет. Прирастить временной отрезок, поменять режим работы можно 2 методами.
Блокировка экрана в Электропитании
- Войдите в перечень команд «Пуск». При помощи правой кнопки мыши вызовите «Выполнить». В открывшейся строке задайте команду control powercfg.cpl,1, нажмите ввод.
Внесение изменений в консоли
- Чтоб отсрочить тайм аут Screen lock, откройте программку, управляющую устройством средством текстовых команд. К примеру, набрав комбинацию кнопок «Win X». Введите в поисковую строчку cmd, задайте старт.
- Наберите текстовую команду
powerc f g.exe /SETACVALUEINDEX SCHEME_CURRENT SUB_VIDEO VIDEOCONLOCK секунды.
В конце команды, вместо «секунды», задайте время до отключения дисплея.
Нашел, надо выбрать заставку «пустой экран» и поставить галочку «начинать с экрана входа в систему».
А, тоже вариант. Благодарим за дополнительный совет, который обязательно поможет другим читателям сайта.
А без реестра и политик можно просто включить автоблокировку экрана с просьбой ввести пароль после того, как пошевелишь мышью или нажмешь на клавиатуру? в Windows 7 было просто это сделать.
Здравствуйте. Попробуйте открыть «Параметры», перейти в раздел «Питание и спящий режим«, а после указать время, по истечении которого произойдет блокировка. Впрочем, на практике это часто только тушит экран, но не блокирует. В таком случае придется настраивать автоблокировку через описанные выше способы.
Просто возьми и попробуй сам скачать видео в хорошем разрешении со звуком по своей подборке вариантов. Умник, блин. Статья неактуальна уже давно.
Добрый день! Новый телефон.Пытаюсь зайти в телеграм,но нет звонка с номером.При первой попытке пропустила звонок( стоял ночной режим). Пыталась раз 10, но без успехов. В поддержку написала,но судя из статьи. ждать мне недели.Спасибо!
способ хороший и скорее всего многим поможет но мне не помогло я решил проблему поменяв частоту звука и вернув ее до базовых настроек
Здравствуйте. Мышь может подвисать из-за перегрузки памяти, поврежденной оптики на самой мышке и плохого контакта. Проверьте, может Ваш компьютер попросту устарел? Также попробуйте подключить другую мышь и посмотреть, как она будет вести себя на том же компьютере.
Здравствуйте. Очень сложная проблема, с которой проще всего смириться. Разработчики редко идут на уступки и снимают блокировку с аккаунта. Даже если Вам повезет и Ваш аккаунт разблокируют, то Вы потеряете все данные, которые были в Телеграме. После блокировки аккаунта они удаляются навсегда.
- Откройте Телеграм
- Кликните по нужному боту, чтобы открыть чат с ним
- Кликните по его названию в верхней части экрана
- Нажмите на три точки в правом верхнем углу
- Кликните по кнопке «Остановить бота»
- Перезагрузите телефон. Иногда это помогает
- Очистите память от мусора. Это нужно для того, чтобы удалить остаточные файлы прошлой версии Телеграм. Для очистки можно использовать Clean Master или встроенный в проводник клинер
- Установите приложение, а после очистите его кэш. На нашем сайте полно инструкций по очистке кэша Вот одна из них.
Установил новую вин10 версии 21р2 и мышь стала подвисать на чистой винде перепробовал все что можно. не гподвисает только на винде 20 н1 Перепробовал уже кучу версий винды.сейчас мучаюсь вторую неделю не могу решить проблему
Не проходят эти фокусы в Windows 10 build 19045 установленной поверх 19044 устоновкой обновлений : во время устоновки были «подтянуты» с устоновочного cab (автономного обновления) приложения с build ом 19045 которые заместили все предыдущие приложения (UNP) в System32, Wow64 и в резервном хранилище. без создания бэкапа. PS Учитесь на чужих ошибках не делая своих :устонавливает о. с только начистовую т. е : с АВТОМНОМНОГО устоновочного носителя не доверяйте автономный пакетам обновлений и сюрпризов
Удалили аккаунт не за что, там очень много важного. Я смогу его восстановить без потерь? Канал который велся с того аккаунта не удалился, но в него попасть нельзя.
Здравствуйте. Да, в компьютерных гайдах есть такая проблема. Браузер обновляется, потому некоторые названия могут меняться, а пункты перемещаться. Рады, что несмотря на эти сложности, Вы смогли найти решение.
3]Использование групповой политики
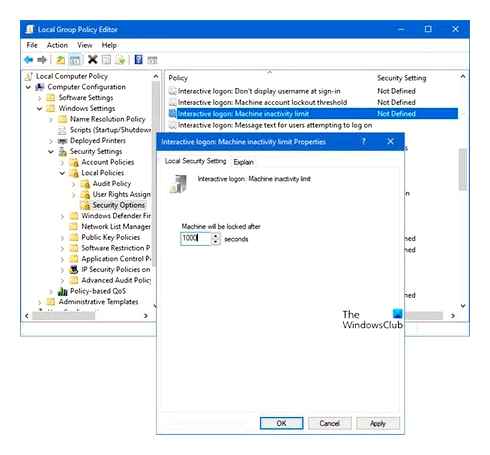
Откройте редактор групповой политики и перейдите к следующему параметру:
Конфигурация компьютера Параметры Windows Параметры безопасности Локальные политики Параметры безопасности.
Дважды щелкните на Интерактивный вход: ограничение бездействия компьютера параметр.
Windows замечает неактивность сеанса входа в систему, и если количество неактивного времени превышает предел бездействия, то запускается экранная заставка, блокируя сеанс.
Задайте значение от 1 до 599940 секунд, сохраните и выйдите.
4]Использование метода реестра
Откройте редактор реестра и перейдите к следующему ключу:
Создайте новое значение DWORD, назовите его Время бездействия, сек., выберите параметр «Десятичное число» и введите количество секунд (от 1 до 599940) в поле.
Как включить автоматическую блокировку компьютера в редакторе реестра
Данный способ подходит для всех редакций операционной системы Windows, и позволяет включить автоматическую блокировку компьютера через заданное время простоя, с помощью внесения изменений в системный реестр Windows
Прежде чем вносить какие-либо изменения в реестр, настоятельно рекомендуется создать точку восстановления системы
Чтобы включить автоматическую блокировку компьютера через заданное время простоя, откройте редактор реестра, для этого нажмите сочетание клавиш R, в открывшемся окне Выполнить введите (скопируйте и вставьте) regedit и нажмите кнопку OK.
В открывшемся окне редактора реестра перейдите по следующему пути:
Затем нажмите правой кнопкой мыши на разделе System и в открывшемся контекстном меню выберите Создать Параметр DWORD (32-бита), присвойте созданному параметру имя InactivityTimeoutSecs.
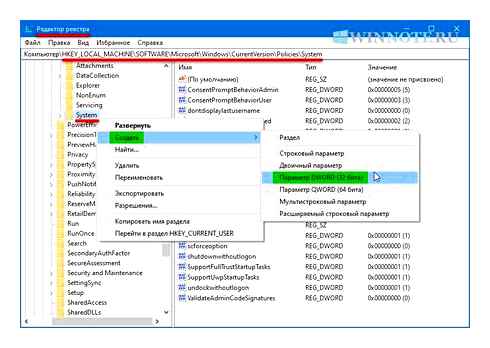
Теперь дважды щёлкните левой кнопкой мыши по созданному параметру InactivityTimeoutSecs, в открывшемся окне выберите десятичную систему исчисления и в поле «Значение:» введите необходимое количество секунд по истечении которых компьютер будет заблокирован и нажмите кнопку OK.
Вы можете ввести значение в секундах от 0 до 599940. Если вы установите значение 0, то автоматическое блокирование компьютера будет отключено.
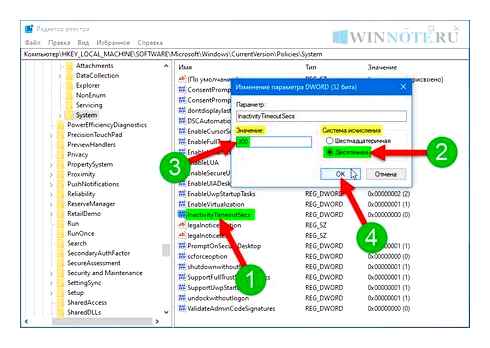
Чтобы изменения вступили в силу, перезагрузите компьютер.
Используя рассмотренные выше действия, можно включить автоматическую блокировку компьютера через заданное время простоя в операционной системе Windows 10.
Блокировка через редактор реестра
Данный способ позволяет запретить (отключить) или разрешить блокировку компьютера только для всех пользователей компьютера и предполагает изменение параметров в системном реестре Windows.
Прежде чем вносить какие-либо изменения в реестр, настоятельно рекомендуется создать точку восстановления системы
Чтобы запретить (отключить) блокировку компьютера для всех (учётных записей) пользователей в Windows, откройте редактор реестра, для этого нажмите сочетание клавиш R, в открывшемся окне Выполнить введите (скопируйте и вставьте) regedit и нажмите кнопку OK.
В открывшемся окне редактора реестра перейдите по следующему пути:
Затем в разделе Winlogon, в правой части окна дважды щёлкните левой кнопкой мыши по параметру DisableLockWorkstation, установите в качестве его значения 1 и нажмите кнопку OK. Изменения вступают в силу сразу.
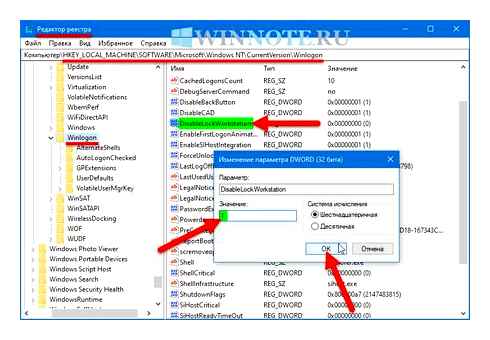
Чтобы разрешить (включить) блокировку компьютера, дважды щёлкните левой кнопкой мыши по параметру DisableLockWorkstation, установите в качестве его значения 0 и нажмите кнопку OK. Изменения вступают в силу сразу.
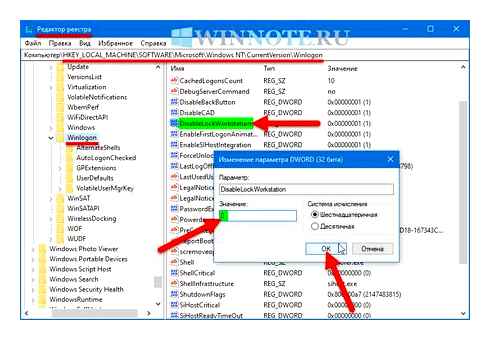
Использование файла реестра
Данный способ также позволяет запретить (отключить) или разрешить блокировку компьютера как для всех пользователей, так и для текущего пользователя с помощью внесения изменений в системный реестр Windows посредством файла реестра.
Прежде чем вносить какие-либо изменения в реестр, настоятельно рекомендуется создать точку восстановления системы
Все изменения производимые в реестре отображены ниже в листингах файлов реестра.
Чтобы запретить (отключить) блокировку компьютера для всех пользователей, создайте и примените файл реестра следующего содержания:
Windows Registry Editor Version 5.00 [HKEY_LOCAL_MACHINE\\SOFTWARE\\Microsoft\\Windows NT\\CurrentVersion\\Winlogon] «DisableLockWorkstation»=dword:00000001
Чтобы разрешить (включить) блокировку компьютера для всех пользователей, создайте и примените файл реестра следующего содержания:
Windows Registry Editor Version 5.00 [HKEY_LOCAL_MACHINE\\SOFTWARE\\Microsoft\\Windows NT\\CurrentVersion\\Winlogon] «DisableLockWorkstation»=dword:00000000
Чтобы запретить (отключить) блокировку компьютера для текущего пользователя, создайте и примените файл реестра следующего содержания:
Windows Registry Editor Version 5.00 [HKEY_CURRENT_USER\\Software\\Microsoft\\Windows\\CurrentVersion\\Policies\\System] «DisableLockWorkstation»=dword:00000001
Чтобы разрешить (включить) блокировку компьютера для текущего пользователя, создайте и примените файл реестра следующего содержания:
Windows Registry Editor Version 5.00 [HKEY_CURRENT_USER\\Software\\Microsoft\\Windows\\CurrentVersion\\Policies\\System] «DisableLockWorkstation»=-
Используя рассмотренные выше действия, можно запретить (отключить) или разрешить блокировку компьютера для всех пользователей или для текущей учетной записи пользователя, в операционной системе Windows 7, 8.1 и 10
Как отключить блокировку экрана на Windows Server [ОБЪЯСНЕНО]
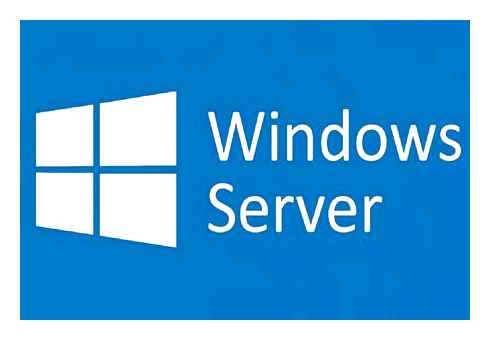
По очевидным причинам безопасности ваш Windows Server по умолчанию и через некоторое время бездействия выключит экран и заблокирует компьютер. И хотя при работе в многолюдной среде существует угроза безопасности, некоторые пользователи не хотят блокировать экран на Windows Server. Если вы хотите отключить экран блокировки на Windows Server, выполните следующие действия.
Как остановить блокировку сервера во время простоя?
- Кроме того, вы можете открыть редактор групповой политики и отключить экран блокировки там. Для этого выполните поиск групповой политики в панели поиска Windows. Откройте GPE там.
- Оказавшись там, перейдите к Конфигурация компьютера Политики Административные шаблоны Система Управление питанием Настройки видео и дисплея. Кроме того, в более новых версиях следует перейти к Конфигурация компьютера Административные шаблоны Система Управление питанием Настройки видео и дисплея.
- Оказавшись там, дважды нажмите на кнопку « Отключить дисплей (подключен)».
- Убедитесь, что опция отключена.
- Подтвердите изменения и перезагрузите Windows Server.
После этого экран блокировки на Windows Server отключается. Если вы, конечно, хотите сделать все наоборот и включить его, выполните шаги назад и либо измените таймаут отключения экрана, либо включите параметр в редакторе групповой политики.
С учетом сказанного, мы можем обернуть это. Если у вас есть какие-либо вопросы или предложения, не стесняйтесь сообщить нам в разделе комментариев ниже. Мы с нетерпением ждем ваших отзывов.
Настраиваем блокировку компьютера при простое через screen saver с помощью Group Policy Preferences
В большинстве организаций, применяющих в своей ИТ инфраструктуре локальные стандарты и регламенты информационной безопасности, уделяется отдельное внимание вопросу блокировки консолей рабочих станций пользователей при наступлении некоторого периода бездействия. Например, в качестве обязательного требования для большинства категорий пользователей может выставляться блокировка рабочего стола компьютера при отсутствии пользовательской активности более 15 минут. В управляемой среде Active Directory в доменных групповых политиках администраторам предоставляется ряд параметров, позволяющих централизованно настроить пользовательскую среду для форсированного применения механизма блокировки рабочего стола посредствам срабатывания программы — хранителя экрана (screen saver), или как её ещё называют, экранной заставки. Эти параметры расположены в разделе групповой политики:
User Configuration Policies Administrative Templates Control Panel Personalization
Вот типичный возможный пример таких настроек:
Password protect the screen saver = Enable Screen saver timeout = Enable ( 900 Seconds) Force specific screen saver = scrnsave.scr
В данном примере включено обязательный запуск конкретного файла экранной заставки (scrnsave.scr) при простое более 15 минут с требованием ввода пароля пользователя при попытке последующего доступа к рабочему столу.
70-410 Objective 6.1. Understanding Group Policy Management on Windows Server
В системе, где применены данные параметры GPO, все настройки экранной заставки для пользователя становятся недоступными для изменений.
На практике встречается ситуация, когда за компьютером работает сменный суточный персонал, которому постоянно необходимо в режиме наблюдения видеть рабочий стол компьютера. При этом такой персонал может даже иметь несколько рабочих столов компьютеров, за которыми требуется наблюдение и не требуется интерактивное взаимодействие с клиентской ОС. Для такого рода пользователей нужен несколько иной подход с точки зрения автоматической блокировки компьютеров при простое.
Для обеспечения настроек экранной заставки для сменного персонала и для всех остальных пользователей мы можем создать две отдельные групповые политики – одна с обязательным срабатыванием экранной заставки, другая — без него. Но с использованием механизмов настройки реестра с помощью Group Policy Preferences (GPP) мы сможем гибко объединить эти настройки внутри одной групповой политики.
Для того, чтобы задействовать механизмы GPP для данной задачи, мы воспользуемся параметрами реестра, которые изменяются стандартными Административными шаблонами, указанными нами ранее. Сопоставим указанные ранее параметры GPO с ключами реестра которые они изменяют в клиентской системе:
Политика: Password protect the screen saver Куст реестра: HKEY_CURRENT_USER Ветка: SoftwarePoliciesMicrosoftWindowsControl PanelDesktop Ключ: ScreenSaverIsSecure REG_SZ = 1
Политика: Screen saver timeout Куст реестра: HKEY_CURRENT_USER Ветка: SoftwarePoliciesMicrosoftWindowsControl PanelDesktop Ключ: ScreenSaveTimeout REG_SZ = 900
Значение «900» означает количество секунд от момента начала бездействия до срабатывания экранной заставки (15 минут простоя)
Политика: Force specific screen saver Куст реестра: HKEY_CURRENT_USER Ветка: SoftwarePoliciesMicrosoftWindowsControl PanelDesktop Ключ: ScreenSaveActive REG_SZ = 1 Ключ: SCRNSAVE.EXE REG_SZ = scrnsave.scr
Эксперименты с применением этой политики показали, что ключ реестра ScreenSaveActive добавляется лишь на системах Windows XP, а после отключения этой политики, он из реестра корректно не удаляется. Опытным путём удалось выяснить, что отсутствие этого ключа не вносит никаких изменений, поэтому будем рассматривать его как рудиментарный элемент и исключим из наших настроек GPP.
Итак, в групповой политике, действующей на наших пользователей, переведём три перечисленных параметра в состояние Not configured (если они ранее были настроены), а в разделе политики User Configuration Preferences Windows Settings Registry создадим логическую группу, в которой будут храниться наши настройки, например ScreenSaver.
Внутри этой группы создадим две подгруппы настроек — Enabled и Disabled. в которых соответственно будут хранится настройки для включения и отключения форсированного применения экранной заставки. В нашем примере важно, чтобы параметры включения обрабатывались перед параметрами отключения.
В группе Enabled создадим три правила для создания/обновления ранее перечисленных ключей пользовательского реестра. Нацеливание (Item-level targeting) для этой группы использовать не будем, то есть эти параметры реестра будут применяться для всех пользователей.
В группе Disabled создадим три правила для удаления этих же ключей реестра. Группа Disabled будет иметь нацеливание на специально созданную доменную группу безопасности, в которую будут включены все пользователи, для которых нужно отключить форсированное применение экранной заставки.
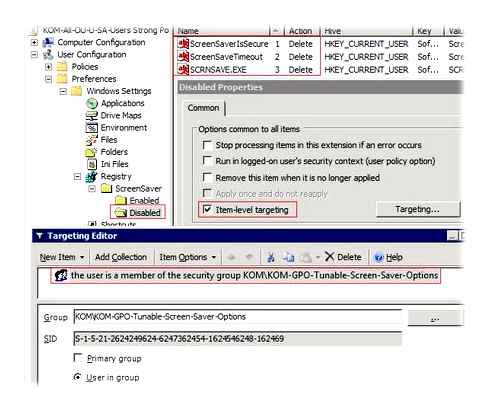
Таким образом, логика обработки параметров реестра будет заключаться в обязательном включении экранной заставки для всех пользователей за исключением тех, кто включён в специальную группу безопасности. То есть при включении какого-либо пользователя в данную группу, из его пользовательского реестра будут удаляться ключи форсированной настройки экранной заставки, и он самостоятельно сможет, например, отключить её вовсе, так как в ОС диалоговые элементы пользовательского интеейса станут доступными.
Обеспечение блокировки экрана после простоя через объект групповой политики
Я управляю сетью компьютеров и хотел бы применить объект групповой политики, который блокирует экран после предварительно определенного времени простоя. Я не могу найти эту настройку, я могу только найти настройку простой заставки, как я могу получить экран выхода из системы?
Полное согласие со всеми остальными здесь. вы смешиваете терминологию. Вы хотите заблокировать рабочую станцию или заставить пользователя выйти из системы? (Если вы хотите принудительный выход из системы, против которого я настоятельно рекомендую, посмотрите на: support.microsoft.com/kb/314999 )
На самом деле я нашел (и протестировал) в Windows Server 2012 R2, в разделе:
И открыть элемент Interactive logon: Machine inactivity limit
Интерактивный вход в систему: предел неактивности машины.
Windows замечает неактивность сеанса входа в систему, и, если количество неактивного времени превышает предел неактивности, запускается заставка, блокирующая сеанс.
По умолчанию: не применяется.
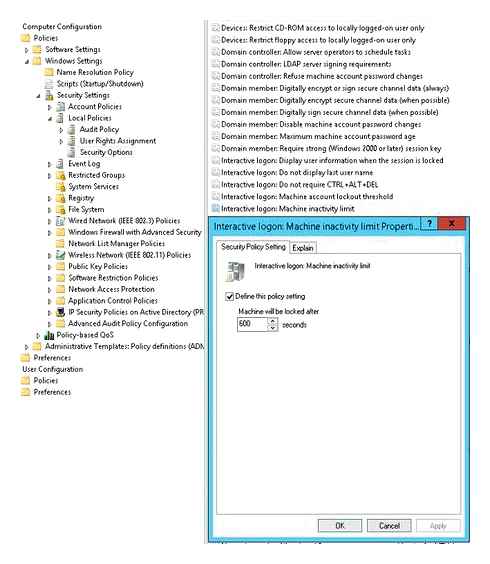
Что ж, с помощью групповой политики вы можете принудительно заблокировать рабочую станцию с помощью экранной заставки, защищенной паролем, но не выходить из нее. Настройки GPO для блокировки рабочей станции с помощью заставки можно найти по адресу: Административные шаблоны \ Панель управления \ Дисплей \ Пароль защитить заставку и время ожидания заставки.
Чтобы отключить этот параметр через реестр, путь HKCU:\software\policies\microsoft\Windows\Control Panel\desktop
Более прямое решение, которое вы, вероятно, ищете, находится в:
Управление групповой политикой / Редактор групповой политики
Конфигурация компьютера Политики Параметры Windows Параметры безопасности Локальные политики Параметры безопасности
Microsoft Network Server: количество простоя, необходимое перед приостановкой сеанса.
Для Windows XP, Vista и 7 вы можете заблокировать рабочую станцию только с помощью Конфигурация пользователя Политики Административные шаблоны Панель управления Функция персонализации. Эта функция GPO уже применяется к более новым операционным системам, но некоторые версии Windows 8.1 и 10 имеют проблемы с ней. Таким образом, для этих версий Windows я бы использовал опцию Интерактивный вход в систему.
Следует соблюдать осторожность при применении обоих: экранной заставки с паролем и интерактивного входа в систему: предел неактивности компьютера, так как они могут вступить в конфликт и привести к неожиданным результатам для Windows 8 и более поздних версий.
Интерактивный вход в систему. Функция gpo ограничения бездействия компьютера применима только к Windows 8 и более поздним версиям.
Но все зависит от вашей среды и версий Windows, которые вы развернули в своем домене.