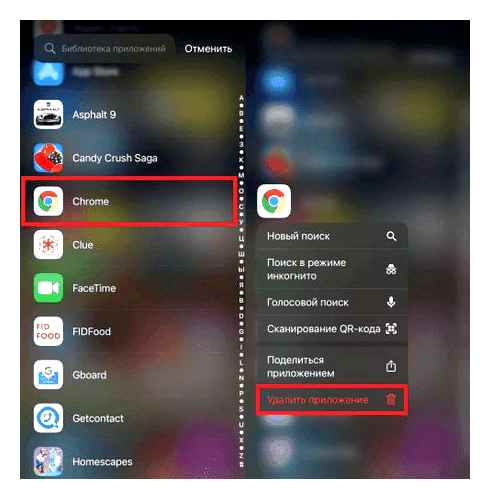Не удается удалить приложения на iPhone или iPad? 10 способов решить проблему
Время от времени вы сталкиваетесь со необычной неувязкой, которую не только лишь тяжело разъяснить, да и тяжело поверить. Невозможность удалить приложения в iOS 15 — одна из таких заморочек, которая в тот либо другой момент волновала многих юзеров iPhone. Поверьте мне, я тоже пару раз попадал в эту делему. Итак, я могу относиться к разочарованию, которое вы, может быть, переживаете. К счастью, есть несколько нужных советов по устранению задачи «Не удается удалить приложения на iPhone и iPad». Имея это в виду, давайте побеседуем о путях и средствах решения трудности!
Не плохое осознание того, какие приложения вы сможете либо не сможете удалить на собственном устройстве iOS, может принести для вас неплохую пользу. Итак, было бы лучше поначалу коротко посмотреть на историю вирусов на iOS.
Какие приложения можно/нельзя удалять на iPhone и iPad?
Любая технологическая компания желает иметь как можно больший контроль над своим программным обеспечением. И Apple не является исключением из этой столетний традиции. Вот почему нам предоставляется тонна вирусов (интегрированных приложений), желаем мы этого либо нет. Итак, если вы натолкнулись на некие интегрированные приложения, которые вы практически/никогда не используете на собственном iPhone, и задаетесь вопросом, какого черта они есть на вашем устройстве, вы не одиноки, чтоб задать этот издавна имеющийся вопрос. В конце концов, у вас должно быть абсолютное право решать, какие приложения должны либо не должны существовать на вашем iPhone.
В iOS 12 и поболее поздних версиях Apple предложила мало больше свободы для удаления интегрированных приложений. Если вы не фанат вирусов, для вас понравится этот шаг.
Программки для Windows, мобильные приложения, игры. ВСЁ БЕСПЛАТНО, в нашем закрытом телеграмм канале. Подписывайтесь:)
Перечень собственных приложений, которые вы сможете удалить на iPhone и iPad
- Карты
- Мера
- Музыка
- Книжки
- Калькулятор
- Календарь
- COMPASS
- Контакты (Примечание. Необходимо отметить, что даже если вы удалите приложение «Контакты», ваша контактная информация остается доступной в других приложениях, таких как «Сообщения», «Телефон», «Сообщения», FaceTime и Mail.)
- FaceTime
- Файлы
- Дома
- iTunes магазин
- Почта
- Анонсы
- Примечания
- Переводить
- телевидение
- Голосовые заметки
- Глядеть
- Погода
- Подкасты
- Напоминания
- Ярлычки
- Акции
- Фитнес
- Советы
Перечень интегрированных приложений, которые нельзя удалить на iPhone либо iPad
- Камера
- Часы
- Опции
- Магазин приложений
- Найди мой
- Здоровье
- Сообщения
- Телефон
- Фото
Если вы все еще используете более старенькые версии iOS, такие как iOS 10 либо 11, у вас не остается другого выбора, не считая как жить с ненужными приложениями. Чтоб эти приложения не попадались для вас опять и опять, вы сможете сделать папку приложений и скинуть туда все никчемные посторонние приложения.
Отключить ограничение на удаление приложений
Самое 1-ое, что вы должны сделать, чтоб решить делему «Невозможно удалить приложения на iPhone либо iPad», — это убедиться, что нет ограничений на удаление приложений. Может быть, у вас ранее было ограниченное удаление приложений на вашем устройстве при помощи Экранного времени, и вы запамятовали отключить его позднее. Итак, удостоверьтесь, что он не перекрывает ваш путь.
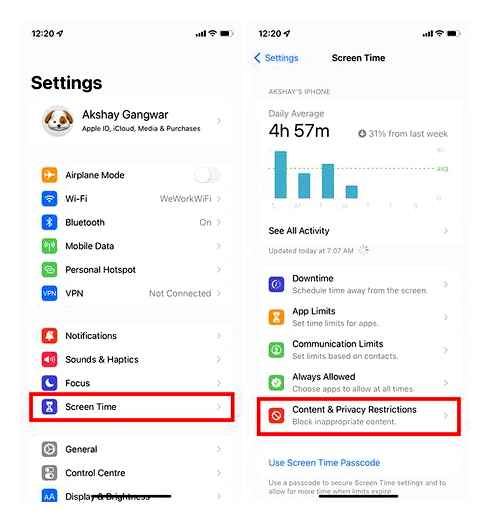
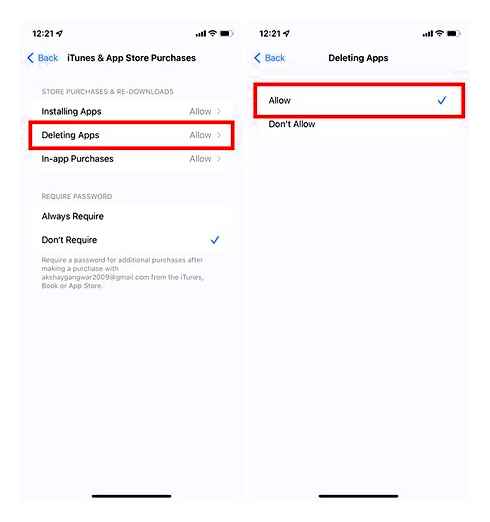
Потом перейдите на главный экран и попытайтесь удалить хоть какое приложение, чтоб проверить, пропала ли неувязка. Вероятнее всего, это должно решить делему.
Удалить приложения с главного экрана и из библиотеки приложений
Процесс удаления приложений на главном экране и в библиотеке приложений мало отличается. Если вы новичок в экосистеме Apple, вы сможете незначительно запутаться.
- Нажмите и удерживайте значок приложения, которое вы желаете удалить. Удалить приложение. Удалить приложение. Наконец, нажмите «Удалить» во всплывающем меню для подтверждения.
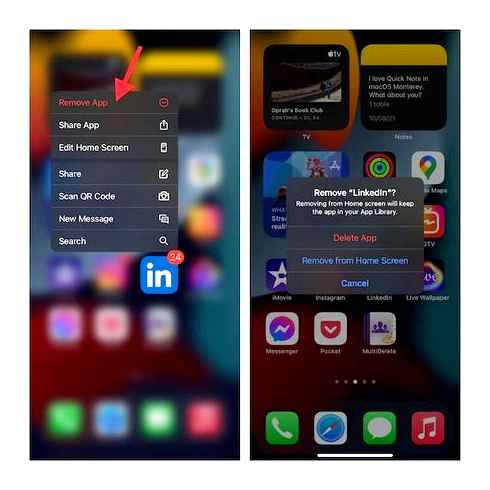
Удалить приложения из библиотеки приложений
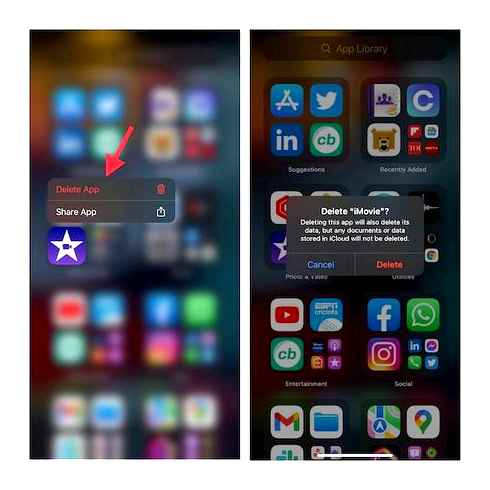
Удаляйте приложения быстрее на iPhone и iPad
Существует довольно удобный способ ускорить удаление нескольких приложений на устройствах iOS и iPadOS. Сохраните этот отличный лайфхак для тех случаев, когда вы хотите удалить несколько приложений, не теряя много времени.
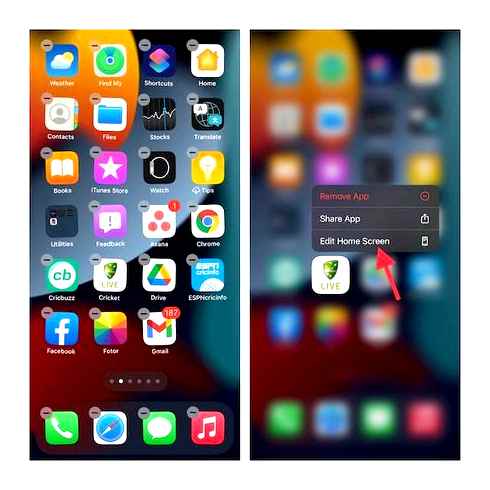
- Нажмите и удерживайте значок приложения, а затем выберите «Редактировать главный экран» в контекстном меню. Теперь все приложения на вашем устройстве начнут покачиваться и показывать кнопку удаления «-».
- Просто нажмите кнопку «-». «Удалить приложение», и все готово!
Принудительно перезагрузите iPhone или iPad
Когда я сталкиваюсь со странными или неожиданными проблемами, я обязательно использую трюк с полной перезагрузкой. К счастью, это меня не раз выручало. Итак, я хотел бы напомнить вам об эффективности этого хака, а также предложить вам попробовать.
Исправлена проблема «Не удается удалить приложения на iPhone».
Вот и все! С таким количеством надежных решений я не думаю, что проблема все еще существует на вашем устройстве. Как упоминалось выше, вы, скорее всего, решите проблему, позаботившись о настройке удаления приложения. Если это не помогает, жесткий сброс и возможность удалять приложения из приложения «Настройки» — это другие надежные советы, которые вы можете попытаться решить. В любом случае, какой из этих хаков помог вам решить проблему удаления приложения на вашем устройстве iOS? Не забудьте сообщить нам свой отзыв.
Программы для Windows, мобильные приложения, игры. ВСЁ БЕСПЛАТНО, в нашем закрытом телеграмм канале. Подписывайтесь:)
Что такое библиотека приложений?
Скорее всего, вы уже знаете, что такое библиотека приложений, но мы всё равно пройдёмся по деталям.
Библиотека приложений – это экран со всеми вашими приложениями на iPhone. Здесь же отображаются сгруженные приложения и значки сайтов, которые вы добавили на домашний экран.
Открыть библиотеку приложений можно спайпом влево с последней страницы домашнего экрана. В библиотеке приложений:
- Коснитесь большой иконки приложения, чтобы его запустить.
- Коснитесь папки с маленькими иконками, чтобы открыть эту папку/категорию.
- Пролистайте вниз или используйте поиск, чтобы отобразить свои приложения в виде списка.
Сделайте все страницы домашнего экрана видимыми
Начиная с iOS 14, можно скрывать страницы домашнего экрана для быстрого доступа к библиотеке приложений. Поскольку вам она не нужна, лучше сделать все страницы видимыми.
- Зажмите пустое пространство домашнего экрана, чтобы активировать режим редактирования.
- Нажмите на маленькие точки над доком.
- Убедитесь, что галочки стоят под всеми страницами домашнего экрана, и нажмите «Готово».
Способ 2 – Удаление через магазин App Store
На Айфонах с iOS 13 и новее доступен способ удаления приложений прямо из App Store. Когда вы обновляете приложения iPhone или просматриваете те, которые были недавно установлены, вы можете провести пальцем влево по любому приложению в списке, чтобы вызвать опцию «Удалить». Это очень удобный способ избавиться от нежелательных программ.
- Запустите App Store на своем iPhone или iPad.
- Нажмите на изображение вашей учетной записи в правом верхнем углу экрана.
- Прокрутите панель «Учетной записи» до раздела «Недавно обновленные».
- Чтобы удалить нужное приложение, просто проведите пальцем по нему влево и затем нажмите появившуюся красную кнопку «Удалить».
Способ 3 – Удаление из меню «Настройки» iPhone
Вы также можете провести процедуру удаления из «Настроек» смартфона.
- Перейдите в «Настройки» и откройте раздел «Основные».
- Далее в списке перейдите в «Хранилище iPhone».
- Здесь находится список всех установленных программ на вашем iPhone, а также объем используемого ими локального хранилища.
- Нажмите на нужную программу в этом списке и кликните по кнопке «Удалить».
Как полностью удалить приложения через iTunes?
Стирать приложения с iPhone можно и через iTunes, пусть это и не самый удобный и быстрый способ. Действовать нужно так:
Подключите гаджет к PC через USB-кабель или Wi-Fi и запустите iTunes.
Выберите подключенное устройство в боковой панели слева. Если панели нет, вызвать ее можно, нажав CTRLS.

На экране управления устройством выберите вкладку «Программы».
Произвести удаление можно одним из двух способов. Первый способ: найдите ненужную программу в перечне и нажмите «Удалить».
Второй способ: листайте домашние экраны, выберите тот, на котором находится ненужное приложение, и кликните по экрану левой кнопкой мыши дважды. Затем просто нажмите на «крестик», расположенный над ненужным приложением.
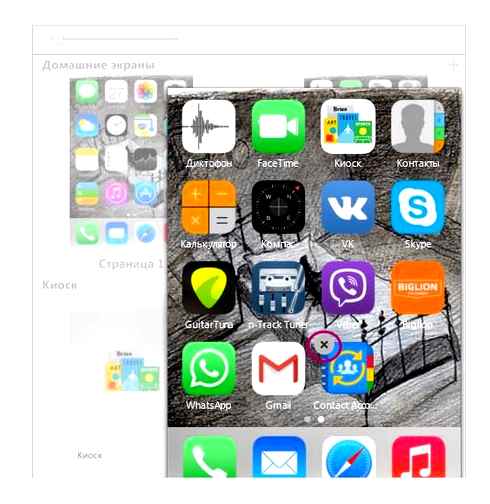
Нажмите «Применить», и после синхронизации программа будет удалена с iPhone.
Приложения не удаляются: в чем причина?
Если при длительном нажатии иконки «дрожат», но крестик в верхнем углу не появляется, это значит, что в настройках стоит запрет на удаление программ. Снять этот запрет можно так:
Пройдите по пути «Настройки» — «Основные» — «Ограничения».
Введите пароль безопасности (тот самый, что вы всегда вводите при разблокировке гаджета). Будьте внимательны: есть всего две попытки!
Переключите тумблер напротив «Удаление программ» в активное положение.
Затем можно удалять приложения в обычном порядке.
Владельцы iPhone с джейлбрейком тоже могут столкнуться с проблемами при удалении программ из Cydia – часто на иконках просто нет «крестика». В этом случае стирать приложения лучше непосредственно через альтернативный магазин (путь «Cydia» — «Manage» — «Packages»).
Как удалить приложения на iPhone (все методы 2022)
Если память вашего iPhone близка к истощению, или у вас просто много бесполезных приложений, из-за которых ваш iPhone медленно реагирует, удаление приложений — это практика, которую вы должны принять и сделать частой привычкой. К счастью, удалить приложения на iPhone довольно просто и просто. Итак, вот как удалить приложения на iPhone под управлением iOS 15, iOS 14 или любой другой версии iOS.
Существует множество способов удаления приложений на iPhone. Более того, в зависимости от используемой вами версии iOS процесс также может немного различаться. Вот почему мы разделили это руководство на разделы в зависимости от версий iOS, чтобы вы могли легко начать процесс удаления приложений на вашем iPhone. Мы также обсудили, как вы можете удалять приложения, не удаляя их документы и данные.
Как всегда, вы можете использовать оглавление ниже, чтобы узнать, как удалить приложения на iPhone для вашей версии iOS.
Какие встроенные приложения можно удалить на iPhone?
Apple позволяет удалять несколько сторонних приложений. Итак, если вы сочтете их бесполезными, вы можете избавиться от ненужных. Вот полный список встроенных приложений, которые вы можете удалить на своем iPhone под управлением iOS 12 или более поздней версии.
Программы для Windows, мобильные приложения, игры. ВСЁ БЕСПЛАТНО, в нашем закрытом телеграмм канале. Подписывайтесь:)
- Книги
- Калькулятор
- Календарь
- COMPASS
- Контакты
- FaceTime
- Файлы
- Дом
- iTunes магазин
- Почта
- Карты
- Мера
- Музыка
- Новости
- Примечания
- Подкасты
- Напоминания
- Ярлыки
- Акции
- Советы
- Перевести
- телевидение
- Голосовые заметки
- Смотреть
- Погода
- Обратите внимание, что даже после того, как вы удалили приложение «Контакты», контактная информация останется доступной в «Телефоне», «Сообщениях», «Почте», FaceTime и других приложениях.
- Обратите внимание, что если вы удалите встроенное приложение, это повлияет на соответствующие системные функции или информацию на ваших Apple Watch.
- В iOS 10 Apple позволяет удалять встроенные приложения только с главного экрана вашего устройства, поскольку вы не можете их удалить.
- Даже после того, как вы удалили приложение FaceTime, вы по-прежнему сможете совершать и принимать вызовы FaceTime в приложении «Контакты» и «Телефон».
- Если вы удалите Apple Maps, Apple Music, Apple Books и Apple Podcasts, вы больше не сможете использовать их с CarPlay.
- Если вы удалите приложение Apple Music, вы не сможете воспроизводить аудиоконтент из его библиотеки с помощью приложений Apple или сторонних приложений на определенных автомобильных стереосистемах или стереоресиверах.
- Если вы попытаетесь удалить приложение Watch на своем iPhone, сопряженном с Apple Watch, вам будет предложено сначала разорвать пару с Apple Watch.
Как Очистить Кэш на iPhone за 1 минуту��
Удалить приложения на iPhone под управлением iOS 14 и iOS 15
Если вы используете iOS 14 или последнюю версию iOS 15 на своем iPhone, у вас есть несколько способов удалить приложения. Первый и самый простой, очевидно, напрямую через домашний экран. Давайте сначала рассмотрим это, а затем обсудим другие способы удаления приложений с вашего iPhone.
- На главном экране коснитесь и удерживайте значок приложения, которое хотите удалить. В появившемся контекстном меню нажмите «Удалить приложение». Затем нажмите «Удалить приложение».
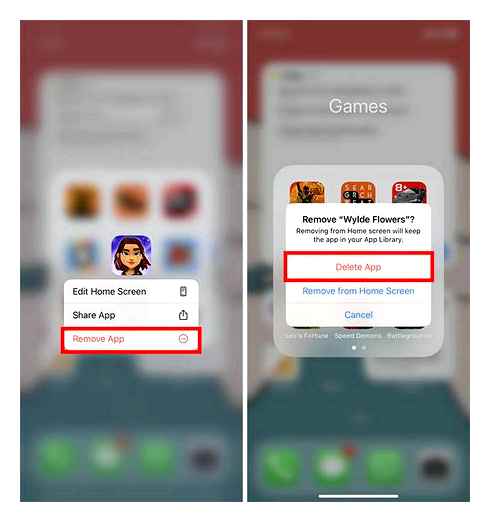
Удалить приложения из библиотеки приложений
Если приложение, которое вы хотите удалить, недоступно на главном экране, вы также можете удалить его непосредственно из библиотеки приложений. Вот как.
- Перейдите в библиотеку приложений на своем iPhone и найдите приложение, которое хотите удалить. Нажмите и удерживайте значок приложения и выберите «Удалить приложение» в контекстном меню.
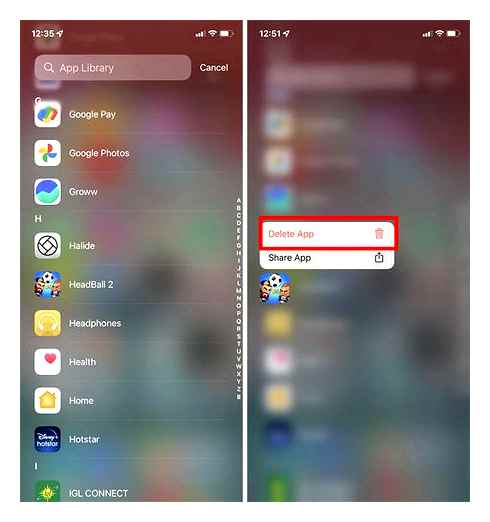
Удалить приложения на iPhone под управлением iOS 13
- На главном экране перейдите к приложению, которое хотите удалить. После этого коснитесь и удерживайте значок приложения и выберите «Изменить порядок приложений» в меню.
- Теперь все ваши приложения перейдут в режим покачивания. Нажмите кнопку «X» в верхней части приложения и нажмите «Удалить» во всплывающем меню для подтверждения.
Удаление приложений в iOS 12 или более ранней версии
Если вы используете более старые версии iOS, такие как iOS 12 или более ранние версии, вам будет приятно узнать, что удалять приложения стало еще проще.
- Перейдите на главный экран вашего iPhone и найдите приложение, которое хотите удалить. После этого нажмите и удерживайте приложение, которое хотите удалить, и нажмите «X», который отображается в верхней части приложения.
- Во всплывающем меню нажмите «Удалить» и подтвердите.
Удалить приложения iPhone из настроек
Вы также можете удалить приложения на iPhone через приложение «Настройки». Это может пригодиться, когда вы просматриваете состояние хранилища вашего iPhone и замечаете приложение, которое вам больше не нужно, потому что вы можете удалить его напрямую из настроек, вместо того, чтобы переходить на главный экран и удалять его. Вот как это сделать.

Легко удаляйте приложения на iPhone и экономьте место на диске
Ну, это способы, которыми вы можете удалять приложения с вашего iPhone, хотите ли вы сделать это через домашний экран, библиотеку приложений или приложение «Настройки». Выгрузка неиспользуемых приложений также является отличным способом убедиться, что на вашем iPhone не заканчивается память. Однако, если вы все еще не можете восстановить достаточно места на своем телефоне, вам следует узнать, как удалить системные данные на вашем iPhone, чтобы освободить еще больше места на вашем iPhone. Кроме того, если есть какой-либо другой способ удаления приложений на iPhone, который мы пропустили, сообщите нам об этом в комментариях.
Программы для Windows, мобильные приложения, игры. ВСЁ БЕСПЛАТНО, в нашем закрытом телеграмм канале. Подписывайтесь:)
Через библиотеку приложений
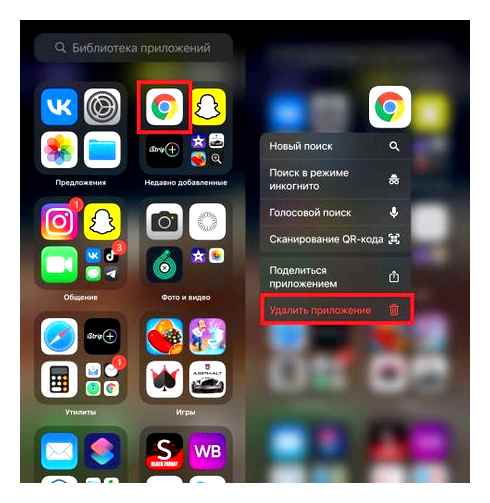
Совет: Если вы проведёте вниз по экрану библиотеки приложений или нажмёте строку поиска, то отобразится список всех приложений в алфавитном порядке. Через него тоже можно удалить приложение.
Если вы зажмёте приложение и потяните его, иконка приложения дублируется на домашний экран. Получается, что на домашнем экране можно расположить несколько иконок одного приложения. Это может быть удобно, если приложение для вас важно.
Как удалять приложения с iPhone, не теряя их данные
В закладки

Модели iPhone с 16 ГБ памяти давно мучают своих владельцев сообщениями о нехватке меcта на накопителе. Пришло время и уже 32-гигабайтные айфоны запросто забиваются контентом.
В Apple предлагают простую фишку для быстрой очистки системы от неиспользуемых программ и игр.
По пути Настройки – Основные – Хранилище есть заветный переключатель Сгружать неиспользуемые. После его включения приложения, которые давно не запускались, будут сгружаться с устройства.
В отличие от простого удаления, на рабочем столе остается иконка программы, а в системе хранятся настройки и данные приложения. Одно нажатие на иконку и программа снова появится на iPhone в том же виде и с теми же параметрами.
Есть способ не ждать пока iOS очистит память таким образом и вручную сгрузить те или иные приложения. Удобно убрать с устройства 1-2 объемные игры, которые не нужны в данный момент.
Как это сделать
Переходим в меню Настройки – Основные – Хранилище.
Выбираем программу или игру, которая в данный момент не нужна.
В разделе с подробными данными выбираем Сгрузить приложение.
Вы можете увидеть, сколько места занимает сама программа, а сколько её настройки и данные. Именно последний объем и будет занимать программа после сгрузки.
Это очень удобно, ведь не нужно ждать анализа системы и удаления небольших приложений, которые занимают мало места на iPhone.
В закладки
iOS 14. 17 настроек которые нужно поменять НЕМЕДЛЕННО!
Можно ли отключить библиотеку приложений в iOS 15?
Нет, к сожалению, Apple отказалась от этой столь востребованной функции. В истинной моде Apple, компания, похоже, придерживается изменений навсегда. Сначала это был разъем для наушников, а теперь и библиотека приложений. Однако новые дополнения и настройки в iOS 15 позволяют получить старый вид.
Если вы готовы пойти на компромисс, вы можете проверить обходные пути, указанные ниже. Однако, если вы хотите полностью отключить библиотеку приложений, то, к сожалению, вам придется прибегнуть к побегу из тюрьмы. Худшая часть? Джейлбрейка iOS 15 пока нет. Если вас интересует взлом iOS 15, вы можете быть в курсе последних новостей в r / побег из тюрьмы.
Связанный: Как исправить «Синхронизация фокуса требует учетной записи iCloud»
Обходные пути для удаления библиотеки приложений:
Есть несколько обходных путей, чтобы либо избежать использования библиотеки приложений, либо получить старый домашний экран iOS. Используйте любой из приведенных ниже методов в зависимости от ваших предпочтений.
Добавьте все свои приложения на главный экран.
Этот обходной путь может помочь вам получить старый домашний экран iOS. Более того, вы можете добавлять виджеты для настройки каждой страницы для ваших любимых приложений. Не пугайтесь, вам не нужно будет отдельно перемещать каждое приложение на главный экран, вместо этого вы можете использовать описанный ниже трюк, чтобы выбрать и переместить их все сразу.
Разблокируйте устройство и перейдите на главный экран. Теперь нажмите и удерживайте приложение. Если нужно, перетащите немного, чтобы войти в режим редактирования, и вы автоматически попадете на главный экран. Не отпускайте приложение. Вместо этого перетащите удерживаемый палец к правому краю, пока не вернетесь обратно в библиотеку приложений.
Оказавшись в библиотеке приложений, другим пальцем коснитесь и выберите приложения, которые хотите переместить на главный экран. Выбранные приложения будут автоматически выделены серым цветом, когда вы начнете формировать стек приложений.
Вы также можете открывать папки и выбирать приложения. Если вы не можете выбрать приложение, не волнуйтесь, вероятно, это потому, что вы уже выбрали его для стека в одной из ваших предыдущих папок.
Вот так вы можете добавить все свои приложения на главный экран. Возможно, вам придется повторить этот метод несколько раз, если у вас множество приложений, но это все же лучше, чем добавлять каждое приложение на домашний экран по отдельности.
Вместо этого используйте поиск в центре внимания.
Если вы не хотите использовать библиотеку приложений для поиска своих приложений, мы рекомендуем вам просто использовать поиск в центре внимания. Вы можете получить к нему доступ из разных мест и с помощью жестов, что упрощает поиск приложений. Это, безусловно, лучше, чем просматривать каждую папку в поисках приложения, которое было неправильно классифицировано iOS. Вот как вы можете активировать поиск Spotlight в зависимости от того, где вы находитесь в ОС.
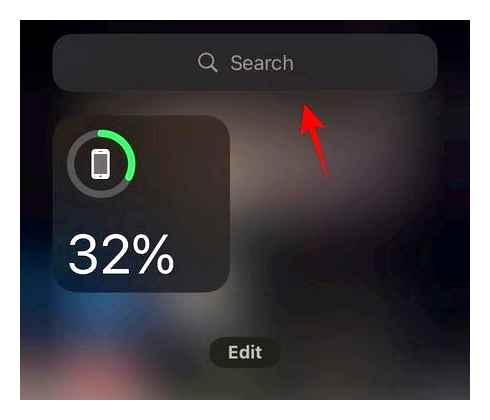
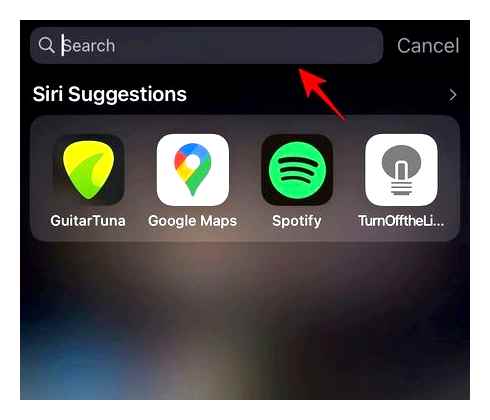
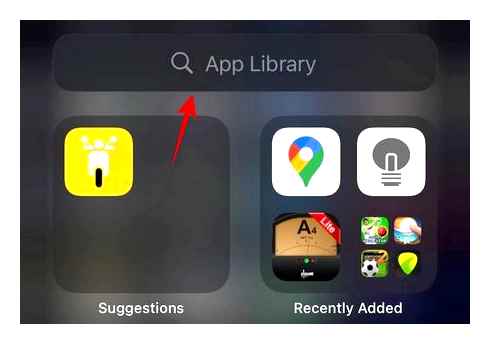
Если поиск в центре внимания отключен для вас, вы можете включить его, выполнив следующие действия.
Откройте приложение «Настройки» на своем устройстве и нажмите «Siri и поиск».
Теперь включите следующие переключатели.
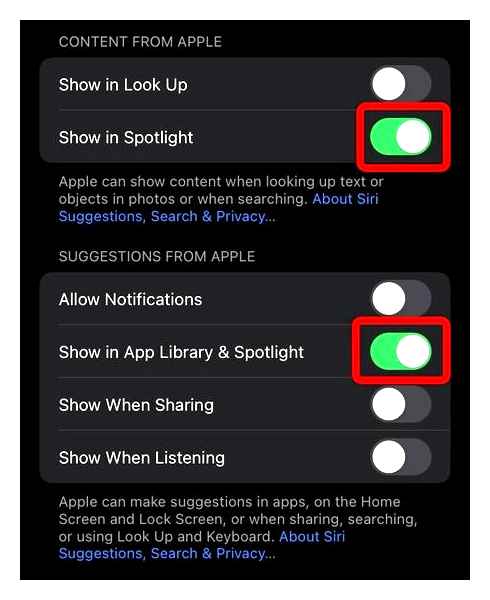
Кроме того, если приложение не отображается на главном экране, вы можете нажать на него в списке ниже. Впоследствии включите следующие переключатели.
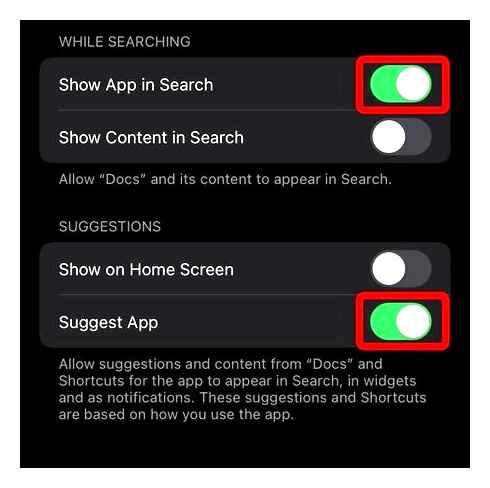
Соответствующее приложение теперь должно появиться в вашем поиске в центре внимания.
Связанный: Переместить панель вкладок Safari вверх на iPhone на iOS 15
советов по устранению проблемы «Не удается удалить приложения на iPhone или iPad»
Хорошее понимание того, какие приложения вы можете или не можете удалить на своем устройстве iOS, может принести вам хорошую пользу. Итак, было бы лучше сначала кратко взглянуть на историю вирусов на iOS.
Какие приложения можно/нельзя удалять на iPhone и iPad?
Каждая технологическая компания хочет иметь как можно больший контроль над своим программным обеспечением. И Apple не является исключением из этой вековой традиции. Вот почему нам предоставляется тонна вирусов (встроенных приложений), хотим мы этого или нет.
Итак, если вы наткнулись на некоторые встроенные приложения, которые вы почти не используете на своем iPhone, и задаетесь вопросом, какого черта они существуют на вашем устройстве, вы не одиноки, чтобы задать этот давно существующий вопрос. В конце концов, у вас должно быть абсолютное право решать, какие приложения должны или не должны существовать на вашем iPhone.
В iOS 12 и более поздних версиях Apple предложила немного больше свободы для удаления встроенных приложений. Если вы не поклонник вирусов, вам понравится этот шаг.
Если вы все еще используете более старые версии iOS, такие как iOS 10 или 11, у вас не остается другого выбора, кроме как жить с нежелательными приложениями. Чтобы эти приложения не попадались вам снова и снова, вы можете создать папку приложений и сбросить туда все бесполезные сторонние приложения.
Отключить ограничение на удаление приложений
Самое первое, что вы должны сделать, чтобы решить проблему «Невозможно удалить приложения на iPhone или iPad», — это убедиться, что нет ограничений на удаление приложений. Возможно, у вас ранее было ограниченное удаление приложений на вашем устройстве с помощью Экранного времени, и вы забыли отключить его позже. Итак, убедитесь, что он не блокирует ваш путь.
- Перейдите в приложение «Настройки » на устройстве iOS или iPadOS. Экранное время. Ограничения содержимого и конфиденциальности.

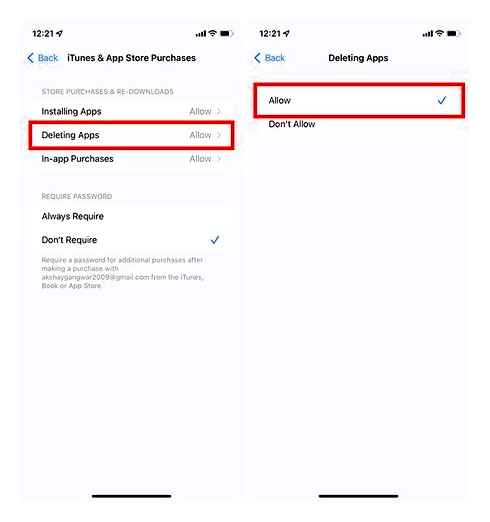
Затем перейдите на главный экран и попробуйте удалить любое приложение, чтобы проверить, исчезла ли проблема. Скорее всего, это должно решить проблему.
Удалить приложения с главного экрана и из библиотеки приложений
Процесс удаления приложений на главном экране и в библиотеке приложений немного отличается. Если вы новичок в экосистеме Apple, вы можете немного запутаться.
Удалить приложения на главном экране
- Нажмите и удерживайте значок приложения, которое вы хотите удалить. Удалить приложение. Удалить приложение. Наконец, нажмите « Удалить » во всплывающем меню для подтверждения.
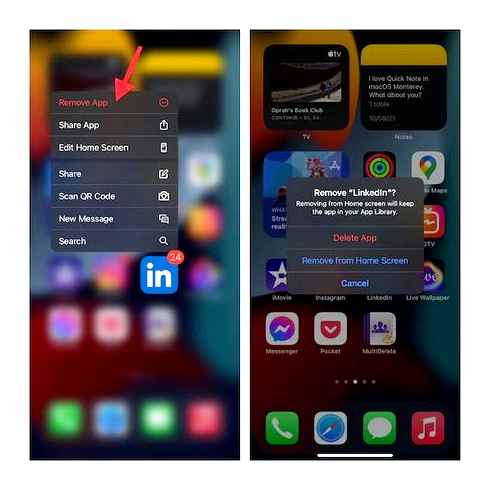
Удалить приложения из библиотеки приложений
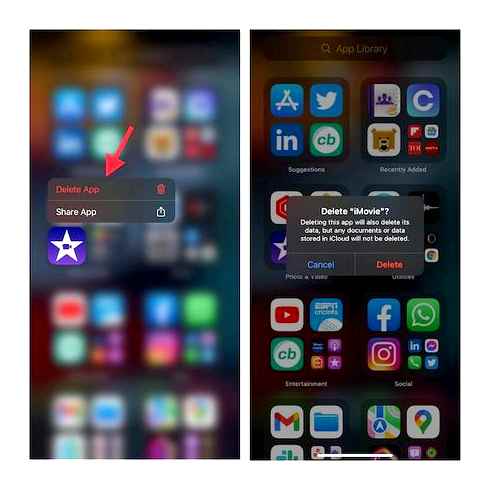
Удаляйте приложения быстрее на iPhone и iPad
Существует довольно удобный способ ускорить удаление нескольких приложений на устройствах iOS и iPadOS. Сохраните этот отличный лайфхак для тех случаев, когда вы хотите удалить несколько приложений, не теряя много времени.
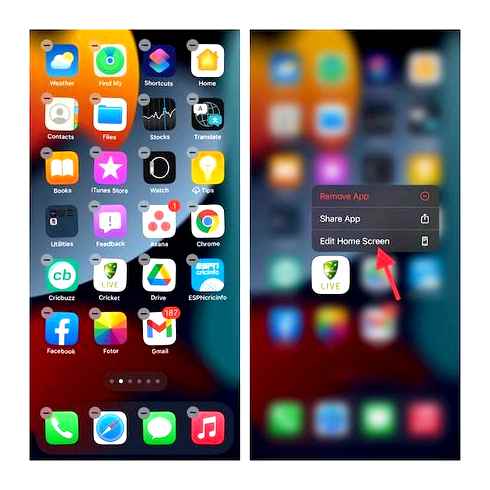
- Нажмите и удерживайте значок приложения, а затем выберите «Редактировать главный экран» в контекстном меню. Теперь все приложения на вашем устройстве начнут покачиваться и показывать кнопку удаления «-».
- Просто нажмите кнопку «-». «Удалить приложение», и все готово!
Принудительно перезагрузите iPhone или iPad
Когда я сталкиваюсь со странными или неожиданными проблемами, я обязательно использую трюк с полной перезагрузкой. К счастью, это меня не раз выручало. Итак, я хотел бы напомнить вам об эффективности этого хака, а также предложить вам попробовать.
Изображение предоставлено: Apple
- На iPhone 8 или новее и iPad без кнопки «Домой»: нажмите и быстро отпустите кнопку увеличения громкости. Затем нажмите и быстро отпустите кнопку уменьшения громкости. После этого нажмите и удерживайте боковую/верхнюю кнопку, пока на экране не появится логотип Apple.
- На iPhone 7/7 Plus: одновременно удерживайте кнопку уменьшения громкости и боковую кнопку, пока на экране не появится логотип Apple.
- На iPhone 6s или более ранней версии или iPad с кнопкой «Домой»: удерживайте кнопку «Домой» и боковую/верхнюю кнопку, пока на экране не появится логотип Apple.
Настройка чувствительности 3D Touch/Haptic Touch
Слегка скрытая в настройках специальных возможностей опция настройки чувствительности 3D Touch/Haptic Touch. Если вы не можете вызвать контекстное меню, которое появляется при длительном нажатии на значок приложения, регулировка чувствительности 3D или Haptic Touch может решить проблему.
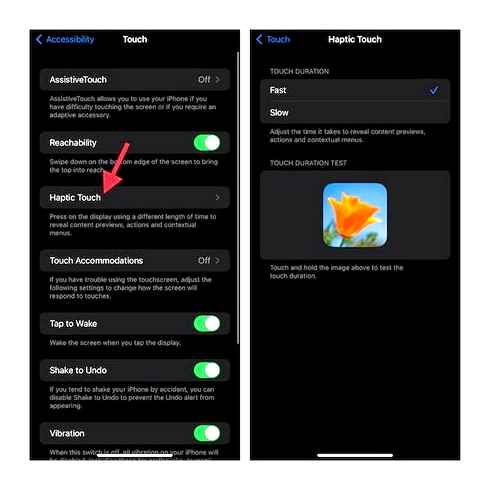
- Перейдите в приложение «Настройки» на вашем iPhone. Специальные возможности. Touch. 3D/Haptic Touch (в зависимости от вашей модели iPhone). Теперь выберите вариант «Быстро» или «Медленно ».
- После этого коснитесь и удерживайте изображение на экране, чтобы проверить продолжительность касания.
Пытаетесь удалить приложение, которое все еще загружается? Вместо этого отменить загрузку
Если вы пытаетесь удалить загружаемое в данный момент приложение, вместо этого отмените загрузку. Вы увидите «Загрузка»/«Ожидание» под приложением, если загрузка все еще продолжается. И когда вы долго нажимаете значок приложения, возможность удаления будет отсутствовать. Если вы не хотите загружать приложение, выберите «Отменить загрузку» в контекстном меню, чтобы избавиться от него.
Исправлена проблема «Не удается удалить приложения на iPhone».
Вот и все! С таким количеством надежных решений я не думаю, что проблема все еще существует на вашем устройстве. Как упоминалось выше, вы, скорее всего, решите проблему, позаботившись о настройке удаления приложения.
Если это не помогает, жесткий сброс и возможность удалять приложения из приложения «Настройки» — это другие надежные советы, которые вы можете попытаться решить. В любом случае, какой из этих хаков помог вам решить проблему удаления приложения на вашем устройстве iOS? Не забудьте сообщить нам свой отзыв.