Настройка роутера ZyXEL (Keenetic Omni II, на примере ZBT WE1626): подключение к Интернет, Wi-Fi сеть, DNS и пр.
Нынешняя заметка будет посвящена настройке пользующейся популярностью линейке Wi-Fi роутеров. ZyXEL Keenetic Omni (на примере модельки ZBT WE1626. Кстати, судя по статистике, линейка заходит в пятерку самых фаворитных сетевых устройств, продаваемых в нашей обширной. ).
Ну, во-1-х, обеспечивают относительно-качественный доступ к Интернет; во-вторых, могут работать в режиме роутера/точки доступа/усилителя; в-третьих, с их помощью можно подключиться к двум Интернет-провайдерам и автоматически балансировать между ними; в-четвертых, есть возможность подкл. к своей домашней сети через Интернет; в-пятых, есть режим Ping Check. для постоянной проверки наличия-интернет подключения; интеграция со SkyDNS, Яндекс DNS, и пр.).
В общем и целом, вещь весьма неплохая для домашнего хозяйства. А теперь, собственно, о том, как ее настроить.
Примечание!
1) Вообще, роутеры ZBT явл. «клоном» по железу ZyXEL (а прошивка у них может быть разная. Поэтому сей момент важно уточнить перед покупкой устройства). В данном материале прошивка идентичная роутерам ZyXEL (поэтому настройка и особенности у них практически одинаковы).
2) Стоит отметить, что моделей у ZyXEL достаточно много: Air, Extra, Lite, Omni, Giga, Ultra, Viva и др., но принцип работы везде одинаков!
3) Роутеры марки ZyXEL (и ZBT) можно приобрести в маркетах Озон, Яндекс, и ряде др. комп. магазинов.
Подкл. и настройка (на примере ZBT WE1626 / Keenetic Omni II)
Компоновка данной модели роутера (да и всей линейки) стандартно:
Фото. Комплектация (ZyXEL Keenetic Omni, WE1626)
- Тип связи : Wi-Fi (2,4 ГГц);
- Подключение к интернету (WAN) : внешний модем, Ethernet RJ-45
- Тип устройства : роутер (режим репитера, повторителя);
- Стандарт Wi-Fi 802.11 : n (Wi-Fi 4);
- Встроенная поддержка SIM-карт : 4G LTE, 3G;
- Макс. скорость беспроводного соединения: 300 Мбит/с;
- Интеейс подключения адаптера: USB 2.0;
- Кол-во антенн : 4 шт., внешние;
- Маршрутизация : SPI, DHCP-сервер, NAT;
- VPN : IPSec, PPTP;
- Шифрование : WPA2;
- Количество сетевых портов: 4 (100 Мбит/с);
- Поддержка USB-модема, внешнего диска.
ZyXEL Keenetic: как войти в настройки роутера (my.keenetic.net)
Роутеры марки ZyXEL одни из самых популярных на рынке И, к сожалению, на мой скромный взгляд. не самые беспроблемные (распространенные «болячки»: проблема со входом в веб-интеейс, глючные прошивки, перезагрузки при высоких нагрузках чипа, не дружелюбный интеейс на старых устройствах. ).
В этой сегодняшней заметке постараемся разобраться с одной из перечисленных проблем, а именно, как открыть главную страничку настроек.
Примечание! Вообще, в большинстве случаев для настройки роутера ZyXEL. достаточно открыть адрес: my.keenetic.net (просто вставьте это в адресную строку своего браузера).
Сразу отмечу, что моделей у ZyXEL достаточно много: Air, Extra, Lite, Omni, Giga, Ultra, Viva и др., но принцип работы везде одинаков (так, что заметка будет универсальной)!
Итак, теперь ближе к теме.
Вход в настройки ZyXEL: по шагам
Первое, что нужно сделать — это подключить роутер к розетке (и удостовериться, что он подает признаки жизни. например, на нем должны загореться светодиоды. ).
Далее нужно либо соединить компьютер с роутером LAN-кабелем, либо подключиться к беспроводной Wi-Fi сети.
Примечание : для первого подключения к Wi-Fi сети — пароль и логин указан на наклейке, расположенной на корпусе роутера. См. примеры наклеек в шаге 2 ниже.
В любом случае, каким бы способом вы не подключили роутер к компьютеру — значок сети в трее Windows у вас должен явно измениться (см. примеры ниже).
Сети нет (роутер не подключен!). В качестве примера
Итак, роутер работает, компьютер соединен с ним. Теперь, чтобы открыть настройки устройства, необходимо запустить браузер и перейти по одному из следующих адресов (просто скопируйте адрес в URL-строку браузера) :
my.keenetic.net
192.168.1.1
(специально не привожу ссылки, т.к. в адресную строку браузера вставлять «http://». не нужно! Также ненужно добавлять «www» и пр. аббревиатуры. )
Первый адрес ( my.keenetic.net ) — универсальный, должен работать вне зависимости от того, были ли изменены заводские предустановки устройства.
Обратите внимание, что на корпусе роутера (на подавляющем большинстве моделей) есть спец. наклейка. На ней есть несколько очень важных параметров: имя Wi-Fi сети и пароль к ней (это нужно при первом подключении по Wi-Fi), адрес веб-интеейса (настроек) устройства. Как это выглядит. см. картинку ниже.
Далее роутер «попросит» вас ввести логин и пароль для входа в веб-интеейс устройства (эти данные указаны на наклейке, см. картинку выше).
логин: admin
пароль: admin или 1234 или
Обратите внимание, вводить нужно в нижнем регистре без точек, тире, кавычек и т.д.
Кроме этого, если роутер сообщает, что пароль не верный — попробуйте вовсе без него, оставив пустое поле (также при вводе посмотрите, какой язык установлен. возможно, вместо «admin». пишется «фвьшт»).
Кстати, у некоторых моделей устройств (например, KEENETIC Lite) — есть подсказка о логине и пароле (см. скриншот ниже). Осталось только ввести их.
KEENETIC Lite. роутер сам подсказывает пароль
Если все прошло успешно — пред вами должен появиться веб-интеейс устройства (по сути, напоминает мини-сайт, в котором есть десяток разделов и вкладок, где можно поменять определенные параметры).
В общем-то, на этом наша задача решена (ибо о тонкостях настроек роутеров. цели рассказать в этой заметке не было. ). Об этом более подробно тут: https://ocomp.info/Wi-Fi-routeryi/
Что делать, если войти не получается
1) Первый совет довольно стандартный: перезагрузите роутер и компьютер (ноутбук).
Не заходит в настройки роутера? Есть решение!
2) Далее обратите внимание на свой браузер: например, в Opera по умолчанию может быть включен VPN! Если это так. войти в настройки роутера вы не сможете! Кстати, многие плагины и дополнения (антивирусные, блокировка рекламы и т.д.). могут также мешать загрузке веб-интеейса роутера.
Вообще, рекомендую использовать для этих задач браузер Internet Explorer (Edge).
3) Проверьте настройки сети. Для этого нажмите сочетание WinR. введите команду ncpa.cpl и нажмите Enter. Далее откройте свойства текущего подключения, затем IP версии 4, и проверьте, чтобы IP-адрес и DNS-севера получались автоматически (см. пример на скриншоте ниже).
4) Если с компьютера зайти всё также не получается, попробуйте подключиться к Wi-Fi сети с телефона и в нем перейти по адресу my.keenetic.net. В случае каких-то проблем на PC, этот способ реально может выручить.
Разве только не у всех моделей роутеров интеейс оптимизирован под мобильные устройства, и пользоваться может быть не совсем удобно.
5) Если все вышеприведенное не помогло, возможно стоит сбросить настройки роутера в дефолтные (заводские предустановки). Для этого на корпусе роутеров есть небольшая кнопка «Reset» — обычно ее достаточно зажать карандашом на 5-10 сек.
Ну и также не могу не порекомендовать еще одну заметку на блоге, частично касающейся этой темы. Ссылка на нее ниже.
В помощь!
Как зайти в «личный кабинет» роутера по IP 192.168.1.1 (логин и пароль: admin) — https://ocomp.info/kak-zayti-po-192-168-1-1-vhod-vrouter.html
Определение логина и пароля для входа
Компания Zyxel отошла от привычных стандартов, и в некоторых моделях своего оборудования использует необычные значения логинов и паролей по умолчанию, которые должны быть введены для успешной авторизации в веб-интеейсе. К тому же эта информация не всегда указана на наклейке или коробке устройства, поэтому юзер сталкивается с трудностями при попытках входа в интернет-центр. Мы предлагаем решить ее, задействовав один из доступных методов получения необходимой информации, которые описаны в другом материале на нашем сайте. Особое внимание обратите на Способ 4, если соответствующей наклейки на оборудовании не имеется.
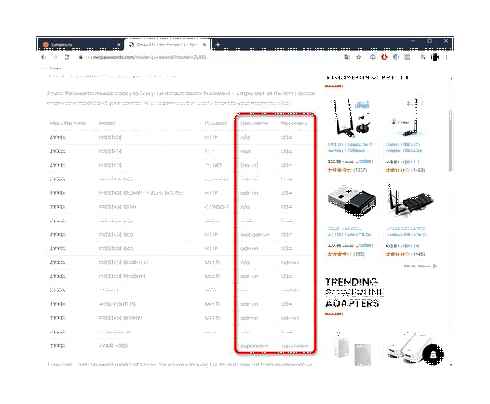
Вход в веб-интеейс
Теперь мы подошли к основному этапу сегодняшнего материала, который и заключается в непосредственной авторизации в интернет-центре маршрутизаторов Zyxel Keenetic для реализации необходимых там действий. В обязательном порядке выполните предыдущие два шага, а потом следуйте такой инструкции:
Теперь остается перейти к непосредственному взаимодействию с программным обеспечением роутера Zyxel Keenetic. Чаще всего пользователи производят подобную авторизацию для основного этапа конфигурирования, следуя личным предпочтениям или рекомендациям от поставщика интернет-услуг. Мы предлагаем изучить эту задачу на примере одной популярной модели этой серии, чтобы случайно не совершить ошибки, из-за которых доступ к проводному интернету или беспроводной точке доступа будет ограничен.
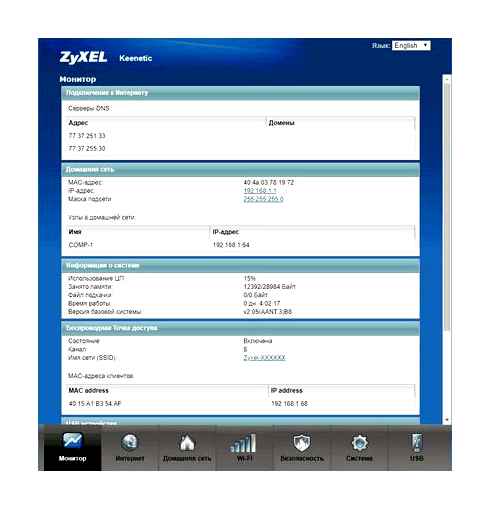
Вводим IP роутера в адресную строку браузера
После того, как марсшрутизатор подключен к компьютеру, вы можете зайти в его в настройки. Для входа в настройки роутера всегда используется веб-браузер. Вы можете использовать любой веб-браузер, который вам удобен, это может быть Mozilla Firefox, Google Chrome, Opera или любой другой.
Откройте браузер, введите в адресную строку IP адрес 192.168.1.1 и нажмите на клавишу Enter (для входа в настройки роутера ZyXEL Keenetic, чаще всего, используется именно этот IP адрес). Обратите внимание, если в браузере есть отдельная строка для поиска, то она не подходит, IP адрес роутера нужно вводить именно в адресную строку браузера.
Если у вас роутер из линейки ZyXEL Keenetic, то вы также можете зайти в его настройки с адреса my.keenetic.net.
Если ни один из указанных выше адресов не работает, то можно попробовать ввести адрес 192.168.0.1. Также нужно убедиться, что на компьютере используется автоматическое получение IP адреса. Для этого зайдите в свойства сетевого подключения и откройте там свойства протокола IP версии 4.
В данном окне нужно выбрать вариант «Получить IP-адрес автоматически» и «Получить адрес DNS автоматически», после чего закрыть все окна нажатием на кнопку «Ok».
Заходим в настройки роутера
Если вы в первый раз заходите в настройки роутера, то перед вами может появиться предложение перейти в «Веб-конфигуратор» либо начать «Быструю настройку». Если выбрать первый вариант, то вы попадете в настройки роутера, где вам сразу предложат ввести новый пароль для доступа к настройкам. При выборе второго варианта, начнется процесс настройки роутера.
Если же вы уже входили в настройки маршрутизатора, то перед вами появится окно для ввода логина и пароля. Введите логин и пароль, который вы задали при первом входе в настройки и нажмите на кнопку «Вход».
Если вы ввели верный логин и пароль, то вы зайдете в настройки вашего роутера от ZyXEL Keenetic.
Сброс роутера до заводских настроек
Обычно сброс настроек требуется в нескольких случаях:

- Пользователь забыл данные для входа в админ-панель, а нужно изменить некоторые параметры.
- Устройство глючит, интернет не работает (и проблема не в провайдере), не раздает Wi-Fi, а перезагрузка не помогает.
Сбоку или на задней части корпуса есть специальная кнопка «Сброс» («Reset», «Restore»). Чтобы ее задействовать, рекомендуется использовать тонкий заостренный предмет. Когда индикатор питания начинает часто мигать, это значит, процесс запущен. Нужно подождать 10-12 сек. И отпустить кнопку.
Важно! Нельзя удерживать кнопку больше 20 сек., иначе устройство перейдет в режим аварийного восстановления.
Индикация
На передней панели расположены светодиодные индикаторы. Их состояние может сказать о следующем:
- Питание – горит, если маршрутизатор подключен к розетке и включен. Не горит – наоборот.
- LAN-порт – горит или мигает, если к нему подключено устройство. Не горит – не подключено.
- Подключение к интернету – горит или мигает, если оно установлено. Горит желтым/оранжевым – сигнал есть, но интернет не подключен. Не горит – кабель не вставлен/плохо вставлен в разъем/имеет повреждения или проблема на стороне провайдера.
- Wi-Fi – горит, если включен. Мигает – идет обмен данными. Не горит – отключен в настройках устройства.
- WPN – горит, если Wi-Fi подключен по сети WPN. Не горит – наоборот.
- USB – горит или мигает, если подключено устройство. Не горит – оно не готово или не подключено.
Что нужно для настройки самого «инета»: выбираем протокол для вашего провайдера
Чтобы интернет работал через роутер, в админке нужно указать протокол вашего провайдера. Вариантов протоколов несколько: простой динамический или статический IP, PPPoE (Дом.ру, ТТК, L2TP (к примеру, Билайн) либо PPTP (например, Дарнет). Если у вас другой провайдер, загляните в свой договор с компанией, который вы заключили в день подключения. Там будет информация о протоколе и о возможных параметрах сети, которые нужно ввести во время настройки.
Dynamic IP (динамический IP) или Static IP (статичный IP)
Начнём с этих двух видов. Они оба настраиваются в блоке IPoE в разделе для интернета (иконка в виде планеты внизу):
- Открываем блок и жмём на «Добавить интеейс».
- Кликаем по «Использовать разъём» (галочку ставим под синим гнездом на рисунке). Таким же образом отмечаем параметры «Включить» и «Использовать для выхода».
- В меню «Настройка IP» ставим либо автоматическое значение (для Dynamic IP), либо ручное (для Static IP). В последнем варианте пишем данные в строчках для адреса IP, маски и шлюза. Все комбинации цифр есть в вашем договоре.
- Если ваш провайдер требует привязку по MAC, пишем вручную значение для вашего роутера (смотрите опять же на этикетку сзади) в поле под меню «Mac-адрес». Применяем все изменения.
Если у вас динамический IP, укажите автоматическую настройку параметров
PPPoE, PPTP или L2TP
Переходим к отладке подключения, которое требует ввода данных для авторизации в сети компании-провайдера:
- Переключаемся на третью вкладку для VPN и PPPoE. К VPN относятся два стандарта — L2TP и PPTP. Сразу добавляем новое подключение.
- Заполняем форму соединения. Пишем в описании название провайдера (необязательно). Ставим тип, который вычитали в договоре, то есть стандарт связи.
- Теперь для PPPoE заполняем только два поля: имя пользователя с паролем. Для VPN указываем плюс к этому и адрес сервера. И логин, и пароль, и адрес находятся в договоре. Кликаем по «Применить» — соединение готово.
Укажите протокол вашего провайдера и введите при необходимости данные для авторизации в сети провайдера
Настройка «Вай-Фая» на оборудовании Zyxel Keenetic
Нужный протокол установили — интернет уже должен работать на устройствах. Но настройку завершать не спешите — нужно ещё задать несколько параметров для беспроводной сети «Wi-Fi»:
- Нам нужен блок «Wi-Fi» (изображение вышки, раздающей сигнал, на панели внизу). Переходим в него.
- Выполняем все настройки в первой вкладке для точки доступа. Записываем новое имя сети (можно оставить и прежнее — это по желанию). С пункта «Скрывать SSID» птичку убираем, если она там стоит.
- В защите соединения указываем комбинированный тип — WPA PSK и WPA2 PSK. В строчке ниже вбиваем ключ безопасности.
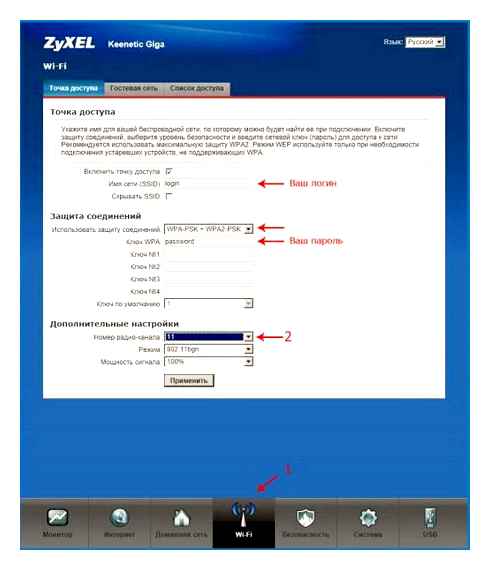
В настройке сети важно указать пароль для точки доступа
Настраиваем роутер ZyXEL Keenetic 4G
Сама процедура конфигурирования осуществляется через специально разработанный фирменный веб-интеейс. Вход в него выполняется через браузер. Вам нужно произвести такие действия:
После успешного открытия веб-интеейса остается только выбрать оптимальный режим конфигурации. В быструю настройку входит только работа с WAN-соединением, поэтому она не является лучшим вариантом. Однако мы рассмотрим каждый метод детально, чтобы вы могли выбрать наиболее подходящий.
Быстрая настройка
Встроенный Мастер конфигурации самостоятельно определяет тип WAN-подключения в зависимости от выбранного региона и провайдера. Пользователю же потребуется задать лишь дополнительные параметры, после чего весь процесс редактирования будет завершен. Пошагово это выглядит следующим образом:
Все дальнейшие манипуляции с функциями и параметрами рассматриваемого маршрутизатора осуществляются через микропрограммное обеспечение. Об этом и пойдет речь далее.
Конфигурация вручную через веб-интеейс
Не все юзеры пользуются Мастером настройки, и сразу переходят в микропрограммное обеспечение. Кроме этого в отдельной категории корректировки проводного соединения присутствуют дополнительные параметры, которые могут быть полезны некоторым пользователям. Наладка различных протоколов WAN вручную выполняется так:
- При первом входе в веб-интеейс разработчики сразу предлагают установить пароль администратора, что позволит обезопасить роутер от несанкционированного изменения конфигурации.
- Далее обратите внимание на панель с категориями внизу вкладки. Там выберите «Интернет», сразу перейдите во вкладку с нужным протоколом, используемым провайдером, а затем кликните на «Добавить соединение».
- Многие провайдеры задействуют PPPoE, поэтому если у вас такой тип, убедитесь в том, что галочками отмечены пункты «Включить» и «Использовать для выхода в Интернет». Введите полученное имя профиля и пароль. Перед выходом не забудьте применить изменения.
- Следом по популярности идет IPoE, он становится более распространен благодаря простоте настройки. Вам нужно лишь отметить используемый порт и проверить, что параметр «Настройка параметров IP» имеет значение «Без IP-адреса».
- Как уже было сказано выше, ZyXEL Keenetic 4G отличается от остальных моделей возможностью подключения модема. В этой же категории «Интернет» присутствует вкладка «3G/4G», где отображается информация о подключенном устройстве, а также выполняется его небольшая корректировка. Например, переключение трафика.
Мы разобрали три наиболее популярных метода WAN-соединения. Если ваш провайдер использует какой-либо другой, вам следует просто указать те данные, которые были предоставлены в официальной документации, и не забыть сохранить изменения перед выходом.
Настройка Wi-Fi
C проводным подключением мы разобрались, однако сейчас в квартирах или домах находится большое количество устройств, использующих беспроводную точку доступа. Она также нуждается в предварительном создании и настройке.
- Откройте категорию «Сеть Wi-Fi», нажав на значок на панели внизу. Проверьте наличие галочки напротив параметра «Включить точку доступа». Далее придумайте для нее любое удобное название, установите защиту «WPA2-PSK» и измените ключ сети (пароль) на более надежный.
- Во вкладке «Гостевая сеть» происходит добавление еще одного SSID, который является отстраненным от домашней сети, однако позволяет аутентифицированным пользователям выходить в интернет. Конфигурация такой точки осуществляется так же, как и основной.
Как видите, настройка проводится буквально за несколько минут и не требует от вас особых усилий. Конечно, недостатком считается отсутствие возможности наладки Wi-Fi через встроенный мастер, однако и в ручном режиме это делается очень легко.
Домашняя группа
В домашнюю сеть входят все подключенные к роутеру устройства, кроме тех, для которых были выставлены специальные правила безопасности или они находятся в гостевой точке доступа. Важно правильно настроить такую группу, чтобы в дальнейшем не возникало конфликтов между девайсами. Вам потребуется произвести всего пару действий:
Безопасность
Если вы желаете производить фильтрацию входящего и исходящего трафика, следует воспользоваться настройками безопасности. Добавление определенных правил позволит наладить работу защищенной сети. Мы рекомендуем проработать несколько пунктов:
Третьим пунктом в этой категории является инструмент DNS от Яндекс, о котором мы говорили на этапе рассмотрения встроенного Мастера. Детально ознакомиться с этой функцией вы можете в соответствующей вкладке. Там же осуществляется и ее активация.
Завершение настройки
На этом процедура конфигурации маршрутизатора практически завершена. Перед выходом хотелось бы отметить еще несколько системных настроек:
- Откройте меню «Система», где выберите раздел «Параметры». Здесь мы советуем изменить имя устройства в сети на более удобное, чтобы его обнаружение не вызывало проблем. Поставьте также корректное время и дату, это улучшит сбор статистики и различных сведений.
- Во вкладке «Режим» переключается тип работы маршрутизатора. Осуществляется это путем установки маркера напротив необходимого пункта. Детальнее о функционировании каждого режима можете узнать в этом же меню.
- Отдельного упоминания заслуживает изменение значений кнопки. Доступна ручная перенастройка кнопки Wi-Fi так, как вам будет удобно, путем задания определенных команд на нажатия, например, активацию WPS.
Сегодня мы постарались максимально подробно рассказать о процедуре наладки работы маршрутизатора ZyXEL Keenetic 4G. Как видите, корректировка параметров каждого из разделов не является чем-то сложным и производится довольно быстро, с чем справится даже неопытный пользователь.
Мы рады, что смогли помочь Вам в решении проблемы.
Помимо этой статьи, на сайте еще 13140 полезных инструкций. Добавьте сайт Lumpics.ru в закладки (CTRLD) и мы точно еще пригодимся вам.
Завершающий этап
В последнюю очередь настраиваются системные параметры, что чаще всего происходит непосредственно перед выходом из веб-интеейса. Здесь присутствуют основные параметры, отвечающие за общее поведение маршрутизатора.
- Откройте раздел «Система», где в первую очередь выберите вкладку «Параметры». Здесь проверьте имя устройства и название рабочей группы. Наименование маршрутизатора может быть любым, а вот рабочая группа должна совпадать с остальными устройствами, подключенными к роутеру, чтобы была возможность организации домашней сети. Удостоверьтесь, что в блоке «Системное время» установлены правильные значения, ведь только так вы будете получать корректные сведения о статистике маршрутизатора.
- В «Режим» происходит выбор типа функционирования устройства. Разработчики дали детальное описание каждому пункту, поэтому с данным вопросом можно разобраться самостоятельно. Если вы задействуете сетевое оборудование для стандартного доступа к интернету через LAN и Wi-Fi, следует отметить маркером пункт «Интернет-центр — основной режим».
- Главная особенность прошивок Zyxel Keenetic Omni — возможность менять назначение кнопки Wi-Fi. Происходит это в соответствующем разделе с системными настройками: выберите, какое действие будет выполняться при коротком, двойном и длинном нажатии.
Мы рады, что смогли помочь Вам в решении проблемы.
Помимо этой статьи, на сайте еще 13140 полезных инструкций. Добавьте сайт Lumpics.ru в закладки (CTRLD) и мы точно еще пригодимся вам.
Опишите, что у вас не получилось. Наши специалисты постараются ответить максимально быстро.
Защита системы от взлома и сохранение настроек маршрутизатора
Для защиты сети Wi-Fi от взлома необходимо:
Как зайти в настройки роутера через телефон: с любого Android в любой маршрутизатор
в настройках выбрать надежный тип безопасности и сгенерировать сложный ключ с помощью системы;
скрыть сеть, поставив галочку в графе Enable hidden Wireless;
уменьшить мощность передатчика так, чтобы сеть покрывала только Ваше жилое пространство.
Защита маршрутизатора будет высокой при использовании сложного пароля для входа в настройки и отключении функции внешнего администрирования. Также возможно изменить имя пользователя для входа в панель настроек.
После завершения всех необходимых изменений в окне главного меню нажмите кнопку «Применить» для сохранения настроек.
Обновление прошивки
Обновление прошивки доступно двумя способами.
Через панель управления
в настройках доступа ввести адрес 192.168.1.1 и нажать «Enter»;
в открывшемся окне указать логин и пароль;
в окне «Информация» о системе выбрать пункт «Обновления»;
при активности кнопки «Доступны» кликнуть на нее и загрузить обновления.
Через загрузку файла с сайта
в окне «Ваше устройство» выбрать тип роутера;
выбрать на странице вкладку «Файлы загрузки»;
выбрать доступную версию обновления для нужной модели;
кликнуть на ссылку и скачать на компьютер;
переместить файл из архива на рабочий стол;
в настройках роутера выбрать вкладку «Файлы» и кликнуть иконку «Настройки»;
открыть скачанный файл на компьютере и нажать кнопку «Заменить»;
для подтверждения нажать «Да» и дождаться установки.
Вот пожалуй и всё что нужно знать о самостоятельной настройке роутера Zyxel Keenetic.
Читать также