Гид по Apple Notes: обзор функций и советы | Заметки Apple
Удаление тегов из файлов и папок в Mac OS X
Мы проявили для вас, как просто стремительно добавить теги к файлам и папкам Mac при помощи обычного трюка перетаскивания, но что, если вы желаете удалить тег с чего-то? Это идиентично просто, и мы разглядим два метода удаления тега либо нескольких тегов из частей, в каких они в текущее время есть: при помощи резвого щелчка правой кнопкой мыши либо при помощи панели инструментов Finder.
Эти два приема по сути работают в обоих направлениях, и вы также сможете использовать их для прибавления новых тегов, но в этой определенной статье мы сосредоточимся на их удалении.
Как удалить теги файлов с помощью правой кнопки мыши на Mac
«Теги» заменили «Ярлыки» в контекстных меню Mac OS X и позволяют стремительно удалять (либо добавлять) теги из частей последующим образом:
- Щелкните правой кнопкой мыши файл (ы) либо папку с тегами, которые вы желаете удалить.
- Перейдите в область меню «Теги…» и изберите тег, который желаете удалить, при наведении курсора на него появится надпись «Удалить тег ‘Имя тега’».
Программки для Windows, мобильные приложения, игры. ВСЁ БЕСПЛАТНО, в нашем закрытом телеграмм канале. Подписывайтесь:)
Вы сможете повторить это при необходимости и или удалить дополнительные теги таким макаром, или, конечно, добавить новые теги таким же образом.
Если вы не являетесь фанатом контекстных меню и щелкаете правой кнопкой мыши / щелчком левой кнопки мыши в Mac OS X, вы также сможете избрать другой и поболее детализированный подход при помощи панели инструментов окна Finder.
Как раскрасить файлы с помощью тегов в macOS
В macOS просто добавлять теги к файлам. Поначалу откройте Finder, щелкнув его значок в Dock.
Потом перейдите в папку, в какой хранятся файлы, которые вы желаете пометить. Изберите один из файлов либо папок и нажмите «Файл» в верхней строке меню, а потом изберите один из 7 цветных кружков в меню.
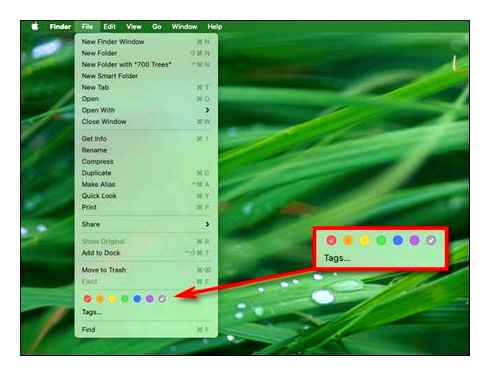
Вы также сможете щелкнуть файл правой кнопкой мыши и щелкнуть цветной кружок во всплывающем меню.
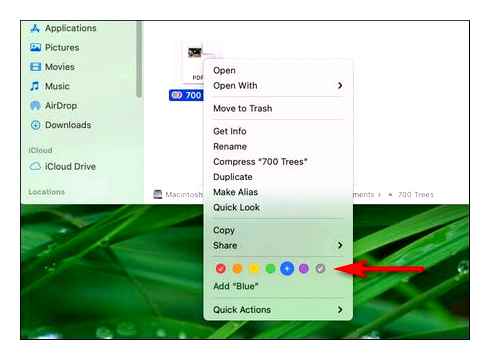
После того, как он помечен, вы сможете продолжать помечать его различными цветами.
Чтоб стремительно отсортировать по тегам, откройте окно Finder и прокрутите вниз на боковой панели, пока не увидите раздел «Теги». Щелкните тег (цвет), и вы сходу увидите только файлы и папки, надлежащие этому тегу, в текущем окне Finder.
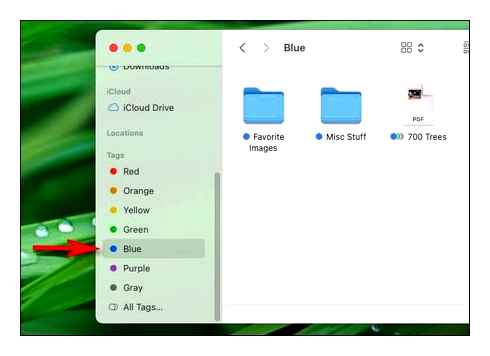
Очень комфортно! Но на этом веселье не завершается.
Дополнительные возможности тегов
Сейчас, когда вы знакомы с тегами, вы сможете при желании продвинуться далее.
Можно переименовать теги в Finder, открыв опции Finder (нажмите Finder Опции в строке меню) и щелкнув вкладку «Теги».
Щелкните правой кнопкой мыши всякую запись тега в перечне, изберите «Переименовать» и введите имя нового тега. Некие идеи включают «Фотографии», «Деньги», «Семья» либо что угодно.
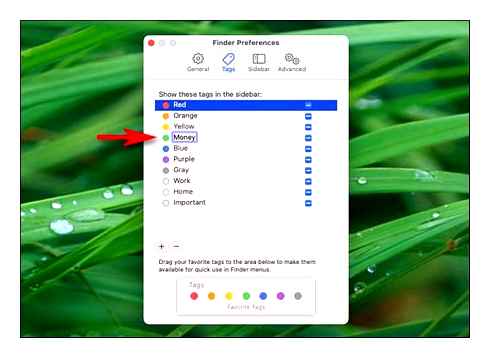
Используя этот интеейс, вы также сможете добавить совсем новый тег при помощи кнопки «плюс» («») под перечнем тегов. Вы сможете назначить собственному новенькому тегу хоть какой из 7 цветов, предоставляемых macOS. К огорчению, вы не сможете избрать свой цвет.
И, в конце концов, если вы когда-нибудь возжелаете выполнить поиск по тегу, просто откройте поиск Spotlight, щелкнув увеличительное стекло в строке меню либо нажав Command Пробел. Когда появится панель поиска, введите ключевики для поиска и укажите имя (либо цвет) тега в формате tag: blue. Либо вы сможете просто выполнить поиск по имени тега без других критериев поиска.
Вы одномоментно увидите все результаты, надлежащие поиску по тегу, и вы сможете щелкнуть хоть какой файл, папку либо приложение, чтоб одномоментно открыть его.
Это еще не все, но в этом сущность. По мере того, как вы больше исследуете macOS, вы, возможно, увидите всплывающие теги в большем количестве мест, и сейчас вы понимаете, как их использовать. Тег — вот оно что!
Программки для Windows, мобильные приложения, игры. ВСЁ БЕСПЛАТНО, в нашем закрытом телеграмм канале. Подписывайтесь:)
За пределами цветов
Метки обеспечивают огромную упругость, чем метки, которые они подменяют. Во-1-х, они не ограничиваются цветами; теги могут быть описательными, такими как банковское дело, домашнее хозяйство либо работа. Вы сможете использовать теги, чтоб упростить поиск всех файлов, связанных с проектом, таких как «задняя палуба» либо «мое новое приложение для Mac». Еще лучше, вы не ограничены внедрением 1-го тега. Вы сможете сочетать несколько тегов хоть каким методом. К примеру, вы сможете пометить файл как зеленоватый, задний двор и проекты DIY. Вы даже сможете использовать несколько цветов в теге.
Метки не так гладко, как старенькые ярлычки, которые они подменяют. Цвета ярлычков были цветами фона, которые заполняли название файла, делая его вправду выделяющимся. Теги просто добавляют цветную точку, которая возникает в ее своем столбце (просмотр перечня) либо рядом с названием файла в других видах Finder.
Файлы, содержащие только дескриптивные метки (без цветной точки), не являются явными ни в каком из представлений Finder, хотя все они еще доступны для поиска. Это может быть одной из обстоятельств, по которой есть возможность применить несколько тегов (цвет и описание); он позволяет помечать тегированные файлы.
Если вы решите пометить файл с несколькими цветами, вы увидите маленькой стек кругов, перекрывающий друг дружку, а не одну цветную точку.
Теги в боковой панели Finder
В боковой панели Finder есть особый раздел тегов, в каком перечислены все цветные теги и любые дескриптивные теги, которые вы создаете. Нажав на тег, вы увидите все файлы, отмеченные этим цветом либо описанием.
Вы сможете добавлять теги в хоть какой новый либо имеющийся файл либо папку на вашем Mac. Вы сможете добавлять теги к вновь сделанному файлу через стандартное диалоговое окно «Сохранить», применяемое большинством приложений Mac. К примеру, давайте использовать TextEdit, бесплатный текстовый микропроцессор, включенный в OS X, для сотворения нового файла и прибавления тега либо 2-ух.
- Запустите TextEdit, расположенный в папке / Applications.
- Появится диалоговое окно TextEdit Open; нажмите кнопку «Создать документ».
- Введите несколько слов в документ TextEdit. Это тестовый файл, потому хоть какой текст будет выполнен.
- В меню «Файл» изберите «Сохранить».
- В высшей части диалогового окна «Сохранить» вы увидите поле «Сохранить как», в каком вы сможете присвоить документу имя. Под ним находится поле «Теги», где вы сможете назначить имеющийся тег либо сделать новый тег для документа, который вы собираетесь сохранить.
- Нажмите в поле «Теги». Появится всплывающее меню не так давно использованных тегов.
- Чтоб добавить тег из всплывающего меню, щелкните по подходящему тегу; он будет добавлен в поле «Теги».
- Если тег, который вы желаете использовать, отсутствует в перечне, изберите пункт «Показать все» для получения полного перечня доступных тегов.
- Чтобы добавить новый тег, введите описательное имя для нового тега в поле «Теги», а затем нажмите клавиши возврата, ввода или вкладки.
- Вы можете добавить больше тегов в новый файл, повторив описанный выше процесс.
Используем теги в macOS. Все нюансы и тонкости
Начиная с OS X Mavericks компания Apple внедрила в систему удобный и простой способ упорядочивания и организации папок и файлов – с помощью тегов. Совершенно неважно, находятся ли файлы на компьютере или в iCloud, найти их можно будет в одно нажатие. Сегодня мы расскажем, как пользоваться данной опцией максимально эффективно.
Итак, для начала расскажем, какие есть способы назначить метку.
Вручную перетягиваем нужный файл на соответствующую метку. Не самый удобный способ, однако наиболее интуитивный.
Выделив файл и используя контекстное меню: «Файл» – «Теги». Здесь можно будет выбрать нужную метку.
Наиболее быстрый вариант, однако для этого нужно создать комбинацию.
- Открываем «Системные настройки».
- Ищем пункт «Клавиатура» – «Сочетание клавиш».
- Выбираем «Сочетания клавиш программ» и создаем новое, используя «».
- В открывшемся окне назначаем Finder.app в качестве программы. В названии меню вводим «Теги…» (без кавычек, но обязательно с многоточием). Указываем сочетание клавиш на собственный выбор.
Можно ли создавать теги с собственным названием и цветом?
К сожалению, разновидностей расцветок всего семь, и добавить свой нельзя. При всем при этом один цвет может отвечать за несколько меток, поэтому это не так критично. Что касается названия, то здесь проблем нет. Указать можно абсолютно любое.
Можно ли присвоить файлу несколько меток?
Да, здесь нет ограничений. Однако при просмотре файла в Finder будет отображаться лишь часть из них.
Где можно настроить свои собственные метки?
Сделать это можно во вкладке Finder – Настройки – Теги. Для того чтобы добавить важные метки в область быстрого доступа, достаточно перенести их в окно «Избранные метки». Для добавления и удаления используем «» и «–» соответственно.
Как осуществлять поиск по файлам с помощью тегов?
Для этого достаточно ввести цвет или название метки, после чего выбрать из предложенных вариантов. Кроме того, можно настроить сортировку в Finder по меткам. Для этого заходим в меню «Вид» — «Упорядочить» — «по тегам» или используем комбинацию Control Command 7.
Как настроить теги и поиск теговых элементов
Вы можете настроить, какие теги появляются в выпадающем меню, нажав Настройки … в строке меню Finder, выбрав Теги и перетащите ваши любимые теги в область внизу панели.
Идентификаторы транзакций: Tag (Тэг), MEMO, Massage, Payment ID | Что это такое и для чего нужно
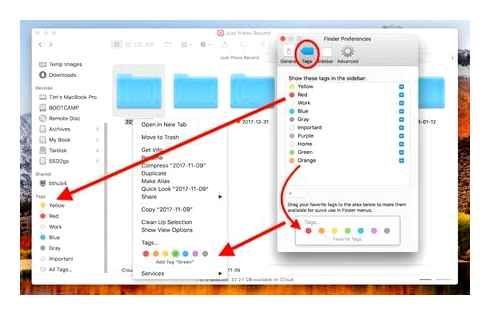
Вы также можете создавать новые теги и удалять неиспользуемые, используя а также — кнопки, щелкните правой кнопкой мыши теги, чтобы переименовать их или изменить их цвет, и установите флажки рядом с ними, чтобы выбрать, какие из них появятся на боковой панели Finder, потому что именно здесь теги показывают свою истинную ценность.
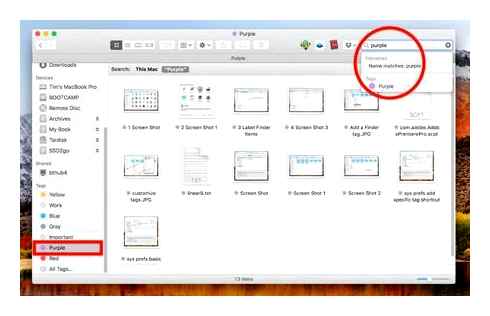
Например, щелкните тег на боковой панели Finder, и все файлы и папки, назначенные этому тегу, появятся в окне Finder независимо от того, где они расположены на вашем Mac. Вы также можете искать тег, введя цвет или имя тега в поле поиска Finder, а затем выбрав тег из предложенных вариантов.
Как пометить открытые файлы, над которыми вы работаете
Не забывайте, что во многих приложениях macOS вы можете пометить открытый файл, над которым вы активно работаете. Просто нажмите на стрелку рядом с именем документа в строке заголовка, нажмите на Теги введите новый тег или выберите его в раскрывающемся списке.
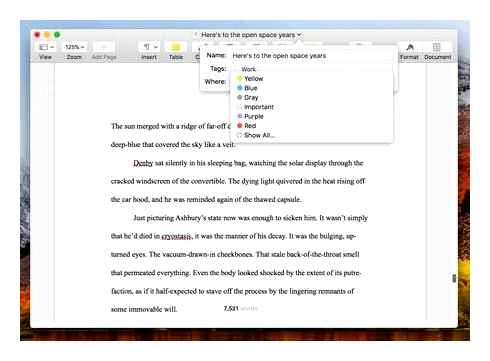
Точно так же вы можете пометить новые файлы при их сохранении. Просто выберите Файл. Сохранить в строке меню приложения и в диалоговом окне Сохранить щелкните внутри Теги поле и введите новый тег или выберите один из списка.
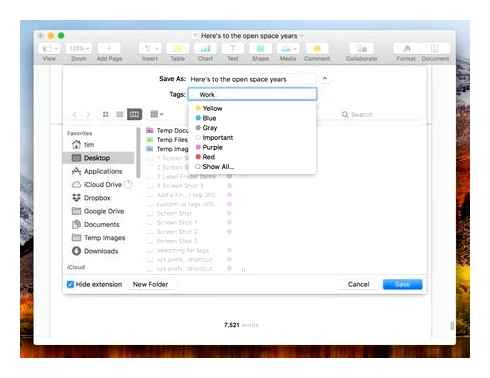
Наконец, если у вас нет открытого окна Finder, вам может быть удобнее обратиться к Siri, чтобы найти все файлы, которым вы присвоили определенный тег.
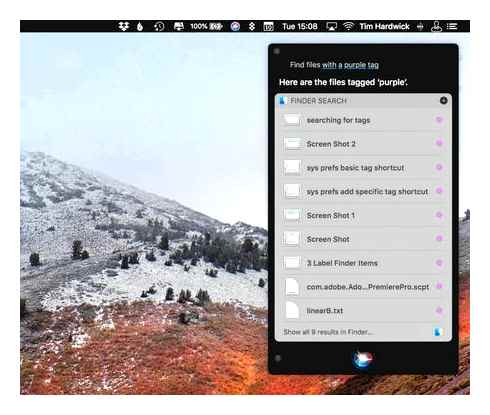
Нажмите значок Siri в строке меню вашего Mac или нажмите Command-Space, затем произнесите что-то вроде: «Найдите файлы с фиолетовой меткой». Siri должен предоставить ваши результаты, включая опцию внизу, чтобы открыть помеченные файлы в окне Finder.
Как применить тег Finder к нескольким файлам одновременно на вашем Mac
Щелкните правой кнопкой мыши на файлы.
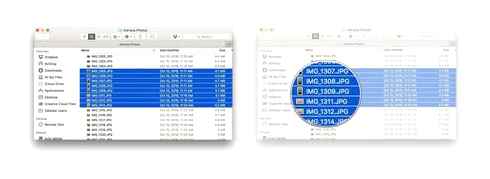
Нажми на Тег ты хочешь
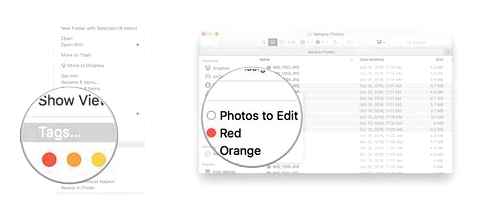
Как сортировать документы и файлы по тегам Finder на вашем Mac
Весь смысл использования тегов Finder состоит в том, чтобы сделать поиск и поиск файлов проще и удобнее. Теперь, когда у вас есть настроенные теги Finder и вы пометили свои файлы и папки, самое важное, что нужно знать, — это как искать по тегам.
Нажми на имя любого тега Finder в левой панели навигации.
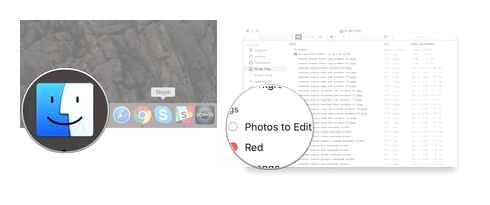
Это все, что нужно сделать. Затем Finder покажет вам только те документы, файлы и папки, к которым вы применили теги.
Как редактировать имена тегов с боковой панели Finder на Mac
Вы также можете переименовывать теги прямо из боковой панели Finder, если у вас есть теги, видимые и не скрытые на боковой панели Finder. Сделать это очень просто, просто щелкните правой кнопкой мыши имя тега и выберите «Переименовать» тег оттуда:
Пометка файлов может быть мощным способом пометить и отсортировать файлы и папки на Mac, поэтому полезно ознакомиться с тем, как использовать теги, и вы даже можете помечать файлы нажатием клавиши или перетаскиванием. И, конечно же, вы можете удалить теги из файлов и папок в любое время, они не применяются постоянно ни к чему в Finder.
Теги также предназначены не только для Mac: если вы используете iCloud Drive и приложение «Файлы» для iOS / iPadOS, вы также можете помечать файлы в приложении «Файлы» на iPhone и iPad, даже используя те же теги, что и на Mac в качестве Имена тегов будут синхронизироваться между устройствами.
Программы для Windows, мобильные приложения, игры. ВСЁ БЕСПЛАТНО, в нашем закрытом телеграмм канале. Подписывайтесь:)
Что вы можете сделать с тегами?
В то время как правильное именование файлов и перемещение их в логические папки сохраняют ваши данные организованными, маркировка файлов делает это еще одним шагом вперед. Теги делают то же самое для ваших файлов, которые Gmail помечает, чтобы сделать для вас письма: добавить контекст.
С помощью тегов вы можете легко найти различные данные в любой момент. Например:
- Фотографии, которые вы хотите редактировать позже.
- Данные, которые можно использовать в течение короткого времени, такие как авиабилеты, исследования для сообщений в блоге и первые проекты чего-либо.
- Сохраненные статьи, которые вы планируете прочитать на выходных.
- Квитанции, которые вы хотите сохранить о налоговом сезоне.
Что хорошо в тегах на macOS, так это то, что вы можете объединять различные типы файлов под одним зонтиком. Кроме того, вы можете использовать несколько тегов, чтобы классифицировать файлы и сузить поиск позже.
Как создавать, редактировать и удалять теги в Finder
Finder позволяет создавать теги несколькими способами.
Пометка из контекстного меню
Щелкните правой кнопкой мыши файл и выберите Теги … в контекстном меню. Прямо здесь появляется окно с текстовым полем, чтобы вы могли ввести имя тега, который вы хотите создать. Введите это имя и дважды нажмите Enter. Это создаст тег и назначит его выбранному вами файлу.
Назначить более одного тега: чтобы назначить несколько тегов одному файлу, вам нужно будет нажимать Enter после каждого введенного вами имени тега, а затем один раз в конце, чтобы завершить процесс. Если вы нажмете Esc или нажмете в другом месте экрана вместо нажатия Enter в конце, новых тегов для вас нет.
Если вы хотите назначить один или несколько существующих тегов для файла, выберите их из списка, который появляется прямо под полем тега. Просто наведите и нажмите! Этот список тегов отражает тот, который отображается на боковой панели.
«Un» — назначить тег. Допустим, в середине тегирования вы решили, что в конце концов вы не хотите использовать определенный тег для выбранного файла. Если вы выберете этот тег в текстовом поле и нажмете клавишу Delete. macOS больше не будет использовать этот тег для этого файла. Это не удаляет удаление тега — вам нужно вызвать контекстное меню тега на боковой панели или зайти в « Настройки» «Теги».
Закладка тега: вам интересны теги, которые вы можете выбрать непосредственно из контекстного меню? Это «любимые» теги для быстрого использования в меню Finder. Вы можете выбрать, какие теги будут отображаться как избранные. Чтобы узнать, как это сделать, перейдите в раздел « Управление всеми своими тегами » ниже.
Пометка на панели инструментов
Вместо вызова диалогового окна «Теги» из контекстного меню файла вызовите его с помощью кнопки панели инструментов « Редактировать теги». когда файл выбран. Рядом с кнопкой на панели инструментов появляется «поле тегов». Он выглядит и функционирует подобно тому, который мы обсуждали выше, поэтому у вас не должно возникнуть никаких проблем, чтобы он работал.
Если вы не видите кнопку « Редактировать теги». скорее всего, вы ее спрятали во время одной из своих работ по очистке. Чтобы вернуть эту кнопку, сначала щелкните правой кнопкой мыши в любом месте панели инструментов. Затем выберите в меню пункт « Настроить панель инструментов…», чтобы просмотреть весь набор доступных кнопок панели инструментов. Теперь перетащите кнопку Изменить теги из этого набора на панель инструментов.
Пометка из инспектора файлов
Вы можете добавлять / удалять теги из диалогового окна «Инспектор» или «Получить информацию» для любого файла или папки. Чтобы открыть Инспектор для выбранного файла, нажмите « Файл» «Информация» или нажмите Cmd I. Опять же, раздел тегов здесь является копией окна создания тега, которое мы видели выше.
Пометка внутри приложений
Вы найдете тот же механизм тегирования, который мы обсуждали выше, в нескольких других местах:
- Меню «документ» — меню, которое появляется, когда вы нажимаете на имя файла или документа в таких приложениях, как «Просмотр», «Страницы» и QuickTime Player.
Поскольку эти параметры тегирования доступны в приложениях, они применимы только к файлам. Чтобы пометить папки, вам придется воспользоваться контекстным меню, панелью инструментов или инспектором.
Организация
Spotlight и Alfred расширяют возможности поиска, но для быстрого доступа, лучше знать где файлы лежат. Без хранения по типам не обойтись. Создание большого количества папок усложняет организацию, как и многоуровневая вложенность. Но и хранить много файлов в одной папке тоже не стоит. Правда есть упорядочение и сортировка. ⌘J открывает свойства папки.
Создать псевдонимы проще, чем возиться со Smart-папками. Но если первые подходят для единовременного использования, то вторые удобней при длительном.
Это примерная схема организации папок при использовании проектов. В папке [проекты], кроме самих проектов, есть папка [Входящие], и две Smart-папки. В папку [Входящие] заносятся идеи и наброски для будущих проектов. В Smart-папку [Активные] — проекты помеченные тегами и. Можно обойтись одним тегом. а при создании Smart-папки ограничить поиск только по «проектам». [В архив] для законченных проектов.
В папке проекта «Организация файлов» лежат черновики в формате.pages, комментарии к проекту и две Smart-папки. В Smart-папку [картинки] попадают изображения по тегу: из подпапки [Для проектов], которая лежит в корневой папке [Изображения].
Создавать для каждого проекта папку с изображениями нет необходимости. Чтобы не теряться, можно выставить сортировку по времени, или по тегам.
Если в Smart-папке будет запрос по нескольким тегам, то её создание начинайте с окна поиска Spotlight, которое на панели инструментов Finder. При вводе, поиск сразу показывает список тегов. Чтобы добавить еще категорию запроса, нажмите на маленький плюс, тот что рядом с кнопкой «Сохранить».
В файловых менеджерах, таких как Devonthink, есть функция быстрого создания текстового файла, для использования его как заметки. Из штатных средств подойдет TextEdit.
TextEdit — текстовой редактор встроенный в Mac OS.
Он прост и функционален. Если вынести псевдоним редактора на панель Finder, то создавать текстовой файл будет быстрее. Можно создать сочетание клавиш на запуск приложения.
Как вариант: написать в Automator программу, которая создает текстовой файл и сохраняет его автоматически в ту же папку, в которой находитесь.
Как и TextEdit, программу можно запускать через панель Finder.