Фильтр Smartscreen в Windows 8/10
Windows Smartscreen – принципиальная функция Windows, обеспечивающая защиту компьютера от подозрительного программного обеспечения. Ранее фильтр был встроен исключительно в браузер Internet Explorer, но начиная с Windows 8 он стал составной частью самой операционной системы. До поры до времени юзер может не догадываться о существовании smartscreen, но однажды при попытке установить какую-нибудь программку появится сообщение с предупреждением о вероятной опасности. Что все-таки из себя представляет данный фильтр Windows, можно ли его отключить и чем чревата такая деактивация?
Как мы уже отмечали, функционал smartscreen интегрирован в браузер Internet Explorer. После возникновения нового обозревателя Microsoft Edge схожей защитой снабдили и его. Так что загрузка ПО через хоть какой из этих браузеров может быть заблокирована, если smartscreen вдруг сочтет его потенциально небезопасным.
Если исполняемый файл уже находится на вашем компьютере, то фильтр даст о для себя знать при попытке его пуска. Выскочившее окно с предупреждающим сообщением даст юзеру возможность или отрешиться от выполнения, или продолжить, невзирая на определенный риск.
И здесь появляется вопрос, по каким аспектам фильтр относит приложения к категории ненужных и стоит игнорировать извещение?
В процессе собственной работы Windows Smartscreen обращается к пасмурной базе данных, хранящей перечень программ и их рейтинг. Информация сюда поступает с компов юзеров, у каких включен фильтр smartscreen и активна соответственная функция, разрешающая передавать Microsoft сведения обо всех установленных программных продуктах. На базе собранных данных создается рейтинг доверия, и если загружаемое приложение имеет низкую оценку безопасности либо совсем отсутствует в хранилище, то выводится приведенное выше сообщение.
Что будет, если отключить Windows Smartscreen?
Очень нередко фильтр неверно перекрывает приложения, которые не несут какой-нибудь опасности юзеру. В таких случаях следует просто пользоваться кнопкой, разрешающей продолжить выполнение программки. Если же защита срабатывает повсевременно, то тогда ее можно совершенно отключить. Но в данном случае на компьютере в неотклонимом порядке должен быть установлен неплохой антивирус с повсевременно обновляемыми базами. По другому не исключена возможность пуска вредного ПО. Допустим, вы вполне убеждены, что Smartscreen для вас не нужен. Какие есть методы его отключения?
В Internet Explorer для отключения проверки web-сайтов поначалу жмем на шестеренку в правом верхнем углу окна, потом выбираем строчку «Безопасность» и пункт «Отключить фильтр SmartScreen…».
Выбираем соответственный пункт в окне и сохраняем опции.
Для снятия защиты в браузере Microsoft Edge жмем на кнопку многоточия в правом верхней углу, а дальше перебегаем в Характеристики — Просмотреть доп. характеристики. Листаем вниз и переключаем подходящую опцию в положение «Откл.»
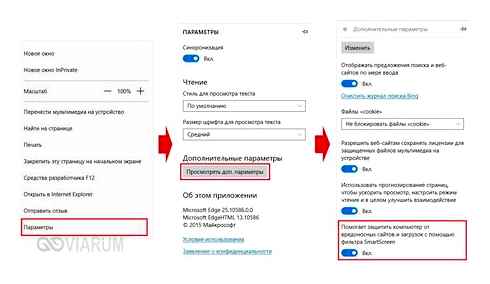
Работа SmartScreen
Когда вы работаете с браузером, данный фильтр инспектирует все посещаемые странички и скачиваемые файлы. Если определенный файл загружался не один раз другими юзерами, то он считается относительно неопасным, соответственно служба дозволит для вас его скачать без каких-то заморочек. Но если ранее элемент не был в использовании никогда, либо недостающее количество раз, то, вероятнее всего, SmartScreen выдаст для вас предупреждение о том, что файл может быть опасным.
Если вы посетили веб-сайт, сделанный с целью обмана юзера, перед вами отобразиться оповещение с предупреждением о том, что данный ресурс заходит в перечень фишинговых веб-сайтов. Это довольно неловко, если вы зашли на страницу не очень пользующуюся популярностью в сети, но благодаря данной функции ваш PC получит дополнительную защиту.
Настройка с помощью панели управления
Если вы желаете поменять опции данной службы, сделайте такие деяния:
- При помощи «Пуск» либо сочетания кнопок WinX откройте панель управления.
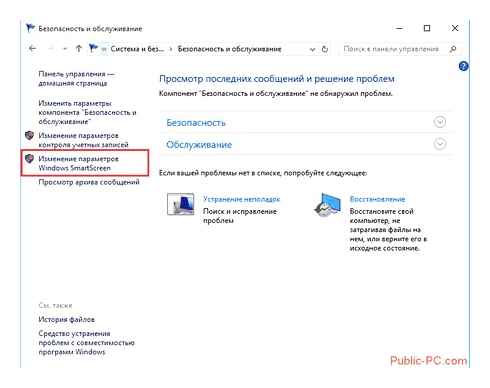
Решение 2]Отключить прокси-сервер
Опции прокси-сервера могут вызвать обсуждаемую тут ошибку, потому мы можем отключить прокси-сервер.
1]Нажмите Win R, чтоб открыть окно «Выполнить», и скопируйте и воткните последующую команду:
2]Нажмите Enter, чтоб открыть окно характеристик прокси.
3]В разделе «Автоматическая настройка прокси» включите переключатель «Автоматически определять настройки».
4]В разделе «Ручная настройка прокси» выключите переключатель «Использовать прокси-сервер».
5]Перезагрузите систему и проверьте, решена ли неувязка.
Решение 3]Создайте новую учетную запись пользователя
Если неувязка связана с учетной записью, применяемой для входа в систему, попытайтесь сделать новейшую учетную запись и проверьте, помогает ли это.
1]Нажмите кнопку «Пуск», а потом знак шестеренки, чтоб открыть опции Windows.
2]Перейти к Аккаунты Семья и другие люди.
3]Изберите «Добавить кого-либо еще на этот компьютер».
4]Следуйте инструкциям, чтоб сделать новейшую учетную запись и перезагрузить систему.
5]Войдите в систему с новейшей учетной записью.
Программки для Windows, мобильные приложения, игры. ВСЁ БЕСПЛАТНО, в нашем закрытом телеграмм канале. Подписывайтесь:)
Как включить или отключить Windows 11 SmartScreen
В этой статье рассказывается, как включить либо отключить Windows 11 Smart Screen. Следуя инструкциям ниже, вы скоро узнаете, как включить или отключить интеллектуальный экран Windows 11.
Windows 11 SmartScreen фактически является частью защитника Windows 11. Он защищает вас от воздействия вредоносных программ, таких как вредоносные или потенциально нежелательные приложения, файлы и веб-сайты. Отключать Windows 11 SmartScreen не рекомендуется. Лучше включать его постоянно для вашей безопасности.
- Приложения без электронной подписи. Цифровая подпись показывает вам, кто разработал это приложение. Если цифровая подпись не добавлена, эта программа не так надежна, потому что может содержать нежелательные вещи.
- PUA. Вы можете проверить эта статья для PUA
- Вирус.
- Утечки конфиденциальности.
Windows 11 Smart Screen включить или отключить руководство
Есть два места для управления Windows 11 Smart Screen:
Откройте настройки Windows 11 Edge, введите «Smart» в строке поиска настроек Edge.
Вы найдете варианты включения или отключения SmartScreen в Защитнике Microsoft. Этот параметр помогает защитить вас от вредоносных сайтов и загрузок с помощью фильтра SmartScreen в Microsoft Defender.
А функция «Блокировать потенциально нежелательные приложения» помогает заблокировать загрузку приложений с низкой репутацией, которые могут вызывать неожиданное поведение.
И «Используйте безопасный DNS, чтобы указать, как искать сетевой адрес для веб-сайтов», я рекомендую вам настроить DNS на 8.8.8.8 и 8.8.4.4. Эти два DNS являются самыми быстрыми и безопасными DNS в мире. Вы можете проверить «Как настроить DNS в Windows 11«, Узнайте, как настроить Windows 11 DNS.
Откройте настройки Windows 11, выполните поиск «Управление браузером» и нажмите «Управление приложениями и браузером».
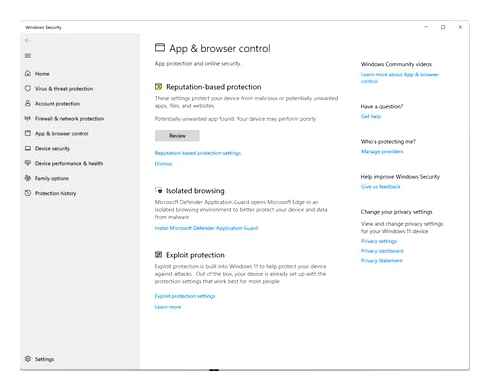
Вам необходимо настроить три параметра:
Репутационная защита. Эти настройки защищают ваше устройство от вредоносных или потенциально нежелательных приложений, файлов и веб-сайтов.
Изолированный просмотр. Защитник приложений Microsoft Defender открывает Microsoft Edge в изолированной среде просмотра, чтобы лучше защитить ваше устройство и данные от вредоносных программ.
Защита от эксплойтов. Защита от эксплойтов встроена в Windows 11, чтобы помочь защитить ваше устройство от атак. По умолчанию ваше устройство уже настроено с настройками защиты, которые лучше всего подходят для большинства людей.
Эти три параметра должны быть активны для вашей конфиденциальности и безопасности.
Как использовать SmartScreen в Microsoft Edge?
Не запутайтесь с названием SmartScreen, оно не имеет ничего общего с вашим экраном. Фильтр SmartScreen — это функция безопасности в Windows 10, которая защищает ваш компьютер от вредоносных веб-сайтов и загруженных файлов. Он поставляется с браузером Microsoft Edge и также является частью системы безопасности Защитника Windows. Вы можете использовать эту функцию для повышения защиты при просмотре веб-страниц и загрузке приложений.
Если вы используете Google Chrome, есть несколько способов защитить свой компьютер с помощью Chrome. Аналогичным образом SmartScreen может защитить вас от следующих ситуаций при использовании с браузером Edge:
- Динамически проверяйте посещаемые веб-сайты и предупреждайте, если они потенциально опасны и могут повлиять на ваш компьютер. Вы можете продолжить или закрыть страницу в целях безопасности.
- Заблокируйте сайт, если он обнаружит, что посещаемый вами сайт находится в общедоступном списке фишинговых сайтов.
- Защитите свой компьютер от загрузки вредоносных файлов из Интернета.
- Вы можете сообщить о вредоносном сайте в Microsoft для добавления в черный список.
Кроме того, вы можете заблокировать опасные приложения и проверить репутацию загруженных файлов с помощью параметров SmartScreen на странице настроек безопасности Windows.
Как включить или отключить SmartScreen?
По умолчанию последняя версия браузера Microsoft Edge поставляется с включенной опцией SmartScreen. Тем не менее, это часто может помешать загрузке законных файлов из Интернета. Хотя у вас есть возможность предупреждать SmartScreen каждый раз, чтобы продолжить, также можно отключить SmartScreen для Edge в Windows. Вы можете отключить его либо в Edge, либо на странице настроек безопасности Windows.
Программы для Windows, мобильные приложения, игры. ВСЁ БЕСПЛАТНО, в нашем закрытом телеграмм канале. Подписывайтесь:)
Отключить SmartScreen из Edge
- Запустите браузер Microsoft Edge и нажмите кнопку с тремя точками в правом верхнем углу с надписью «Настройки и многое другое». Вы также можете нажать сочетание клавиш «Alt F», чтобы открыть меню.
- Нажмите на меню «Настройки» из опций.
Fix smartscreen can’t be reached right now windows 10 | Disable SmartScreen
- Вы перейдете на страницу настроек браузера и нажмете на раздел «Конфиденциальность, поиск и услуги».
- Прокрутите вниз на правой панели и проверьте раздел «Безопасность».
- Отключите параметр «Фильтр SmartScreen в Microsoft Defender».
Отключить SmartScreen в системе безопасности Windows
SmartScreen предлагает множество других функций в дополнение к защите действий от Edge. Например, вы можете защитить контент, используемый приложениями Microsoft, установленными на вашем компьютере.
- Нажмите сочетания клавиш «Win I», чтобы открыть страницу настроек Windows и перейти к параметру «Обновление и безопасность».
- Перейдите в «Безопасность Windows» и перейдите в раздел «Управление приложениями и браузером».
- Щелкните ссылку «Параметры защиты на основе репутации» в разделе «Защита на основе репутации».
- Здесь вы можете отключить опцию «SmartScreen for Edge». Помните, что вы должны включить SmartScreen для Edge, чтобы использовать опцию «Блокировка потенциально нежелательных приложений».
- Однако вы можете продолжать использовать другие параметры «Проверить приложения и файлы» и «SmartScreen для приложений Microsoft Store».
Вы можете включить или отключить SmartScreen в любое время, когда вам нужно. Защитник Windows покажет предупреждение, когда вы отключите фильтры SmartScreen.
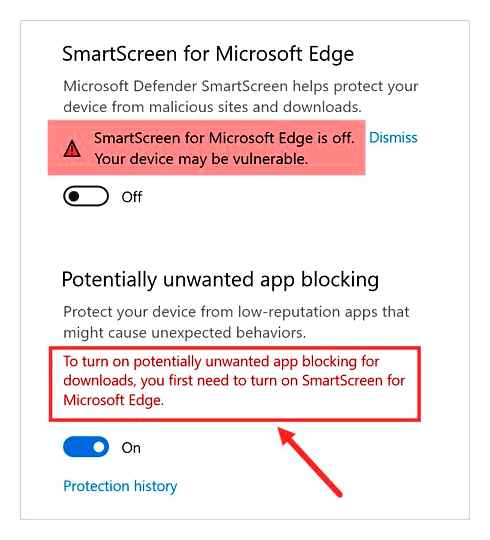
Предупреждение
Поэтому мы рекомендуем вам включить это, особенно если вы используете Edge в качестве основного браузера. Обратите внимание, что защита на основе репутации — это новая функция Windows, которую вы не найдете в старых версиях. В этом случае вы можете найти параметры SmartScreen в разделе «Управление приложением и браузером».
SmartScreen недоступен
Иногда SmartScreen не работает, и вы увидите сообщение, что «SmartScreen сейчас недоступен». Обычно это происходит, когда вы изменили браузер по умолчанию с Edge на другой браузер на вашем компьютере.
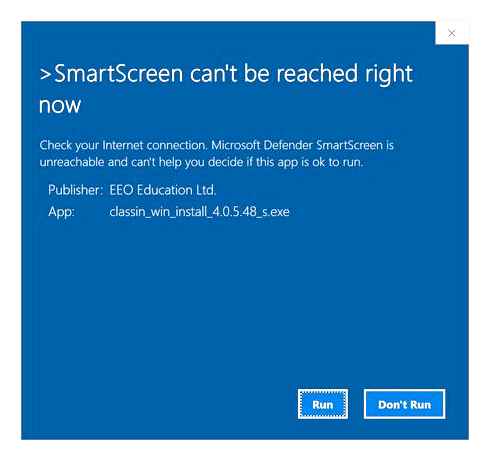
Ошибка SmartScreen
Если вы действительно хотите использовать SmartScreen, закройте предупреждающее сообщение и перейдите в настройки Edge.
- Нажмите «Браузер по умолчанию» на правой боковой панели. Кроме того, вы можете напрямую открыть URL-адрес ярлыка край: // настройки / defaultBrowser в браузере Edge.
- В разделе «Браузер по умолчанию» нажмите кнопку «Сделать по умолчанию», чтобы сделать Edge браузером по умолчанию.
Теперь SmartScreen начнет работать правильно, когда вы откроете загруженные файлы. Если Edge является вашим браузером по умолчанию, проверьте проблемы в Защитнике Windows и исправьте их, чтобы настройки SmartScreen работали.
Как исправить «SmartScreen недоступен прямо сейчас» в Windows 10
Windows 10 проактивно сканирует и блокирует угрозы для системы. Это делается путем сканирования загружаемых файлов или запущенных приложений. Если в Защитнике Windows включен контроль браузера, загружаемые вами вредоносные файлы будут сканироваться и блокироваться еще до того, как вы сможете их просмотреть.
Windows 10 проверит файл при его загрузке и копировании, но SmartScreen также проверит, подписан он или нет, когда вы попытаетесь его запустить. Обычно это происходит с файлами, которые являются исполняемыми или могут быть извлечены.
Исправить SmartScreen невозможно прямо сейчас
SmartScreen будет проверять файлы, когда вы их открываете / запускаете. Защитник Windows уже проверил файл при его загрузке, но все равно будет выполнена вторая проверка.
Чтобы проверить файл, SmartScreen проверяет его на наличие известных маркеров вредоносных файлов. Эти маркеры постоянно обновляются, чтобы гарантировать блокировку новых угроз. Если вы пытаетесь открыть / запустить приложение и видите ошибку «SmartScreen недоступен прямо сейчас», вот что вы можете сделать.
Программы для Windows, мобильные приложения, игры. ВСЁ БЕСПЛАТНО, в нашем закрытом телеграмм канале. Подписывайтесь:)
Проверьте подключение к Интернету
SmartScreen работает, если у вас есть подключение к Интернету. Без активного подключения к Интернету он не может видеть обновленный список маркеров вредоносного файла.
- Щелкните значок Значок Wi-Fi в системный трей.
- Искать ваша сеть в панели.
- Следует сказать «Подключено, защищено» или «Подключено, Интернет» под ним. В противном случае у вас нет доступа в Интернет.
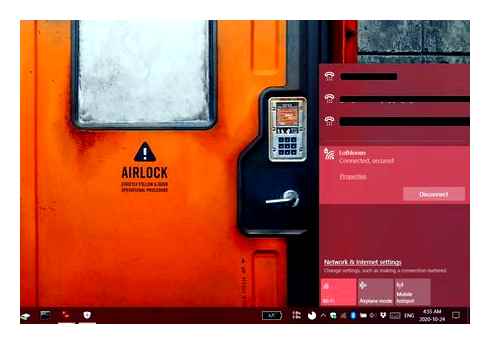
Проверить статус службы SmartScreen
SmartScreen — это сервис; он работает на настольном компьютере, но для работы ему необходимо обмениваться данными с онлайн-сервером. Если сервер не работает, вы увидите ошибку «SmartScreen сейчас недоступен», если ваш Интернет работает.
К сожалению, для этой услуги нет страницы статуса. Вам придется счерт возьми, онлайн-форумы и различные учетные записи Microsoft чтобы проверить, не работает ли служба.
Переключить SmartScreen
SmartScreen может столкнуться с проблемами, и переключение его в положение «Выкл.» И «Вкл.» Может их исправить.
- Открыть Защитник Windows.
- Перейти к Управление приложениями и браузером.
- Нажмите Настройки защиты на основе репутации.
- Повернуть «Проверять приложения и файлы» выключить.
- Перезагрузите систему.
- Вернитесь в Защитник Windows и включите Включите снова «Проверять приложения и файлы»
- Откройте файл и SmartScreen просканирует его.
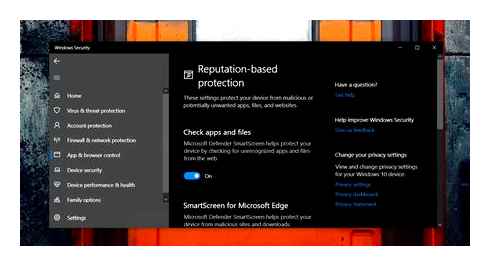
Отключите прокси и VPN
Прокси-сервер или VPN не должны мешать работе SmartScreen, но всегда есть исключения. Если вы настроили прокси в Windows 10 или используете VPN, выключите их и попробуйте открыть файл.
Сканирование с помощью VirusTotal
Если SmartScreen по-прежнему не работает, вы можете попробовать сканировать файл с помощью VirusTotal, хотя он работает только для исполняемых файлов.
- .
- Нажмите Выбрать файл.
- Загрузите файл.
- После отображения первоначальных результатов нажмите кнопку со стрелкой обновления на VirusTotal, чтобы запустить новое сканирование.
- Если файл в безопасности, обходите SmartScreen и откройте его.
How to disabled Windows Defender SmartScreen filter on Windows 11.
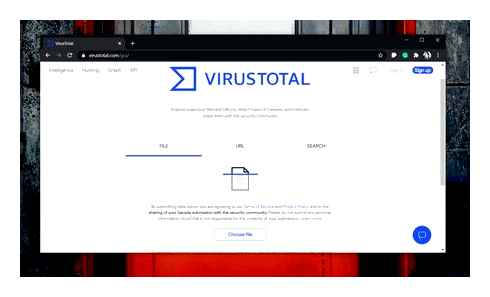
Обход SmartScreen
SmartScreen консервативен в отношении блокировки файлов. Он заблокирует что угодно по, казалось бы, безобидным причинам.
Хотя в целом это хорошо, т. Е. Вы хотите, чтобы ваш антивирус был чрезмерно осторожным, иногда его можно игнорировать. Если вы знаете, что файл безопасен, обойдите SmartScreen.
- Дважды щелкните файл ты хочешь бежать.
- На экране «SmartScreen сейчас недоступен» нажмите Все равно беги.
- В файл откроется.
Как это работает
Фильтр подключается к облачной БД, в которой собран рейтинг программ. SmartScreen проверяет в реальном времени, какой софт устанавливается. Отсылает его уникальный идентификатор на сервера Microsoft, где он проверяется на присутствие цифровой подписи. Устанавливается, безопасно приложение или нет. Если уровень доверия невысокий, происходит блокировка. Появляется окно с сообщением: Заставьте ОС скачать или загрузить файл нажав «Выполнить». Если защита все время срабатывает, отключите ее. Фильтр находит потенциально опасные сайты:
- Проверяется есть ли страница, которую нужно посетить, в списке мошеннических сайтов. Он постоянно пополняется. Если да — сайт блокируется;
- Подозрительный контент блокируется;
- Загружаемые файлы проверяются на безопасность. Чтобы проверить, подозрительный файл или нет, происходит анализ истории отзывов других пользователей.
Обновите антивирус, установленный в ОС, чтобы он смог удалить угрозу, если вирус проникнет в систему. Если источник, с которого загружаете файл, подозрительный — не устанавливайте его принудительно. Скачивайте софт с официальных источников.
Как отключить SmartScreen в Windows 10
Рассмотрим подробнее как деактивировать эту функцию.
Отключение через «Центр безопасности»
Способ работает для всей ОС Win 10, магазина и обозревателя. Отключите фильтр отдельно для браузера, магазина или системы. Нажмите «WinI», выберите: Перейдите: Далее: Немного ниже отметьте пункты:
Отключаем в реестре
Нажмите «WinR», пропишите ключ: Откройте ветку реестра, нажмите два раза ЛКМ по записи: Пропишите значение «0». Если такого параметра нет, создайте его. Нажмите на пустом месте ПКМ, выберите: Назовите запись «EnableSmartScreen». Перезагрузите PC для сохранения изменений.
Редактор локальной групповой политики
Способ работает для ОС десятой версии «Корпоративная» и «Профессиональная». Нажмите «WinR», далее: Откройте последовательно разделы: Чтобы отключить для всей ОС, нажмите два раза ЛКМ по «Explorer». Нажмите ЛКМ по компоненту: Установите «Отключено». Аналогичное действие выполняем для параметра в директории Microsoft Edge.
Отключаем в обозревателе
Справа нажмите на кнопку в виде трех горизонтальных точек. Перейдите: Нажмите кнопку: Далее:
Деактивируем проверку URL-адресов для приложений магазина
Нажмите «WinI» далее: Деактивируйте пункт:
Утилита Dism
Это русскоязычная бесплатная программа от компании Chuyu Team. Скачайте ее по адресу: http://www.chuyu.me/en/. Установка не вызовет сложностей даже у начинающих пользователей. После инсталляции запустите приложение. Установите переключатель напротив пункта «Защитник» в положение «Выкл». Он станет серым.
Настройка SmartScreen
Самый простой способ войти в настройки фильтра SmartScreen в Windows 10: ввести выражение «smartscreen» в поле «Поиск в Windows 10». В параметрах выберите «Изменить параметры SmartScreen».
В окне «Безопасность и обслуживание» нажмите на пункт «Изменение параметров Windows SmartScreen».
В окне «Windows SmartScreen» можно изменить настройки фильтра. Возможно изменение следующих функций:
- запрашивать утверждение администратором перед запуском неопознанного приложения из Интернета (рекомендуется);
- предупреждать перед выполнением неопознанного приложения, но не требовать утверждения администратором;
- ничего не делать (отключить Windows SmartScreen).
По умолчанию, перед запуском неопознанного приложения, откроется окно для утверждения действия администратором компьютера, с сообщением о том, что фильтр предотвратил запуск неопознанного приложения.
Другой вариант менее строгий: вы увидите предупреждение перед выполнением неизвестного приложения, но для запуска приложения не потребуется утверждение администратора.
Как отключить SmartScreen
В настройках SmartScreen можно произвести отключение фильтра в операционной системе Windows 10. Для этого, активируйте пункт «Ничего не делать (отключить Windows SmartScreen)», а затем нажмите на кнопку «ОК».
Далее нужно отключить фильтр для проверки веб-страниц (если вы этого хотите). Пройдите по пути: меню «Пуск», далее «Параметры», выберите «Конфиденциальность».
В разделе «Общие», в пункте настроек «Включить фильтр SmartScreen для проверки веб-содержимого (URL), которые могут использовать приложения из Магазина Windows» переключите переключатель в положение «Отключено».
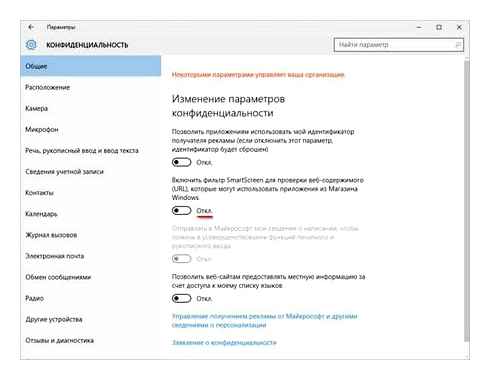
После этого, Windows SmartScreen будет полностью отключен в Windows 10. При необходимости, можно снова включить работу фильтра на компьютере.
- Откройте «Центр поддержки» на «Панели управления» и отключите там «Smart Скрин», используя метод, описанный в разделе о «Панели управления» в этой статье, то есть с помощью установки значение «Ничего не делать».
- В разделе «Безопасность» кликните по ссылке «Не получать больше сообщения на тему Windows SmartScreen». Перейдите по ссылке «Не получать больше сообщений на тему»
- При необходимости перезагрузите PC.
Используем стороннюю программу Dism
Помимо встроенных средств Windows, для деактивации защитной функции можно использовать сторонние утилиты. Одна из таких — Dism от компании-разработчика Chuyu Team. В ней можно изменять множество настроек «операционки». Её интеейс переведён на русский язык и удобно устроен — даже новичок можно разобраться. При этом она бесплатная. Где скачать её и как использовать, расскажем в короткой и понятной инструкции:
- Перейдите по следующему официальному адресу утилиты. Щёлкните по ссылке Dism x86/x64/ARM64, чтобы скачать архив с файлами — он весит всего 3,5 МБ. Перейдите по ссылке Dism x86/x64/ARM64
- Откройте архив и выберите документ, соответствующий разрядности вашей системы. Кликните по «Принять», чтобы согласиться с условиями использования программы. Запустите исполняемый файл в архиве и примите условия соглашения
- В окошке программы запустите сразу блок для оптимизации PC. Перейдите в раздел «Оптимизация»
- Щёлкните по третьему меню «Настройки безопасности». Кликните по переключателю, соответствующему опции «Выключить SmartScreen»
- Найдите третью строку «Выключить SmartScreen» — переставьте переключатель в позицию «Вкл.», чтобы он стал не серым, а синим. Закройте программу — теперь «Smart Скрин» не будет больше беспокоить вас сообщениями о блокировке. Когда опция активируется, закройте окно программы
Деактивировать SmartScreen и открывать скачанные из сети неизвестные файлы можно только в том случае, если вы уверены в их безопасности. Иначе вы рискуете заразить свой PC вирусом. Отключение возможно для всей системы в целом — через «Редактор реестра», «Центр безопасности», «Панель управления», «Редактор локальной групповой политики» либо специальную стороннюю утилиту Dism. Учтите, что выбирать способ нужно исходя из версии «десятки» и её сборки. Если вы хотите выключить фильтр только для Microsoft Edge, зайдите в параметры в его интеейсе.