Исправлено: ноутбук Asus Zephyrus Wi-Fi слишком слабый, не работает или часто отключается
Многие ноутбуки Asus сталкиваются со слабеньким сигналом Wi-Fi, и эта неувязка появляется опять с не так давно выпущенным ноутбуком. Ноутбук Asus Zephyrus очень слабенький Wi-Fi либо не работает. Время от времени неувязка alco вызывает нередкое отключение Wi-Fi, что очень раздражает.
Время от времени неувязка решается автоматом методом обновления BIOS либо обновления брандмауэра Windows. Один из моих друзей столкнулся с неувязкой, он теряет связи 7-10 раз в денек. Когда Wi-Fi сбрасывает сигнал, он перезагружает компьютер, и мощность Wi-Fi опять возрастает.
Но что делать, если у вас не работает. Просто прочтите всю статью и следуйте инструкциям. Так как сервисный центр не дает правильного ответа, по этой дилемме они требуют оплатить только ремонт, который не удовлетворяет вас для нового ноутбука, который вы чувствуете как свалка и потраченные впустую средства на продукт.
- 1 Исправлено: ноутбук Asus Zephyrus Wi-Fi очень слабенький, не работает либо нередко отключается
- 1.1 перезагрузите карту Wi-Fi
- 1.2 поменять план управления питанием
- 1.3 обновите драйверы Wi-Fi
- 1.4 сброс сети
Исправлено: ноутбук Asus Zephyrus Wi-Fi слишком слабый, не работает или часто отключается
перезагрузите карту Wi-Fi
Кто знает, что неувязка от Asus либо его неувязка с Windows 10. Так как многие юзеры окон тоже сталкиваются с этой неувязкой. Потому нам необходимо поначалу проверить наши интегрированные опции в Windows, а не инкриминировать Asus в этом высокофункциональном устройстве Zephyrus, которое имеет пропускную способность сети 5 ГГц.
Поначалу откройте ноутбук и перейдите к « Панель управления.»
На панели управления найдите значок « Сеть и Веб «Изберите этот вариант под этим посещением» Центр коммуникаций и передачи данных »Вариант.
Он откроет все доступные карты Wi-Fi на вашем ноутбуке. Просто изберите активную карту и нажмите отключить.
Щелкните правой кнопкой мыши карту Wi-Fi и опять нажмите включить. Это дозволит войти.
Примечание. Если описанные выше деяния не посодействовали, для вас нужно один раз скинуть опции модема либо маршрутизатора, а потом повторить обозначенные выше деяния снова.
изменить план управления питанием
Это происходит с в главном новым ноутбуком, если вы продолжаете включать режим сбережения энергии, он автоматом применяет некие конфигурации в неких настройках, таких как отображение и подключение, ограниченные для экономии энергии. Примените эти конфигурации, чтоб избежать падения сигнала и сделать лучше соединение.
Заходим в диспетчер устройств. Изберите собственный Wi-Fi, сейчас перейдите к свойствам и обследуйте эту область.
Есть один раскрывающийся перечень, в каком вы сможете включить либо отключить управление питанием для адаптера Wi-Fi.
Вы также сможете впрямую отключить его из управления питанием: введите « Поменять план питания »И щелкните итог.
Измените дополнительные опции. Откройте « Опции беспроводного адаптера ”.
Потом найдите « Режим сбережения энергии »И удостоверьтесь, что он не отключает Wi-Fi для экономии энергии, настроив (по последней мере, при помощи переменного тока).
Переключите его на наивысшую производительность либо снимите флаг «Разрешите компу выключить это устройство для экономии энергии ». что должно предупредить его случайное отключение.
Примечание. Всегда пытайтесь созидать, когда вы запускаете управление питанием ноутбука, чтоб ваш компьютер мог выключить Wi-Fi-устройство для экономии энергии. Выключите / отключите режим, чтоб Wi-Fi всегда демонстрировал сигналы.
Либо, если ваш сетевой чип может быть поврежден, в данном случае это не будет неувязкой, связанной с Windows, потому для вас необходимо позвонить в Support клиентов Asus, она будет решена только после ремонта.
обновите драйверы Wi-Fi
Если сейчас он работает, выполнив обозначенные выше опции, для вас следует перенастроить беспроводной драйвер и скинуть BIOS. Большая часть драйверов должны работать, когда вы в первый раз покупаете новый ноутбук, но с течением времени он устареет, потому появляются препядствия.
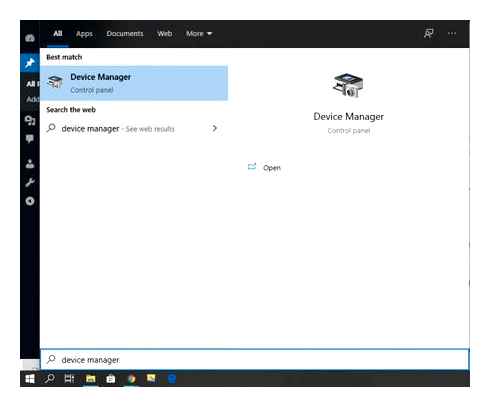
На панели управления диспетчера устройств найдите вариант сетевых адаптеров.
Щелкните стрелку рядом с сетевыми адаптерами, чтоб открыть перечень.
На этой страничке для вас непременно необходимо отыскать драйвер Ethernet и адаптер беспроводной сети.
Сейчас есть два драйвера, связанные с подключением к сети, один для Wi-Fi и один для Ethernet. Вы сможете отыскать драйверы на Официальный веб-сайт Asus. либо вы сможете выполнить поиск по именам драйверов в Гугл, чтоб отыскать последние обновления.
Примечание. При поиске этих драйверов в Вебе удостоверьтесь, что вы загружаете их с официального веб-сайта, а если вы загружаете их из других источников, просто прочтите их соглашения.
сброс сети
Это неизменный способ для всей сети и другая неувязка. Устранение проблем. это базисное решение всех заморочек, связанных с Windows. Обычно люди поначалу пробуют, а позже снова пробуют. И я рекомендовал испытать, без всяких колебаний, время от времени работает, время от времени нет, но продолжайте пробы.
Во-1-х, попытайтесь использовать свой Устранение проблем сети орудие труда.
Вы отыщите это в Раздел опций.
Изберите и нажмите Обновление и безопасность.
Сейчас есть возможность подключения к Вебу. Изберите его и запустите процесс устранения проблем.
Если не раскрывается, попытайтесь с Командная строчка и введите последующие команды соответственно.
И случаем, если все перечисленные выше решения не работают вам, я предлагаю для вас временный способ либо трюк, который обновляет ваш сигнал Wi-Fi.
Включаем дополнительные возможности ноутбука — Wi-Fi
Не все юзеры отлично знают о укрытых возможностях собственных верных помощников. А для увеличения их функциональности разработчики установили комфортное оборудование. Чтоб подключить его нужно пользоваться определенным набором инструментов, команд, служб. Они отличаются от схожих опций на стационарном компьютере, потому у юзеров может появиться вопрос как включить Wi-Fi на ноутбуке Asus.
Разные пути подключения к Wi-Fi
Существует несколько методов подключения к беспроводной сети веба. Они зависят от модификации компьютера, а, как следует, способностей. У каждого производителя есть свое видение удобства опций. Потому на ноутбуках от различных производителей порядок действий может отличаться. Ноутбуки Asus по праву числятся одними из самых комфортных и надежных в эксплуатации. Большая часть производителей берут их конструкцию за базу собственных изделий. Потому пример подключения Wi-Fi на ноутбуке Asus может понадобиться обладателям техники под другими брендами.
Необходимое оборудование
Перед тем как начать поиск Wi-Fi, нужно убедиться в наличии модуля Wi-Fi на ноутбуке Asus. Его нужно искать в списке оборудования.
Для этого входим в меню «Диспетчер устройств» и выбираем и выбираем из списка сетевые адаптеры. В открывшемся перечне ищем название с необходимым словом «Wireless». Чаще всего это устройство записано в список, как «Wireless Network Adapter». Если такого оборудования в перечне нет, то отчаиваться не стоит. Адаптеры беспроводной связи – недорогие, доступные в широкой торговой сети устройства. Различаются выносные и встраиваемые. Среди пользователей популярностью пользуются выносные. Они внешне похожи на флэшку, не занимают много места и просто устанавливаются на любой PC, через USB разъем.
Обнаружив в перечне диспетчера устройств адаптер канала Wireless LAN, проверьте его подключение. Об этом вам подскажет диалоговое окно, которое появится сразу же после нажатия на выбранное устройство. В окошке свойств оборудования должно быть написано «устройство подключено, работает нормально». Если же такой информации там нет, то обновите драйвера, и перезагрузите компьютер.
Простые шаги на встречу Wi-Fi
Итак, убедившись, что все оборудование установлено и работает исправно, можно переходить к непосредственному включению Wi-Fi. На пути к достижению поставленной цели от пользователя потребуется сделать пару шагов:
- Найти кнопку включения Wi-Fi. На большинстве ноутбуков Asus она может находиться в разных местах нижней части корпуса ноутбука. Кнопка в виде ползунка располагается под характерным значком беспроводной связи либо впереди, прямо под клавиатурой или сбоку рядом с дисководом. Но на некоторых моделях возможны и другие варианты месторасположения кнопки;
- Чтобы активировать Wi-Fi, найденную кнопку необходимо перевести в положение «ON»;
- Если в окошке текущих подключений не появились доступные беспроводные сете, то финальным аккордом в деле подключения Wi-Fi, будет нажатие комбинации клавиш. Опять же в зависимости от модификации ноутбуков Asus варианты, как включить Wi-Fi с помощью клавиатуры могут быть разными. Но, обязательно, в первую очередь необходимо нажать клавишу «Fn» расположенную рядом с пробелом;
- Затем просмотрите клавиши «F1 – F12» на одной из них должен быть характерный значок беспроводной связи. Чаще всего Asus для этих целей резервирует кнопку «F2». Нажатием комбинации клавиш «Fn» «F2» пользователь может подключать либо выключать Wi-Fi на своем ноутбуке Asus.
Выгоды от лицензионного программного обеспечения
Вот такая краткая и простая схема, дающая понимание, как настроить беспроводные сети легкими нажатиями кнопок и клавиш. Но она действенна в случае, если на вашем ноутбуке установлено официальное программное обеспечение. В случае, когда пользователь работает на пиратском ПО, возможны конфликты программ с оборудованием. Поэтому придется идти в обход удобных и логичных команд и кнопок, разработанных специалистами Asus для удобства своих клиентов. Понадобится скачать специальную программу активации Wi-Fi. Вместе с ней необходимы драйвера для адаптера беспроводных сетей, которые смогут связать установленное на компьютере оборудование с новой программой. У этого метода есть свой плюс, — чтобы настроить Wi-Fi пользователю больше не придется искать кнопки и нажимать клавиши, достаточно одного клика мышки для подключения или отключения беспроводных сетей.
Теперь выбор за вами, какой метод подключения Wi-Fi к ноутбуку Asus, наиболее удобен. Но логичным будет использовать возможности заложенные разработчиками компьютера. На конечном этапе включения Wi-Fi пользователю необходимо выбрать текущее подключение, нажав в правом нижнем углу на иконку сетей. Из списка доступных беспроводных сетей выбирайте, какая вам больше нравится, и к которой есть пароли и ключи доступа. Без них доступа к Wi-Fi не будет. Возможны подключения к массовым точкам доступа Wi-Fi от различных торговых, развлекательных учреждений. Но здесь, как правило, скорость будет не большая, и будьте внимательны, соблюдайте требования компьютерной безопасности, об этом описано в этой статье Предыдущая
Работает ли Wi-Fi адаптер на ноутбуке
Дело в том, что адаптер Wi-Fi (приемник на ноутбуке) может быть исправным, но выключенным.
На многих моделях ноутбуков есть даже специальный светодиод, сигнализирующий о работе беспроводного адаптера — если с ним все в порядке, светодиод должен гореть!
В разных моделях ноутбуков адаптер Wi-Fi включается по-разному:
- самый частый вариант — это использование функциональных клавиш, например FnF2 (как на фото ниже). Сочетание клавиш зависит от модели устройства — ищите ту, на которой изображена беспроводная сеть (можно также посмотреть в документации на устройство ☝) ;
- на некоторых ноутбуках есть специальная кнопка включения Wi-Fi (например, на у ряда устройств от Lenovo она располагается сбоку или над клавиатурой, рядом с кнопкой питания/включения ноутбука) ;
- иногда ни на клавиатуре, ни на корпусе устройства может не быть никаких клавиш. Тогда включать адаптер нужно посредством возможностей Windows (об этом ниже ).
Сетевые подключение: проверка беспроводной сети (Wireless Network Adapter)
Адаптер беспроводной сети может быть выключен/включен с помощью раздела сетевых подключений в Windows. Чтобы открыть данную вкладку настроек, нужно:
ncpa.cpl — просмотр всех сетевых подключений / Актуально для Windows 7, 8, 10
Далее обратите внимание на значок, на котором написано «Беспроводная сеть» (или Wireless Network Adapter, если называется она на английском).
Если значок бесцветный (черной-белый) — значит сеть у вас выключена.
Чтобы ее включить, просто нажмите по значку правой кнопкой мышки, и в появившемся контекстном меню выберите пункт «Включить» (как на скриншоте ниже ).
Иногда, данный способ не помогает включить адаптер, тогда еще один совет ниже.
Проверка: задействовано ли устройство в диспетчере устройств
Включить адаптер беспроводной сети так же можно в диспетчере устройств (иногда, без этого вообще невозможно задействовать его).
Как открыть диспетчер устройств / актуально для Windows 7, 8, 10
В диспетчере устройств откройте вкладку «Сетевые адаптеры». и в ней найдите свое устройство (в моем случае — это Dell Wireless. ). Затем, нажав правой кнопкой мышки по устройству, задействуйте его (т.е. включите).
Задействовать адаптер беспроводной сети
Примечание : если во вкладке «Сетевые адаптеры» у вас нет беспроводного адаптера, то скорее всего у вас есть проблема с драйвером (посмотрите вкладку «Другие устройства» — возможно в ней есть неизвестные устройства, напротив которых горит восклицательный знак. Это значит, что для этих устройств — нет драйвера).
Есть ли драйвера? Проверка и обновление
При установке Windows драйвера для Wi-Fi инсталлируются далеко не всегда (конечно, Windows 10 поддерживает достаточно много оборудования, но далеко не всё, тем более что уж говорить о Windows 7. ).
Чтобы проверить, есть ли у вас драйвера для Wi-Fi адаптера, зайдите в диспетчер устройств и раскройте вкладку «Сетевые адаптеры» и «Другие устройства».
На скрине ниже показано, что в сетевых адаптерах нет «Wireless Network Adapter». либо «Беспроводной адаптер. «. а во вкладке «Другие устройства» есть устройство с восклицательным знаком. Налицо проблема — отсутствие драйвера адаптера Wi-Fi.
Установка драйверов сетевого адаптера
Самая же популярная причина неработоспособности вай-фая на ноутбуках под управлением Windows 7 – установлены неподходящие драйвера для соответствующего модуля или же ПО не инсталлировано вовсе. Чаще всего с такой проблемой сталкиваются пользователи, которые только-только переустановили систему. В этом случае нужно загрузить подходящий пакет программного обеспечения и установить его.
Вторая по частоте причина подобного поведения – неправильно настроенное или вообще ненастроенное беспроводное подключение в Windows. Сконфигурировать соединение или же проверить его параметры можно с помощью следующего руководства:
Устранение неполадок с роутером
Проблема с неработоспособностью Wi-Fi может также заключаться не в ноутбуке, а в маршрутизаторе, который этот самый Wi-Fi раздаёт. Обычно сбой является единичным, и его может исправить перезагрузка роутера.
Причиной неполадки могут также быть неправильные настройки роутера – о том, как следует конфигурировать такие девайсы, мы уже рассказывали.
Не исключено также и проблемное состояние маршрутизатора – например, некорректная или устаревшая прошивка. На большинстве подобных девайсов обновление ПО микропрограммы не занимает много усилий или времени, поэтому рекомендуем своевременно обновляться даже тем пользователям, которые не испытывают проблем с беспроводной сетью.
Включаем адаптер программным путем
Если неисправен Wi-Fi на ноутбуке и способ аппаратного подключения не дал положительного результата, необходимо попытаться включить устройство методом программного включения. Данное действие производится через операционную систему, которая управляет всем функционалом PC.
Для включения вай-фая через ПО, который не работает по непонятным причинам, необходимо в ОС Windows 7,8,10 сделать следующее:
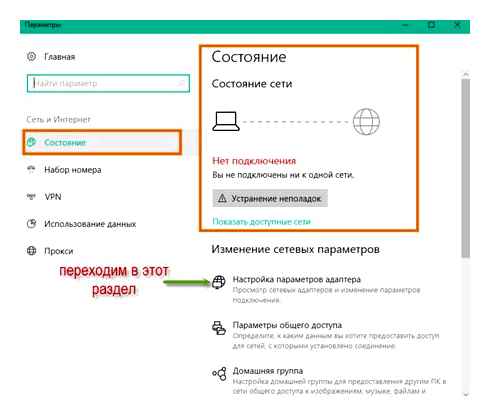
Состояние сети
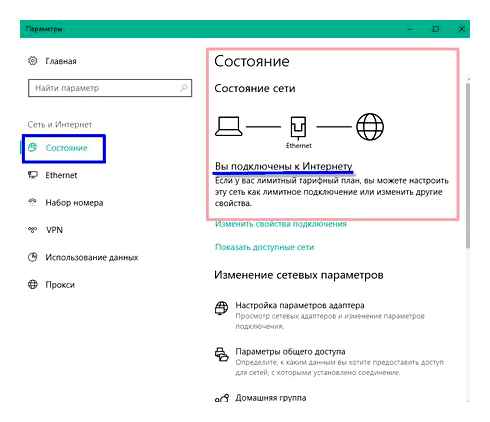
В появившемся меню не следует ничего нажимать бездумно — посмотрите на подсветку иконки «Беспроводное сетевое соединение». Если Wi-Fi выключенный, то иконка не подсвечивается. Для включения, необходимо нажать на нее правой клавишей и выбрать строчку «включить». После подключения к сети, подсветка иконки должна сработать.
В автоматическом режиме, адаптер подключается к доступным сетям и пользователь свободно может воспользоваться интернетом. Но что делать, если даже такие меры не помогли в решении поставленной задачи? Переходим к следующему способу устранения неисправности.
Драйвер — устанавливаем и обновляем
Нередко, на вопрос почему не работает адаптер есть простой ответ — отсутствие необходимо драйвера или стоит его устаревшая версия. Для проверки драйвера, необходимо войти в «Пуск», нажать правой кнопкой мыши на «Этот компьютер» далее перейти «Дополнительно», далее «Управление». В появившемся окошке, нажимаем на раздел «Диспетчер устройств».
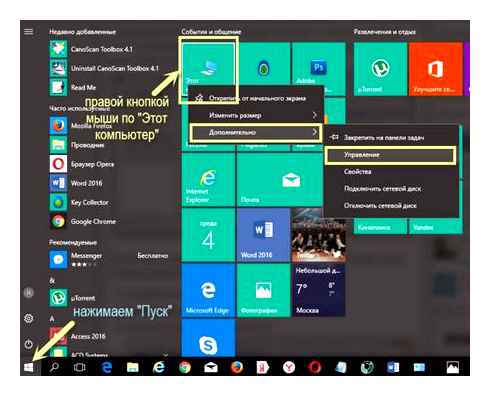
Переходим в «Управление компьютером»
В появившемся перечне, пользователю потребуется найти «имя» своего сетевого модуля. К примеру, строка может выглядеть так — «Беспроводной сетевой адаптер». Здесь же, указывается его производитель. Это может быть Atheros, Realtek и др.
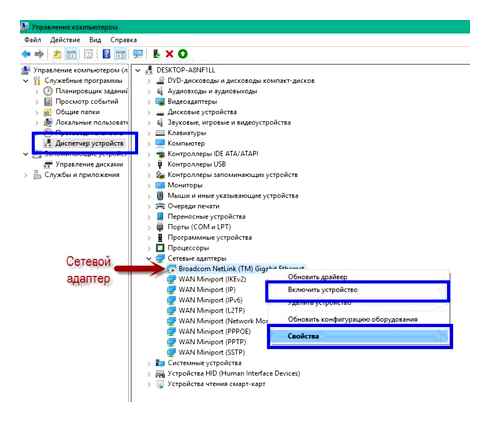
В «диспетчере устройств» найдите «сетевой адаптер» нажмите по нему правой кнопкой мыши. затем левой нажмите «включить устройство» если устройство не включится, перейдите в «свойства»
Обнаружив необходимую строку, нажимаем на нее правой клавишей мышки и выбираем строку «Свойства». В окне появится надпись (если все в порядке) «устройство работает нормально». Но, если неисправность имеется, а надпись гласит об обратном — доверять всему не стоит. Нередко, устройство видит драйвер, но он может быть устаревшим и функционировать некорректно.
Проверьте состояние устройства и актуальность его драйвера
Если Wi-Fi пропадает регулярно, здесь же нажимаем на строку «Драйвер» и проверяем дату его разработки и на поставщика. Если поставщик Microsoft, то переходим с ноутбука прямо на сайт разработчика и загружаем последнюю версию программы (обновляем драйвер).
К таким же мерам прибегаем в случае, если вам не удалось найти устройств-адаптеров для беспроводного интернета на вашем ноутбуке.
Если в перечне подключенных устройств напротив модуля стоит иконка с восклицательным знаком, это значит, что адаптер не подключен и в результате этого, отсутствует доступ к сети. Для устранения неисправности, заходим в окно свойств и нажимаем клавишу «Задействовать».
Рассмотрим основные причины по которым ноутбук не подключается к Wi-Fi
Если говорить про то, почему ноутбук не подключается к Wi-Fi автоматически, то нужно рассмотреть основные проблемы. Причин, связанных с отсутствием подключения к Wi-Fi сети много. Мы разделим их на несколько типов:
Итак, давайте рассмотрим каждый из пунктов подробнее.
Проблемы с ноутбуком
Для использования Wi-Fi ноутом нужно специальные драйвера. Обычно они присутствуют на компьютере, но возникают ситуации, когда пользователь решает переустановить операционную систему. В таких случаях все драйвера приходится скачивать заново.
Для того, чтобы проверить драйвер необходимо зайти в диспетчер устройств. Если вы не найдете там пункта «беспроводной адаптер», то это означает, что нужно немного обновить программное обеспечение системы. Кладем ноутбук на обратную сторону и ищем номер модели. Далее переходим на сайт производителя и вводим его. Скачиваем драйвер вайфая и он автоматически устанавливается. Но обычным юзерам такой метод не подходит. Почему не подходит? Существует более простой способ. В адресной строке браузера пишем «drp» или «driver booster». Это специальные паки драйверов, которые автоматически обновят вашу систему. Скачиваются они абсолютно бесплатно с сайта производителя. Устанавливаем их и запускаем. Далее ищем кнопку для начала обновления. Нажимаем и ждем пока все драйвера обновятся.
На ноуте выключен беспроводной адаптер Wi-Fi сети
Одной из причин отсутствия подключений к Wi-Fi может быть отключенный адаптер. За него отвечает специальная лампочка, которая похожа на антенну. Найти ее можно на передней панели ноутбука. Если лампочка горит, то проблема не в ней.
Если же беспроводной адаптер выключен, то необходимо его запустить. Для этого нажимает клавиши «fn» «». Вместо необходимо выбрать кнопку на которой нарисована антенна. У всех устройств она разная. После этого лампочка должна загореться. Если этого не случилось, то вернитесь к пункту обновления драйверов.
Не работает служба автоматической настройки WLAN
Данная проблема возникает достаточно редко, но мы ее рассмотрим. Сначала нужно зайти в «выполнить». Для этого зажимаем комбинацию клавиш winr. Появилось небольшое окно. Вводим в него строчку «services.msc». После этого открывается меню служб. Запускаем службу автоматической настройки WLAN. Для этого кликаем по ней правой кнопкой мыши и нажимаем на строчку «запустить».
После данной процедуры Wi-Fi должен заработать.
Еще проблемы, связанные с ноутом
Существует ряд очевидных проблем, при которых ноутбук не подключается к Wi-Fi. Рассмотрим их:
- Неправильно введены пароль и имя Wi-Fi. Необходимо просто проверить все введенные данные. Не забудьте выключать caps lock и ставить правильный регистр при написании ключа. Также проблема может быть в неправильном языке ввода.
- Если вы находитесь на приличном расстоянии от роутера, то необходимо поднести ноутбук ближе к нему.
- Сломался вай фай приемник в ноутбуке. В таких случая поможет только профессиональный ремонт, что может обойтись в крупную сумму.
Если же вы понимаете, что данные решения вам не помогают, то просто перезагрузите ноут. Если все равно ничего не заработало, то перейдем к проблемам с роутером.
Проблемы, связанные с роутером
Сначала нужно убедиться, что маршрутизатор включен и работает. После этого проверяем включено ли беспроводное соединения. Если же оно выключено, то выполняем следующие действия:
- Запускаем браузер.
- Вводим в адресную строку IP вашего маршрутизатора. Найти его можно на обратной стороне устройства.
- При входе указываем логин и пароль. Стандартными являются admin/admin.
- Переходим в настройки и включаем беспроводное соединение.
- Если нужно, то измените ssid и ключ от вашего Wi-Fi.
После этого ваше устройство должно обнаружить Wi-Fi.
Проверяем mac адрес
Бывает случаи, когда все данные введены правильно и ноутбук видит сеть, а подключить не удается. Если вы столкнулись с таким, то необходимо проверить MAC адрес из-за которого доступ для некоторых устройств ограничивается.
Заходим в настройки вашего маршрутизатор так, как мы делали это в предыдущем пункте. Находим параметр «режим ограничений». По умолчанию он должен быть отключен. Рекомендуется не использовать его в домашней сети. Но если он все таки нужен, то проверяем список заблокированных устройств. Если там указан mac адрес вашего устройства, то удаляем его из списка.
Не работает сам интернет
Необходимо понимать, что Wi-Fi и интернет — разные процессы. Бывают случаи, когда на ноутбуке пишет ограниченный доступ подключения. В таких случаях необходимо подойти к компьютеру и проверить интернет на нем. Если он не работает, то и раздать его не получится.
Также ограниченный доступ к сети может возникать сразу при запуске ноутбука. Не стоит паниковать, просто немного подождите.
Если вы подключились к интернету, но он резко перестал работать, то стоит понимать, что Wi-Fi очень зависим от внешних факторов. Стены, мебель, бытовая техника могут сильно ослаблять сигнал. В подобных ситуациях необходимо перенести ноутбук ближе к маршрутизатору.
Если же вы не желаете держать устройства на близком расстоянии, то необходимо приобрести ретранслятор. Установите и настройте. После этого подключитесь к нему. Таким образом, вы сильно увеличите зону покрытия сигнала Wi-Fi.
Подведем итоги
Причин по которым не работает Wi-Fi на ноутбуке много. Про большую часть из них мы вам уже рассказали. Но бывают моменты, когда Wi-Fi не работает по причине неисправности самого маршрутизатора или ноутбука. Попробуйте перезагрузить устройства, если это не поможет, то обратитесь в сервисный центр.
Проверка подключения
Чтобы выявить, в рабочем ли состоянии находится модуль беспроводной связи, открываем «Диспетчер устройств» и выполняем следующие действия:
- Внизу экрана ноутбука (слева) нажимаем кнопку «Пуск».
- Набираем в поисковой строке «Диспетчер устройств» и переходим по показавшейся ссылке в данный раздел.
- Анализируем папку подключений, ищем строку, которая относится к сетевым адаптерам. При ее наличии и нормальной работе драйвера можно сделать вывод об установлении аппаратного модуля и его работоспособности.
Установка драйверов
Самым важным является поиск драйверов для именно той модели сетевого адаптера, которая установлена на ноутбуке. Марка ноутбука также имеет значение для загрузки драйвера: скачивать его рекомендуется именно с сайта производителя.
Перед загрузкой драйверов убедитесь, что в комплектации вашего ноутбука нет диска с драйвером. При его наличии лучше начать установку с собственного диска.
При установке драйверов придерживайтесь следующей схемы:
- Первоначально определите модель ноутбука. Об этом расскажет наклейка снизу устройства. Как пример – Asus K56CM.
- Откройте сайт https://www.Asus.com/ с версией языка вашей страны. Внесите строго, как на лейбле, название своей модели в строку поиска, а затем нажмите поисковую кнопку.
- Перейдите на страницу нужной модели в результатах поиска и выберите вкладку «Поддержка» или сразу нажмите соответствующую ссылку.
- Откройте «Драйверы и утилиты» выберите свою операционную систему. Как пример – Windows 7 64bit.
- После выбора операционной системы работаем уже с отсортированным по разделам списком доступных драйверов.
- Выбираем Wireless и открываем его – здесь будет представлен список драйверов для скачивания. Следует учесть, что в одну модель Asus производитель может установить разные адаптеры: Intel, Atheros или Broadcom. В зависимости от этого список драйверов также будет различен.
- Определяем адаптер, установленный на ноутбуке, скачав и запустив небольшую программу на http://install-driver.com/ru/file/1321088640_HWVendorDetection.exe.html.
- Далее действуем в зависимости от выданного программой результата. Например, в нашей модели ноутбука установлен адаптер Atheros. Загружаем драйвер для этого адаптера. Архив сохраняем на ноутбук.
- После загрузки устанавливаем драйвер Wireless адаптера. Затем необходимо открыть архив и запустить setup.exe.
- В процессе установки следуем всем инструкциям, нажимая «Далее».
- По окончании установки драйвера остается согласиться с перезагрузкой ноутбука и произвести ее.
Загрузить драйвер при неработающем Wi-Fi возможно исключительно при кабельном подсоединении роутера к ноутбуку. Еще один вариант – драйвер скачивается с другого ноутбука или мобильного устройства (планшета, телефона) и затем устанавливается.
Подключение беспроводного Интернета на ОС Windows 7, 8, 10
Если для соединения с всемирной паутиной все готово, можно начать непосредственно процедуру подключения.
Windows 7
Оперативно настроить беспроводное подсоединение данной ОС поможет пошаговая процедура:
После ввода ключа безопасности точки доступа и закрытия соответствующей опции беспроводная сеть должна тут же начать функционировать.
Windows 8
Подсоединение Wi-Fi начинаем с панели управления (сочетание «WinX» на клавиатуре), далее придерживаемся следующего алгоритма:
На этом процедура считается завершенной.
Windows 10
Начинаем с нажатия «Пуск» и выбора опции «Параметры».
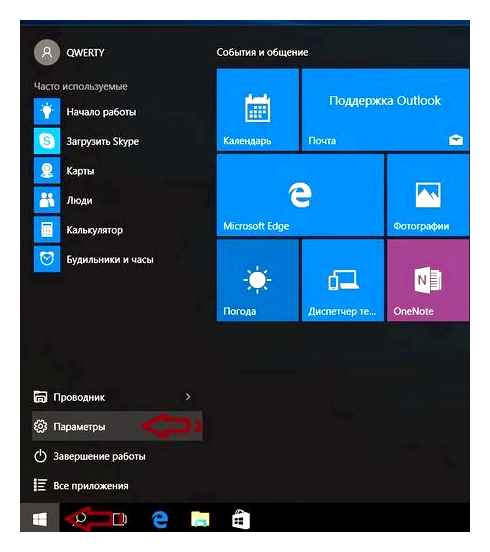
В дальнейшем придерживаемся такого алгоритма действий:
Последние модели ноутбуков Asus снабжены встроенными приборами, отвечающими за беспроводное соединение. В связи с этим подключение к Wi-Fi не должно вызвать особых сложностей вне зависимости от версии операционной системы. Нужно просто научиться пользоваться всеми возможностями устройства и следовать алгоритму подключения.
Перезагрузка роутера
Довольно часто помогает обычная перезагрузка роутера. Как правило, это самая первая рекомендация службы поддержки провайдера при любых проблемах с сетью. Рассмотрим несколько вариантов того, как можно осуществить перезапуск устройства раздачи.
Чаще всего на задней стороне корпуса маршрутизатора есть специальная кнопка, отвечающая за включение/выключение устройства.
Такого же результата можно добиться, если просто выдернуть вилку питания из розетки и подождать не менее 10 секунд.
Кнопка «Reset» в своем основном режиме позволяет выполнить перезагрузку. Для этого нужно нажать на нее чем-нибудь острым (например, зубочисткой) и затем мгновенно отпустить. Если держать дольше, произойдет сброс всех настроек устройства раздачи.
Для перезагрузки маршрутизатора можно воспользоваться консолью устройства. Войдя в настройки роутера, необходимо найти саму кнопку для перезагрузки. Где она будет находиться, зависит от прошивки и модели устройства. Например, для Zyxel Keenetic эта функция доступна в разделе «Система» в пункте «Конфигурация».
Нажав на кнопку, выполняем перезагрузку.
Сброс сети
Сброс сетевых настроек возвращает конфигурацию сети к изначальному состоянию и переустанавливает все адаптеры в системе. Этот способ рекомендуется применять только в качестве последнего варианта, так как он вносит кардинальные изменения во многие системные настройки.
Если у вас версия Windows 10 (build 1607 или новее), то выполняем следующее:
Wi-Fi не работает на ноутбуке. Не корректная работа Wi-Fi модуля.
- В строке поиска вводим первые буквы нужного слова («команд») и система незамедлительно отобразит пункт «Командная строка» первой в списке
Соглашаемся с внесением изменений, нажав «Да».
Проблема с беспроводной сетью может быть решена. Если нет, то следует попробовать сбросить непосредственно TCP/IP. Для этого нужно:
Таким образом, существует достаточно много доступных для обычного пользователя способов восстановления работы Wi-Fi. Первым делом необходимо убедиться в правильной настройке параметров BIOS и наличии всех драйверов для сетевого адаптера. Если это не дало результата — проверить режимы электропитания, установленные в операционной системе Windows. И последний шаг — работа с конфигурацией самого устройства раздачи.
Мы рады, что смогли помочь Вам в решении проблемы.
Помимо этой статьи, на сайте еще 13140 полезных инструкций. Добавьте сайт Lumpics.ru в закладки (CTRLD) и мы точно еще пригодимся вам.
Опишите, что у вас не получилось. Наши специалисты постараются ответить максимально быстро.
Какие существуют ошибки?
Ниже можно ознакомиться с самыми распространенными случаями, когда портативный компьютер не подсоединяется к Интернету.
Ноутбук обнаружил сеть, но не подсоединяется к ней
Существует несколько факторов, которые приводят к данной проблеме:
- Слабая мощность Wi-Fi передатчика (аналогово-цифрового преобразователя сигналов). В данном случае портативный компьютер видит сеть, но сам роутер не видит приемник беспроводного Интернета.
Для предотвращения такой ситуации на большой площади, где необходимо соединение, установите несколько базовых станций.
- повреждение или отсутствие необходимых драйверов;
- изменение настроек роутера;
- наличие антивирусов или брандмауэров;
- несовместимость драйвера и программ.
Для решения удалите сеть в настройках операционной системы и установите ее снова.
Несовпадение ключа безопасности при подключении
Такая ситуация появляется при попытке введения к беспроводному Интернету. Причиной часто является неправильное введение кодовых символов, поэтому уберите галочку «Скрыть символы», проверьте, не включена ли клавиша «Caps Lock» и убедитесь, что пароль вводиться латиницей.
Если ключ введен верно, то проблема в настройках безопасности или в установленном программном обеспечении.
Несоответствие сохранённых параметров сети
У большого количества пользователей ноутбуков данная ситуация возникает после настройки роутера или установки пароля на беспроводное соединение. Решают проблему удалением сохраненных параметров на своем лэптопе.
В более редких случаях ошибка появляется из-за сброшенных настроек роутера или их изменений. Для решения сбросьте настройки беспроводного Интернета в роутере до заводских и заново перенастройте его.
Пропадает сеть при выходе из спящего режима
Ситуация возникает из-за того, что Windows отключает бессетевой адаптер для снижения расхода батареи. После выхода из спящего режима возникает ошибка в работе, и, как следствие, ноутбук не подсоединяется к Интернету. Проблема появляется при работе устройства от аккумулятора.
Для устранения запретите отключение адаптера в настройках питания.
Wi-Fi подключен, а интернет не работает. Не открываются страницы
Отсутствие подсоединения к Интернету после обновления
Проблема обычно возникает из-за некорректной работы драйверов или антивируса. Поэтому в первую очередь проверьте работу драйвера и отключите антивирус (специалисты рекомендуют делать последнее еще до начала обновления). Беспроводное подключение может отсутствовать также из-за включенного режима «в самолете».
Если до обновления Интернет на ноутбуке работал, сделайте откат системы к предыдущей версии.
Долгий процесс авторизации
Такая проблема возникает из-за ошибки в настройках IP-адреса. Для ее решения проводят настройку автоматического получения уникального числового идентификатора или пишут его самостоятельно.
Ноутбук не обнаружил Wi-Fi сети
Если беспроводная сеть работает, но в списке ее нет, проверьте, работает ли корректно драйвер «Wireless» и «Wi-Fi». Также запустите «Диагностику неполадок».
Неопознанная сеть
Если лэптоп не может опознать сеть, проверьте подключение кабеля в роутере. Если все в порядке, перезагрузите портативный компьютер и роутер. Проблема может также появиться из-за неправильного IP.
Диагностика и устранение проблем
Для решения вопросов с беспроводным соединением на ноутбуке следуйте рекомендациям, которые предоставлены ниже.
Проверка модуля Wi-Fi
Чтобы включить или выключить модуль, воспользуйтесь командой «CTRLF2» или «FnF2». То есть проверяем, включен или отключен Wi-Fi. Если после вышеуказанных действий модуль не включается, воспользуйтесь «Панелью управления» и выполните следующее:
Еще одним способом устранения ошибок является проверка статуса модуля через «Диспетчер устройств»:
Если на лэптопе имеются специальные кнопки включения беспроводного модуля, в первую очередь проверьте, включены ли они.
Иногда отсутствие Интернета решается следующим способом:
Перезагрузка роутера
Отключаем питание на 30 секунд, нажав на кнопку включения или вытянув блок питания с розетки. Также перезапустить роутер можно быстрым нажатием на кнопку «Reset», но в таком случае можно скинуть настройки устройства, поэтому данный способ не рекомендуется.
Можно сделать это и через «Панель управления»:
Для программной перезагрузки воспользуйтесь кнопками «Перезагрузка» или «Reboot» на роутере. Такой способ используют при отсутствии доступа к самому маршрутизатору.
Проверка и установление драйверов
В первую очередь проверьте наличие драйвера, и работает ли он правильно. Для проверки зайдите в «Диспетчер устройств», раздел «Сетевые адаптеры» и проверьте свойства. Если ситуация возникла в связи с некорректной работой или отключением драйвера, появится информационное сообщение или специальные иконки.
Самым простым способом поиска драйвера, совместимого с адаптером беспроводного Интернета, является использование специальной утилиты (например, «DriverHub»), которая показывает производителя. Для установки сделайте следующее:
- Перейдите на сайт данного производителя, выберите версию операционной системы ноутбука и скачайте актуальный драйвер.
- Для установки запустите исполняемый файл «.exe» и следуйте инструкциям установщика.
- После установки периодически выполняйте проверку новых обновлений.
Можно воспользоваться автоматическим поиском драйверов, но в таком случае возможна установка неактуальной версии.
В некоторых случаях требуется ручная установка драйвера. Такая ситуация возникает при скачанном zip-архиве, где отсутствует файл вышеуказанного формата.
Для ручной установки выполните следующие действия:
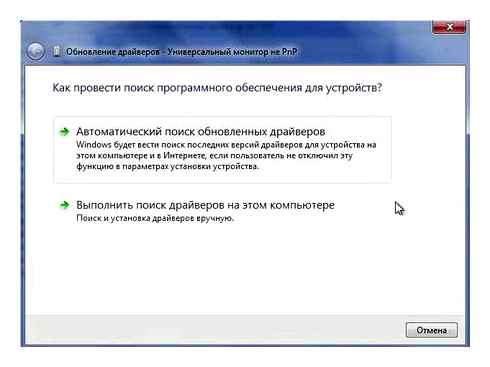
- Извлечь из архива все файлы в новую папку.
- Запустить «Диспетчер устройств».
- Кликнуть на «Сетевой адаптер», в котором драйвер отсутствует или некорректно работает.
- Правой кнопкой мыши открыть контекстное меню и выбрать «Удалить существующий драйвер».
- Выбрать «Сетевой адаптер», снова кликнуть правой кнопкой мыши и выбрать «Обновить драйверы», далее – «Выполнить поиск драйверов на этом компьютере» и выбрать папку с вышеуказанными файлами.
- После установки перезагрузить ноутбук.
Сброс настроек роутера
У большинства роутеров есть специальная кнопка с надписью «RESET». Для сброса настроек нажмите и удерживайте её в течение 10 сек.
Если кнопки на устройстве нет, выполните действия, указанные ниже:
Разрешение вопроса с отключением Wi-Fi после выхода из сна
Такую проблему решаем следующим образом:
- Кликаем на «Сетевые адаптеры» и выбираем имя адаптера беспроводной сети.
- Нажимаем на кнопку «Свойства» и открываем диалоговое окно.
- Выбираем вкладку «Управление питанием» и снимаем флажок с «Разрешить отключение этого устройства для экономии энергии».
Отключение фильтра MAC-адресов
Зайдите в настройки роутера и кликните на пункт «МАС-фильтр». Выберите «Режим фильтра» и «Отключить».
Неправильный пароль
Если вы забыли ключ к беспроводному Интернету, посмотрите его в настройках модема:
- В первую очередь подключите портативный компьютер к Интернету и зайдите в «Центр управления сетями и общим доступом».
- Далее в «Управление беспроводными сетями» и нажмите на нужную сеть правой кнопкой мыши. Выберите «Свойства».
- Кликните на пункт «Безопасность» и включите функцию «Отображать вводимые знаки». Там вы увидите пароль.
- Если он не отобразился, перейдите к настройкам маршрутизатора и измените пароль с помощью ручного введения.
Выше подобраны необходимые рекомендации по диагностике, а также устранению самых распространенных причин, по которым ноутбук не подключается к Wi-Fi. При соблюдении всех вышеуказанных инструкций можно легко исправить такую ошибку, даже если вы – начинающий пользователь.