Как восстановить закрытые вкладки в популярных браузерах
Все пользующиеся популярностью браузеры запоминают последние вкладки, с которыми работает юзер. Потому, если вы закроете несколько вкладок на компьютере либо мобильном устройстве, вероятнее всего, программка сумеет их вернуть.
В большинстве десктопных браузеров предвидено два метода восстановления недавнешних вкладок. При помощи первого вы сможете открывать их по одной. Поначалу ворачивается последняя закрытая вкладка, за ней — предпоследняя и т.д. в порядке оборотной очереди. Эта функция выручает, когда юзер случаем закрывает одну либо несколько вкладок.
При помощи второго метода можно вернуть последнюю сессию полностью, другими словами сходу все вкладки, которые были открыты на момент закрытия браузера либо только текущего окна. Этот метод должен посодействовать, если сам юзер случаем выйдет из браузера либо произойдёт неожиданное окончание программки.
Что касается мобильных браузеров, они позволяют просматривать списки не так давно закрытых вкладок и восстанавливать их оттуда.
Google Chrome
Чтоб возвратить последнюю закрытую вкладку в настольной версии Chrome, нажмите Ctrl Shift T. Либо кликните по верхней панели браузерного окна правой кнопкой мыши и изберите в контекстном меню «Открыть закрытую вкладку».
Чтоб открыть вкладки последней сессии, перезапустите Chrome и нажмите Ctrl Shift T. Либо кликните правой кнопкой мыши по вершине окна и изберите «Открыть закрытое окно».
Открыть перечень не так давно закрытых вкладок в Chrome для Android и iOS можно в меню браузера, выбрав пункт «Недавние вкладки».
В этом посте показано, как создавать запасные копии и восстанавливать профили, расширения, опции, избранное в Microsoft Edge.
Откройте проводник Windows и перейдите по последующему пути:
Еще лучше, просто скопируйте и воткните путь в поле адреса проводника и нажмите Enter. Папка раскроется. Не забудьте заменить имя юзера с вашим своим.
ОБНОВИТЬ: В Windows 10 все изменяется! Сейчас, после ноябрьского обновления, Edge не употребляет структуру папок для хранения избранного. Сейчас он употребляет базу данных Extensible Storage Engine.
Управление закладками или избранным в Edge Legacy
В обозначенной выше папке щелкните папку «Избранное», чтоб открыть ее.
Хотя вы всегда сможете переименовать либо удалить избранное при помощи опций пользовательского интеейса Edge, выполнение операций перетаскивания и т. Д. Тут существенно упростит управление избранным в Microsoft Edge в Windows 10.
Mozilla Firefox
Вернуть закрытую вкладку в браузере Мозилла Firefox, как и в случае c Internet Explorer, также можно несколькими методами.
- Если страничкой по дефлоту установлена исходная страничка Мозилла Firefox, то довольно кликнуть справа понизу экрана по кнопке «Восстановить предшествующую сессию».
- В настройках избрать меню «Журнал», а в нём или «Показать весь журнал» и перезапустить подходящую вкладку, или «Восстановить предшествующую сессию» и возвратить все ранее открытые вкладки.
Opera
Ещё один пользующийся популярностью браузер. Его разработчики предоставляют юзеру возможность восстановить закрытую случаем вкладку в браузере опера, как минимум, 3-мя вариациями.
- Меню «История» дозволит избрать или какую-то определенную из посещённых страничек, которую нужно восстановить, или же последнюю открытую вкладку.
- Есть отдельное меню «Недавно закрытые» в верхнем углу странички, где можно отыскать все последние вкладки в браузере, которые были закрыты.
- В экспресс-панели есть раздел «Открыть последнюю закрытую вкладку», который также позволяет возвратить закрытую страничку.
Не принципиально какой браузер закрыл все вкладки. Как вернуть их в Yandex.Браузере, либо любом другом из представленных на рынке, можно выяснить, незначительно покопавшись в настройках. Так либо по другому, метод восстановления вкладок предоставляет хоть какой из их.
Safari
Safari мало отличается от других браузеров, но так же просто вернуть закрытые вкладки.
- Используйте сочетание кнопок Command T, чтоб опять открыть последнюю закрытую вкладку.
- Пару раз нажмите ярлычек, пока опять не раскроется предпочитаемая вкладка.
- Запустите Safari.
- Нажмите и удерживайте значок новой вкладки (символ плюса в правом верхнем углу окна).
- В раскрывающемся меню вы увидите недавно закрытые вкладки.
- Выберите желаемый веб-сайт.
Если эти методы не работают, ремонт Safari а затем попробуйте еще раз.
Internet Explorer
Чтобы повторно открыть последнюю закрытую вкладку в Internet Explorer, щелкните вкладку правой кнопкой мыши и выберите «Открыть закрытую вкладку» или нажмите Ctrl Shift T на клавиатуре. Повторный выбор «Открыть закрытую вкладку» или нажатие Ctrl Shift T откроет ранее закрытые вкладки в том порядке, в котором они были закрыты.
Если вы хотите выбрать из списка недавно закрытых вкладок, щелкните правой кнопкой мыши любую вкладку и выберите «Недавно закрытые вкладки», а затем выберите в подменю веб-страницу, которую вы хотите открыть повторно. Вы также можете открыть все закрытые вкладки текущего сеанса на новых вкладках, выбрав «Открыть все закрытые вкладки».
Восстановление данных после переустановки или сброса Windows к исходному состоянию ⚕️����
ПРИМЕЧАНИЕ. Параметры открытия недавно закрытых вкладок доступны, только если щелкнуть вкладку правой кнопкой мыши, а не пустое место на панели вкладок.
Вы также можете повторно открыть закрытые вкладки со страницы новой вкладки. Для этого откройте новую вкладку и щелкните ссылку «Открыть закрытые вкладки» в нижнем левом углу страницы «Новая вкладка». Выберите вкладку во всплывающем меню или выберите «Открыть все закрытые вкладки», чтобы повторно открыть все вкладки, которые были закрыты в текущем сеансе.
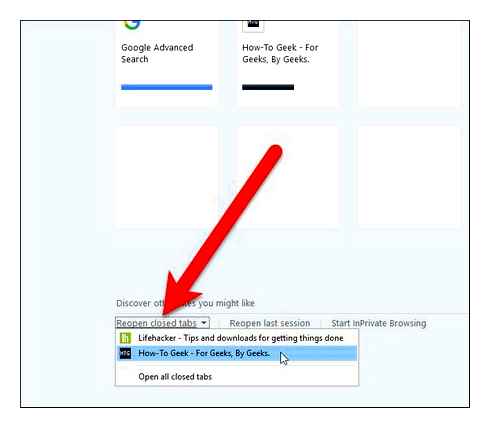
Если вы просто отметили название и URL-адрес веб-страницы, которую посетили на прошлой неделе, и хотите открыть ее снова, вы можете просмотреть историю просмотров в Internet Explorer по временным периодам на боковой панели «История». Для этого нажмите кнопку «Просмотр избранного, каналов и истории» в правом верхнем углу окна браузера или нажмите Alt C на клавиатуре.
Щелкните вкладку «История», а затем выберите период времени, соответствующий тому, когда вы посетили веб-страницу, которую хотите открыть повторно. Просмотрите отображаемый список и щелкните веб-страницу, которую хотите открыть повторно.
Вы также можете легко снова открыть все вкладки из последнего сеанса просмотра в Internet Explorer 11. Для этого вам необходимо отобразить панель команд, если она еще не активна. Щелкните правой кнопкой мыши любую пустую часть панели вкладок и выберите «Панель команд» во всплывающем меню.
Нажмите кнопку «Инструменты» на панели команд и выберите «Повторно открыть последний сеанс просмотра» в раскрывающемся меню. Все вкладки из вашего последнего сеанса просмотра открываются на новых вкладках в текущем окне браузера.
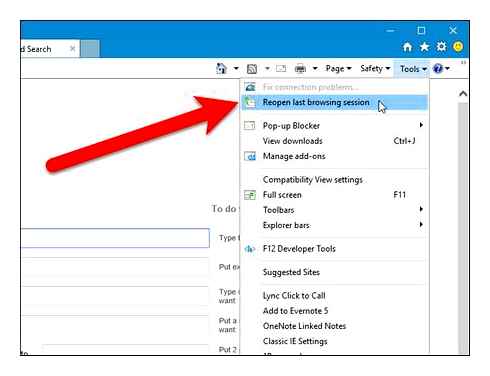
Microsoft Edge
Чтобы повторно открыть последнюю закрытую вкладку в Microsoft Edge, щелкните вкладку правой кнопкой мыши и выберите «Открыть закрытую вкладку» или нажмите Ctrl Shift T на клавиатуре. Повторный выбор «Открыть закрытую вкладку» или нажатие Ctrl Shift T откроет ранее закрытые вкладки в том порядке, в котором они были закрыты.
ПРИМЕЧАНИЕ. Обязательно щелкните вкладку правой кнопкой мыши. Параметр «Открыть закрытую вкладку» недоступен, если щелкнуть правой кнопкой мыши пустое место на панели вкладок.
Чтобы повторно открыть веб-страницу, которую вы открывали на прошлой неделе или ранее, нажмите кнопку «Hub» на панели инструментов в правом верхнем углу окна браузера, чтобы получить доступ к истории просмотров.
Щелкните значок «История» в верхней части панели, а затем щелкните период времени, например «Прошлая неделя» или «Более ранний», чтобы просмотреть список веб-страниц, посещенных за этот период. Щелкните веб-страницу, которую хотите открыть повторно. Страница откроется на текущей вкладке.
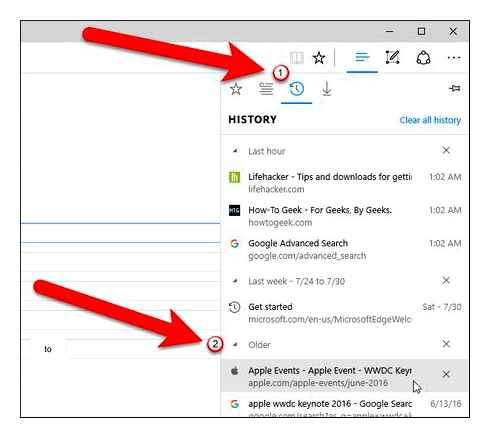
Как и Opera, в Microsoft Edge нет возможности вручную открывать все вкладки из последнего сеанса просмотра.
Во всех пяти из этих браузеров вы также можете нажать Ctrl H, чтобы получить доступ к истории и повторно открыть ранее просмотренные веб-страницы из списка.
Открыть последнюю закрытую вкладку в Safari на iPad или iPhone
На iPad или iPhone вы также можете быстро снова открыть недавние вкладки. Safari на iOS позволяет быстро открывать до пяти вкладок из последних закрытых вкладок.
Как сделать резервную копию и восстановить всё в браузере Microsoft Edge
Нажмите и удерживайте кнопку новой вкладки (знак плюса), чтобы открыть список недавно закрытых вкладок.
Нажмите на сайт, чтобы восстановить его, и сайт откроется в новой вкладке.
Быстрое восстановление закрытых вкладок в браузере Opera
Более длительное восстановление закрытых вкладок в Opera Полегче. Щелкните меню вкладок, и параметр «Восстановить закрытые вкладки» будет первым вариантом вниз. Вы также можете использовать комбинацию клавиш Ctrl Shift T مع Opera Также.
В списке вкладок будут отображаться только недавно закрытые вкладки, но если вам нужно восстановить старую вкладку, это также возможно. Щелкните значок Opera в верхнем левом углу. Опция «История» будет обращена вниз.
Когда вы открываете его, вы можете увидеть историю просмотров за сегодняшний, вчерашний день и выше. Было бы неплохо, если бы в Opera был календарь, и вы могли бы щелкнуть по желаемому дню, но, надеюсь, это произойдет в ближайшем будущем.
Вы также можете использовать панель поиска в истории, чтобы найти закрытую вкладку. Если вы помните определенное слово, просто введите слово, которое вы помните, и любой посещенный вами сайт, содержащий это слово, появится в URL-адресе.
Как открыть закрытую вкладку с помощью сочетания клавиш
Для поочерёдного восстановления случайно закрытых вкладок существует комбинация клавиш CtrlShiftT. Это сочетание работает абсолютно во всех браузерах, рассмотренных в этой статье.
Mozilla Firefox, Google Chrome и Яндекс Браузер, поддерживают восстановление закрытых вкладок даже после самого закрытия браузера. Например, пользователь закрыл вкладку и закрыл браузер, а через некоторое время, открыв браузер, ему понадобилось восстановить последнюю закрытую вкладку предыдущей сессии. В этом случае стоит воспользоваться комбинацией клавиш CtrlShiftT.
Это действие не распространяется на следующие браузеры: Opera, Internet Explorer и Microsoft Edge. После закрытия перечисленных браузеров и последующего их открытия, восстановить вкладки предыдущей сессии с помощью сочетания клавиш будет невозможно.
Как восстановить страницы, используя дополнения и расширения для браузеров
Ещё один из способов восстановления закрытых вкладок — установка необходимых дополнений в браузер, о которых сейчас и пойдёт речь.
Simple Undo Close для Opera и Яндекс.Браузера
Это расширение разработано как для браузера Opera, так и для Яндекс Браузера. Имеет вид кнопки с закруглённой стрелкой, нажав на которую выпадает список закрытых вкладок. Внизу этого списка находится строка поиска, с её помощью можно найти нужную вкладку по ключевому слову или фразе. Перед самой строкой поиска находится кнопка «Очистить», нажав на неё удаляется вся история закрытых ранее вкладок.
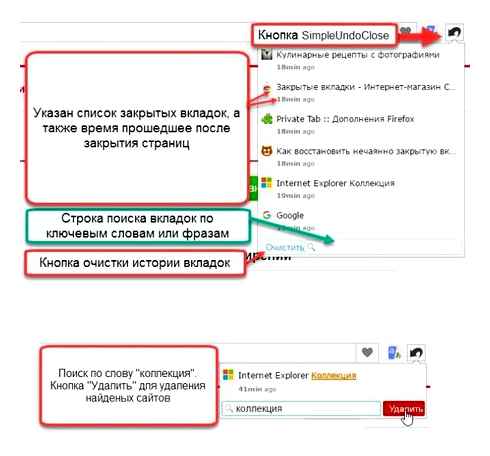
Пример расширения, Simple Undo Close для Opera и Яндекс Браузера
В Mozilla Firefox
Для Mozilla Firefox разработано дополнение под названием «Меню закрытых вкладок». С его помощью можно восстановить ранее закрытые страницы. По функциональности это дополнение схоже с расширением «Simple Undo Close» для браузеров Opera и Яндекс.
Нажав на соответствующую кнопку, установленного в браузере дополнения, открывается список ранее закрытых вкладок. Внизу списка находиться надпись «Очистить историю», с помощью которой удаляется вся история закрытых ранее страниц.
Пример дополнения, «Меню закрытых вкладок» для Mozilla Firefox
Google Chrome
«Закрытые вкладки» – это расширение, для восстановления просмотренных и закрытых ранее страниц в браузере Google Chrome. Расширение имеет вид корзины, цифра внизу корзины отображает количество страниц доступных к восстановлению. Нажав на корзину, появляется список готовых к восстановлению страниц, внизу которого находится ссылка «Очистить список». Функция этой ссылки заключается в очистке истории ранее закрытых вкладок.
Недостатком этого расширения является то, что после закрытия браузера список автоматически очищается. То есть, при последующем включении Google Chrome, список закрытых вкладок будет пуст.
Пример расширения, «Закрытые вкладки» для Google Chrome
Internet Explorer и Microsoft Edge не рассматривались, так как на момент написания статьи, дополнений касающихся восстановлению закрытых вкладок, для этих браузеров, не существовало.
Как открыть закрытую вкладку с помощью сочетания клавиш
Для поочерёдного восстановления случайно закрытых вкладок существует комбинация клавиш CtrlShiftT. Это сочетание работает абсолютно во всех браузерах, рассмотренных в этой статье.
Mozilla Firefox, Google Chrome и Яндекс Браузер, поддерживают восстановление закрытых вкладок даже после самого закрытия браузера. Например, пользователь закрыл вкладку и закрыл браузер, а через некоторое время, открыв браузер, ему понадобилось восстановить последнюю закрытую вкладку предыдущей сессии. В этом случае стоит воспользоваться комбинацией клавиш CtrlShiftT.
Это действие не распространяется на следующие браузеры: Opera, Internet Explorer и Microsoft Edge. После закрытия перечисленных браузеров и последующего их открытия, восстановить вкладки предыдущей сессии с помощью сочетания клавиш будет невозможно.
Как восстановить страницы, используя дополнения и расширения для браузеров
Ещё один из способов восстановления закрытых вкладок — установка необходимых дополнений в браузер, о которых сейчас и пойдёт речь.
SimpleUndoClose для Opera и Яндекс.Браузера
Это расширение разработано как для браузера Opera, так и для Яндекс Браузера. Имеет вид кнопки с закруглённой стрелкой, нажав на которую выпадает список закрытых вкладок. Внизу этого списка находится строка поиска, с её помощью можно найти нужную вкладку по ключевому слову или фразе. Перед самой строкой поиска находится кнопка «Очистить», нажав на неё удаляется вся история закрытых ранее вкладок.
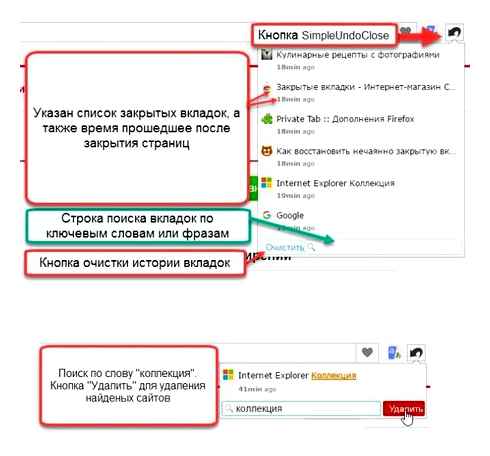
В Mozilla Firefox
Для Mozilla Firefox разработано дополнение под названием «Меню закрытых вкладок». С его помощью можно восстановить ранее закрытые страницы. По функциональности это дополнение схоже с расширением «SimpleUndoClose» для браузеров Opera и Яндекс.
Нажав на соответствующую кнопку, установленного в браузере дополнения, открывается список ранее закрытых вкладок. Внизу списка находиться надпись «Очистить историю», с помощью которой удаляется вся история закрытых ранее страниц.
Google Chrome
«Закрытые вкладки» – это расширение, для восстановления просмотренных и закрытых ранее страниц в браузере Google Chrome. Расширение имеет вид корзины, цифра внизу корзины отображает количество страниц доступных к восстановлению. Нажав на корзину, появляется список готовых к восстановлению страниц, внизу которого находится ссылка «Очистить список». Функция этой ссылки заключается в очистке истории ранее закрытых вкладок.
Недостатком этого расширения является то, что после закрытия браузера список автоматически очищается. То есть, при последующем включении Google Chrome, список закрытых вкладок будет пуст.
Internet Explorer и Microsoft Edge не рассматривались, так как на момент написания статьи, дополнений касающихся восстановлению закрытых вкладок, для этих браузеров, не существовало.
Как запустить Microsoft Edge с открытыми предыдущими вкладками
Часто мы в спешке закрываем браузер Edge и забываем, что было несколько важных страниц, которые вы должны были добавить в закладки. Хотя вы можете, получить их все сложно. В этом посте мы покажем, как вы можете открывать предыдущие вкладки, которые были открыты при последнем закрытии Microsoft Edge. Это гарантирует, что вы начнете именно с того места, где уехали.
Вы можете использовать любой из методов, чтобы убедиться, что Edge открывается с предыдущими сеансами, которые вы закрываете каждый раз.
Оба параметра имеют одинаковый эффект, но позже могут пригодиться, когда вы захотите развернуть его на нескольких компьютерах.
1]Использовать настройки Edge
Чтобы открыть браузер Edge со всеми открытыми предыдущими вкладками:
- Откройте Edge и нажмите на тройку в левом верхнем углу.
- Затем нажмите «Настройки».
- Включите запуск и выберите переключатель, который говорит — Продолжайте с того места, где остановились.
- Выход.
В следующий раз, когда вы запустите Edge, он будет работать должным образом.
2]Конфигурация групповой политики
- Откройте редактор групповой политики, набрав gpedit.msc в строке «Выполнить», а затем нажмите клавишу Enter.
- Перейдите в Конфигурация компьютера Административные шаблоны Компоненты Windows Microsoft Edge.
- Найдите политику «Настроить открытие Microsoft Edge с помощью» и дважды щелкните ее, чтобы открыть.
- Нажмите «Включено», а затем выберите «Предыдущие страницы» в раскрывающемся списке.
- Начальная страница: начальная страница загружается без учета политики «Настроить стартовые страницы».
- Страница новой вкладки: страница новой вкладки загружается без учета политики «Настроить стартовые страницы».
- Определенная страница или страницы: URL-адреса, указанные в параметре «Настроить загрузку политики стартовых страниц».
Вместе с ним вы можете настроить еще две политики. Один из них — «Отключить блокировку стартовых страниц», который гарантирует, что начальные страницы, настроенные в политике «Настроить стартовые страницы», нельзя изменить и оставить заблокированными. Второй — настроить стартовые страницы, где вы можете установить стартовые страницы по умолчанию.