Есть ли Вайбер веб онлайн на компьютере без скачивания?
Можно ли воспользоваться Вайбером интернет онлайн на компьютере без скачки либо таковой версии нет? Тщательно осветим этот вопрос и поведаем, как разговаривать с друзьями и родными, не используя телефон!
Логично, что многих интересует Вайбер без скачки на компьютер – это было бы комфортным дополнением к обычной версии мессенджера. В хоть какой момент можно открыть и поглядеть сообщения, ответить на входящие и написать друзьям… При всем этом не надо закачивать приложение! Фактически у всех современных мессенджеров есть таковой вспомогательный функционал (к примеру, Телеграм либо Вотсап издавна знакомы юзерам).
К огорчению, войти в Вайбер на компьютере онлайн без скачки не получится – разработчики не предусмотрели создание схожей версии. Вы сможете находить нескончаемо длительно, официальной способности нет! Упростим задачку – откройте официальный портал мессенджера и убедитесь сами.
Очень принципиально! Если вы видите предложения зайти в Вайбер без скачки – игнорируйте подобные веб-сайты, со стопроцентной вероятностью перед вами мошенники. Официально способности воспользоваться веб-версией мессенджера нет, потому не веруйте таким уловкам. По другому вы рискуете утратить личные данные и доступ к профилю!
Как быть, если вход в Вайбер через компьютер без скачки неосуществим, есть ли другой вариант? Осознаем ваше беспокойство, очень комфортно иметь десктопную версию возлюбленной программки под рукою. Поведаем, что можно сделать!
Какова альтернатива
Не плохая новость в том, что десктопное приложение существует – но получить Вайбер для компьютера без скачки не получится. Процесс установки придется пройти.
Откройте официальный веб-сайт разработчика – на верхней панели вы увидите кнопку «Скачать». Перейдите в этот раздел, чтоб избрать подходящую операционную систему! Справа увидите иконки для новых версий Windows и macOS – просто нажмите на подходящую.
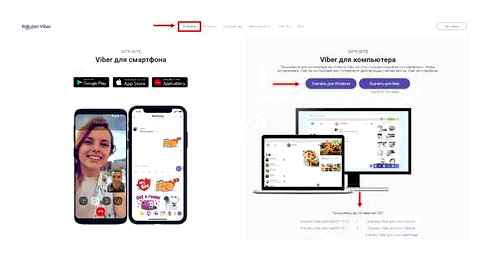
Если вас заинтересовывают более старенькые апдейты (либо приложение для Линукс), сделайте скролл мышкой – ниже находятся ранешние версии программки. Кликайте для загрузки!
После того, как загрузка закончится, разверните установочный файл и окончите процесс, согласно аннотации на дисплее. Это нетрудно, справитесь за несколько секунд!
Сейчас приступаем к самому увлекательному – десктопное приложение работает исключительно в связке с мобильным, по другому пользоваться учетной записью нельзя. Напоминаем, идентификатором выступает ваш мобильный номер – он представляет личность обладателя профиля. Вы уже зарегались через телефон? Тогда продолжаем.
- Откройте десктопную программку – на дисплее автоматом появится QR-код;
- Берите в руки телефон и входите в мобильный мессенджер;
- Нажимайте на кнопку «Еще» ;
- Наверху справа вы увидите иконку кода (в виде квардратика);
- Нажмите, чтоб открыть камеру (если вы не давали разрешения на доступ, система запросит автоматом);
- Наведите камеру на экран PC либо ноутбука. Сканирование занимает только несколько секунд!
Сейчас для вас необходимо разрешить доступ извещений и синхронизировать информацию меж 2-мя устройствами. Не забудьте открыть доступ микрофону и камере, чтоб всеполноценно разговаривать даже на PC.
Функционал десктопной версии не имеет сильных различий от мобильного приложения – вы без усилий разберетесь, какие способности доступны. Слева – перечень контактов и чатов, справа находится окно для общения. Вперед!
Вход в Вайбер интернет на компьютере без скачки неосуществим, но мы отыскали неплохую кандидатуру! Сейчас под рукою всегда будет десктопное приложение, чтоб оставаться на связи и не терять контакта в хоть какой момент!
Viber на компьютер без QR кода
Не всегда для установки и активации Viber на компьютере требуется наличие мобильной версии приложения либо наличие QR-кода. Есть два варианта установки мессенджера на компьютер без использования QR-кода. 1-ый – это установка компьютерной версии мессенджера с официального веб-сайта. 2-ой – установка приложения при помощи эмулятора. Аннотация по установке и активации компьютерной версии Viber с веб-сайта:
Требуется зайти на официальный веб-сайт мессенджера viber.com; Скачать Viber для компьютера; Открыть и запустить скачанный файл; Согласиться с критериями лицензиями; После окончания установки появится окно приветствия; На вопрос о наличии мобильной версии приложения необходимо ответить «Да»; Ввести номер телефона; В показавшемся окне с QR-кодом следует надавить на ссылку «Что делать, если не работает камера»;
Дальше нужно скопировать особый код идентификации и выслать его на телефон при помощи электрической почты; Открыть на телефоне приобретенный ключ при помощи Viber; На показавшиеся вопросы необходимо ответить «Разрешить», а потом «Да». Компьютерная версия Viber активирована без использования QR-кода.
Также можно установить мессенджер на компьютер, не используя мобильную версию приложения (в случае, если она отсутствует). Для этого нужно:
Отыскать в вебе и скачать специальную программу-эмулятор платформы Android (к примеру, BlueStaks); Зайти в эмуляторе в онлайн-магазин Play Market и отыскать приложение Viber; Скачать и установить мессенджер при помощи эмулятора; Ввести страну и реально имеющийся номер телефона; В особое окно ввести код активации; Ввести имя; Мессенджер активирован.
Таким макаром, можно работать с приложением Viber без неотклонимой установки его на телефон и сканирования QR-кода.
Что делать, если QR код не сканируется или не появляется?
Время от времени бывает, что QR-код не сканируется из-за поломки наружной камеры либо не возникает на дисплее. В таком случае можно отсканировать его при помощи передней камеры (при ее наличии) либо используя функцию «Что делать, если не работает камера». Это дозволит активировать компьютерную версию, не используя QR-код.
Синхронизировать мобильную и компьютерную версии мессенджера Viber довольно легко, но время от времени могут появляться препядствия. Это бывает, если QR-код не сканируется наружной камерой телефона (камера сломана), а передная камера отсутствует. Также случается, что код не возникает на дисплее компьютера (планшета). Такие происшествия сбивают с толку, и юзер пропадает, не зная, что ему сделать для синхронизации версий. В случае, если не выходит отсканировать QR-код по той либо другой причине, следует пользоваться другими способами. Это создание специального ключа и активация компьютерной версии с его помощью. Для этого нужно:
В окне сканирования QR-кода надавить на ссылку «Что делать, если не работает камера»; Скопировать сформировавшийся особый ключ идентификации;
Выслать код на телефон при помощи SMS-сообщения либо через электрическую почту; Открыть полученную ссылку на телефоне через Viber; Надавить «Разрешить», потом «Да»; Компьютерная версия мессенджера активирована и синхронизирована с мобильной.
Вход в профиль на PC, инструкция
Если сканер не работает либо не выходит войти в Вибер, очистите объектив салфеткой, проверьте подключение к вебу. В последнем случае перезагрузите телефон и попытайтесь опять.
Два аккаунта viber в одном устройстве
Войти в Вайбер с компьютера легко. Сканирование кода занимает несколько секунд. После входа необходимо выполнить синхронизацию контактов и сообщений.
Принципиально. Во время синхронизации не закрывайте личный кабинет, не отключайте устройства от веба. Время операции находится в зависимости от количества сохраненных данных и обычно продолжается менее одной минутки.
Как выйти из аккаунта на PC
Вайбер на компьютере автоматом получает обновления и загружает данные с телефона. Для работы не требуется всякий раз исследовать код и делать вход. Что делать, если необходимо срочно выйти из профиля на PC? В настройках Viber предусмотрена эта функция, для выхода не будет нужно только мобильный телефон.
Выход из профиля осуществляется мгновенно. Чтоб повторно открыть свою страничку на PC либо ноутбуке, просканируйте код, как показано выше.
В Viber учетная запись создается при помощи мобильного телефона. Выполнить онлайн вход через браузер нельзя. Разработчики предлагают использовать официальное приложение. Оно автоматом синхронизируется со телефоном и работает на российском языке.
В версии для PC еще удобнее просматривать фото, писать сообщения с клавиатуры. Для начала общения не надо настраивать Viber online через браузер. Довольно загрузить бесплатное приложение и выполнить онлайн вход через телефон.
Как зайти в Viber
Viber – пользующийся популярностью мессенджер на местности постсоветского места. Им пользуется более 100 миллионов человек, что делает его фактически бескрайним и мультинациональным.
До того как начать воспользоваться Viber, необходимо создать учетную запись, другими словами зарегистрироваться. Это делается в пару шажков:
- Скачать приложение. Это лучше сделать с официального веб-сайта разработчика. Там есть возможность отыскать ссылки для каждого программного обеспечения. Закачивать версии можно бесплатно.
- Создание учетной записи: избрать страну, ввести телефонный номер, на который приходит код доказательства (по SMS либо гулком), ввести личные данные (вы имеее право поменять их и использовать псевдоним).
- Настроить Viber «под себя». Как досадно бы это не звучало, при переходе на новое устройство возобновляются старенькые заводские опции. Это касается конфиденциальности, фонового изображения чатов, блэклиста, история (особенности автоматического сохранения) мультимедийных файлов.
Если аккаунт уже сотворен, зайти в Viber можно, используя логин. Им является телефонный номер.
Вход с телефона
До того как вы попытаетесь выполнить вход в Viber с мобильного телефона, проверьте, не подключен ли аккаунт на еще одном телефоне. Дело в том, что программка имеет синхронизацию работы лишь на разнотипных аппаратах – телефоне, планшете, компьютере. Иметь активным один личный кабинет на 2-ух телефонах, к примеру на iPhone и Android, нереально.
- Загрузить Вибер на аппарат.
- Указать номер, перед этим закрыв профиль на другом телефоне.
- Придет пароль активации, его необходимо указать в строке, созданной для этого.
- Синхронизировать данные (сообщения, файлы, звонки, контакты).
Время от времени войти с первого раза нереально.
- Присоединенного личного кабинета на втором однотипном аппарате.
- Отвратительного подключения к сети Веб либо просто его отсутствия.
- Препядствия работы сервера.
В таком случае повторите попытку через пару минут. Если это не получится – обратитесь к разработчикам (форма оборотной связи в программке либо на официальном веб-сайте).
Возможности версии для PC
После установки и регистрации мессенджера, юзеры получают доступ к последующим способностям:
- мгновенная отправка сообщений в всякую точку мира;
- меню на российском языке;
- создание собственных групп, сообществ;
- функция укрытых чатов;
- подключение городского номера; стикеры, смайлики;
- отправка видео, фото, голосовых записей;
- сетевые игры;
- присоединение к сообществам и пабликам;
- выдеовызовы и голосовые звонки.
Для общения необходимо знать номер собеседника. Данные из телефонной книжки копируются автоматом.
Можно ли зарегистрироваться через PC
Как зарегистрироваться на Viber через компьютер? Сделать это через официальное приложение не получится. Основной аккаунт привязан к номеру телефона. Версия Viber на PC синхронизируется с мобильным устройством, скачивая SMS и обновляя информацию о вызовах.
Зарегистрировать новый профиль через PC получится, только при запуске мобильной версии через эмулятор Android. Для регистрации будет нужно ввести номер телефона и подтвердить его через код, который поступит по SMS.
Принципиально. Мессенджер на PC синхронизируется аккаунтом, сделанным ранее. Для входа в Вибер через компьютер придется поначалу установить версию для телефона и создать профиль.
Регистрация на смартфоне
Зарегистрироваться в Viber через компьютер не получится. При помощи версии для PC можно войти в уже сделанную страницу.
Зарегистрировать профиль можно на телефоне либо планшете с SIM-картой. Для регистрации будет нужно менее 2-3 минут свободного времени.
Как зарегистрировать свою страницу в Viber на телефоне:
В открывшемся окне введите имя, укажите дату рождения, адресок электрической почты. Можно ввести псевдоним либо верные данные. Кликните по галочке для окончания регистрации.
Как войти в аккаунт с помощью PC
Сейчас можно войти в собственный профиль при помощи компьютера. Для этого заблаговременно установите мессенджер для Windows либо MacOS.
Если на дисплее появится запрос о синхронизации, подтвердите его.
После пуска приложения на PC можно писать сообщения, отправлять рисунки, звонить друзьям, создавать группы.
Как зарегистрироваться в Viber
Принципиально. Компьютерная версия просит неизменного подключения к вебу. Чтоб совершать видео- либо голосовые вызовы к устройству необходимо подключить камеру, динамики и микрофон.
Настройка мессенджера
Для настоящего использования мессенджера юзеру нужно настроить свою учётную запись. Для этого необходимо надавить на значок в форме шестерёнки в правом верхнем углу десктопа и войти в опции программки. На дисплее появится диалоговое окно с 4-мя вкладками: «Учётная запись», «Viber Out», «Аудио и видео», «Конфиденциальность», «Уведомления».
Щёлкните по вкладке «Учётная запись». Если вы желаете, чтоб Viber запускался при каждой загрузке системы — ставьте галочку (1). Измените по собственному вкусу фон рабочего окна (2), изберите язык программки (3) и активируйте либо отмените автозагрузку фото и видео (4).
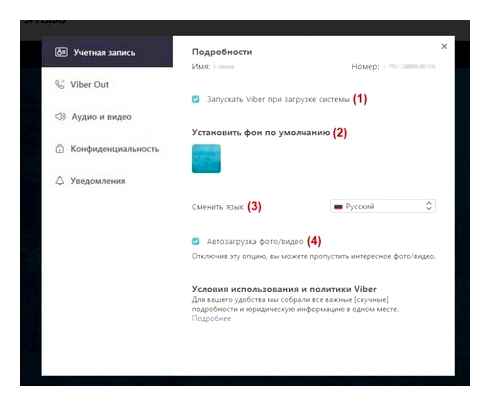
Главные опции приложения находятся во вкладке «Учётная запись»
Вкладка Viber Out создана для управления платежами. Тут можно восполнить баланс счёта, просмотреть информацию о текущем тарифе, вызовах и платежах.
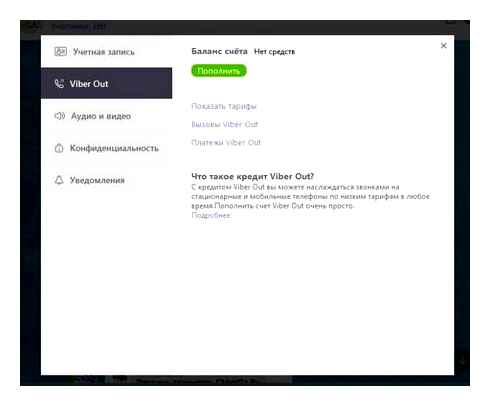
Во вкладке Viber Out также можно просмотреть информацию о цены звонков в ту либо другую страну
Вкладка «Аудио и видео» создана для тестирования и опции звука и изображения.
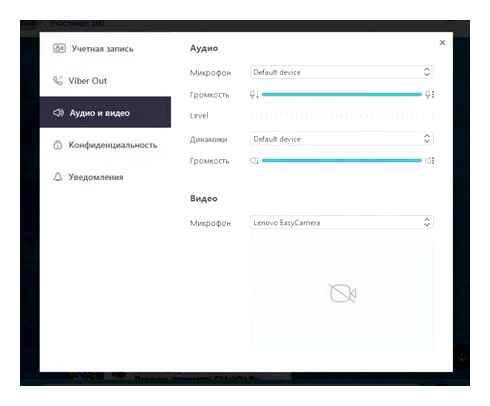
Во вкладке «Аудио и видео» можно выполнить отдельную настройку по каждому из пт
Последующая вкладка служит для управления конфиденциальностью. Тут можно очистить все верифицированные контакты (1), согласиться либо отрешиться от сбора данных аналитики (2), получить больше инфы о политике конфиденциальности (3) либо деактивировать мессенджер на компьютере (4).
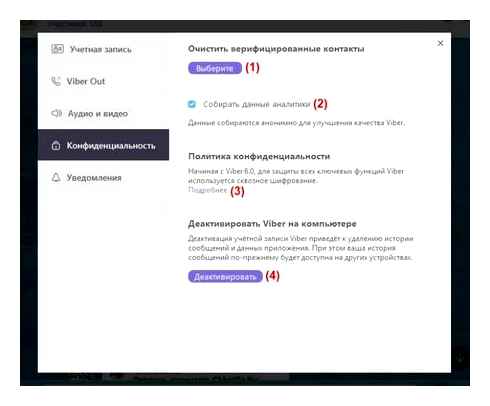
Вкладка «Конфиденциальность» позволяет также работать с приложениями на других подключённых устройствах
При помощи последней вкладки можно управлять извещениями и звуками.
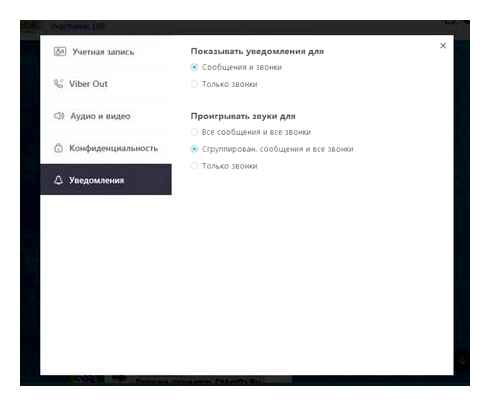
Управлять оповещениями и звуками на всех устройствах можно из вкладки «Уведомления»
После опции программки вернитесь на десктоп программки.
Рабочий стол
Главные кнопки, которые потребуются для вас для работы с программкой, выделены на последующем рисунке красноватой рамкой. Они именуются «Беседы», «Паблик-аккаунты» и «Ещё».
На основном десктопе приложения размещаются кнопки «Чаты», «Контакты», «Вызовы» и «Меню пабликов»
Беседы
Кнопка «Беседы» выводит на десктоп перечень ваших последних контактов. С его помощью можно просматривать последние диалоги, отвечать на вызовы, инициировать звонки.
Чтоб начать переписку с кем-то из перечня ваших контактов — найдите его в перечне и щёлкните по аватарке. После чего в центральной части десктопа раскроется окно диалога с данным контактом, а в правой части — его укрупнённая фото и некие дополнительные данные. Чтоб выслать адресату сообщение, необходимо набрать его в поле, расположенном в нижней части окна, и надавить на круглую кнопку с изображением стрелочки в мессенджере либо на кнопку Enter на клавиатуре компьютера.
Когда сообщение будет доставлено адресату, под ним появится надпись «Доставлено», а если адресат прочтет его — «Просмотрено».
В левой части поля для ввода сообщений есть три пиктограммы: «», «@» и милая мордашка (см. последующий снимок экрана). При помощи пиктограммы «» можно загружать в диалоговое окно текстовые, графические и музыкальные файлы. Пиктограмма «@» создана для поиска стикеров, видео, гифок, увлекательных новостей и инфы о фильмах.
Самой первой на десктопе является кнопка «Беседы» либо по-другому «Чаты»
Пиктограмма в форме смешной мордашки открывает доступ к набору стикеров на все случаи жизни.
Пиктограммы в поле для сообщений позволяют воспользоваться доступными опциями чата
Набор стикеров в Viber часто обновляется.
Паблик-аккаунты
Последующая кнопка десктопа создана для работы с паблик-аккаунтами.
Паблик-аккаунт — то же самое, что и общества в соц сетях
Тут собраны чаты киноактёров, политиков, музыкантов, журналистов и других общественных личностей. Вы сможете создать свой общественный аккаунт и соединить в нём юзеров по интересам, друзей либо коллег.
Дополнительные функции
Если надавить на кнопку «…» с заглавием «Ещё», то перед вами раскроется окно дополнительных опций. В этом окне можно поменять собственный аватар (1), пригласить друзей из соц сетей (2), набрать номер абонента не из адресной книжки (3), поглядеть перечень всех собственных контактов (4) либо перейти в опции мессенджера (5).
Для резвого перехода к настройкам мессенджера можно пользоваться кнопкой «Ещё» либо «…»
Таким макаром, Viber — это обычной и удачный в использовании мессенджер, который можно установить как на телефон, так и на компьютер. Независимо от метода установки, Viber повеселит юзера широким функционалом и приятными минутками общения с друзьями по переписке.
Можно ли настроить Viber в браузере
Viber, в отличие от других мессенджеров, обладает высочайшим уровнем безопасности для личных данных. Таковой подход заложен разработчиками для входа в программку, это особенности верификации.
Вход в личный профиль – логина и пароля не существует. Проходит верификация на самом устройстве. Верификация происходит методом привязывания учетной записи к номеру телефона, на котором установлено приложение Viber.
Перечисленные функции идут вразрез с принципом авторизации хоть какой браузерной странички социальной сети, так как в их стандартная схема, применяемая всеми соц сетями: ввести логин и пароль, система проверит соответствие и все, или допустила, или не допустила в личный кабинет.
Если вы вышли с устройства, то можно авторизоваться на другом, а можно даже зайти с нескольких – все ваши открытые странички будут работать. Думаю, у каждого есть такая ситуация, где страничка в социальной сети ВКонтакте открыта на домашнем компьютере, рабочем и в телефоне. Все сразу открыто, все работает и нет никаких заморочек.
С Viber совершенно другая история, страничка Viber браузера онлайн, которая обладает всеми функциями мобильного приложения, должна была бы иметь единый метод авторизации с ним, а это означает, чтоб создать браузерную версию программки Viber, необходимо переделывать мобильную. Как следует, это повлекло бы за собой конфигурации разных характеристик, в том числе и безопасности.
Можно прийти к выводу, что на данном шаге, личный кабинет на веб-сайте Viber – это только управления денежной частью приложения.
Предостережение
Естественно, если отлично выискать в вебе, то можно отыскать какие-то левые веб-сайты, которые предлагают скачать браузерную версию Viber.
Но запомните, что таковой программки пока не существует на всем белоснежном свете, а означает скачать ее априори нельзя.
Потому не стоит входить на непроверенные веб-сайты, и тем паче качать оттуда какие-то файлы, по другому для вас угрожает инфецирование вирусами компьютера либо вообщем кража ваших личных данных.
Синхронизация Viber с компьютером
Синхронизация Вайбера со стационарным компом (при условии установленной на нем программки) – это типичный обмен данными меж устройствами, создание компьютерных копий бесед. Настроив синхронизацию, вы получите полностью идентичную историю сообщений и звонков на обоих устройствах (кроме SMS и звонков отобразятся рисунки, фото, стикеры, видео и голосовые сообщения).
Когда Вайбер будет установлен на компьютер, планшет либо ноутбук, то перед вами раскроется окно с предложением синхронизировать данные.
- Выбираем пункт «Синхронизация».
- Подключаемся к Вайберу на телефоне и нажимаем кнопку «Начать» (она появится автоматом).
- До конца операции держим приложение открытым, телефон не убираем.
Готово! Сейчас история вашего общения схожа на всех устройствах. Направьте внимание, что синхронизировать Вайбер на компьютере и телефоне можно только при первой установке мессенджера на PC. Отмена синхронизации приведет к сбою, и данные не обновятся. Кстати, на этом шаге можно настроить запасные копии. Backup будет доступен на всех носителях.
Основные сложности при установке
С тем, как установить Вайбер на компьютер, мы разобрались, но процесс этот не всегда протекает гладко.
Какие трудности в большинстве случаев выдает установка?
- Сообщение о нехватке места. Это означает, что память вашего устройства забита. Удалите ненадобные файлы и попытайтесь опять.
- Всплывает сообщение «Вайбер не отвечает. Закрыть программку?». Обычно таковой глюк происходит из-за перегрузки оперативки либо проблем в прокси-сервере. Следует закрыть все открытые приложения и попробовать опять. Не выходит? Неувязка может крыться в вирусах, попытайтесь отключить и включить антивирус. Проверьте, не сломался ли он.
- Ряд ошибок, которые могут показаться во всплывающем окне, в большинстве случаев молвят о слабеньком вебе. Проверьте соединение и попытайтесь окончить установку снова.
- Если компьютер «повис» и не реагирует на команды, перезагрузите его.
Итак, мы узнали, что установить Вайбер на компьютер – дело не сложное. Программка может быть закачана на все операционные системы и синхронизирована с мобильным устройством.
Принципиально: Viber для Windows XP и других ОС идеальнее всего закачивать с официальных источников. К примеру, web viber com, https www viber com ru. Пристально смотрите за ссылкой, так как мошенники всячески пробуют зарегистрировать очень похожие домены. Даже одна-две модифицированные буковкы, к примеру, vayber com, могут привести на портал с вирусами. Вначале вы не узнаете о том, что скачанный файл – заражен. После загрузки Viber Windows XP не выдаст защитной блокировки. Все из-за дополнительных кодов утилиты, позволяющих обходить антивирусные программки. После установки состоится вход, Вайбер автоматом синхронизирует данные, которые здесь же вышлет взломщикам.